Cara Agar TeamViewer Selalu Aktif di Android
Persyaratan Penggunaan TeamViewer di Android

TeamViewer, aplikasi andalan untuk akses remote, juga bisa kamu gunakan di Android. Tapi, nggak semua perangkat Android bisa menjalankannya dengan lancar, lho! Ada beberapa persyaratan yang perlu kamu penuhi agar TeamViewer bisa bekerja optimal di smartphone atau tablet kesayanganmu. Simak penjelasan lengkapnya di bawah ini!
Persyaratan Sistem Operasi Android
TeamViewer punya persyaratan minimum versi Android agar aplikasi bisa berjalan. Meskipun versi terbaru biasanya menawarkan fitur terlengkap dan performa terbaik, versi lama pun mungkin masih bisa digunakan, tergantung fitur yang kamu butuhkan. Semakin tinggi versi Android, biasanya semakin baik pula kompatibilitas dan performanya.
Secara umum, TeamViewer direkomendasikan untuk dijalankan di Android versi 5.0 (Lollipop) ke atas. Namun, untuk pengalaman optimal, disarankan untuk menggunakan versi Android terbaru yang tersedia.
Persyaratan Perangkat Keras yang Direkomendasikan
Selain sistem operasi, spesifikasi perangkat keras juga berpengaruh besar pada performa TeamViewer. Perangkat dengan spesifikasi rendah mungkin mengalami lag atau bahkan crash saat digunakan untuk remote control. Berikut ini beberapa rekomendasi spesifikasi hardware yang ideal:
- Prosesor: Minimal quad-core processor. Semakin tinggi clock speed, semakin baik.
- RAM: Minimal 2GB RAM. Untuk pengalaman yang lebih mulus, disarankan RAM 3GB atau lebih.
- Penyimpanan: Cukup ruang penyimpanan internal untuk menginstal aplikasi dan menyimpan data sementara.
- Koneksi Internet: Koneksi internet yang stabil dan cepat (minimal 4G LTE atau WiFi) sangat penting untuk koneksi remote yang lancar.
Perbandingan Fitur TeamViewer di Berbagai Versi Android
Fitur TeamViewer mungkin sedikit berbeda tergantung versi Android yang kamu gunakan. Berikut tabel perbandingan singkatnya (perlu diingat bahwa ini bisa berubah seiring update aplikasi):
| Versi Android | Fitur Tersedia | Batasan |
|---|---|---|
| Android 5.0 – 7.0 | Koneksi remote dasar, transfer file | Fitur lanjutan mungkin terbatas atau tidak tersedia. Performa mungkin kurang optimal. |
| Android 8.0 – 10 | Koneksi remote, transfer file, dukungan untuk beberapa fitur keamanan tambahan | Beberapa fitur canggih mungkin masih terbatas. |
| Android 11 ke atas | Semua fitur TeamViewer tersedia, performa optimal, dukungan penuh untuk fitur keamanan terbaru | Tidak ada batasan signifikan. |
Potensi Masalah Kompatibilitas dengan Versi Android Lama
Menggunakan TeamViewer di versi Android yang sangat lama bisa menyebabkan masalah kompatibilitas. Kamu mungkin mengalami kendala seperti aplikasi crash, fitur yang tidak berfungsi, atau koneksi yang tidak stabil. Upgrade ke versi Android yang lebih baru direkomendasikan untuk menghindari masalah ini.
Poin Penting Sebelum Menginstal TeamViewer di Android
Sebelum kamu menginstal TeamViewer, ada beberapa hal penting yang perlu diperhatikan agar proses instalasi dan penggunaannya berjalan lancar:
- Pastikan perangkatmu memenuhi persyaratan minimum sistem operasi dan perangkat keras.
- Pastikan koneksi internetmu stabil dan cepat.
- Periksa ruang penyimpanan internal untuk memastikan cukup ruang untuk menginstal aplikasi.
- Unduh TeamViewer hanya dari sumber resmi (Google Play Store) untuk menghindari malware.
- Baca kebijakan privasi dan persyaratan penggunaan TeamViewer sebelum menginstal.
Instalasi dan Konfigurasi TeamViewer di Android
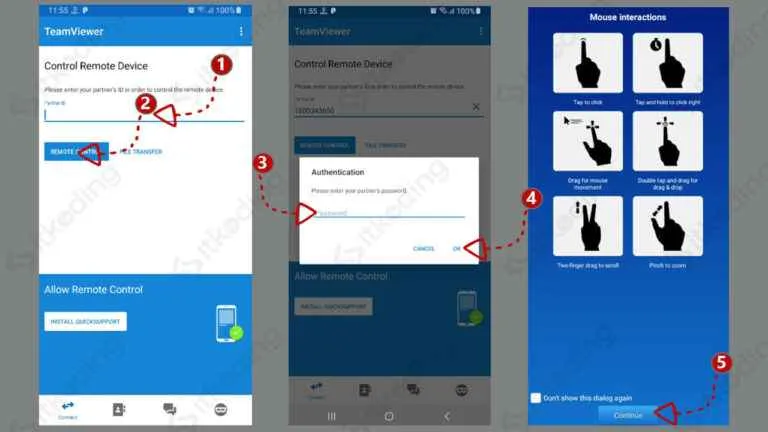
TeamViewer, aplikasi andalan untuk akses jarak jauh, juga bisa kamu andalkan di perangkat Androidmu, lho! Dengan TeamViewer, kamu bisa mengontrol PC atau perangkat lain dari mana saja, asalkan terhubung internet. Gak ribet kok, instalasinya mudah banget. Yuk, kita bahas langkah-langkahnya!
Instalasi TeamViewer dari Google Play Store
Langkah pertama untuk menikmati akses jarak jauh via Android adalah menginstal aplikasi TeamViewer. Caranya gampang banget, tinggal ikuti langkah-langkah berikut:
- Buka Google Play Store di smartphone Androidmu.
- Cari aplikasi “TeamViewer” di kolom pencarian.
- Pilih aplikasi TeamViewer yang resmi, biasanya yang dikembangkan oleh TeamViewer GmbH.
- Klik tombol “Instal”.
- Tunggu hingga proses instalasi selesai. Biasanya cuma butuh beberapa menit, tergantung kecepatan internetmu.
- Setelah terinstal, klik “Buka” untuk memulai aplikasi.
Pembuatan ID dan Password TeamViewer
Setelah aplikasi terpasang, langkah selanjutnya adalah membuat ID dan password TeamViewer. ID dan password ini penting untuk menghubungkan perangkat Androidmu dengan perangkat lain yang ingin kamu akses.
- Buka aplikasi TeamViewer yang sudah terinstal.
- Aplikasi akan secara otomatis menampilkan ID dan passwordmu. ID ini bersifat permanen, sedangkan password bisa kamu ubah sewaktu-waktu.
- Catat ID dan passwordmu di tempat yang aman. Jangan sampai lupa, ya! Karena ini kunci akses ke perangkatmu.
- Untuk keamanan ekstra, kamu bisa mengatur password yang kuat dan unik, gabungan huruf besar, huruf kecil, angka, dan simbol.
Pengaturan Keamanan TeamViewer di Android
Keamanan akun TeamViewer sangat penting untuk melindungi akses ke perangkatmu. Berikut beberapa pengaturan keamanan yang bisa kamu konfigurasi:
- Verifikasi Dua Faktor (2FA): Aktifkan fitur ini untuk lapisan keamanan ekstra. Dengan 2FA, kamu akan memerlukan kode verifikasi selain password saat login.
- Password yang Kuat: Gunakan password yang kompleks dan unik, jangan gunakan password yang mudah ditebak.
- Pembatasan Akses: Jika memungkinkan, batasi akses jarak jauh hanya dari perangkat atau IP address tertentu yang terpercaya.
- Pembaruan Aplikasi: Pastikan aplikasi TeamViewer selalu diperbarui ke versi terbaru untuk mendapatkan fitur keamanan terbaru.
Pastikan kamu selalu menggunakan password yang kuat dan unik untuk setiap akun TeamViewer, dan aktifkan verifikasi dua faktor jika tersedia. Jangan pernah membagikan ID dan passwordmu kepada orang yang tidak dikenal!
Mengakses Pengaturan Koneksi Jarak Jauh
Untuk mengakses pengaturan koneksi jarak jauh, kamu perlu memahami beberapa opsi di dalam aplikasi TeamViewer. Berikut langkah-langkahnya:
- Buka aplikasi TeamViewer di perangkat Androidmu.
- Biasanya, kamu akan melihat ID dan passwordmu di layar utama. Namun, opsi pengaturan biasanya ada di menu pengaturan aplikasi (ikon gear atau titik tiga).
- Di menu pengaturan, cari opsi yang berhubungan dengan “Remote Control” atau “Koneksi Jarak Jauh”.
- Di sini, kamu bisa mengkonfigurasi pengaturan koneksi, seperti kualitas koneksi, jenis koneksi (Wi-Fi atau data seluler), dan lain sebagainya.
Mengatasi Masalah Konektivitas TeamViewer di Android
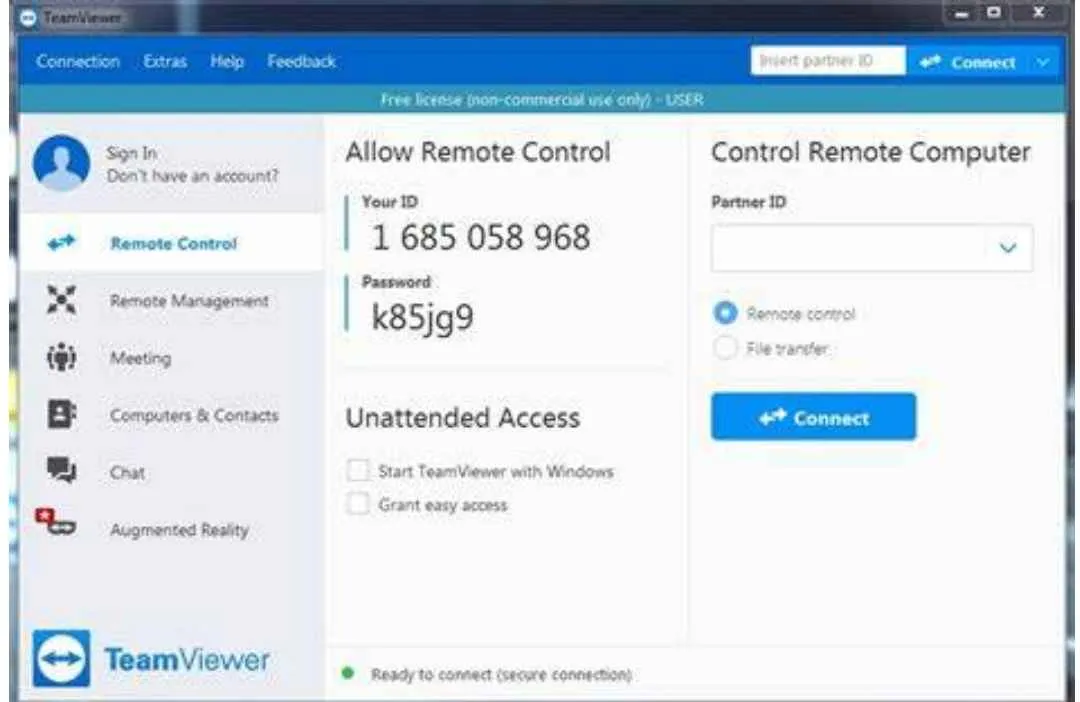
TeamViewer, aplikasi andalan untuk akses remote, terkadang bisa berulah. Koneksi tiba-tiba putus? Aplikasi nggak mau nyambung? Tenang, guys! Masalah konektivitas TeamViewer di Android itu umum terjadi, dan biasanya ada solusinya. Artikel ini akan membantumu mengidentifikasi dan mengatasi masalah tersebut, biar kamu bisa kembali mengakses perangkatmu dengan lancar.
Penyebab Umum Masalah Konektivitas dan Langkah Pemecahannya
Masalah konektivitas TeamViewer di Android seringkali disebabkan oleh masalah jaringan atau pengaturan keamanan di perangkatmu. Bisa jadi koneksi internetmu bermasalah, firewall memblokir akses TeamViewer, atau bahkan aplikasi antivirus yang terlalu agresif. Berikut beberapa langkah pemecahan masalah yang bisa kamu coba:
- Periksa Koneksi Internet: Pastikan perangkat Androidmu terhubung ke internet dengan stabil. Coba buka aplikasi lain yang membutuhkan koneksi internet, seperti browser atau media sosial. Jika aplikasi lain juga mengalami masalah koneksi, berarti masalahnya ada pada koneksi internetmu, bukan TeamViewer.
- Restart Perangkat dan Aplikasi: Kadang, masalah sederhana bisa teratasi dengan cara yang sederhana pula. Coba restart perangkat Androidmu dan aplikasi TeamViewer. Ini seringkali bisa mengatasi bug sementara yang menyebabkan masalah koneksi.
- Nonaktifkan Firewall atau Antivirus Sementara: Jika kamu curiga firewall atau antivirus memblokir TeamViewer, coba nonaktifkan sementara. Setelah TeamViewer terhubung, coba aktifkan kembali dan konfigurasi pengaturan agar TeamViewer diizinkan mengakses internet. Ingat, ini hanya solusi sementara, pastikan untuk mengaktifkan kembali firewall dan antivirus setelah selesai.
- Periksa Pengaturan TeamViewer: Pastikan pengaturan TeamViewer di perangkat Androidmu sudah benar. Pastikan ID dan password kamu benar dan perangkat yang ingin diakses juga terhubung ke internet.
- Pastikan TeamViewer Update: Versi TeamViewer yang usang bisa menyebabkan masalah kompatibilitas dan koneksi. Pastikan kamu menggunakan versi terbaru aplikasi TeamViewer.
Kode Kesalahan TeamViewer dan Solusinya
TeamViewer menampilkan kode kesalahan untuk membantu mengidentifikasi masalah. Berikut beberapa kode kesalahan umum dan solusinya:
| Kode Kesalahan | Penyebab | Solusi |
|---|---|---|
| 1000 | Masalah koneksi internet | Periksa koneksi internet dan restart perangkat |
| 1001 | Masalah otentikasi | Periksa ID dan password TeamViewer |
| 1002 | Perangkat yang dituju tidak tersedia | Pastikan perangkat yang dituju terhubung ke internet dan TeamViewer aktif |
| 1003 | Firewall memblokir koneksi | Nonaktifkan firewall sementara (atau konfigurasi agar TeamViewer diizinkan) |
Mengatasi Masalah Koneksi Akibat Firewall atau Antivirus
Firewall dan antivirus bisa memblokir TeamViewer karena dianggap sebagai ancaman potensial. Untuk mengatasi ini, kamu perlu menambahkan TeamViewer ke dalam daftar pengecualian atau whitelist di pengaturan firewall dan antivirusmu. Cara melakukannya berbeda-beda tergantung jenis firewall dan antivirus yang kamu gunakan, jadi sebaiknya cek panduan masing-masing aplikasi tersebut.
Memeriksa Status Koneksi Internet di Android
Cara termudah untuk memeriksa koneksi internet di Android adalah dengan mencoba membuka aplikasi yang membutuhkan koneksi internet, seperti browser. Jika aplikasi tersebut tidak bisa diakses, berarti ada masalah dengan koneksi internetmu. Kamu juga bisa memeriksa pengaturan Wi-Fi atau data seluler untuk memastikan koneksi aktif dan stabil. Beberapa perangkat Android juga menyediakan informasi detail tentang kekuatan sinyal dan kecepatan internet di pengaturan jaringan.
Mengoptimalkan Performa TeamViewer di Android
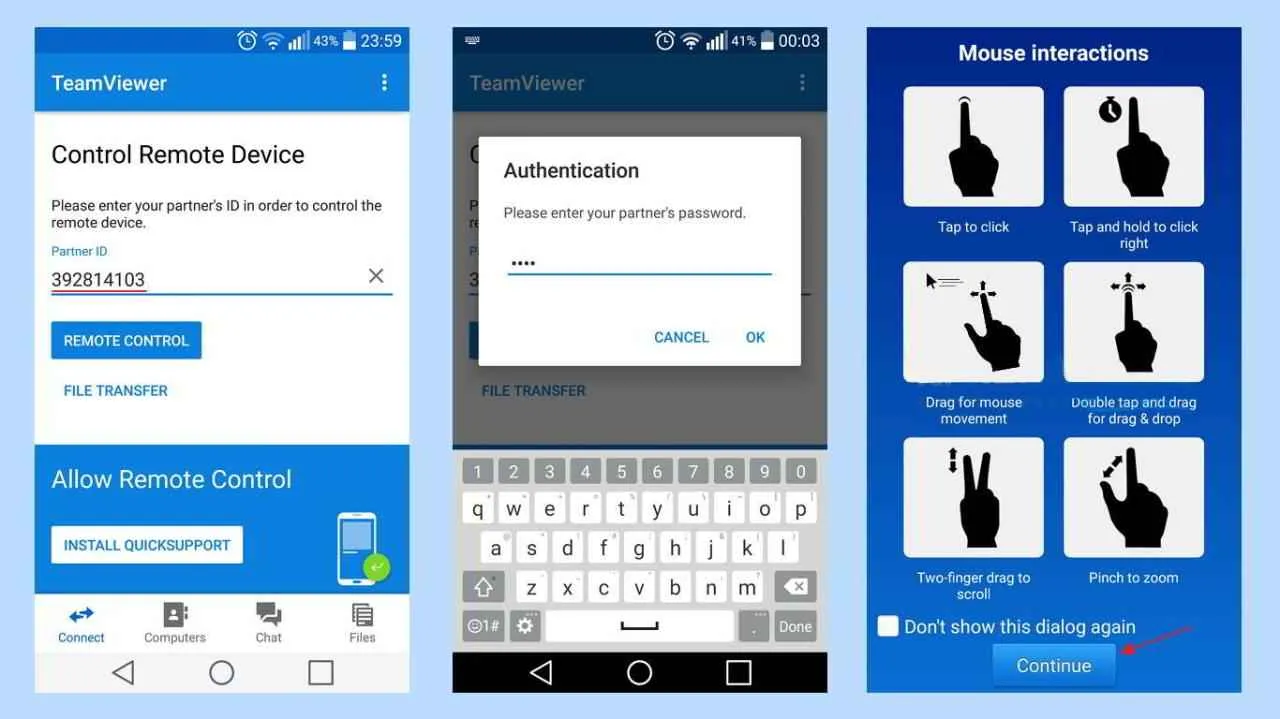
TeamViewer emang aplikasi andalan banget buat akses remote, tapi performa di Android kadang suka bikin geregetan, ya nggak? Baterai boros, kuota melesat, koneksi lemot… Duh, bikin males! Tenang, kali ini kita bahas cara nge-boost performa TeamViewer di Android biar kamu tetap produktif tanpa harus khawatir baterai lowbat atau kuota abis mendadak.
Mengoptimalkan Penggunaan Baterai
TeamViewer, karena sifatnya yang selalu terhubung, memang agak rakus baterai. Tapi, ada beberapa trik biar baterai lebih awet. Gak perlu khawatir lagi lowbat pas lagi meeting penting!
- Kurangi kecerahan layar. Layar yang terlalu terang adalah salah satu pencuri daya baterai terbesar.
- Matikan fitur-fitur yang tidak diperlukan saat menggunakan TeamViewer, seperti Wi-Fi atau Bluetooth jika tidak digunakan.
- Aktifkan mode hemat daya di pengaturan Android. Fitur ini membatasi beberapa fungsi agar konsumsi daya berkurang.
- Pastikan aplikasi TeamViewer sudah diperbarui ke versi terbaru. Update seringkali berisi perbaikan bug yang meningkatkan efisiensi baterai.
Mengurangi Penggunaan Data Seluler
Streaming remote desktop bisa menghabiskan kuota data seluler dengan cepat. Berikut beberapa tips untuk menghemat kuota.
- Gunakan koneksi Wi-Fi sebisa mungkin. Wi-Fi jauh lebih hemat kuota daripada data seluler.
- Atur kualitas koneksi TeamViewer ke tingkat yang lebih rendah. Kualitas gambar yang lebih rendah akan mengonsumsi data lebih sedikit.
- Hindari transfer file berukuran besar saat menggunakan data seluler. Lebih baik transfer file setelah terhubung ke Wi-Fi.
- Manfaatkan fitur kompresi data TeamViewer jika tersedia. Fitur ini dapat mengurangi ukuran data yang ditransfer.
Meningkatkan Kecepatan Koneksi TeamViewer
Koneksi lemot bisa bikin frustasi. Berikut beberapa langkah untuk meningkatkan kecepatan koneksi TeamViewer.
- Pastikan koneksi internet Anda stabil dan memiliki kecepatan yang cukup. Cek kecepatan internet Anda menggunakan aplikasi pengukur kecepatan internet.
- Restart perangkat Android dan komputer yang akan diakses. Restart seringkali dapat mengatasi masalah koneksi yang disebabkan oleh bug sementara.
- Tutup aplikasi lain yang berjalan di latar belakang. Aplikasi lain dapat menghabiskan bandwidth dan memperlambat koneksi TeamViewer.
- Gunakan koneksi Ethernet jika memungkinkan. Koneksi Ethernet biasanya lebih stabil dan cepat daripada Wi-Fi.
Rekomendasi Pengaturan TeamViewer
Pengaturan optimal TeamViewer bergantung pada kebutuhan dan kondisi jaringan masing-masing pengguna. Namun, secara umum, menurunkan resolusi dan kualitas gambar dapat meningkatkan kecepatan dan mengurangi penggunaan data. Pertimbangkan juga untuk menonaktifkan fitur-fitur yang tidak diperlukan, seperti transfer file otomatis atau suara. Uji coba beberapa pengaturan untuk menemukan konfigurasi terbaik.
Mengelola Koneksi TeamViewer di Jaringan Tidak Stabil
Di tempat dengan koneksi internet yang fluktuatif, menjaga koneksi TeamViewer tetap stabil membutuhkan strategi khusus.
- Gunakan aplikasi VPN untuk koneksi yang lebih stabil dan terenkripsi. VPN dapat membantu melewati pembatasan jaringan dan meningkatkan kecepatan koneksi.
- Pertimbangkan untuk menggunakan koneksi alternatif, seperti hotspot mobile jika koneksi Wi-Fi tidak stabil.
- Pantau kualitas koneksi secara berkala. Jika koneksi mulai terputus-putus, coba restart TeamViewer atau perangkat Anda.
- Berikan buffer yang cukup untuk transfer data. Ini dapat membantu mengurangi efek dari koneksi yang tidak stabil.
Alternatif dan Fitur Tambahan TeamViewer di Android
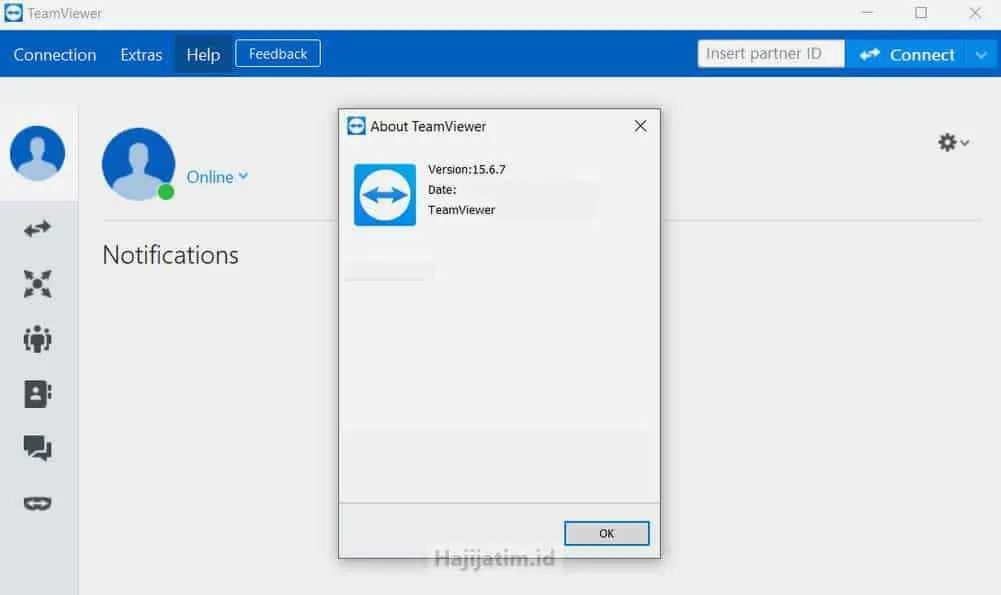
TeamViewer memang jagoan di bidang remote desktop, tapi bukan berarti dia satu-satunya pilihan! Dunia Android punya banyak aplikasi sejenis dengan fitur-fitur yang nggak kalah keren. Nah, kali ini kita akan bahas beberapa alternatif TeamViewer dan juga fitur-fitur andalannya yang mungkin belum kamu eksplorasi maksimal. Siap-siap upgrade skill remote access kamu!
Alternatif Aplikasi Remote Desktop untuk Android
Selain TeamViewer, ada beberapa aplikasi remote desktop lain yang bisa kamu coba, masing-masing dengan kelebihan dan kekurangannya sendiri. Pilihan yang tepat bergantung pada kebutuhan dan preferensi kamu.
- AnyDesk: Dikenal dengan kecepatan dan kemudahan penggunaannya. Cocok untuk akses cepat dan ringan.
- Chrome Remote Desktop: Integrasi seamless dengan Google Chrome, ideal jika kamu sering menggunakan ekosistem Google.
- Microsoft Remote Desktop: Pilihan sempurna untuk mengakses komputer Windows dari perangkat Android. Fitur dan kompatibilitasnya kuat.
- VNC Viewer: Opsi yang fleksibel dan mendukung berbagai platform. Bisa dibilang lebih kompleks dibanding aplikasi lain, tapi punya banyak pilihan konfigurasi.
Fitur Tambahan TeamViewer di Android
TeamViewer bukan cuma bisa ngelihat layar aja, lho! Ada banyak fitur tambahan yang bikin pengalaman remote desktop makin seamless. Fitur-fitur ini bisa banget ngebantu produktivitas kamu.
- Transfer File: Mudah banget transfer file antara perangkat Android dan komputer yang terhubung. Bisa kirim dokumen, foto, video, dan berbagai jenis file lainnya.
- Kontrol Jarak Jauh: Bukan cuma lihat layar, kamu bisa kendalikan komputer dari jarak jauh layaknya kamu duduk di depan komputer tersebut.
Perbandingan TeamViewer dan Alternatifnya
Berikut tabel perbandingan singkat untuk membantumu memilih aplikasi yang paling sesuai dengan kebutuhan:
| Fitur | TeamViewer | AnyDesk | Chrome Remote Desktop |
|---|---|---|---|
| Kecepatan Koneksi | Cepat | Sangat Cepat | Sedang |
| Kemudahan Penggunaan | Mudah | Mudah | Mudah |
| Fitur Tambahan | Banyak (Transfer File, Chat, dll) | Sedang | Terbatas |
| Harga | Gratis & Berbayar | Gratis & Berbayar | Gratis |
| Kompatibilitas | Sangat Baik | Baik | Baik (terbatas pada perangkat dengan Chrome) |
Fitur Premium TeamViewer di Android
Versi berbayar TeamViewer menawarkan fitur-fitur premium yang meningkatkan pengalaman remote desktop, seperti peningkatan keamanan, dukungan teknis prioritas, dan akses ke fitur-fitur tambahan yang lebih canggih. Misalnya, akses ke fitur remote control yang lebih stabil dan tanpa batasan waktu penggunaan.
Ilustrasi Transfer File TeamViewer
Proses transfer file di TeamViewer cukup intuitif. Setelah terhubung ke komputer target, biasanya akan ada ikon atau menu khusus untuk transfer file. Kamu tinggal pilih file yang ingin dikirim, lalu klik tombol “Kirim”. TeamViewer akan memproses transfer file tersebut dan menampilkan progress bar. Setelah selesai, file akan tersimpan di lokasi yang telah ditentukan di komputer target. Proses ini mirip dengan mengirim file melalui email, hanya saja lebih cepat dan langsung.
Penutup

Menggunakan TeamViewer di Android agar selalu aktif membutuhkan pemahaman tentang persyaratan sistem, konfigurasi yang tepat, dan strategi mengatasi masalah koneksi. Dengan mengikuti langkah-langkah dan tips yang telah diuraikan, kamu bisa memaksimalkan performa TeamViewer dan memastikan koneksi yang stabil dan handal. Jadi, jangan ragu lagi untuk menguasai TeamViewer dan manfaatkan semua fitur canggihnya!


What's Your Reaction?
-
0
 Like
Like -
0
 Dislike
Dislike -
0
 Funny
Funny -
0
 Angry
Angry -
0
 Sad
Sad -
0
 Wow
Wow








