Cara Backup Data Android Lewat PC
Metode Backup Data Android Lewat PC
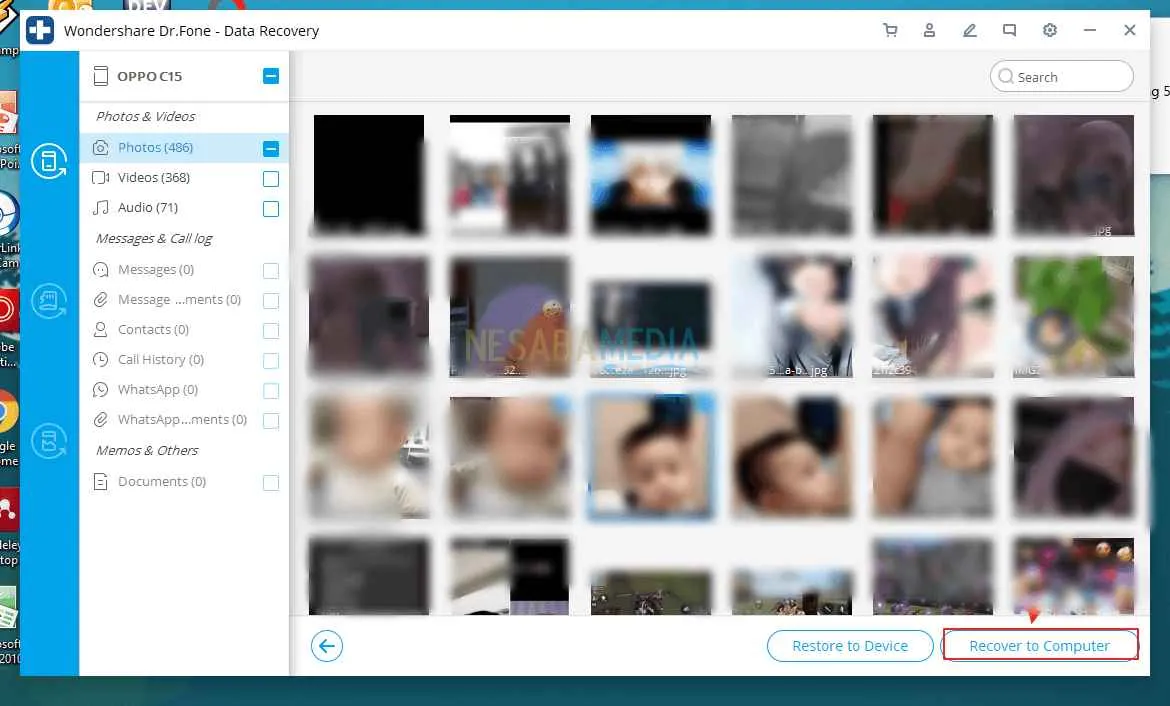
Nggak mau kan data penting di HP Android hilang tiba-tiba? Kehilangan foto liburan, kontak penting, atau bahkan aplikasi favorit bisa bikin hari-hari jadi nggak karuan. Makanya, backup data itu wajib banget! Untungnya, ada beberapa cara mudah untuk backup data Android ke PC, dari yang pakai kabel USB sampai aplikasi canggih. Yuk, kita bahas satu per satu!
Metode Backup Data Android ke PC
Ada tiga metode utama yang bisa kamu gunakan untuk backup data Android ke PC: menggunakan kabel USB, aplikasi pihak ketiga, dan fitur backup bawaan Android. Masing-masing punya kelebihan dan kekurangannya sendiri, jadi pilih yang paling sesuai dengan kebutuhan dan kenyamananmu.
| Metode | Kecepatan | Keamanan | Kompatibilitas |
|---|---|---|---|
| Kabel USB | Sedang hingga Cepat (tergantung ukuran data) | Sedang (bergantung pada enkripsi data yang digunakan) | Tinggi (hampir semua perangkat Android) |
| Aplikasi Pihak Ketiga (misal: Google Drive, Samsung Cloud) | Variabel (tergantung kecepatan internet dan ukuran data) | Tinggi (tergantung aplikasi dan pengaturan keamanan) | Variabel (tergantung aplikasi yang digunakan) |
| Fitur Backup Bawaan Android | Sedang (tergantung ukuran data) | Sedang (bergantung pada pengaturan keamanan perangkat) | Tinggi (untuk perangkat Android yang mendukung fitur ini) |
Kelebihan dan Kekurangan Masing-Masing Metode
Memilih metode yang tepat sangat penting untuk memastikan proses backup berjalan lancar dan aman. Berikut perbandingan singkatnya:
- Kabel USB: Kelebihannya cepat dan mudah, terutama untuk backup data dalam jumlah besar. Kekurangannya, prosesnya agak manual dan membutuhkan koneksi fisik ke PC.
- Aplikasi Pihak Ketiga: Kelebihannya fleksibel, bisa diakses dari mana saja, dan biasanya menawarkan fitur backup otomatis. Kekurangannya, kecepatan transfer data bergantung pada koneksi internet, dan membutuhkan ruang penyimpanan di cloud.
- Fitur Backup Bawaan Android: Kelebihannya mudah digunakan dan terintegrasi langsung dengan sistem Android. Kekurangannya, fitur ini mungkin tidak selengkap aplikasi pihak ketiga dan kecepatannya bisa lebih lambat.
Backup Data Melalui Kabel USB: Langkah Demi Langkah
Berikut panduan langkah demi langkah backup data Android melalui kabel USB. Metode ini ideal untuk backup data dalam jumlah besar dan cepat.
- Hubungkan perangkat Android ke PC menggunakan kabel USB. Pastikan mode USB debugging sudah diaktifkan di pengaturan developer Android.
- Setelah terhubung, PC akan mendeteksi perangkat Android sebagai drive eksternal. Biasanya akan muncul di “File Explorer” atau “Windows Explorer”.
- Buka folder penyimpanan internal perangkat Android. Biasanya terdapat folder “DCIM” (untuk foto dan video), “Download”, dan lain-lain.
- Pilih folder yang ingin di-backup, lalu salin (copy) isinya ke folder tujuan di PC. Kamu bisa membuat folder baru di PC untuk menyimpan backup data Android.
- Setelah proses copy selesai, lepaskan perangkat Android dari PC dengan aman.
Perbandingan Software Pihak Ketiga dan Metode Backup Bawaan Android
Baik software pihak ketiga maupun fitur backup bawaan Android memiliki peran masing-masing. Software pihak ketiga biasanya menawarkan fitur yang lebih lengkap, seperti backup otomatis, sinkronisasi data ke beberapa perangkat, dan enkripsi data yang lebih canggih. Sementara fitur bawaan Android lebih sederhana dan terintegrasi langsung, cocok untuk pengguna yang menginginkan solusi backup yang mudah dan cepat tanpa harus menginstal aplikasi tambahan.
Persiapan Sebelum Backup Data Android

Sebelum memulai proses backup data Android ke PC, ada beberapa persiapan penting yang perlu kamu lakukan. Langkah-langkah ini akan memastikan proses backup berjalan lancar dan data kamu tersimpan dengan aman. Jangan sampai proses backup malah berujung gagal karena persiapan yang kurang matang, ya!
Kapasitas Penyimpanan PC dan Koneksi USB
Pertama-tama, pastikan PC kamu memiliki ruang penyimpanan yang cukup untuk menampung data Android. Ukuran data yang akan di-backup bervariasi tergantung jumlah aplikasi, foto, video, dan file lainnya. Setidaknya, pastikan kamu memiliki ruang kosong minimal dua kali lipat dari perkiraan ukuran data yang akan dibackup. Selain itu, periksa juga koneksi USB. Pastikan kabel USB kamu berfungsi dengan baik dan terhubung dengan benar ke PC dan perangkat Android. Kabel yang rusak atau koneksi yang longgar bisa mengganggu proses transfer data.
Daftar Aplikasi dan Data Penting
Sebelum memulai backup, buatlah daftar aplikasi dan data penting yang ingin kamu simpan. Ini akan membantu kamu memastikan semua data penting terbackup dengan lengkap. Daftar ini bisa meliputi aplikasi chatting, aplikasi perbankan, foto keluarga, dokumen penting, dan lain sebagainya. Dengan daftar ini, kamu bisa dengan mudah memeriksa apakah semua data telah berhasil di-backup.
Tingkat Baterai Ponsel
Proses backup data membutuhkan daya baterai yang cukup. Pastikan baterai ponsel kamu terisi minimal 50%, bahkan lebih baik jika terisi penuh. Proses backup yang terputus karena baterai habis akan membuat data kamu tidak tersimpan secara lengkap dan bahkan bisa merusak data yang sudah terbackup sebagian. Jadi, pastikan ponsel kamu terhubung ke charger selama proses backup untuk menghindari hal ini.
Pemilihan Software Backup Pihak Ketiga
Ada banyak software backup pihak ketiga yang tersedia, baik yang gratis maupun berbayar. Pilihlah software yang terpercaya dan memiliki reputasi baik. Perhatikan juga fitur-fitur yang ditawarkan, seperti kemampuan untuk menjadwalkan backup, enkripsi data, dan kompatibilitas dengan sistem operasi kamu. Beberapa software populer yang bisa kamu pertimbangkan antara lain adalah [sebutkan contoh software backup Android yang terpercaya, misalnya: Smart Switch (Samsung), atau software lainnya yang relevan]. Pastikan kamu mengunduh software tersebut dari sumber yang resmi untuk menghindari malware.
Menonaktifkan Fitur yang Mengganggu Proses Backup
Beberapa fitur di ponsel Android, seperti sinkronisasi otomatis atau pembaruan aplikasi, dapat mengganggu proses backup. Untuk menghindari hal ini, sebaiknya nonaktifkan sementara fitur-fitur tersebut sebelum memulai proses backup. Caranya bisa berbeda-beda tergantung jenis ponsel dan sistem operasi Android yang digunakan, namun umumnya kamu bisa menemukan pengaturan ini di menu pengaturan ponsel.
Menggunakan Fitur Backup Bawaan Android
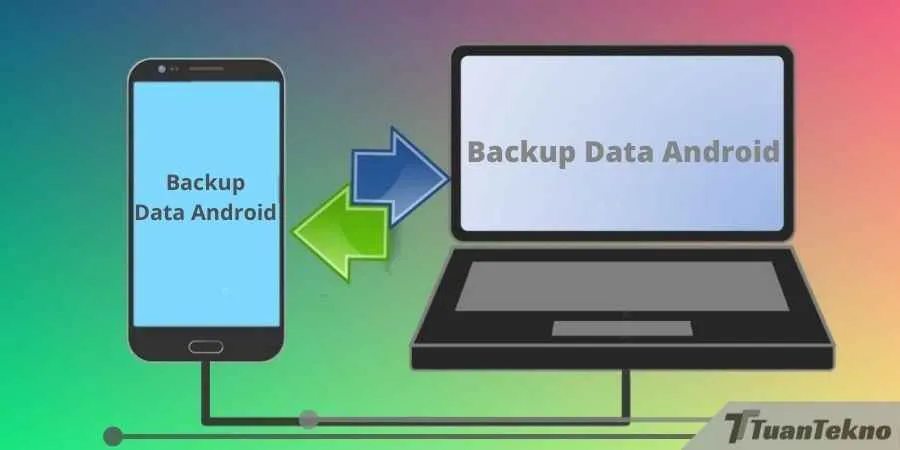
Nggak mau kehilangan data penting di HP Android kesayangan? Tenang, fitur backup bawaan Android bisa jadi penyelamat! Fitur ini memudahkan kamu untuk menyimpan kontak, pesan, foto, dan aplikasi ke akun Google, sehingga data tetap aman meskipun HP rusak atau hilang. Yuk, kita bahas langkah-langkahnya!
Proses backup data Android lewat fitur bawaan sebenarnya cukup mudah. Kamu hanya perlu beberapa langkah sederhana dan data pentingmu akan tersimpan dengan aman. Tapi, ada beberapa hal yang perlu diperhatikan agar proses backup berjalan lancar dan data tersimpan lengkap.
Langkah-langkah Backup Data Menggunakan Fitur Bawaan Android
- Buka menu Setelan di HP Android kamu.
- Cari dan pilih menu Sistem, lalu pilih Cadangkan.
- Pastikan akun Google kamu sudah terhubung dan aktif. Ini penting karena data backup akan disimpan di server Google.
- Pilih jenis data yang ingin kamu backup. Biasanya, kamu bisa memilih untuk membackup kontak, pesan, aplikasi, dan pengaturan sistem. Kamu juga bisa memilih untuk membackup foto dan video, tapi ini biasanya memerlukan penyimpanan Google Drive yang cukup besar.
- Klik tombol Cadangkan sekarang. Proses backup akan berjalan secara otomatis. Lama proses backup tergantung pada jumlah data yang akan dibackup.
Penjelasan Fitur dan Fungsi Pilihan Backup
Fitur backup bawaan Android menawarkan beberapa pilihan, termasuk backup data aplikasi dan pengaturan sistem, kontak, dan data lain seperti pesan (tergantung aplikasi perpesanan yang digunakan). Backup aplikasi akan menyimpan progress game dan data aplikasi lainnya, sementara backup pengaturan akan mengembalikan pengaturan sistem dan personalisasi ke setelan sebelumnya. Penting untuk memastikan koneksi internet stabil selama proses backup berlangsung.
Memilih Jenis Data yang Ingin Di-Backup
Kamu bisa secara selektif memilih data apa saja yang ingin di-backup. Misalnya, jika kamu hanya ingin mengamankan kontak dan pesan penting, kamu bisa memilih hanya kedua opsi tersebut. Namun, untuk keamanan yang lebih menyeluruh, sebaiknya backup semua data yang penting bagimu. Perhatikan juga ruang penyimpanan Google Drive yang tersedia, karena beberapa jenis data, seperti foto dan video beresolusi tinggi, bisa menghabiskan kuota yang cukup besar.
Mengembalikan Data dari Backup Bawaan Android ke Perangkat Baru
Proses mengembalikan data dari backup ke perangkat baru relatif mudah. Setelah setting up perangkat baru dan login ke akun Google yang sama, sistem akan mendeteksi adanya backup data. Kamu akan diberikan opsi untuk mengembalikan data tersebut. Pastikan kamu terhubung ke jaringan internet yang stabil selama proses pemulihan data.
Kendala Umum dan Solusinya
| Kendala | Solusi |
|---|---|
| Proses backup gagal | Periksa koneksi internet, pastikan ruang penyimpanan Google Drive cukup, dan coba ulangi proses backup. |
| Data tidak terbackup sepenuhnya | Pastikan semua data yang ingin di-backup telah dipilih dan coba ulangi proses backup. |
| Tidak dapat mengembalikan data | Pastikan kamu login ke akun Google yang sama yang digunakan untuk melakukan backup. Periksa koneksi internet dan coba ulangi proses pemulihan data. |
Menggunakan Aplikasi Pihak Ketiga untuk Backup
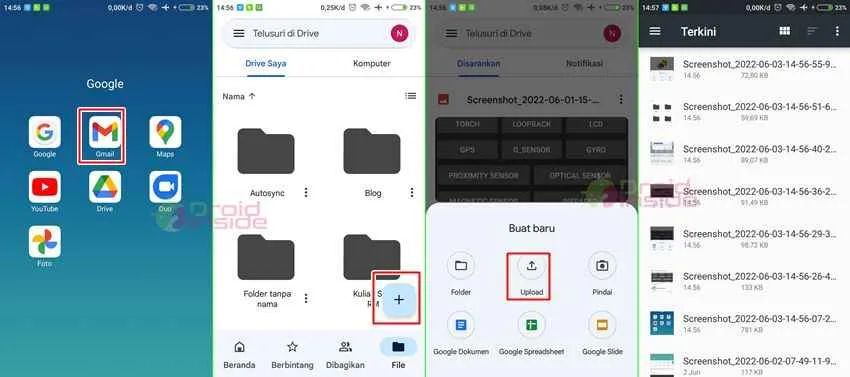
Nah, setelah ngomongin cara bawaan Android, sekarang saatnya naik level! Backup data Android juga bisa dibantu aplikasi pihak ketiga yang lebih canggih dan menawarkan fitur-fitur ekstra. Aplikasi ini bisa jadi solusi kalau kamu butuh fleksibilitas dan kontrol lebih terhadap proses backup-mu. Tapi ingat, pilih aplikasi yang terpercaya ya, biar datamu aman!
Aplikasi pihak ketiga ini umumnya menawarkan fitur yang lebih lengkap dibanding fitur bawaan Android, seperti penjadwalan backup otomatis, enkripsi data, dan pilihan penyimpanan yang lebih beragam. Beberapa bahkan bisa melakukan seleksi data yang ingin di-backup, sehingga prosesnya lebih efisien.
Contoh Aplikasi Backup Android ke PC
Ada banyak aplikasi backup Android di luar sana, masing-masing dengan kelebihan dan kekurangannya. Berikut beberapa contoh aplikasi populer yang bisa kamu coba:
- Google Drive: Selain sebagai layanan penyimpanan cloud, Google Drive juga bisa digunakan untuk backup data Android secara otomatis. Kamu bisa mengatur agar foto, video, dan file lainnya tersimpan secara berkala.
- Mi Cloud (Xiaomi): Untuk pengguna Xiaomi, Mi Cloud adalah pilihan yang praktis. Integrasinya dengan ekosistem Xiaomi cukup seamless, dan umumnya sudah terpasang di perangkat.
- Samsung Cloud: Mirip dengan Mi Cloud, Samsung Cloud adalah solusi backup bawaan untuk perangkat Samsung. Fitur dan kemudahan penggunaannya disesuaikan dengan perangkat Samsung.
- HELIUM: Aplikasi pihak ketiga yang cukup populer dan menawarkan fitur backup yang komprehensif. Kamu bisa memilih data yang ingin di-backup dan menyimpannya ke PC.
Perbandingan Fitur Aplikasi Backup Android
Berikut tabel perbandingan fitur beberapa aplikasi backup Android. Perlu diingat bahwa fitur dan harga bisa berubah sewaktu-waktu, jadi selalu cek informasi terbaru di situs resmi masing-masing aplikasi.
| Nama Aplikasi | Fitur Utama | Harga | Rating (Contoh) |
|---|---|---|---|
| Google Drive | Backup otomatis, penyimpanan cloud, integrasi dengan layanan Google lainnya | Gratis (dengan batasan penyimpanan), berbayar (untuk penyimpanan lebih besar) | 4.5 bintang |
| Mi Cloud | Backup otomatis, sinkronisasi data antar perangkat Xiaomi, penyimpanan cloud | Gratis (dengan batasan penyimpanan), berbayar (untuk penyimpanan lebih besar) | 4.2 bintang |
| Samsung Cloud | Backup otomatis, sinkronisasi data antar perangkat Samsung, penyimpanan cloud | Gratis (dengan batasan penyimpanan), berbayar (untuk penyimpanan lebih besar) | 4.0 bintang |
| HELIUM | Backup selektif, backup ke PC, enkripsi data (versi berbayar) | Gratis (versi terbatas), berbayar (versi lengkap) | 4.3 bintang |
Instalasi dan Penggunaan Aplikasi Pihak Ketiga
Cara instalasi dan penggunaan aplikasi backup pihak ketiga umumnya mudah. Biasanya, kamu hanya perlu mengunduh aplikasi dari Google Play Store, menginstalnya, dan mengikuti panduan di dalam aplikasi. Pastikan kamu memberikan izin yang diperlukan agar aplikasi dapat mengakses data yang ingin kamu backup. Proses backup biasanya melibatkan koneksi ke PC melalui kabel USB atau koneksi Wi-Fi.
Petunjuk Keamanan dalam Memilih dan Menggunakan Aplikasi Pihak Ketiga
Pilih aplikasi backup dari sumber terpercaya seperti Google Play Store. Perhatikan izin yang diminta aplikasi, dan hanya berikan izin yang benar-benar diperlukan. Jangan pernah menginstal aplikasi dari sumber yang tidak dikenal, karena berisiko mengandung malware. Selalu periksa ulasan pengguna sebelum menginstal aplikasi. Jika memungkinkan, gunakan aplikasi yang menawarkan enkripsi data untuk melindungi privasi data Anda.
Perbandingan Keamanan Data
Secara umum, keamanan data pada backup menggunakan aplikasi pihak ketiga bergantung pada kebijakan keamanan dan reputasi pengembang aplikasi tersebut. Fitur bawaan Android umumnya sudah terintegrasi dengan baik dengan sistem operasi, namun mungkin menawarkan fleksibilitas dan fitur yang lebih terbatas. Penggunaan enkripsi data, baik pada aplikasi pihak ketiga maupun fitur bawaan (jika tersedia), sangat penting untuk melindungi data dari akses yang tidak sah.
Mengatasi Masalah Umum Saat Backup

Nah, setelah sukses melakukan backup data Androidmu ke PC, ada kemungkinan kamu menemukan beberapa kendala. Tenang, bukan cuma kamu kok yang pernah mengalaminya! Proses backup data terkadang bisa bermasalah, mulai dari koneksi yang tiba-tiba putus hingga aplikasi yang error. Berikut beberapa masalah umum yang sering terjadi dan cara mengatasinya, biar kamu nggak panik lagi.
Koneksi Terputus Saat Backup
Masalah koneksi adalah momok utama saat backup data. Bayangkan, proses sudah berjalan setengah jalan, eh tiba-tiba koneksi internet atau USB putus. Hasilnya? Proses backup terhenti dan data belum tentu tersimpan sempurna. Penyebabnya bisa bermacam-macam, mulai dari kabel USB yang longgar, driver yang bermasalah, hingga gangguan jaringan internet (jika menggunakan metode backup berbasis cloud).
- Pastikan kabel USB terhubung dengan baik ke perangkat Android dan PC.
- Coba gunakan port USB yang berbeda pada PC.
- Periksa driver USB pada PC. Jika perlu, update atau install ulang driver.
- Jika menggunakan backup berbasis cloud, pastikan koneksi internet stabil dan kuota data mencukupi.
- Restart perangkat Android dan PC jika masalah berlanjut.
Error pada Aplikasi Backup
Aplikasi backup yang digunakan juga bisa menjadi sumber masalah. Bisa jadi aplikasi tersebut mengalami bug, atau versi aplikasi yang kamu gunakan sudah usang dan tidak kompatibel dengan sistem operasi Android atau PC. Error yang muncul bisa berupa pesan kesalahan yang membingungkan, proses yang berhenti mendadak, atau bahkan aplikasi yang crash.
- Pastikan kamu menggunakan aplikasi backup yang terpercaya dan telah diperbarui ke versi terbaru.
- Coba hapus cache dan data aplikasi backup yang bermasalah.
- Jika masalah masih berlanjut, coba gunakan aplikasi backup alternatif.
- Pastikan perangkat Android dan PC memiliki ruang penyimpanan yang cukup.
Ruang Penyimpanan Penuh
Kehabisan ruang penyimpanan, baik di perangkat Android maupun di PC, merupakan penyebab umum kegagalan backup. Sebelum memulai proses backup, pastikan kamu memiliki cukup ruang kosong untuk menampung seluruh data yang akan di-backup.
- Hapus file-file yang tidak terpakai di perangkat Android dan PC untuk mengosongkan ruang penyimpanan.
- Gunakan kartu microSD untuk menyimpan data backup jika ruang penyimpanan internal terbatas.
- Pertimbangkan untuk menggunakan layanan cloud storage untuk backup data berukuran besar.
Tips dan Trik Mencegah Masalah Backup
Mencegah lebih baik daripada mengobati, bukan? Berikut beberapa tips untuk mencegah masalah saat backup data:
- Selalu gunakan kabel USB yang berkualitas baik.
- Periksa koneksi internet dan ruang penyimpanan sebelum memulai backup.
- Lakukan backup secara berkala, misalnya setiap minggu atau bulan, agar data selalu terupdate.
- Simpan backup data di beberapa tempat, misalnya di PC dan layanan cloud storage, untuk mencegah kehilangan data.
- Buatlah jadwal backup rutin dan patuhi jadwal tersebut.
Alur Kerja Pemecahan Masalah Backup yang Gagal
Jika proses backup gagal, ikuti langkah-langkah sistematis berikut:
- Periksa koneksi internet dan kabel USB.
- Pastikan ada cukup ruang penyimpanan di perangkat Android dan PC.
- Periksa aplikasi backup, apakah ada error atau perlu update.
- Restart perangkat Android dan PC.
- Coba gunakan aplikasi backup alternatif.
- Jika masalah berlanjut, cari bantuan di forum online atau hubungi dukungan teknis.
Pentingnya Pengecekan Integritas Data Setelah Backup
Setelah proses backup selesai, jangan langsung bernapas lega! Langkah penting selanjutnya adalah mengecek integritas data. Pastikan semua data telah terbackup dengan sempurna dan dapat diakses dengan mudah. Cara termudah adalah dengan mencoba mengembalikan beberapa file dari backup untuk memastikan semuanya berjalan lancar. Ini akan menjamin keamanan data dan menghindari kerugian yang tidak diinginkan di masa depan.
Kesimpulan Akhir

Melindungi data Androidmu kini tak lagi sesulit yang dibayangkan. Dengan memahami berbagai metode backup, mulai dari memanfaatkan fitur bawaan hingga aplikasi pihak ketiga, kamu bisa memilih strategi yang paling sesuai dengan kebutuhan. Ingat, mencegah lebih baik daripada mengobati. Jadi, jangan tunda lagi untuk melakukan backup data secara berkala. Selamat mencoba dan semoga data-datamu selalu aman!


What's Your Reaction?
-
0
 Like
Like -
0
 Dislike
Dislike -
0
 Funny
Funny -
0
 Angry
Angry -
0
 Sad
Sad -
0
 Wow
Wow








