Cara Bikin Video Slide di Android
Aplikasi Pembuat Video Slide di Android
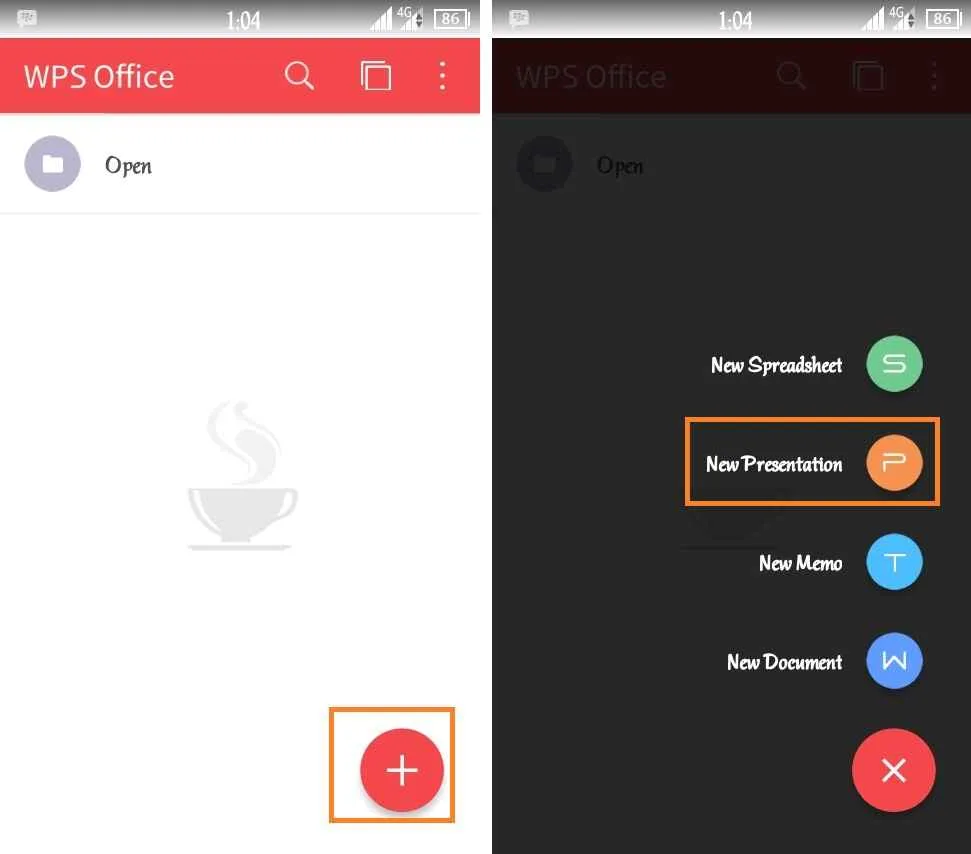
Di era serba digital ini, bikin video slide di Android bukan lagi hal yang sulit. Banyak aplikasi keren yang bisa kamu gunakan, mulai dari yang super simpel sampai yang punya fitur canggih. Mau bikin video presentasi kuliah, konten promosi produk, atau sekadar video kenangan liburan? Semua bisa dikerjakan lewat smartphone kamu. Yuk, kita bahas beberapa aplikasi andalan dan fitur-fiturnya!
Aplikasi Pembuat Video Slide Populer di Android
Ada banyak aplikasi pembuat video slide di Play Store, tapi beberapa aplikasi ini cukup populer dan banyak digunakan karena fitur dan kemudahannya. Berikut lima aplikasi yang bisa kamu coba:
- CapCut: Aplikasi editing video serbaguna yang juga sangat mudah digunakan untuk membuat video slide. Fitur unggulannya adalah banyaknya template, efek transisi, dan filter yang bisa kamu gunakan untuk mempercantik video. Tersedia fitur teks, stiker, dan musik yang lengkap.
- InShot: Aplikasi ini terkenal dengan antarmuka yang sederhana dan intuitif, cocok untuk pemula. InShot menyediakan beragam fitur editing dasar seperti pemotongan video, penambahan musik, teks, dan stiker. Aplikasi ini juga menawarkan berbagai rasio aspek untuk menyesuaikan dengan platform media sosial.
- PowerDirector: Aplikasi ini menawarkan fitur editing yang lebih lengkap dan profesional dibandingkan CapCut dan InShot. PowerDirector cocok untuk kamu yang ingin membuat video slide dengan kualitas tinggi dan efek yang lebih kompleks. Meskipun fitur-fiturnya lebih banyak, aplikasi ini masih cukup mudah digunakan.
- VivaVideo: Aplikasi ini dikenal dengan kemudahan penggunaannya dan fitur-fitur yang lengkap, termasuk berbagai efek transisi, filter, dan stiker. VivaVideo juga menyediakan fitur kolaborasi yang memungkinkan kamu untuk bekerja sama dengan orang lain dalam membuat video.
- Adobe Premiere Rush: Aplikasi ini merupakan versi mobile dari software editing video profesional Adobe Premiere Pro. Meskipun lebih kompleks, Premiere Rush menawarkan fitur-fitur yang sangat powerful, cocok untuk membuat video slide dengan kualitas profesional.
Perbandingan Aplikasi Pembuat Video Slide
Berikut tabel perbandingan empat aplikasi pembuat video slide yang telah disebutkan di atas. Perlu diingat bahwa rating pengguna bisa berubah sewaktu-waktu.
| Aplikasi | Fitur Utama | Harga | Rating Pengguna (Contoh) |
|---|---|---|---|
| CapCut | Template, efek transisi, filter, teks, stiker, musik | Gratis (dengan pembelian dalam aplikasi) | 4.8 |
| InShot | Pemotongan video, penambahan musik, teks, stiker, berbagai rasio aspek | Gratis (dengan pembelian dalam aplikasi) | 4.6 |
| PowerDirector | Fitur editing profesional, efek kompleks, timeline editing | Gratis (dengan pembelian dalam aplikasi) | 4.5 |
| VivaVideo | Efek transisi, filter, stiker, fitur kolaborasi | Gratis (dengan pembelian dalam aplikasi) | 4.4 |
Instalasi Aplikasi CapCut
Sebagai contoh, berikut langkah-langkah instalasi aplikasi CapCut di Android:
- Buka Google Play Store di perangkat Android kamu.
- Cari aplikasi “CapCut” di kolom pencarian.
- Pilih aplikasi CapCut yang resmi dari ByteDance.
- Klik tombol “Instal”.
- Tunggu hingga proses instalasi selesai. Kamu mungkin perlu mengizinkan beberapa akses, seperti akses ke penyimpanan.
- Setelah instalasi selesai, kamu bisa membuka dan mulai menggunakan aplikasi CapCut.
Ilustrasi: Bayangkan layar ponselmu menampilkan antarmuka Play Store. Setelah mengetik “CapCut”, muncul beberapa hasil pencarian. Kamu memilih aplikasi CapCut yang memiliki logo dan deskripsi yang sesuai. Kemudian, tombol “Instal” berwarna hijau mencolok. Setelah mengkliknya, progress bar akan menunjukkan persentase instalasi. Setelah selesai, ikon CapCut akan muncul di layar utama ponselmu.
Perbandingan Antarmuka Pengguna
Ketiga aplikasi, CapCut, InShot, dan PowerDirector, memiliki antarmuka yang berbeda. CapCut cenderung lebih modern dan dinamis dengan banyak pilihan fitur yang ditampilkan secara visual. InShot lebih minimalis dan mudah dipahami, ideal untuk pengguna yang baru memulai. PowerDirector, dengan fitur profesionalnya, memiliki antarmuka yang lebih kompleks dengan timeline editing yang lebih mendetail, membutuhkan sedikit waktu untuk beradaptasi.
Membuat Video Slide dengan Gambar dan Teks

Di era digital sekarang ini, bikin video slide udah jadi hal yang super gampang, bahkan cuma pake HP Android aja. Mau bikin konten edukatif, promosi produk, atau sekadar kenangan liburan, video slide bisa jadi pilihan yang kece. Gak perlu skill editing profesional, kok! Artikel ini bakal ngajak kamu bikin video slide keren dengan gambar dan teks, dari pemilihan aplikasi sampai menambahkan efek-efek kece yang bikin video kamu makin menarik.
Langkah-Langkah Membuat Video Slide Sederhana
Banyak aplikasi Android yang bisa kamu pakai buat bikin video slide, salah satunya CapCut, InShot, atau VN. Aplikasi-aplikasi ini punya fitur yang user-friendly banget, jadi cocok buat pemula. Secara umum, langkah-langkahnya hampir sama. Kamu tinggal pilih foto atau video, tambahkan teks, atur durasi, dan tambahkan efek transisi. Mudah banget, kan?
- Pilih aplikasi editing video yang kamu suka dan install di HP Androidmu.
- Impor foto-foto yang ingin kamu jadikan slide. Pastikan kualitas gambarnya bagus ya!
- Tambahkan teks pada setiap slide. Sesuaikan font, ukuran, dan warnanya agar mudah dibaca.
- Atur durasi tampilan setiap slide. Jangan terlalu cepat atau terlalu lambat, agar penonton bisa menikmati kontenmu.
- Tambahkan transisi antar slide untuk membuat video lebih dinamis. Banyak pilihan transisi yang bisa kamu eksplorasi, dari yang simpel sampai yang rumit.
- Tambahkan musik latar untuk menambah suasana. Pilih musik yang sesuai dengan tema video.
- Ekspor video dengan kualitas yang bagus. Pastikan resolusi video sesuai dengan kebutuhanmu.
Contoh Skrip Video Slide Pendek: Cara Merawat Tanaman Hias
Berikut contoh skrip video slide pendek tentang cara merawat tanaman hias. Kamu bisa menyesuaikannya dengan jenis tanaman hias yang kamu miliki.
| No. Slide | Gambar | Teks |
|---|---|---|
| 1 | Gambar tanaman hias yang sehat | Selamat datang! Yuk, belajar merawat tanaman hias agar tetap sehat dan indah. |
| 2 | Gambar menyiram tanaman | Siram tanaman secara teratur, jangan sampai terlalu kering atau terlalu basah. Perhatikan jenis tanamannya. |
| 3 | Gambar pupuk | Beri pupuk secara berkala sesuai kebutuhan tanaman. Gunakan pupuk yang tepat. |
| 4 | Gambar membersihkan daun | Bersihkan daun tanaman dari debu secara rutin agar proses fotosintesis berjalan optimal. |
| 5 | Gambar memotong bagian yang mati | Pangkas bagian tanaman yang sudah layu atau mati agar pertumbuhan tanaman tetap sehat. |
| 6 | Gambar tanaman terkena sinar matahari | Pastikan tanaman mendapatkan sinar matahari yang cukup, tetapi hindari paparan sinar matahari langsung yang berlebihan. |
| 7 | Gambar mengganti pot | Ganti pot tanaman jika sudah terlalu sempit. Gunakan media tanam yang sesuai. |
| 8 | Gambar hama pada tanaman | Waspadai hama dan penyakit tanaman. Lakukan pencegahan dan pengobatan sedini mungkin. |
| 9 | Gambar tanaman yang tumbuh subur | Dengan perawatan yang tepat, tanaman hiasmu akan tumbuh subur dan indah. |
| 10 | Gambar berbagai jenis tanaman hias | Selamat mencoba! Semoga tanaman hiasmu selalu sehat dan indah. |
Menambahkan Transisi Antar Slide
Aplikasi editing video biasanya menyediakan berbagai macam efek transisi, mulai dari yang sederhana seperti fade in/out, hingga yang lebih kompleks seperti wipe, zoom, dan lainnya. Eksperimen dengan berbagai efek transisi untuk menemukan yang paling cocok dengan gaya video kamu. Jangan takut untuk bereksperimen!
Menambahkan Musik Latar
Musik latar bisa banget bikin video slide kamu lebih hidup dan menarik. Pilih musik yang bergenre dan tempo yang sesuai dengan tema video. Pastikan juga volume musiknya seimbang dengan suara narasi (jika ada) agar tidak saling mengganggu.
Menambahkan Teks Animasi
Teks animasi bisa membuat video slide kamu lebih dinamis dan informatif. Banyak aplikasi yang menyediakan berbagai macam efek animasi teks, seperti muncul dari samping, terbang masuk, dan sebagainya. Pilih efek animasi yang sesuai dengan tema dan gaya video kamu. Jangan terlalu banyak efek animasi, cukup yang penting dan pas.
Menggunakan Fitur Tambahan

Nah, setelah video slide-mu jadi, jangan buru-buru di-upload ya! Masih ada beberapa fitur tambahan kece yang bisa bikin videomu makin ciamik dan profesional. Fitur-fitur ini bakal ngasih sentuhan personal dan bikin video slide-mu lebih menarik perhatian. Kita bahas satu per satu, yuk!
Aplikasi edit video di Android sekarang udah canggih banget, lho! Banyak yang menawarkan fitur-fitur tambahan yang bisa kamu eksplorasi untuk meningkatkan kualitas video slide-mu. Dari mulai menambahkan efek suara, subtitle, watermark, sampai pengaturan durasi tampilan setiap slide, semuanya bisa kamu atur dengan mudah. Dengan fitur-fitur ini, video slide-mu nggak cuma sekadar kumpulan gambar, tapi juga sebuah karya yang lebih hidup dan informatif.
Menambahkan Subtitle pada Video Slide
Subtitle penting banget, terutama kalau audiensmu beragam atau video slide-mu akan diakses oleh orang-orang yang memiliki keterbatasan pendengaran. Selain itu, subtitle juga membantu audiens yang menonton video di tempat ramai atau tanpa suara. Berikut langkah-langkah menambahkan subtitle:
- Cari fitur “Subtitle” atau “Teks” di aplikasi edit video yang kamu gunakan. Biasanya, fitur ini terletak di menu “Teks” atau “Subtitle”.
- Pilih font, ukuran, dan warna teks yang sesuai dengan tema video slide-mu. Pastikan teks mudah dibaca dan tidak mengganggu visual video.
- Ketik teks subtitle yang ingin kamu tambahkan pada setiap slide. Pastikan sinkronisasi teks dengan durasi tampilan slide.
- Atur posisi subtitle agar tidak menghalangi elemen penting lain di dalam slide.
- Simpan perubahan dan preview video slide-mu untuk memastikan subtitle sudah terpasang dengan benar.
Pastikan subtitle akurat dan mudah dibaca. Jangan sampai ada kesalahan penulisan atau tata bahasa yang membuat audiensmu bingung!
Jenis-jenis Efek Transisi dan Contohnya
Efek transisi adalah elemen penting untuk membuat video slide lebih dinamis dan menarik. Efek transisi yang tepat bisa menghubungkan satu slide ke slide lainnya dengan mulus dan menciptakan alur cerita yang lebih baik. Beberapa jenis efek transisi yang umum digunakan antara lain:
- Fade: Transisi yang sederhana dan halus, di mana satu slide memudar dan slide berikutnya muncul secara perlahan. Cocok untuk transisi yang lembut dan natural.
- Wipe: Transisi di mana satu slide seolah-olah digeser atau dihapus untuk menampilkan slide berikutnya. Ada berbagai macam arah wipe, seperti dari kiri ke kanan, atas ke bawah, dan sebagainya.
- Slide: Transisi di mana satu slide seolah-olah meluncur ke luar layar untuk memperlihatkan slide berikutnya. Mirip dengan wipe, tetapi lebih menekankan pada gerakan slide.
- Cross Dissolve: Transisi di mana satu slide secara perlahan memudar dan secara bersamaan slide berikutnya memudar masuk. Memberikan efek transisi yang lembut dan natural.
Menyesuaikan Durasi Tampilan Setiap Slide
Durasi tampilan setiap slide sangat penting untuk menjaga ritme dan alur cerita video. Slide yang terlalu cepat akan membuat audiens kesulitan mencerna informasi, sementara slide yang terlalu lambat akan membuat video terasa membosankan. Kebanyakan aplikasi edit video menyediakan fitur untuk mengatur durasi tampilan setiap slide secara manual. Kamu bisa menyesuaikan durasi berdasarkan kebutuhan dan isi dari setiap slide.
Mengoptimalkan Ukuran File Video
Ukuran file video yang besar bisa menyulitkan proses upload dan penyimpanan. Berikut beberapa tips untuk mengoptimalkan ukuran file video tanpa mengurangi kualitas secara signifikan:
- Kompresi Video: Gunakan fitur kompresi video yang tersedia di aplikasi edit video. Banyak aplikasi menawarkan opsi kompresi dengan berbagai tingkat kualitas. Eksperimenlah dengan berbagai tingkat kompresi untuk menemukan keseimbangan antara ukuran file dan kualitas video.
- Resolusi Video: Gunakan resolusi video yang sesuai dengan kebutuhan. Jika video hanya akan ditonton di perangkat mobile, tidak perlu menggunakan resolusi yang terlalu tinggi (misalnya, 1080p atau 4K).
- Frame Rate: Frame rate yang lebih rendah (misalnya, 24fps) menghasilkan ukuran file yang lebih kecil dibandingkan dengan frame rate yang lebih tinggi (misalnya, 60fps). Namun, frame rate yang terlalu rendah bisa membuat video terlihat kurang halus.
Mengekspor dan Membagikan Video Slide
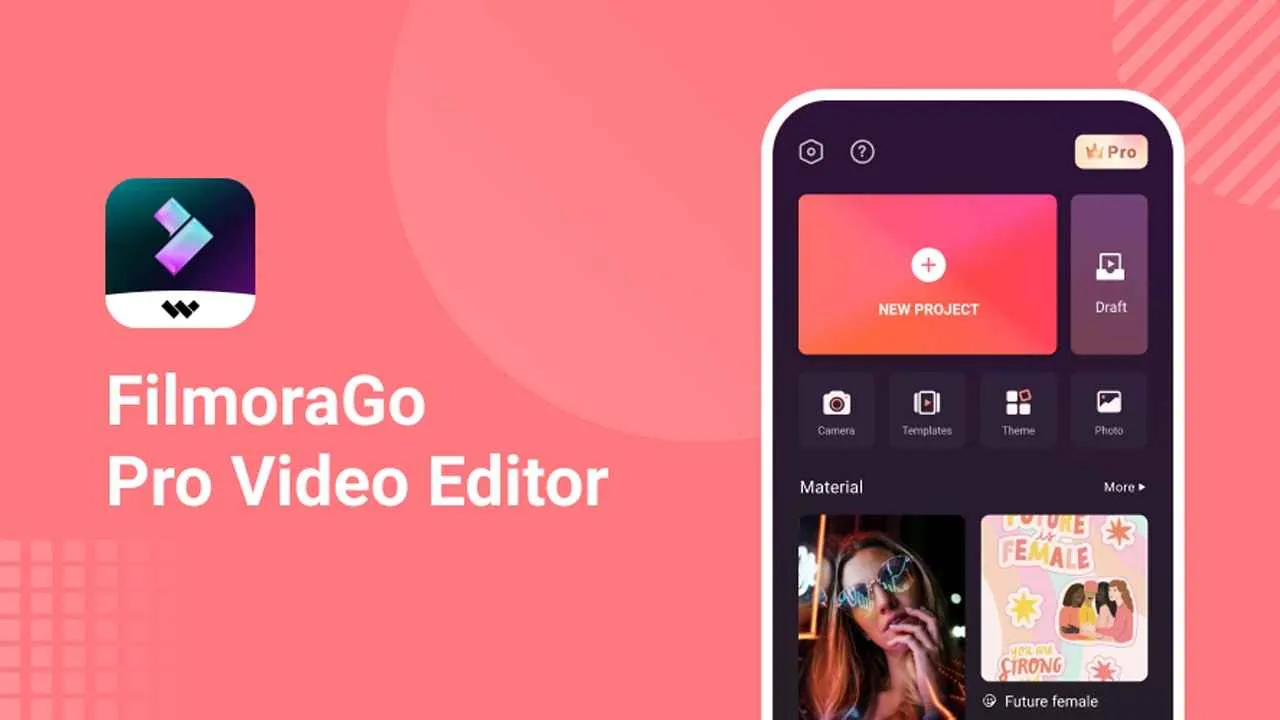
Setelah puas mengedit video slide presentasi kamu, langkah selanjutnya adalah mengekspor dan membagikannya ke dunia! Proses ini menentukan kualitas video yang akan dilihat audiens. Oleh karena itu, memahami cara mengekspor dengan pengaturan yang tepat dan membagikannya ke platform yang sesuai sangat krusial. Berikut panduan lengkapnya.
Resolusi Ekspor dan Pengaturan Optimal
Resolusi video menentukan kualitas visual. Resolusi yang lebih tinggi (misalnya, 1080p atau bahkan 4K) menghasilkan gambar yang lebih tajam dan detail, tetapi membutuhkan lebih banyak penyimpanan dan daya pemrosesan. Resolusi yang lebih rendah (misalnya, 480p atau 720p) lebih ringan dan cocok untuk perangkat dengan spesifikasi rendah atau koneksi internet yang terbatas. Pilih resolusi yang sesuai dengan target audiens dan platform media sosial yang akan kamu gunakan. Misalnya, untuk Instagram, resolusi 1080p sudah cukup baik, sementara untuk YouTube, kamu bisa mempertimbangkan 1080p atau bahkan 4K jika kontenmu mendukungnya.
- Pertimbangkan ukuran file: Semakin tinggi resolusi, semakin besar ukuran file. Pastikan ukuran file tidak terlalu besar agar mudah diunggah dan diunduh.
- Sesuaikan dengan platform: Setiap platform memiliki rekomendasi resolusi yang berbeda. Cek pedoman resmi platform tersebut untuk hasil terbaik.
- Perhatikan bitrate: Bitrate memengaruhi kualitas audio dan video. Bitrate yang lebih tinggi menghasilkan kualitas yang lebih baik, tetapi juga menghasilkan file yang lebih besar.
Membagikan ke Berbagai Platform Media Sosial
Setelah mengekspor video, saatnya membagikannya! Setiap platform media sosial memiliki cara berbagi yang berbeda. Berikut beberapa contoh:
| Platform | Cara Membagikan | Tips Tambahan |
|---|---|---|
| YouTube | Unggah melalui situs web atau aplikasi mobile YouTube. | Optimalkan judul, deskripsi, dan tag untuk . |
| Unggah melalui aplikasi mobile Instagram. Bisa diunggah sebagai postingan feed atau Reels. | Gunakan thumbnail yang menarik perhatian. | |
| Unggah melalui situs web atau aplikasi mobile Facebook. | Tambahkan teks yang relevan untuk meningkatkan engagement. | |
| TikTok | Unggah melalui aplikasi mobile TikTok. | Gunakan tren audio dan hashtag yang relevan. |
Format File Video
Beberapa format file video yang umum digunakan antara lain MP4, MOV, dan AVI. MP4 merupakan format yang paling umum dan kompatibel dengan hampir semua perangkat dan platform. MOV biasanya digunakan untuk video berkualitas tinggi, sedangkan AVI sudah agak ketinggalan zaman dan kurang efisien.
- MP4: Kompatibilitas luas, ukuran file relatif kecil.
- MOV: Kualitas tinggi, cocok untuk video profesional.
- AVI: Kurang efisien, kompatibilitas terbatas.
Mengatasi Masalah Umum Saat Ekspor
Terkadang, proses ekspor bisa mengalami masalah seperti error atau file corrupt. Berikut beberapa tips untuk mengatasinya:
- Pastikan perangkat memiliki cukup ruang penyimpanan.
- Tutup aplikasi lain yang berjalan di latar belakang.
- Coba ekspor dengan resolusi yang lebih rendah.
- Jika masih error, coba restart perangkat.
- Pastikan aplikasi editing video kamu sudah diperbarui ke versi terbaru.
Ringkasan Penutup
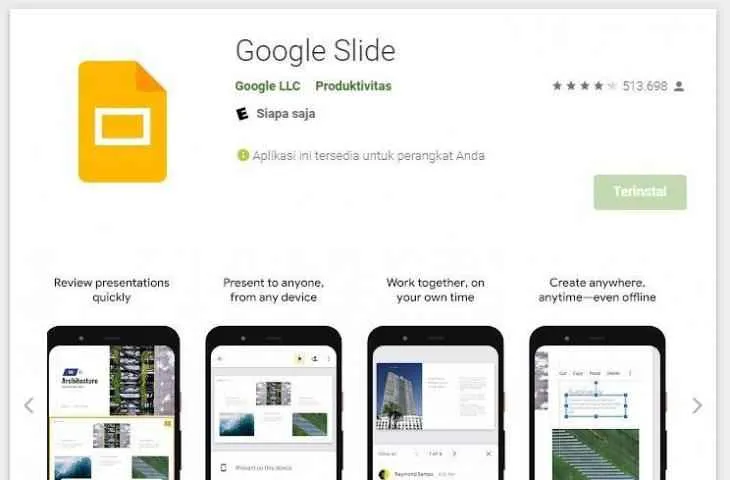
Membuat video slide di Android ternyata gampang banget, kan? Dengan aplikasi yang tepat dan sedikit kreativitas, kamu bisa menghasilkan konten video menarik yang siap mencuri perhatian. Jangan ragu bereksperimen dengan berbagai fitur dan efek untuk menciptakan video slide yang unik dan berkesan. Jadi, tunggu apa lagi? Mulai sekarang, ekspresikan kreativitasmu dan raih kesuksesan di dunia digital!


What's Your Reaction?
-
0
 Like
Like -
0
 Dislike
Dislike -
0
 Funny
Funny -
0
 Angry
Angry -
0
 Sad
Sad -
0
 Wow
Wow








