Cara Blokir APK di Android Panduan Lengkap
Metode Pemblokiran Aplikasi Android Lewat Pengaturan Sistem
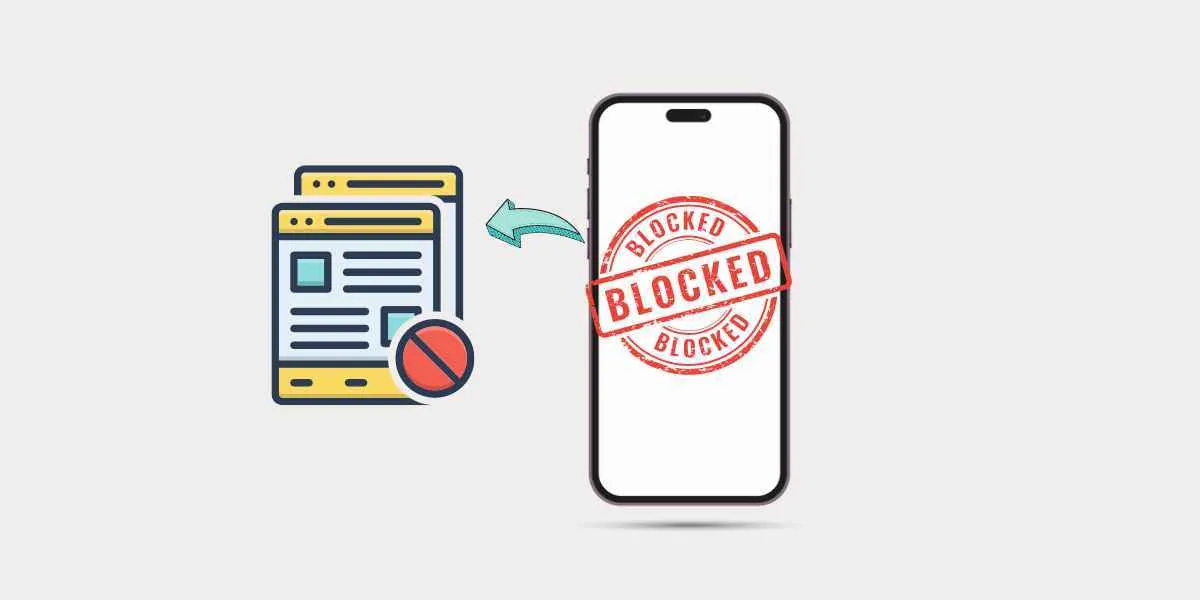
Bosan dengan aplikasi yang tiba-tiba muncul atau aplikasi nakal yang menguras kuota internetmu? Tenang, Android punya fitur bawaan yang bisa membantumu mengontrol aplikasi dan menjaga privasi serta keamanan gawai kesayangan. Dengan pengaturan sistem yang tepat, kamu bisa memblokir aplikasi agar nggak sembarangan mengakses data atau fitur di HP-mu. Yuk, kita bahas cara mudahnya!
Menonaktifkan Instalasi Aplikasi dari Sumber Tidak Dikenal
Langkah pertama dan terpenting untuk mengamankan Android-mu adalah mencegah instalasi aplikasi dari sumber yang tidak dikenal. Aplikasi dari luar Google Play Store berpotensi mengandung malware atau virus yang membahayakan data dan perangkatmu. Oleh karena itu, pastikan fitur ini dimatikan.
- Buka menu Pengaturan di HP Androidmu.
- Cari dan pilih menu Keamanan atau Privasi (nama menu bisa sedikit berbeda tergantung versi Android).
- Cari opsi Sumber Tidak Dikenal atau yang serupa. Biasanya ada toggle atau saklar untuk mengaktifkan atau menonaktifkannya.
- Matikan toggle tersebut. Dengan begitu, kamu hanya bisa menginstal aplikasi dari Google Play Store.
Membatasi Akses Aplikasi ke Fitur Tertentu
Selain membatasi instalasi, kamu juga bisa mengatur izin akses aplikasi terhadap fitur-fitur tertentu di HP-mu. Misalnya, kamu bisa mencegah aplikasi tertentu mengakses lokasi, kamera, mikrofon, atau kontakmu.
- Buka menu Pengaturan.
- Pilih menu Aplikasi atau Aplikasi & Notifikasi.
- Pilih aplikasi yang ingin kamu batasi aksesnya.
- Cari menu Izin atau Izin Aplikasi.
- Di sini, kamu bisa melihat dan mengatur izin akses aplikasi tersebut terhadap berbagai fitur, seperti lokasi, kamera, mikrofon, kontak, dan lain-lain. Nonaktifkan izin yang tidak diperlukan.
Perbandingan Fitur Kontrol Aplikasi di Berbagai Versi Android
Fitur kontrol aplikasi di Android terus berkembang dari waktu ke waktu. Berikut perbandingan singkat fitur-fitur tersebut di beberapa versi Android:
| Versi Android | Kontrol Instalasi | Kontrol Izin Aplikasi | Fitur Tambahan |
|---|---|---|---|
| 7.0 Nougat | Sumber Tidak Dikenal | Izin per Aplikasi | – |
| 8.0 Oreo | Sumber Tidak Dikenal | Izin per Aplikasi, Manajemen Izin yang Lebih Terperinci | Notifikasi Izin |
| 9.0 Pie | Sumber Tidak Dikenal | Izin per Aplikasi, Pengaturan Izin yang Lebih Intuitif | Dasbor Izin |
| 10 | Sumber Tidak Dikenal | Izin per Aplikasi, Pengelompokan Izin | Pengaturan Privasi yang Lebih Komprehensif |
| 11 | Sumber Tidak Dikenal | Izin per Aplikasi, One-time Permission | Pengaturan Privasi yang Lebih Komprehensif |
| 12 | Sumber Tidak Dikenal | Izin per Aplikasi, Lebih banyak kontrol atas izin lokasi | Privacy Dashboard |
| 13 | Sumber Tidak Dikenal | Izin per Aplikasi, Perbaikan dan penyempurnaan izin | Privacy Dashboard yang disempurnakan |
Catatan: Tabel di atas merupakan gambaran umum dan fitur spesifik mungkin sedikit berbeda tergantung pada perangkat dan produsen.
Skenario Penggunaan Pembatasan Aplikasi Berdasarkan Profil Pengguna
Pengaturan izin aplikasi bisa disesuaikan dengan kebutuhan masing-masing pengguna. Misalnya, untuk profil anak, kamu bisa membatasi akses ke aplikasi tertentu yang dianggap kurang pantas atau berbahaya, seperti aplikasi media sosial atau game online. Sementara untuk profil orang dewasa, kamu bisa memberikan akses penuh sesuai kebutuhan.
Mengelola Izin Aplikasi yang Telah Terinstal Sebelumnya
Untuk aplikasi yang sudah terinstal sebelumnya, kamu masih bisa mengatur dan membatasi izin aksesnya. Caranya sama seperti yang dijelaskan di atas. Tinjau kembali izin aplikasi yang sudah terpasang dan nonaktifkan izin yang tidak diperlukan untuk menjaga privasi dan keamanan.
Menggunakan Aplikasi Pihak Ketiga untuk Memblokir Aplikasi

Bosan sama aplikasi yang suka nge-pop up nggak jelas atau aplikasi yang bikin boros kuota? Tenang, nggak perlu panik! Android punya fitur keren yang bisa kamu manfaatkan untuk membatasi akses ke aplikasi tertentu. Salah satu caranya adalah dengan menggunakan aplikasi pihak ketiga. Aplikasi-aplikasi ini menawarkan fitur lebih canggih dibanding pengaturan bawaan Android dan bisa disesuaikan dengan kebutuhan kamu.
Beberapa aplikasi pihak ketiga bahkan menyediakan fitur-fitur tambahan seperti pembatasan waktu penggunaan aplikasi, pelacakan penggunaan aplikasi, hingga fitur parental control. Jadi, kamu bisa lebih terkontrol dalam penggunaan smartphone dan lebih produktif pastinya!
Aplikasi Pemblokir Aplikasi Populer di Android
Ada banyak aplikasi pemblokir aplikasi di Google Play Store, tapi beberapa di antaranya cukup populer dan terpercaya. Berikut tiga aplikasi yang bisa kamu coba, beserta kelebihan dan kekurangannya:
- AppLock: Aplikasi ini terkenal dengan antarmuka yang simpel dan mudah dipahami. Kelebihannya adalah fitur-fiturnya yang lengkap, termasuk pemblokiran dengan pola, PIN, atau sidik jari. Kekurangannya, beberapa fitur premium perlu berlangganan.
- Freedom: Aplikasi ini lebih fokus pada pembatasan waktu penggunaan aplikasi. Kelebihannya, memberikan laporan detail penggunaan aplikasi dan memungkinkan pengaturan waktu penggunaan aplikasi secara spesifik. Kekurangannya, fitur pemblokiran aplikasinya lebih sederhana dibandingkan AppLock.
- Screen Time: Aplikasi ini lebih berfokus pada manajemen waktu penggunaan layar secara keseluruhan. Kelebihannya, memberikan gambaran komprehensif tentang penggunaan smartphone dan memungkinkan pengaturan batasan waktu penggunaan aplikasi secara keseluruhan. Kekurangannya, mungkin kurang fleksibel untuk memblokir aplikasi secara individu.
Perbandingan Fitur Utama Aplikasi Pemblokir Aplikasi
Berikut perbandingan singkat fitur utama ketiga aplikasi tersebut:
| Fitur | AppLock | Freedom | Screen Time |
|---|---|---|---|
| Pemblokiran Aplikasi | Ya, dengan berbagai metode autentikasi | Ya, tetapi lebih sederhana | Tidak secara individual, lebih ke batasan waktu penggunaan |
| Pembatasan Waktu Penggunaan | Ya, sebagian fitur premium | Ya, detail dan spesifik | Ya, untuk keseluruhan penggunaan layar |
| Pelacakan Penggunaan | Ya | Ya, detail | Ya, komprehensif |
| Antarmuka | Simpel | Cukup Simpel | Simpel |
Memilih Aplikasi Pemblokir Aplikasi yang Tepat
Memilih aplikasi pemblokir aplikasi yang tepat bergantung pada kebutuhan kamu. Jika kamu butuh keamanan ekstra dan fleksibilitas tinggi dalam memblokir aplikasi, AppLock bisa jadi pilihan. Jika fokus utama kamu adalah manajemen waktu penggunaan aplikasi, Freedom atau Screen Time bisa menjadi alternatif yang lebih baik. Pertimbangkan juga kemudahan penggunaan dan fitur-fitur tambahan yang ditawarkan.
Instalasi dan Konfigurasi AppLock
Berikut langkah-langkah instalasi dan konfigurasi AppLock sebagai contoh:
- Unduh dan instal AppLock dari Google Play Store.
- Buka aplikasi dan pilih metode penguncian (pola, PIN, atau sidik jari).
- Pilih aplikasi yang ingin kamu blokir.
- Konfigurasikan pengaturan tambahan sesuai kebutuhan, seperti waktu pemblokiran atau pengecualian.
Setelah selesai, aplikasi yang kamu pilih akan terkunci dan membutuhkan metode penguncian yang telah kamu tetapkan untuk membukanya.
Memblokir Aplikasi Melalui Parental Control

Bosan sama adik yang selalu main game seharian? Atau khawatir anak akses konten nggak pantas di HP-nya? Tenang, fitur Parental Control di Android bisa jadi solusi! Fitur ini memungkinkan kamu untuk membatasi akses aplikasi tertentu, bahkan mengatur waktu penggunaan perangkat. Dengan begitu, kamu bisa lebih tenang dan mengontrol aktivitas digital si kecil.
Mengaktifkan Fitur Parental Control di Perangkat Android
Cara mengaktifkan Parental Control sedikit berbeda di setiap merk Android. Namun, umumnya, fitur ini bisa ditemukan di pengaturan perangkat. Beberapa perangkat mungkin menamakannya dengan istilah yang berbeda, seperti “Kontrol Orang Tua”, “Pengaturan Keluarga”, atau sejenisnya. Kamu perlu menelusuri menu pengaturan untuk menemukannya. Biasanya, kamu akan diminta untuk membuat PIN atau password untuk mengakses dan mengelola pengaturan Parental Control.
Langkah-Langkah Membatasi Akses Aplikasi Tertentu
- Buka menu Pengaturan di perangkat Android.
- Cari dan pilih menu Parental Control atau menu serupa (nama menu bisa berbeda-beda tergantung merk dan versi Android).
- Masukkan PIN atau password yang telah kamu buat sebelumnya.
- Pilih aplikasi yang ingin kamu blokir. Biasanya, akan ada daftar aplikasi yang terpasang di perangkat.
- Aktifkan fitur pembatasan untuk aplikasi yang dipilih. Beberapa sistem memungkinkan pengaturan lebih detail, seperti membatasi waktu penggunaan aplikasi tertentu.
- Simpan pengaturan. Setelah itu, aplikasi yang telah diblokir tidak akan bisa diakses oleh pengguna tanpa memasukkan PIN atau password.
Ilustrasi Perlindungan Anak dari Konten Tidak Pantas
Bayangkan, kamu telah mengatur Parental Control untuk memblokir akses ke aplikasi media sosial tertentu dan game online yang berpotensi mengandung kekerasan. Ketika anak mencoba membuka aplikasi tersebut, mereka akan langsung dihadapkan pada pesan yang meminta PIN atau password. Tanpa akses yang benar, mereka tidak bisa mengakses aplikasi tersebut. Fitur ini juga bisa membatasi akses ke situs web tertentu melalui browser bawaan perangkat, melindungi anak dari konten dewasa atau berbahaya yang mungkin mereka temukan secara tidak sengaja. Dengan begitu, kamu bisa memberikan ruang aman bagi anak untuk berinteraksi dengan teknologi tanpa khawatir akan paparan konten yang tidak pantas.
Tingkat Kontrol Parental Control
Tingkat kontrol yang ditawarkan Parental Control beragam, mulai dari sekadar memblokir aplikasi hingga pengaturan waktu penggunaan perangkat secara keseluruhan. Beberapa sistem bahkan memungkinkan kamu untuk mengatur filter konten web, memblokir panggilan dan SMS dari nomor tertentu, atau melacak lokasi perangkat. Semakin canggih sistem Parental Control, semakin banyak opsi yang bisa kamu atur untuk menyesuaikannya dengan kebutuhan dan usia anak.
Perbedaan Parental Control di Berbagai Merk Android
Meskipun prinsip dasarnya sama, implementasi Parental Control berbeda di setiap merk Android. Samsung, misalnya, mungkin memiliki antarmuka dan fitur yang lebih lengkap dibandingkan Xiaomi atau Google Pixel. Samsung mungkin menawarkan fitur pemantauan aktivitas online yang lebih detail, sementara Xiaomi mungkin lebih fokus pada pengaturan waktu penggunaan aplikasi. Google Pixel cenderung menawarkan integrasi yang lebih baik dengan layanan Google lainnya, seperti Family Link. Oleh karena itu, penting untuk mempelajari manual atau panduan penggunaan perangkat untuk mengetahui fitur Parental Control yang tersedia secara spesifik.
Menggunakan Profil Pengguna untuk Membatasi Akses Aplikasi

Bosan dengan adik atau teman yang selalu iseng main game di HP kamu? Fitur profil pengguna di Android bisa jadi solusi! Dengan membuat profil terpisah, kamu bisa membatasi akses aplikasi tertentu, menjaga privasi, dan memisahkan aktivitas digital kamu dengan orang lain. Bayangkan, kamu bisa tetap tenang mengerjakan tugas penting tanpa takut aplikasi pentingmu diacak-acak!
Membuat Profil Pengguna Baru
Membuat profil pengguna di Android gampang banget, kok! Biasanya, kamu bisa menemukannya di pengaturan akun. Secara umum, langkah-langkahnya hampir sama di semua perangkat Android, meskipun tampilannya mungkin sedikit berbeda. Intinya, kamu akan diminta untuk membuat akun baru atau menggunakan akun Google yang sudah ada. Setelah itu, sistem akan membuat profil baru dengan pengaturan default.
- Buka menu Pengaturan di HP Android kamu.
- Cari dan pilih opsi Pengguna & akun atau yang serupa (nama menunya bisa sedikit berbeda tergantung merek dan versi Android).
- Pilih opsi Tambahkan pengguna atau Buat profil pengguna baru.
- Ikuti petunjuk di layar untuk membuat profil baru. Kamu mungkin perlu menambahkan akun Google atau membuat akun baru.
Konfigurasi Profil Pengguna untuk Membatasi Akses Aplikasi
Setelah profil baru dibuat, kamu bisa mengatur aplikasi mana saja yang bisa diakses di profil tersebut. Ini penting untuk membatasi akses aplikasi tertentu, misalnya game atau aplikasi media sosial, hanya pada profil tertentu.
- Tidak ada pengaturan universal untuk memblokir aplikasi secara langsung dari profil pengguna. Metode ini lebih cocok untuk membatasi akses ke seluruh profil, bukan aplikasi spesifik.
- Namun, kamu bisa menginstal aplikasi yang berbeda pada masing-masing profil. Jadi, aplikasi yang ingin kamu blokir di satu profil, cukup jangan diinstal di sana.
- Sebagai contoh, kamu bisa menginstal game hanya di profil anak, sementara profil kerja kamu bebas dari gangguan game tersebut.
Beralih Antar Profil Pengguna
Berganti profil di Android sangat mudah. Biasanya, kamu cukup perlu melakukan beberapa langkah sederhana, tergantung pada perangkat dan versi Android yang digunakan.
- Biasanya, notifikasi berganti profil akan muncul di notification bar. Cukup ketuk profil yang ingin digunakan.
- Jika tidak, cari ikon profil pengguna (biasanya berupa gambar siluet orang) di notification bar atau di quick settings.
- Setelah memilih profil, perangkat akan beralih ke profil tersebut dan menampilkan aplikasi serta data yang terkait dengan profil tersebut.
Penggunaan profil pengguna menawarkan solusi yang efektif untuk manajemen aplikasi dan privasi. Dengan membuat profil terpisah, kamu bisa membatasi akses aplikasi tertentu pada profil tertentu, mencegah akses yang tidak sah, dan menjaga privasi data pribadi. Ini sangat berguna untuk perangkat yang digunakan bersama, seperti perangkat keluarga atau perangkat kantor.
Batasan dan Kekurangan Metode Ini
Meskipun efektif, metode ini bukan tanpa kekurangan. Membuat profil pengguna tidak secara langsung memblokir aplikasi tertentu di dalam profil utama. Jika aplikasi sudah terinstal di profil utama, pengguna masih bisa mengaksesnya, meskipun aplikasi tersebut tidak ada di profil lain. Selain itu, pengelolaan beberapa profil bisa sedikit merepotkan, terutama jika kamu harus sering berganti antar profil.
Cara Mengatasi Masalah Setelah Memblokir Aplikasi

Nah, setelah puas memblokir aplikasi-aplikasi yang bikin HP kamu lemot atau mengganggu konsentrasi, mungkin ada beberapa hal yang nggak sesuai ekspektasi. Aplikasi masih bisa diakses? Muncul error aneh? Tenang, bukan kamu sendiri yang mengalaminya. Memblokir aplikasi, walaupun terkesan simpel, kadang-kadang bisa menimbulkan masalah kecil. Yuk, kita bahas cara mengatasinya!
Masalah umum yang muncul setelah memblokir aplikasi sebenarnya beragam, tergantung metode blokir yang kamu gunakan dan jenis aplikasi yang diblokir. Mulai dari aplikasi yang masih bisa diakses, munculnya error sistem, hingga performa HP yang malah jadi lebih buruk. Tapi jangan panik dulu, sebagian besar masalah ini bisa diatasi dengan beberapa langkah sederhana.
Identifikasi Masalah Umum Setelah Memblokir Aplikasi
Beberapa masalah umum yang mungkin kamu temui setelah memblokir aplikasi antara lain aplikasi yang masih bisa diakses, munculnya pesan error, atau bahkan HP yang menjadi lebih lambat atau sering crash. Penyebabnya bisa beragam, mulai dari kesalahan konfigurasi saat memblokir aplikasi, adanya bug pada aplikasi pemblokir, hingga konflik dengan aplikasi lain yang terinstal di HP kamu.
Solusi untuk Aplikasi yang Masih Dapat Diakses
Jika aplikasi yang sudah kamu blokir masih bisa diakses, coba periksa kembali pengaturan aplikasi pemblokir. Pastikan aplikasi yang ingin kamu blokir sudah terdaftar dan pengaturan blokirnya sudah diaktifkan. Jika perlu, restart HP kamu. Kadang-kadang, restart sederhana bisa menyelesaikan masalah kecil seperti ini. Jika masalah masih berlanjut, coba uninstall dan install ulang aplikasi pemblokirnya. Pastikan juga kamu menggunakan aplikasi pemblokir yang terpercaya dan sudah diperbarui ke versi terbaru.
Solusi untuk Error Sistem Setelah Pemblokiran
Munculnya error sistem setelah memblokir aplikasi bisa jadi karena konflik antara aplikasi pemblokir dengan aplikasi lain atau sistem operasi. Coba identifikasi aplikasi apa yang bermasalah. Jika memungkinkan, coba hapus aplikasi yang menimbulkan konflik tersebut. Jika error masih muncul, lakukan factory reset sebagai langkah terakhir. Namun, ingat untuk backup data penting kamu terlebih dahulu sebelum melakukan factory reset.
Panduan Troubleshooting Masalah Setelah Memblokir Aplikasi
Berikut langkah-langkah troubleshooting yang bisa kamu coba jika mengalami masalah setelah memblokir aplikasi:
- Periksa pengaturan aplikasi pemblokir.
- Restart HP.
- Uninstall dan install ulang aplikasi pemblokir.
- Periksa aplikasi lain yang mungkin berkonflik.
- Lakukan factory reset (sebagai langkah terakhir dan setelah backup data).
Kode Error Umum dan Solusinya
| Kode Error | Deskripsi Error | Penyebab Kemungkinan | Solusi |
|---|---|---|---|
| Error 101 | Aplikasi masih dapat diakses | Pengaturan aplikasi pemblokir salah | Periksa dan perbaiki pengaturan aplikasi pemblokir |
| Error 202 | Aplikasi crash setelah diblokir | Konflik dengan aplikasi lain | Hapus aplikasi yang berkonflik atau restart HP |
| Error 303 | Sistem operasi error | Pemblokiran aplikasi yang salah | Factory reset (setelah backup data) |
| Error 404 | Aplikasi pemblokir berhenti bekerja | Aplikasi pemblokir buggy | Uninstall dan install ulang aplikasi pemblokir |
Mengembalikan Pengaturan Aplikasi ke Pengaturan Semula
Jika semua langkah di atas masih belum berhasil, mengembalikan pengaturan aplikasi ke pengaturan semula (factory reset) bisa menjadi solusi terakhir. Namun, ingatlah untuk selalu melakukan backup data penting kamu sebelum melakukan factory reset. Proses ini akan menghapus semua data dan pengaturan di HP kamu, kemudian mengembalikannya ke pengaturan pabrik. Setelah factory reset, kamu bisa menginstal ulang aplikasi yang dibutuhkan dan mengkonfigurasinya kembali.
Ringkasan Akhir

Mengontrol aplikasi di Android ternyata gampang banget, kan? Dengan memahami berbagai metode yang telah dijelaskan, kamu bisa dengan mudah melindungi perangkatmu dan menyesuaikan akses aplikasi sesuai kebutuhan. Baik itu untuk membatasi akses anak-anak, meningkatkan privasi, atau sekadar menyingkirkan aplikasi yang mengganggu, kamu sekarang punya bekal untuk menguasai perangkat Android-mu sepenuhnya. Selamat mencoba!


What's Your Reaction?
-
0
 Like
Like -
0
 Dislike
Dislike -
0
 Funny
Funny -
0
 Angry
Angry -
0
 Sad
Sad -
0
 Wow
Wow








