Cara Blokir Website di Chrome Android
- Metode Pemblokiran Website di Chrome Android
- Penggunaan Aplikasi Pihak Ketiga untuk Memblokir Website
- Pemblokiran Website Berbasis Parental Control
-
- Mengaktifkan dan Mengkonfigurasi Parental Control untuk Memblokir Website
- Perbedaan Pemblokiran Website Melalui Parental Control dan Metode Manual di Chrome
- Menambahkan dan Menghapus Website dari Daftar Blokir Parental Control
- Contoh Konfigurasi Parental Control untuk Memblokir Kategori Website Tertentu
- Mengatasi Masalah Pemblokiran Website
- Penutupan Akhir
Metode Pemblokiran Website di Chrome Android

Bosan dengan website yang mengganggu produktivitas? Tenang, Chrome di Android punya fitur bawaan yang bisa membantumu memblokir akses ke situs-situs tertentu. Artikel ini akan memandu kamu langkah demi langkah untuk mengendalikan akses internet di perangkat Androidmu. Kita akan membahas cara blokir website lewat pengaturan Chrome, membandingkannya dengan aplikasi pihak ketiga, dan bahkan cara memblokir situs di mode penyamaran (incognito).
Memblokir Website Lewat Pengaturan Chrome Android
Cara paling mudah untuk memblokir website di Chrome Android adalah melalui pengaturan browser itu sendiri. Meskipun tidak seketat aplikasi pemblokir khusus, metode ini cukup efektif untuk mengontrol akses ke situs-situs yang tidak diinginkan. Berikut langkah-langkahnya:
- Buka aplikasi Chrome di perangkat Androidmu.
- Ketik alamat website yang ingin kamu blokir di address bar.
- Setelah website terbuka, klik ikon tiga titik vertikal di pojok kanan atas (menu pengaturan).
- Pilih “Setelan” atau “Settings”.
- Cari dan pilih “Privasi dan Keamanan” atau “Privacy and Security”.
- Selanjutnya, pilih “Setelan Situs” atau “Site Settings”.
- Cari opsi “Pop-up dan Pengalihan” atau “Pop-ups and Redirects”.
- Pada bagian ini, kamu bisa menambahkan alamat website yang ingin diblokir. Cara menambahkannya biasanya dengan menekan tombol “+” atau “Add” kemudian masukkan alamat website.
- Setelah website terblokir, Chrome akan mencegah website tersebut terbuka.
Perbandingan Metode Pemblokiran Website
Memblokir website di Chrome Android memiliki kelebihan dan kekurangan dibandingkan dengan menggunakan aplikasi pihak ketiga. Berikut tabel perbandingannya:
| Metode | Keunggulan | Kekurangan | Kompleksitas |
|---|---|---|---|
| Pengaturan Chrome | Mudah digunakan, tidak perlu instal aplikasi tambahan. | Hanya memblokir sebagian fitur, seperti pop-up, tidak sepenuhnya memblokir akses. Pengaturan bisa diubah dengan mudah. | Rendah |
| Aplikasi Pihak Ketiga | Lebih efektif dalam memblokir website, bisa memblokir akses sepenuhnya, dan menawarkan fitur tambahan seperti kontrol waktu penggunaan. | Membutuhkan instalasi aplikasi tambahan, bisa menghabiskan ruang penyimpanan, dan beberapa aplikasi mungkin memerlukan akses ke data pribadi. | Sedang hingga Tinggi |
Ilustrasi Pengaturan Pemblokiran Website di Chrome Android
Menu pengaturan pemblokiran website di Chrome Android umumnya terletak di dalam menu “Setelan” > “Privasi dan Keamanan” > “Setelan Situs”. Di dalam menu “Setelan Situs”, kamu akan menemukan berbagai pengaturan untuk mengontrol akses website, termasuk pengaturan untuk pop-up dan pengalihan. Opsi untuk menambahkan website yang akan diblokir biasanya ditandai dengan tombol “+” atau “Add”. Letak tombol dan menu ini bisa sedikit berbeda tergantung versi Chrome yang kamu gunakan, namun secara umum tampilannya cukup intuitif.
Memblokir Website di Mode Penyamaran (Incognito)
Sayangnya, memblokir website secara permanen di mode penyamaran (incognito) tidak dimungkinkan melalui pengaturan Chrome bawaan. Mode penyamaran dirancang untuk browsing tanpa menyimpan riwayat pencarian dan data lainnya. Oleh karena itu, setiap pengaturan yang kamu buat di mode normal tidak akan berlaku di mode penyamaran. Untuk memblokir website di mode incognito, kamu perlu menggunakan aplikasi pihak ketiga yang menyediakan fitur pemblokiran website yang berlaku di semua mode browsing.
Penggunaan Aplikasi Pihak Ketiga untuk Memblokir Website

Bosan dengan godaan website yang mengganggu produktivitas? Aplikasi pihak ketiga bisa jadi solusi ampuh untuk memblokir akses ke situs-situs tertentu di Chrome Android kamu. Aplikasi ini menawarkan fitur yang lebih canggih dibanding pengaturan bawaan Chrome, memberikan kontrol lebih atas aktivitas browsingmu. Yuk, kita telusuri beberapa pilihan aplikasi populer dan fitur unggulannya!
Aplikasi Pemblokir Website Populer di Android
Ada banyak aplikasi pemblokir website di Google Play Store, namun beberapa di antaranya menonjol karena fitur dan kemudahan penggunaannya. Berikut tiga aplikasi yang patut kamu pertimbangkan:
- Freedom: Aplikasi ini dikenal dengan antarmuka yang sederhana dan efektif. Fitur unggulannya adalah kemampuan untuk memblokir website berdasarkan kategori (misalnya, media sosial, game) atau dengan memasukkan alamat website secara manual. Freedom juga menawarkan fitur penjadwalan, sehingga kamu bisa mengatur waktu pemblokiran sesuai kebutuhan.
- StayFree: Aplikasi ini fokus pada peningkatan produktivitas dengan memblokir situs-situs yang mengalihkan perhatian. Fitur unggulannya adalah pelacakan penggunaan waktu dan analisis statistik penggunaan aplikasi, sehingga kamu bisa memantau seberapa efektif kamu dalam menghindari godaan website tertentu. Selain itu, StayFree juga menawarkan integrasi dengan aplikasi lain untuk pengalaman yang lebih terintegrasi.
- Cold Turkey Blocker: Aplikasi ini dikenal dengan kemampuan pemblokirannya yang kuat dan tak bisa diabaikan. Fitur unggulannya adalah pemblokiran yang tak bisa dihapus kecuali dengan memasukkan kode khusus. Ini sangat cocok bagi kamu yang benar-benar ingin menghindari godaan dan meningkatkan fokus.
Perbandingan Aplikasi Pemblokir Website
| Fitur | Freedom | StayFree | Cold Turkey Blocker |
|---|---|---|---|
| Kemudahan Penggunaan | Sangat Mudah | Mudah | Sedang |
| Kemampuan Pemblokiran | Baik | Baik | Sangat Baik |
| Fitur Tambahan | Penjadwalan | Pelacakan Penggunaan Waktu | Pemblokiran yang Kuat dan Tak Bisa Diabaikan |
| Harga | Berbayar (dengan uji coba gratis) | Berbayar (dengan uji coba gratis) | Berbayar (dengan uji coba gratis) |
Instalasi dan Konfigurasi Freedom
Berikut langkah-langkah instalasi dan konfigurasi aplikasi Freedom:
- Unduh dan instal aplikasi Freedom dari Google Play Store.
- Buka aplikasi dan buat akun atau masuk jika sudah memiliki akun.
- Pilih mode pemblokiran, apakah berdasarkan kategori atau dengan memasukkan alamat website secara manual.
- Tambahkan website yang ingin kamu blokir ke dalam daftar.
- (Opsional) Atur jadwal pemblokiran jika diperlukan.
- Aktifkan pemblokiran.
Tips Keamanan Tambahan Saat Menggunakan Aplikasi Pemblokir Website
Gunakan aplikasi pemblokir website dari sumber terpercaya dan selalu perbarui aplikasi ke versi terbaru untuk mendapatkan perlindungan keamanan terbaik. Jangan memberikan akses yang tidak perlu kepada aplikasi tersebut dan selalu waspada terhadap permintaan izin yang mencurigakan.
Mengelola Daftar Website yang Diblokir di Freedom
Untuk mengelola daftar website yang diblokir di Freedom, cukup buka aplikasi, masuk ke pengaturan, dan akses bagian “Daftar Website yang Diblokir”. Di sana, kamu bisa menambahkan, menghapus, atau mengedit website yang telah kamu blokir.
Pemblokiran Website Berbasis Parental Control

Ngga cuma aplikasi pihak ketiga, Android juga punya fitur bawaan yang bisa kamu manfaatkan untuk memblokir akses ke situs web tertentu, lho! Fitur parental control ini cocok banget buat kamu yang ingin membatasi akses internet anak-anak atau anggota keluarga lainnya ke konten yang nggak pantas. Cara kerjanya beda dengan metode manual di Chrome, dan menawarkan fleksibilitas yang lebih luas.
Mengaktifkan dan Mengkonfigurasi Parental Control untuk Memblokir Website
Cara mengaktifkan fitur parental control di Android bervariasi tergantung perangkat dan versi Android yang kamu gunakan. Umumnya, kamu bisa menemukan pengaturan ini di menu Pengaturan (Settings), lalu cari opsi “Digital Wellbeing and Parental Controls” atau yang serupa. Setelah masuk, kamu akan menemukan berbagai pilihan pengaturan, termasuk fitur pemblokiran website. Prosesnya mungkin sedikit berbeda di setiap perangkat, jadi pastikan untuk mengeksplorasi menu pengaturan dengan teliti. Beberapa perangkat mungkin membutuhkan verifikasi PIN atau kata sandi tambahan untuk mengamankan pengaturan ini.
- Cari menu “Digital Wellbeing and Parental Controls” atau yang serupa di pengaturan perangkat Android.
- Aktifkan fitur parental control dan atur PIN atau kata sandi untuk keamanan.
- Temukan opsi untuk memblokir website dan tambahkan alamat URL yang ingin diblokir.
- Simpan pengaturan dan uji coba pemblokiran website.
Perbedaan Pemblokiran Website Melalui Parental Control dan Metode Manual di Chrome
Metode manual di Chrome, seperti menggunakan ekstensi pemblokir situs, hanya akan memblokir website di browser Chrome saja. Sementara itu, parental control di Android menawarkan pemblokiran yang lebih komprehensif. Fitur ini dapat memblokir akses ke website yang tidak diinginkan di semua aplikasi dan browser di perangkat, bukan hanya Chrome. Ini memberikan perlindungan yang lebih menyeluruh bagi anak-anak atau pengguna yang ingin membatasi akses internet.
| Metode | Jangkauan Pemblokiran | Keluwesan |
|---|---|---|
| Parental Control | Semua aplikasi dan browser | Tinggi, bisa memblokir kategori situs |
| Ekstensi Chrome | Hanya browser Chrome | Rendah, hanya memblokir URL spesifik |
Menambahkan dan Menghapus Website dari Daftar Blokir Parental Control
Setelah mengaktifkan parental control, menambahkan atau menghapus website dari daftar blokir biasanya cukup mudah. Biasanya, kamu cukup menambahkan URL website yang ingin diblokir atau menghapusnya dari daftar yang sudah ada. Beberapa sistem parental control bahkan memungkinkan pemblokiran berdasarkan kategori situs web, seperti situs dewasa atau game online. Ini memberikan kontrol yang lebih granular dan sesuai dengan kebutuhan masing-masing pengguna.
- Buka pengaturan parental control.
- Cari menu pengaturan website yang diblokir.
- Untuk menambahkan website, masukkan URL dan simpan perubahan.
- Untuk menghapus website, pilih URL yang ingin dihapus dan konfirmasi penghapusan.
Contoh Konfigurasi Parental Control untuk Memblokir Kategori Website Tertentu
Misalnya, untuk memblokir akses ke situs web dewasa, kamu bisa mencari opsi untuk memblokir kategori “Dewasa” atau “Seksual” di pengaturan parental control. Beberapa sistem parental control mungkin menggunakan sistem klasifikasi konten, sehingga kamu bisa memilih tingkat pembatasan yang sesuai. Pastikan untuk selalu memeriksa dan memperbarui pengaturan parental control secara berkala untuk memastikan keamanan dan efektifitasnya. Ingat, pengaturan ini bergantung pada sistem operasi dan perangkat yang digunakan, jadi detailnya mungkin berbeda.
Sebagai contoh, beberapa perangkat mungkin menyediakan pilihan untuk memblokir kategori situs seperti “Game Online”, “Media Sosial”, atau “Belanja Online”. Kamu dapat memilih kategori yang sesuai dengan kebutuhan dan keinginan untuk membatasi akses internet.
Mengatasi Masalah Pemblokiran Website
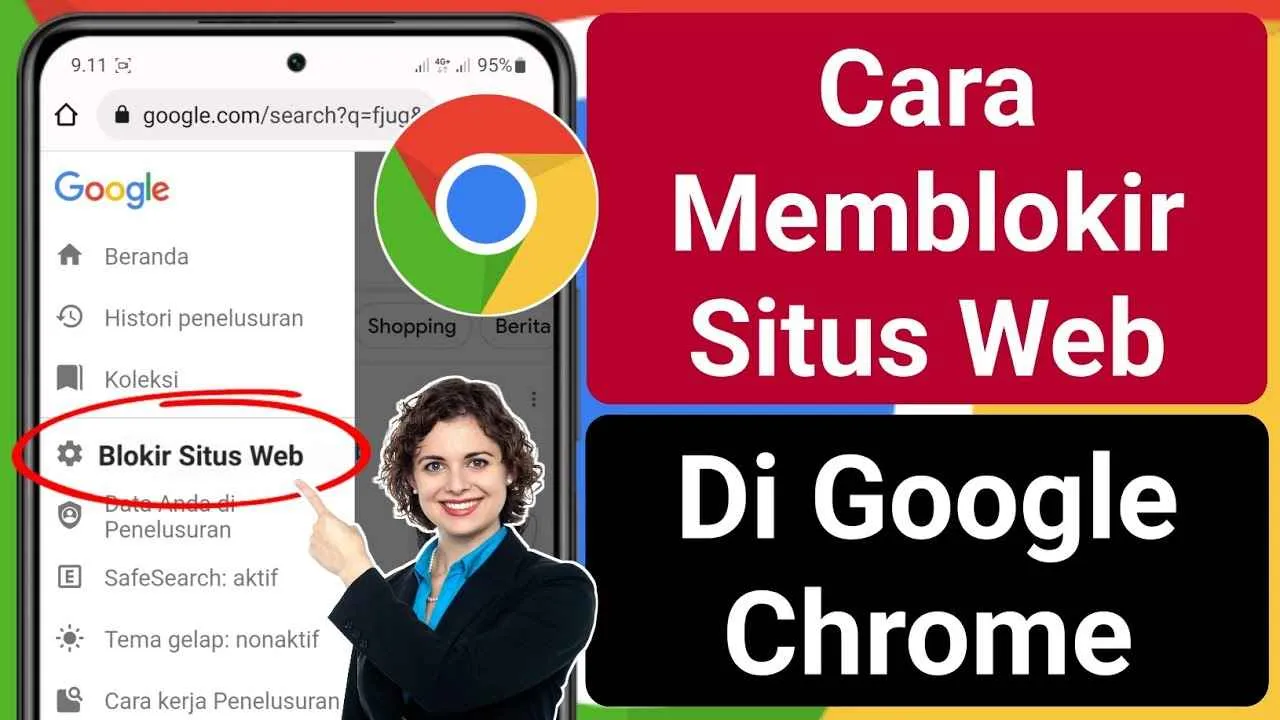
Nah, setelah berhasil memblokir situs-situs yang nggak diinginkan di Chrome Android, ada kalanya kita menghadapi beberapa kendala. Mulai dari situs yang masih bisa diakses sampai koneksi internet yang bermasalah. Tenang, masalah-masalah ini bisa diatasi kok! Berikut beberapa tips dan triknya.
Masalah Umum Pemblokiran Website di Chrome Android
Beberapa masalah umum yang sering terjadi saat memblokir website di Chrome Android antara lain website yang masih bisa diakses meskipun sudah diblokir, gagal memblokir website tertentu, atau bahkan Chrome yang tiba-tiba error. Penyebabnya bisa beragam, mulai dari pengaturan yang salah hingga konflik aplikasi. Ketahui penyebabnya untuk menemukan solusi yang tepat.
Solusi Website Masih Bisa Diakses
Jika website yang sudah diblokir masih bisa diakses, cek kembali pengaturan pemblokirannya. Pastikan metode pemblokiran yang digunakan sudah benar dan diterapkan dengan tepat. Bisa jadi ada pengaturan lain yang mengesampingkan pemblokiran tersebut, seperti VPN atau proxy. Cobalah untuk membersihkan cache dan data Chrome, atau bahkan menginstal ulang aplikasi Chrome. Jika masalah tetap berlanjut, mungkin perlu mempertimbangkan penggunaan aplikasi pemblokir website pihak ketiga yang lebih handal.
Cara Memeriksa Apakah Website Benar-benar Terblokir
Untuk memastikan website sudah benar-benar terblokir, coba akses website tersebut melalui Chrome Android. Jika muncul pesan error atau website tidak dapat diakses, maka pemblokiran berhasil. Namun, jika website masih bisa diakses, cek kembali pengaturan pemblokiran dan pastikan tidak ada konflik dengan aplikasi atau pengaturan lain di perangkat Android Anda.
Troubleshooting Masalah Koneksi Internet
Masalah koneksi internet juga bisa mempengaruhi pemblokiran website. Jika koneksi internet tidak stabil atau terputus-putus, website yang sudah diblokir mungkin masih bisa diakses. Coba periksa koneksi internet Anda. Pastikan koneksi internet stabil dan lancar. Restart router atau modem Anda, atau hubungi penyedia layanan internet jika masalah berlanjut.
- Pastikan koneksi internet Anda stabil.
- Restart router atau modem.
- Hubungi penyedia layanan internet jika masalah berlanjut.
Pertanyaan Umum Pengguna
Beberapa pertanyaan umum yang sering diajukan pengguna terkait pemblokiran website di Chrome Android meliputi bagaimana cara memblokir website dengan efektif, mengapa website masih bisa diakses setelah diblokir, dan bagaimana mengatasi error saat memblokir website. Semua pertanyaan ini telah dibahas di atas, dan diharapkan dapat membantu menyelesaikan masalah yang dihadapi.
Penutupan Akhir
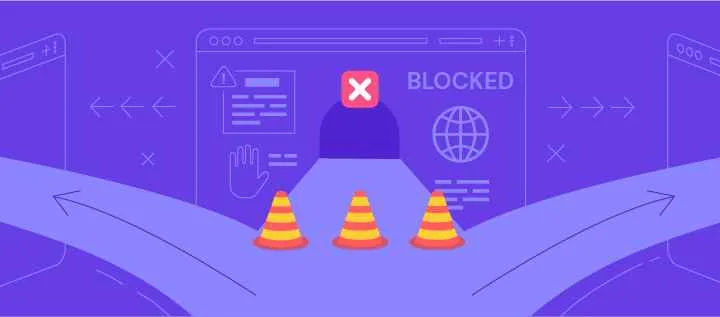
Mengontrol akses internet di perangkat Android kini semakin mudah. Dengan memahami berbagai metode pemblokiran website, mulai dari memanfaatkan fitur bawaan Chrome hingga aplikasi pihak ketiga, kamu bisa mengatur akses internet sesuai kebutuhan. Pilih metode yang paling sesuai dengan tingkat kenyamanan dan kebutuhanmu. Selamat berselancar internet dengan lebih aman dan produktif!


What's Your Reaction?
-
0
 Like
Like -
0
 Dislike
Dislike -
0
 Funny
Funny -
0
 Angry
Angry -
0
 Sad
Sad -
0
 Wow
Wow








