Cara Buka Email Outlook di Android
Cara Mengakses Email Outlook di Android Menggunakan Aplikasi Outlook

Nggak ribet kok, ngecek email Outlook di Android! Aplikasi resmi Outlook udah dirancang buat bikin hidup kamu lebih mudah. Panduan ini bakal ngajak kamu langkah demi langkah, dari instalasi sampai pengaturan akun. Siap-siap deh, inbox kamu bakal selalu terpantau!
Instalasi dan Pengaturan Akun Outlook di Android
Pertama-tama, pastikan kamu udah download aplikasi Outlook di Google Play Store. Setelah terinstal, buka aplikasinya. Kamu bakal disambut dengan tampilan yang simpel dan intuitif. Selanjutnya, ikuti langkah-langkah berikut:
- Ketuk tombol “Tambah Akun”. Biasanya ada di bagian awal aplikasi, tampilannya biasanya berupa ikon “+” atau tulisan “Add Account”.
- Pilih “Outlook” sebagai jenis akun email yang akan ditambahkan. Aplikasi akan meminta kamu memasukkan alamat email dan password Outlook kamu.
- Masukkan alamat email dan password Outlook kamu dengan teliti. Pastikan kamu menggunakan kombinasi huruf besar, huruf kecil, angka, dan simbol yang kuat, ya!
- Setelah memasukkan data, ketuk “Sign in”. Aplikasi akan melakukan verifikasi akun kamu. Proses ini mungkin memerlukan beberapa saat tergantung koneksi internet kamu.
- Setelah berhasil masuk, aplikasi akan secara otomatis mengunduh email kamu. Kamu bisa mulai membaca dan mengelola email kamu.
Ilustrasi: Pada langkah pertama, tampilannya akan menampilkan berbagai pilihan provider email. Di langkah ketiga, akan ada kolom input untuk email dan password, dengan tampilan keyboard virtual di bagian bawah layar. Langkah kelima ditandai dengan tampilan inbox yang mulai terisi email.
Mengatasi Masalah Login dan Sinkronisasi
Kadang-kadang, ada kendala saat login atau sinkronisasi email. Berikut beberapa solusi umum:
- Kesalahan Login: Periksa kembali apakah alamat email dan password yang kamu masukkan sudah benar. Pastikan juga koneksi internet kamu stabil. Jika masih gagal, coba reset password Outlook kamu.
- Masalah Sinkronisasi: Coba tutup aplikasi Outlook, lalu buka kembali. Jika masih bermasalah, periksa pengaturan koneksi internet di perangkat Android kamu. Restart perangkat juga bisa membantu.
- Verifikasi pengaturan tanggal dan waktu: Pastikan tanggal dan waktu di perangkat Android kamu sudah akurat. Pengaturan waktu yang salah bisa mengganggu sinkronisasi email.
Perbandingan Fitur Aplikasi Outlook dengan Aplikasi Email Bawaan Android
Aplikasi Outlook dan aplikasi email bawaan Android punya fitur yang berbeda. Berikut perbandingan singkatnya:
| Fitur | Outlook | Email Bawaan Android |
|---|---|---|
| Integrasi Kalender | Ada, terintegrasi dengan baik | Tergantung versi Android, mungkin ada atau tidak |
| Fitur keamanan | Lebih lengkap, termasuk verifikasi dua langkah | Fitur keamanan dasar |
| Antarmuka | Modern dan intuitif | Tergantung versi Android, bisa bervariasi |
| Manajemen Folder | Fleksibel dan mudah diatur | Relatif lebih sederhana |
Pengaturan Penting di Aplikasi Outlook untuk Pengguna Baru
Beberapa pengaturan penting perlu diperhatikan agar pengalaman menggunakan Outlook di Android lebih optimal:
- Notifikasi: Atur pengaturan notifikasi agar kamu selalu mendapatkan pemberitahuan email baru. Kamu bisa mengatur jenis notifikasi, suara, dan getaran.
- Sinkronisasi: Tentukan seberapa sering aplikasi Outlook menyinkronkan email kamu. Sinkronisasi yang terlalu sering bisa menghabiskan baterai, sedangkan yang jarang bisa membuat email kamu terlambat masuk.
- Pengaturan Akun: Pastikan kamu sudah mengatur nama tampilan, tanda tangan email, dan pengaturan lainnya sesuai keinginan.
Cara Mengakses Email Outlook di Android Menggunakan Browser

Nggak punya aplikasi Outlook di HP Android? Tenang, kamu masih bisa kok ngecek email Outlook lewat browser! Cara ini praktis banget, terutama kalau kamu lagi buru-buru atau nggak mau ribet instal aplikasi baru. Berikut langkah-langkahnya yang super simpel dan mudah dipahami, bahkan buat kamu yang masih newbie di dunia digital.
Akses email Outlook via browser sebenarnya nggak jauh beda sama akses lewat aplikasi. Bedanya cuma di tampilan dan beberapa fitur yang mungkin terbatas. Tapi buat sekedar baca dan balas email, cara ini cukup efektif dan efisien.
Langkah-langkah Mengakses Email Outlook di Browser Android
Berikut langkah demi langkah yang perlu kamu ikuti untuk mengakses email Outlook di browser Android. Pastikan koneksi internetmu lancar ya, biar nggak gagal di tengah jalan!
- Buka browser di perangkat Android kamu. Bisa pakai Chrome, Firefox, atau browser lain yang kamu suka.
- Ketik alamat URL Outlook di address bar. Contohnya:
outlook.live.comatauoutlook.office365.com(tergantung konfigurasi email Outlook kamu). - Setelah halaman Outlook terbuka, masukkan alamat email dan password Outlook kamu.
- Klik tombol “Sign in” atau “Masuk”.
- Voila! Inbox email Outlook kamu akan muncul di layar.
Langkah paling penting adalah memastikan kamu memasukkan alamat email dan password yang benar. Salah satu saja, kamu nggak akan bisa masuk!
Mengatasi Masalah Koneksi Internet yang Buruk
Koneksi internet yang lemot atau putus-putus bisa bikin frustrasi saat akses email. Berikut beberapa tips untuk mengatasinya:
- Coba cek koneksi internet kamu. Pastikan sinyal Wi-Fi atau data seluler kamu kuat.
- Restart perangkat Android kamu. Kadang, masalah kecil bisa teratasi dengan restart sederhana.
- Coba gunakan jaringan internet yang berbeda. Misalnya, beralih dari Wi-Fi ke data seluler atau sebaliknya.
- Tunggu beberapa saat, lalu coba lagi. Kadang server Outlook sedang mengalami masalah sementara.
Mengoptimalkan Tampilan Email Outlook di Berbagai Ukuran Layar
Tampilan email Outlook di browser bisa sedikit berbeda di setiap ukuran layar Android. Berikut beberapa tips untuk mengoptimalkannya:
- Perbesar atau perkecil tampilan halaman web dengan fitur zoom di browser.
- Putar perangkat Android kamu ke mode landscape (horizontal) untuk tampilan yang lebih lebar.
- Sesuaikan pengaturan browser kamu untuk mengoptimalkan tampilan web di perangkat Android.
Perbedaan Menggunakan Aplikasi Outlook dan Browser
Meskipun sama-sama bisa akses email, ada beberapa perbedaan signifikan antara menggunakan aplikasi Outlook dan browser:
| Fitur | Aplikasi Outlook | Browser |
|---|---|---|
| Notifikasi | Ada | Tidak ada (kecuali jika browser mendukung notifikasi) |
| Penggunaan Data | Lebih efisien dalam penggunaan data jangka panjang | Bisa lebih boros data, terutama jika sering refresh halaman |
| Fitur Offline | Biasanya mendukung akses offline | Tidak mendukung akses offline |
| Kinerja | Umumnya lebih cepat dan responsif | Kinerja tergantung pada kecepatan internet dan spesifikasi perangkat |
Pengaturan Akun Email Outlook di Android

Email Outlook udah jadi bagian penting banget, kan? Bayangin aja kalau kamu ketinggalan email penting dari bos atau gebetan! Nah, biar nggak kejadian, pahami dulu cara setting email Outlook di Android kamu. Dari pengaturan notifikasi sampai sinkronisasi, kita bahas tuntas biar kamu bisa ngecek email dengan nyaman dan efektif.
Menambahkan Akun Outlook di Aplikasi Email Android
Gak cuma aplikasi bawaan, kamu juga bisa menambahkan akun Outlook ke aplikasi email pihak ketiga, lho! Misalnya, kamu lebih suka pakai Gmail atau aplikasi email lainnya. Prosesnya gampang kok, tinggal ikuti langkah-langkahnya aja. Aplikasi email biasanya punya menu “Add Account” atau sejenisnya. Pilih Outlook, lalu masukkan alamat email dan password kamu. Selesai!
- Buka aplikasi email di Android kamu.
- Cari menu “Add Account” atau yang serupa.
- Pilih “Outlook” dari daftar penyedia email.
- Masukkan alamat email dan password Outlook kamu.
- Ikuti instruksi selanjutnya untuk menyelesaikan proses penambahan akun.
Pengaturan Notifikasi dan Sinkronisasi Email Outlook
Pengaturan notifikasi dan sinkronisasi penting banget buat pengalaman email yang optimal. Mau langsung dapat notifikasi setiap ada email baru? Atau mungkin mau batasi sinkronisasi buat hemat kuota? Semua bisa diatur kok, sesuai kebutuhan kamu.
- Buka aplikasi email Outlook atau aplikasi email yang kamu gunakan.
- Cari pengaturan akun Outlook kamu.
- Atur frekuensi sinkronisasi email, misalnya setiap 15 menit, 30 menit, atau manual.
- Atur jenis notifikasi yang ingin kamu terima, misalnya notifikasi untuk setiap email baru atau hanya untuk email penting.
- Sesuaikan pengaturan suara notifikasi dan getaran sesuai preferensi kamu.
Mengatur Keamanan Akun Outlook di Android, Termasuk Verifikasi Dua Langkah
Keamanan akun email itu penting banget, apalagi kalau isinya data-data penting. Verifikasi dua langkah adalah fitur keamanan tambahan yang sangat direkomendasikan. Dengan verifikasi dua langkah, akun Outlook kamu akan lebih aman dari akses orang yang tidak bertanggung jawab.
- Buka aplikasi Outlook atau akses pengaturan akun Outlook melalui browser.
- Cari menu “Security” atau “Keamanan”.
- Aktifkan verifikasi dua langkah. Kamu akan diminta untuk menambahkan metode verifikasi kedua, misalnya melalui aplikasi autentikasi atau nomor telepon.
- Ikuti instruksi yang diberikan untuk menyelesaikan proses pengaturan verifikasi dua langkah.
Jenis-jenis Pengaturan Akun Email Outlook dan Penjelasannya
Ada banyak pengaturan yang bisa kamu atur di akun Outlook kamu, mulai dari pengaturan sinkronisasi hingga pengaturan notifikasi. Memahami masing-masing pengaturan akan membantu kamu mengoptimalkan penggunaan email Outlook di Android.
| Jenis Pengaturan | Penjelasan |
|---|---|
| Sinkronisasi | Menentukan seberapa sering email dan data lainnya disinkronkan dengan server. Pengaturan ini berpengaruh pada penggunaan data dan kecepatan pembaruan email. |
| Notifikasi | Menentukan jenis notifikasi yang ingin diterima, seperti suara, getaran, atau lampu indikator. Kamu juga bisa mengatur frekuensi notifikasi. |
| Keamanan | Mencakup pengaturan verifikasi dua langkah, pengaturan password, dan pengaturan lainnya untuk melindungi akun dari akses yang tidak sah. |
| Penyimpanan Offline | Menentukan jumlah email yang disimpan secara offline di perangkat Android kamu. Fitur ini berguna jika kamu sering berada di tempat tanpa koneksi internet. |
Mengelola Pengaturan Penyimpanan Offline untuk Email Outlook
Pengaturan penyimpanan offline sangat membantu ketika kamu sedang offline. Bayangkan kamu lagi di pesawat atau di daerah dengan sinyal yang buruk, kamu tetap bisa mengakses email yang sudah diunduh.
- Buka aplikasi email Outlook atau aplikasi email yang kamu gunakan.
- Cari pengaturan akun Outlook kamu.
- Cari opsi “Offline Setting” atau “Pengaturan Offline”.
- Atur jumlah email yang ingin disimpan secara offline. Kamu bisa memilih untuk menyimpan semua email, email dari beberapa hari terakhir, atau hanya email yang penting.
Mengatasi Masalah Umum saat Mengakses Email Outlook di Android
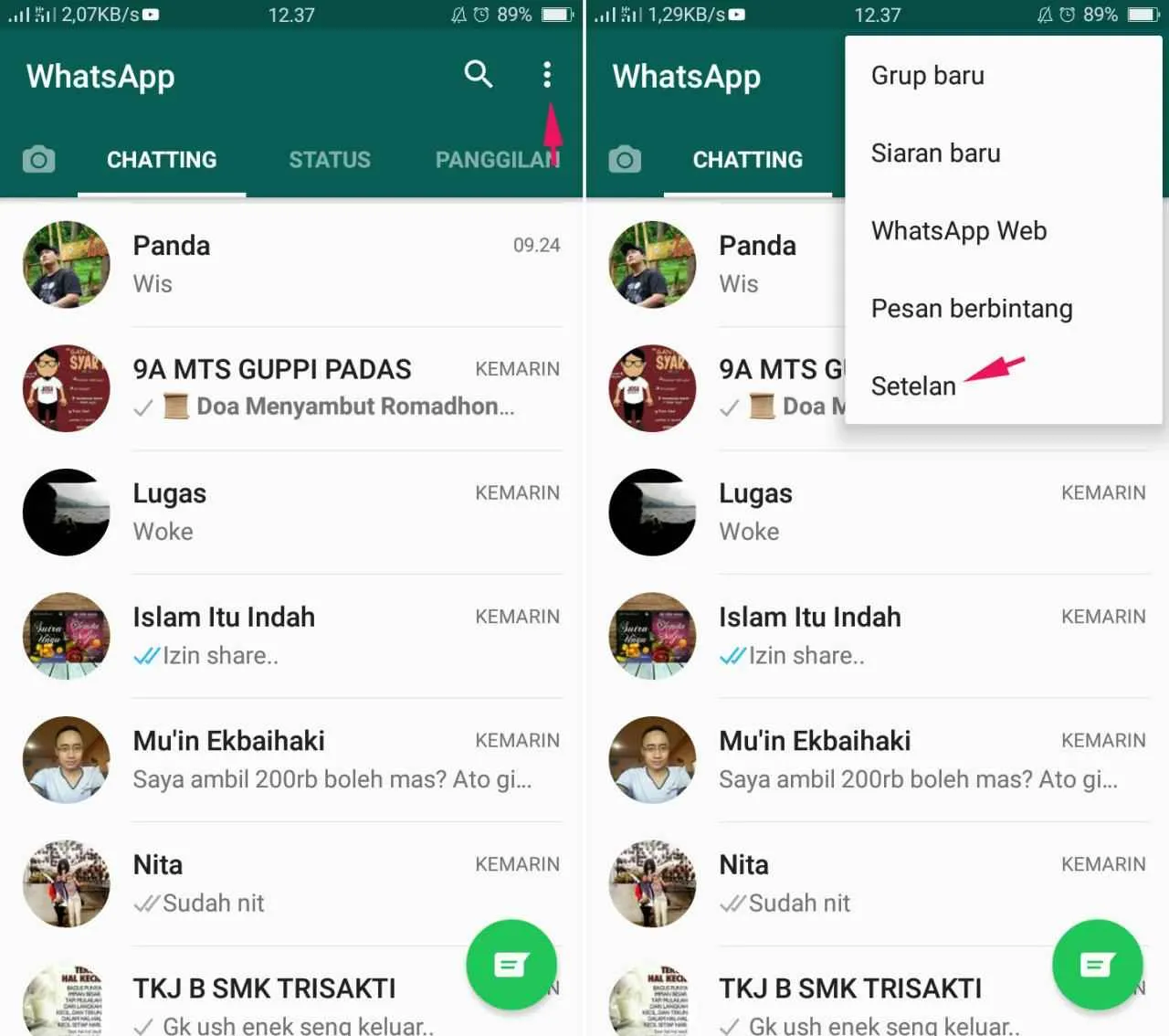
Email Outlook jadi aplikasi andalan buat ngecek email, ya? Tapi, kadang aplikasi ini suka ngambek dan bikin kita geregetan. Dari mulai susah login sampai lampiran email yang nggak mau diunduh. Tenang, masalah-masalah ini sebenarnya bisa diatasi kok! Berikut beberapa solusi jitu yang bisa kamu coba.
Masalah Sinkronisasi Email yang Gagal
Sinkronisasi email Outlook yang bermasalah seringkali bikin kita frustasi. Email baru nggak muncul, atau email lama tiba-tiba menghilang. Ini biasanya terjadi karena koneksi internet yang buruk, masalah pengaturan akun, atau bug di aplikasi itu sendiri.
- Periksa Koneksi Internet: Pastikan koneksi internet kamu stabil dan lancar. Coba gunakan Wi-Fi atau data seluler yang kuat.
- Restart Aplikasi dan Perangkat: Kadang, langkah sederhana ini bisa menyelesaikan masalah. Tutup aplikasi Outlook, lalu buka lagi. Kalau masih belum berhasil, coba restart smartphone kamu.
- Periksa Pengaturan Akun: Pastikan pengaturan akun Outlook kamu sudah benar. Cek kembali password dan pengaturan server email.
- Update Aplikasi Outlook: Pastikan aplikasi Outlook kamu sudah versi terbaru. Update aplikasi bisa memperbaiki bug dan meningkatkan performa.
- Hapus dan Tambah Kembali Akun: Jika langkah-langkah di atas masih belum berhasil, coba hapus akun Outlook kamu, lalu tambahkan lagi. Pastikan kamu memasukkan informasi akun dengan benar.
Kesalahan Login yang Sering Terjadi
Masalah login yang sering terjadi biasanya disebabkan oleh password yang salah, masalah koneksi internet, atau akun yang diblokir.
- Verifikasi Password: Pastikan kamu memasukkan password yang benar. Coba cek juga apakah caps lock aktif atau tidak.
- Periksa Koneksi Internet: Pastikan koneksi internet kamu stabil dan lancar. Coba gunakan Wi-Fi atau data seluler yang kuat.
- Reset Password: Jika kamu lupa password, coba reset password melalui situs web Outlook.
- Hubungi Dukungan Outlook: Jika masalah login masih berlanjut, coba hubungi dukungan Outlook untuk bantuan lebih lanjut.
Masalah Mengunduh Lampiran Email
Nggak bisa mengunduh lampiran email? Bisa jadi karena ukuran file yang terlalu besar, masalah koneksi internet, atau pengaturan keamanan di perangkat kamu.
- Periksa Koneksi Internet: Pastikan koneksi internet kamu stabil dan lancar. Coba gunakan Wi-Fi atau data seluler yang kuat.
- Coba Unduh di Waktu Lain: Jika koneksi internet sedang ramai, coba unduh lampiran email di waktu lain yang lebih sepi.
- Bersihkan Cache dan Data Aplikasi: Cache dan data aplikasi yang menumpuk bisa mengganggu kinerja aplikasi. Coba bersihkan cache dan data aplikasi Outlook.
- Periksa Pengaturan Keamanan: Pastikan pengaturan keamanan di perangkat kamu tidak memblokir pengunduhan file.
- Hubungi Pengirim: Jika masalah masih berlanjut, coba hubungi pengirim email untuk meminta mereka mengirimkan lampiran email dengan cara lain.
Fitur Tambahan Aplikasi Outlook di Android

Aplikasi Outlook di Android bukan cuma tempat ngecek email aja, lho! Ada segudang fitur keren yang bisa bikin kamu makin produktif dan terorganisir. Dari manajemen kalender sampai keamanan ekstra, semuanya ada di sini. Siap-siap upgrade pengalaman email kamu!
Fitur Kalender Outlook
Fitur kalender Outlook di Android nggak cuma sekedar menampilkan jadwal. Kamu bisa bikin event baru, mengatur pengingat, bahkan lihat jadwal orang lain yang terhubung di kalender bersama. Bayangin, nggak perlu lagi bolak-balik aplikasi buat ngatur rapat atau janji penting.
- Buka aplikasi Outlook dan tap ikon kalender di bagian bawah.
- Tap tombol “+” untuk membuat event baru. Isi detail seperti judul, tanggal, waktu, dan lokasi.
- Atur pengingat agar kamu nggak ketinggalan jadwal penting. Kamu bisa pilih pengingat beberapa menit, jam, atau bahkan hari sebelum event dimulai.
- Untuk melihat kalender bersama, pastikan kamu sudah terhubung ke akun yang sesuai dan kalender bersama tersebut sudah di-share.
Fitur Pencarian Lanjutan
Nyari email penting di lautan inbox yang penuh sesak? Fitur pencarian Outlook bisa membantumu. Bukan cuma biasa, kamu bisa filter email berdasarkan pengirim, penerima, subjek, bahkan tanggal!
- Buka aplikasi Outlook dan tap kolom pencarian di bagian atas.
- Ketik yang kamu cari. Untuk pencarian lebih spesifik, gunakan operator pencarian seperti “from:nama@email.com” untuk mencari email dari pengirim tertentu, atau “subject: rapat penting” untuk mencari email dengan subjek tertentu.
- Outlook akan menampilkan hasil pencarian yang sesuai dengan kriteria yang kamu tentukan. Kamu bisa menyaring hasil pencarian lebih lanjut dengan filter yang tersedia.
Integrasi dengan Aplikasi Lain
Outlook paham banget betapa pentingnya integrasi aplikasi. Makanya, Outlook dirancang untuk bekerja sama dengan aplikasi lain yang sering kamu gunakan, seperti Google Calendar, WhatsApp, dan banyak lagi. Jadi, kamu bisa mengelola semua aktivitasmu dari satu tempat.
- Integrasi dengan Google Calendar memungkinkan kamu untuk melihat jadwal dari Google Calendar langsung di Outlook.
- Integrasi dengan aplikasi lain bisa bervariasi tergantung pengaturan dan aplikasi yang terinstal di perangkatmu.
Fitur Keamanan Tambahan
Keamanan email itu penting banget, dan Outlook mengerti itu. Ada beberapa fitur keamanan tambahan yang bisa kamu manfaatkan untuk melindungi inbox kamu dari ancaman.
- Verifikasi dua langkah (two-factor authentication): Tambahkan lapisan keamanan ekstra dengan verifikasi dua langkah. Ini akan meminta kode verifikasi tambahan selain password saat login.
- Pemberitahuan keamanan: Outlook akan memberimu notifikasi jika ada aktivitas mencurigakan di akunmu, seperti login dari perangkat yang tidak dikenal.
- Enkripsi email: Meskipun tidak semua email terenkripsi secara default, Outlook mendukung enkripsi email untuk meningkatkan keamanan pesan-pesan sensitif.
Akhir Kata

Nah, sekarang kamu udah punya bekal lengkap untuk mengakses email Outlook di Android dengan mudah dan lancar. Baik pakai aplikasi atau browser, semua udah tercakup di sini. Jadi, jangan ragu lagi untuk selalu terhubung dan produktif dimanapun kamu berada. Selamat mencoba!


What's Your Reaction?
-
0
 Like
Like -
0
 Dislike
Dislike -
0
 Funny
Funny -
0
 Angry
Angry -
0
 Sad
Sad -
0
 Wow
Wow








