Cara Buka File RAR di HP Android
Aplikasi Pengolah File RAR di Android
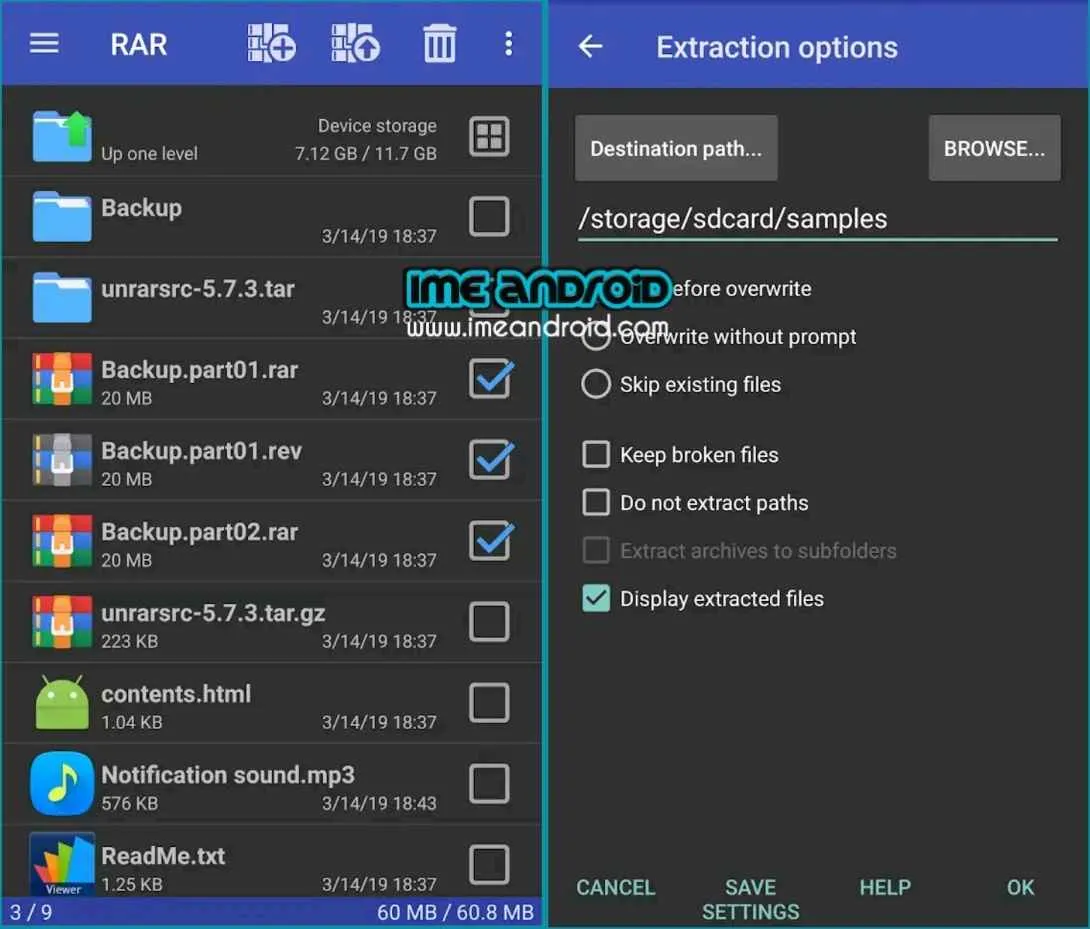
File RAR seringkali jadi momok bagi pengguna Android, terutama yang belum tahu cara membukanya. Untungnya, banyak aplikasi andal yang bisa mengatasi masalah ini. Berikut ini beberapa aplikasi populer dan cara kerjanya, lengkap dengan perbandingan fitur dan antarmuka!
Aplikasi Pengolah File RAR Populer di Android
Memilih aplikasi yang tepat untuk membuka file RAR di Android sangat penting. Kecepatan ekstraksi, keamanan data, dan kemudahan penggunaan adalah beberapa faktor yang perlu dipertimbangkan. Berikut lima aplikasi populer yang bisa kamu coba:
- ZArchiver: Aplikasi ini dikenal karena kecepatan ekstraksi dan dukungannya terhadap berbagai format file arsip, termasuk RAR, ZIP, 7z, dan lainnya. ZArchiver juga menawarkan fitur ekstraksi terenkripsi dan pengelolaan file yang terintegrasi.
- RAR for Android: Aplikasi resmi dari WinRAR, ini merupakan pilihan yang solid untuk membuka dan mengelola file RAR. Keunggulannya terletak pada kompatibilitasnya yang tinggi dan antarmuka yang intuitif.
- WinZip: Selain kemampuannya membuka file RAR, WinZip juga menawarkan fitur kompresi dan berbagi file yang canggih. Aplikasi ini cocok untuk pengguna yang membutuhkan solusi lengkap untuk manajemen file arsip.
- 7-Zip: Aplikasi open-source ini dikenal karena performanya yang handal dan ringan. Walaupun antarmuka mungkin terlihat sedikit lebih sederhana dibanding aplikasi lain, 7-Zip tetap menjadi pilihan yang efisien untuk mengolah file RAR.
- Unzip: Aplikasi ini fokus pada kemudahan penggunaan. Desainnya yang minimalis membuatnya mudah dipelajari, meskipun fiturnya mungkin tidak selengkap aplikasi lain dalam daftar ini. Cocok untuk pengguna yang hanya butuh aplikasi sederhana untuk membuka file RAR.
Perbandingan Aplikasi Pengolah File RAR
Tabel berikut membandingkan kelima aplikasi tersebut berdasarkan beberapa kriteria penting:
| Nama Aplikasi | Ukuran File (Perkiraan) | Rating Pengguna (Perkiraan) | Fitur Utama |
|---|---|---|---|
| ZArchiver | ~10 MB | 4.5 bintang | Dukungan berbagai format, ekstraksi terenkripsi, pengelola file |
| RAR for Android | ~5 MB | 4.2 bintang | Kompatibilitas tinggi, antarmuka intuitif, ekstraksi RAR |
| WinZip | ~20 MB | 4 bintang | Kompresi dan dekompresi, berbagi file, dukungan berbagai format |
| 7-Zip | ~5 MB | 4.3 bintang | Performansi ringan, open-source, dukungan RAR dan format lainnya |
| Unzip | ~3 MB | 4 bintang | Antarmuka sederhana, fokus pada ekstraksi file RAR |
Catatan: Ukuran file dan rating pengguna dapat bervariasi tergantung versi aplikasi dan perangkat.
Instalasi ZArchiver via Google Play Store
ZArchiver dipilih sebagai contoh karena popularitas dan fitur lengkapnya. Berikut langkah-langkah instalasinya:
- Buka Google Play Store di perangkat Android Anda.
- Cari “ZArchiver” di kolom pencarian.
- Pilih aplikasi ZArchiver yang resmi dari developer “ZDevs”.
- Klik tombol “Instal”.
- Tunggu hingga proses instalasi selesai. Anda mungkin perlu memberikan izin akses penyimpanan.
Antarmuka dan Menu Utama ZArchiver
Setelah terinstal, ZArchiver menampilkan antarmuka yang sederhana dan mudah dinavigasi. Tampilan utama menampilkan daftar file dan folder di penyimpanan perangkat. Menu utama dapat diakses melalui ikon tiga garis horizontal di pojok kiri atas. Menu ini berisi berbagai pilihan, termasuk pengaturan, bantuan, dan informasi tentang aplikasi.
Kelebihan dan Kekurangan Aplikasi
Setiap aplikasi memiliki kelebihan dan kekurangan. ZArchiver misalnya, unggul dalam kecepatan dan dukungan format file, tetapi mungkin terlihat sedikit kompleks bagi pengguna pemula. Sebaliknya, Unzip sangat mudah digunakan, namun fiturnya terbatas. RAR for Android menawarkan keseimbangan yang baik antara fitur dan kemudahan penggunaan. Pemilihan aplikasi yang tepat bergantung pada kebutuhan dan preferensi masing-masing pengguna.
Cara Membuka File RAR dengan Aplikasi
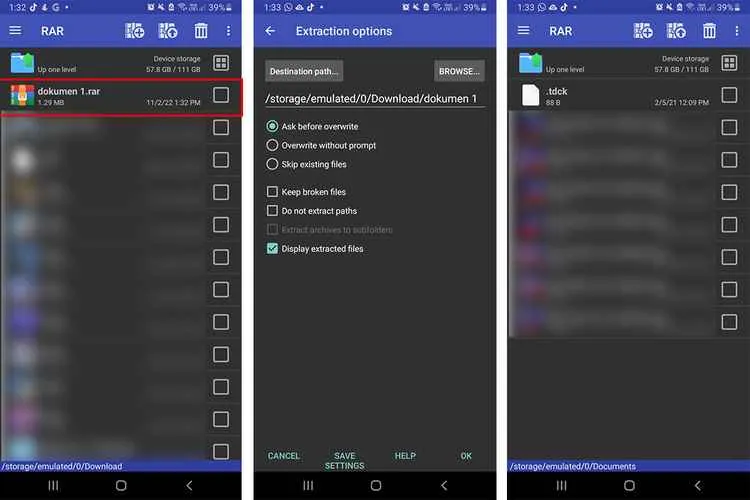
Nah, setelah kamu menginstal aplikasi ekstrak RAR di HP Android, saatnya praktik langsung! Gak perlu bingung, kok. Prosesnya simpel banget, asal kamu tahu langkah-langkahnya. Kita akan pakai contoh file RAR yang berisi beberapa foto liburanmu yang kece abis. Siap-siap nostalgia!
Banyak aplikasi ekstrak RAR di Play Store, tapi kita fokus pada salah satu aplikasi yang populer dan mudah digunakan, ya. Langkah-langkahnya hampir sama di semua aplikasi, sih. Yang penting, kamu paham konsep dasarnya.
Membuka File RAR dengan Aplikasi [Nama Aplikasi]
Misalnya, kita pakai aplikasi [Nama Aplikasi]. Aplikasi ini punya antarmuka yang user-friendly banget, jadi kamu gak akan kesulitan. Berikut langkah-langkahnya:
- Langkah 1: Temukan file RAR yang ingin kamu buka. Biasanya, file ini tersimpan di folder Download atau di lokasi penyimpanan file lainnya di HP kamu.
- Langkah 2: Ketuk file RAR tersebut. Secara otomatis, aplikasi [Nama Aplikasi] akan terbuka dan menampilkan isi file RAR tersebut. Kamu akan melihat daftar file dan folder yang ada di dalam arsip RAR.
- Langkah 3: Pilih file atau folder yang ingin diekstrak. Kamu bisa memilih semuanya sekaligus atau hanya beberapa file saja, sesuai kebutuhan.
- Langkah 4: Ketuk tombol “Ekstrak” atau tombol serupa yang ada di aplikasi. Proses ekstraksi akan dimulai. Kamu akan melihat progress bar yang menunjukkan persentase ekstraksi.
- Langkah 5: Tunggu hingga proses ekstraksi selesai. Lama prosesnya tergantung ukuran file RAR dan spesifikasi HP kamu.
Saat proses ekstraksi berlangsung, tampilan antarmuka aplikasi akan menunjukkan progress bar yang dinamis, biasanya berupa bar berwarna biru atau hijau yang terisi secara bertahap. Di bawah progress bar, biasanya ditampilkan informasi seperti nama file yang sedang diekstrak dan kecepatan ekstraksi. Selain itu, kamu juga bisa melihat total ukuran file yang diekstrak dan ukuran file yang sudah diekstrak. Semua informasi ini ditampilkan dengan jelas dan mudah dipahami.
Mengatasi Masalah File RAR Corrupt
Kadang, file RAR bisa corrupt atau rusak. Hal ini bisa disebabkan oleh berbagai faktor, misalnya koneksi internet yang buruk saat mengunduh file atau kerusakan pada penyimpanan HP. Jika kamu mengalami masalah ini, coba beberapa hal berikut:
- Coba unduh ulang file RAR tersebut dari sumber yang terpercaya. Pastikan koneksi internet kamu stabil selama proses pengunduhan.
- Gunakan aplikasi ekstrak RAR yang berbeda. Mungkin aplikasi yang kamu gunakan saat ini tidak kompatibel dengan file RAR yang corrupt.
- Jika masih gagal, mungkin file RAR tersebut memang sudah rusak parah dan tidak dapat diperbaiki. Kamu perlu mencari file tersebut dari sumber lain.
Tips: Untuk mengoptimalkan penggunaan aplikasi dalam membuka file RAR, pastikan HP kamu memiliki cukup ruang penyimpanan. Selain itu, tutup aplikasi lain yang tidak terpakai agar proses ekstraksi berjalan lebih lancar dan cepat. Selalu perbarui aplikasi ekstrak RAR kamu ke versi terbaru untuk mendapatkan fitur dan perbaikan bug terbaru.
Mengatasi Masalah Umum
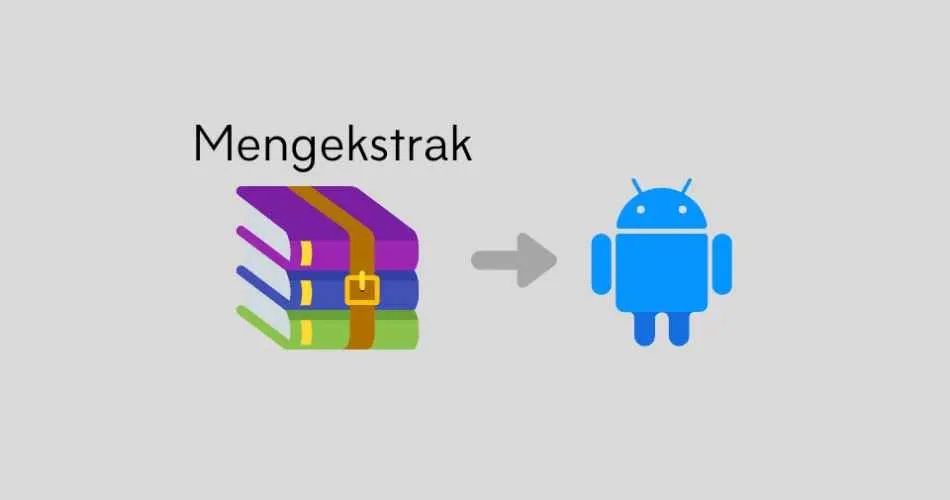
Nah, setelah tahu cara buka file RAR di Android, pasti ada beberapa kendala yang mungkin kamu temui. Tenang, bukan cuma kamu kok yang pernah ngalamin! Dari file yang rusak sampai yang dilindungi password, semua bisa diatasi kok. Yuk, kita bahas beberapa masalah umum dan solusinya!
Ketiga masalah umum ini sering banget dialami pengguna Android saat berurusan dengan file RAR. Solusi yang tepat bisa menyelamatkan harimu dari frustasi, lho!
File RAR Rusak
File RAR rusak bisa disebabkan berbagai hal, mulai dari proses download yang terputus sampai kerusakan pada media penyimpanan. Ciri-cirinya? Biasanya aplikasi ekstrak akan menampilkan pesan error atau gagal mengekstrak file sepenuhnya. Jangan panik dulu, coba beberapa solusi ini:
- Coba aplikasi ekstrak lain: Bisa jadi aplikasi yang kamu pakai kurang kompatibel atau memang bermasalah. Cobalah aplikasi lain seperti RAR, 7-Zip, atau WinRAR (jika ada versi Android-nya).
- Download ulang file RAR: Kalau kamu mendownload file tersebut, coba download ulang dari sumber yang sama. Pastikan koneksi internet stabil selama proses download.
- Periksa media penyimpanan: Jika file RAR disimpan di microSD, pastikan kartu memori tersebut dalam kondisi baik dan terbaca dengan benar oleh perangkat Android kamu.
- Gunakan software perbaikan file RAR di PC: Jika memungkinkan, pindahkan file RAR ke komputer dan coba gunakan software khusus perbaikan file RAR. Banyak software gratis yang tersedia online.
File RAR Terproteksi Password
File RAR yang dilindungi password memang membutuhkan langkah ekstra untuk membukanya. Ini penting untuk keamanan data, tapi bisa bikin pusing kalau lupa passwordnya. Berikut langkah-langkah membuka file RAR yang terproteksi password:
- Buka aplikasi ekstrak: Pilih aplikasi ekstrak file RAR yang kamu gunakan (misalnya, RAR).
- Pilih file RAR: Cari dan pilih file RAR yang ingin dibuka.
- Masukkan password: Biasanya akan ada kolom khusus untuk memasukkan password. Masukkan password yang benar. Perhatikan huruf besar dan kecil.
- Ekstrak file: Setelah password benar, klik tombol “Ekstrak” atau sejenisnya. File akan diekstrak ke lokasi yang telah kamu tentukan.
Ilustrasi: Bayangkan kamu membuka aplikasi RAR, lalu memilih file bernama “dokumen_rahasia.rar”. Muncul kotak dialog meminta password. Kamu memasukkan password yang benar, misalnya “rahasia123”, lalu klik “OK”. Setelah itu, file di dalam “dokumen_rahasia.rar” akan diekstrak ke folder yang kamu pilih.
File RAR Ukurannya Sangat Besar
File RAR yang berukuran sangat besar bisa membutuhkan waktu ekstra untuk diekstrak dan juga membutuhkan ruang penyimpanan yang cukup. Berikut beberapa solusi untuk mengatasi masalah ini:
- Pastikan ruang penyimpanan cukup: Sebelum mengekstrak, pastikan kamu memiliki ruang penyimpanan yang cukup di perangkat Android atau kartu memori. Hapus file-file yang tidak terpakai untuk menambah ruang penyimpanan.
- Ekstrak sebagian file: Jika file RAR berisi banyak file, kamu bisa mencoba mengekstrak hanya file-file yang dibutuhkan. Jangan mengekstrak semuanya sekaligus.
- Ekstrak di perangkat yang lebih bertenaga: Jika perangkat Android kamu kurang bertenaga, coba pindahkan file RAR ke komputer atau perangkat lain yang lebih mumpuni untuk proses ekstraksi.
- Gunakan koneksi internet yang stabil (jika perlu): Beberapa aplikasi ekstrak memungkinkan ekstraksi dari cloud storage. Pastikan koneksi internet stabil agar prosesnya lancar.
Perbandingan Metode Pembukaan File RAR
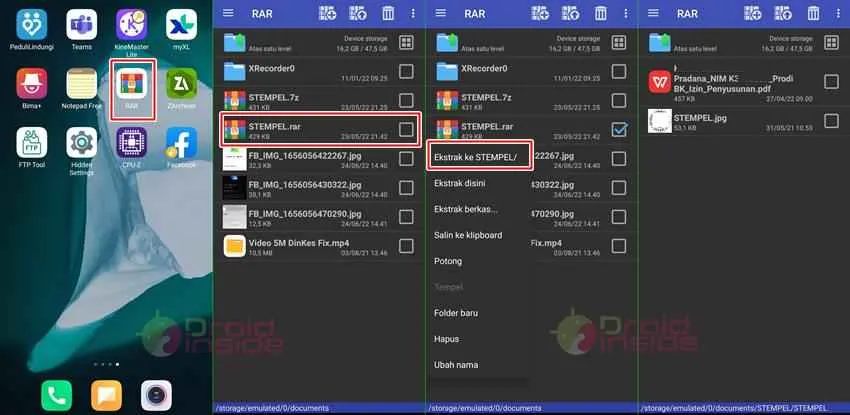
Nah, setelah kita bahas cara buka file RAR di Android, saatnya kita adu jago metode-metodenya! Ada beberapa cara, dan masing-masing punya kelebihan dan kekurangan. Yuk, kita bandingkan agar kamu bisa pilih metode paling pas buat kebutuhanmu.
Secara umum, kamu bisa membuka file RAR dengan aplikasi khusus ekstraktor atau lewat aplikasi pengelola file bawaan (jika sudah mendukung). Perbedaannya terletak pada fitur, kecepatan, dan kemudahan penggunaan. Penasaran? Simak perbandingannya berikut ini!
Perbandingan Kecepatan, Kemudahan, dan Keamanan
| Metode | Kecepatan | Kemudahan Penggunaan | Keamanan |
|---|---|---|---|
| Aplikasi Ekstraktor (misal: RAR, 7-Zip) | Cepat, terutama untuk file besar dan terkompresi tinggi. Kecepatan bergantung pada spesifikasi HP dan ukuran file. | Umumnya mudah, dengan antarmuka yang intuitif. Tinggal pilih file dan ekstrak. | Tergantung aplikasi. Aplikasi ternama umumnya aman, tapi selalu periksa izin akses aplikasi sebelum instalasi. |
| Aplikasi Pengelola File Bawaan (jika mendukung) | Lebih lambat dibandingkan aplikasi ekstraktor khusus, terutama untuk file besar dan kompleks. | Sangat mudah, karena terintegrasi langsung dengan sistem. | Keamanannya bergantung pada sistem operasi Android yang digunakan. Secara umum aman, namun fitur keamanan mungkin lebih terbatas dibanding aplikasi ekstraktor khusus. |
Kelebihan dan Kekurangan Setiap Metode
Setelah melihat tabel di atas, mari kita bahas lebih detail kelebihan dan kekurangan masing-masing metode.
- Aplikasi Ekstraktor: Kelebihannya adalah kecepatan ekstraksi yang tinggi, dukungan format file yang lebih luas, dan seringkali menawarkan fitur tambahan seperti manajemen file yang lebih canggih. Kekurangannya adalah membutuhkan instalasi aplikasi tambahan dan mungkin memakan ruang penyimpanan.
- Aplikasi Pengelola File Bawaan: Kelebihannya adalah kemudahan akses dan tidak memerlukan instalasi aplikasi tambahan. Kekurangannya adalah kecepatan ekstraksi yang relatif lebih lambat dan fitur yang lebih terbatas dibandingkan aplikasi ekstraktor khusus. Selain itu, tidak semua aplikasi pengelola file bawaan mendukung format RAR.
Rekomendasi Metode yang Paling Efektif dan Efisien
Untuk pengguna Android yang menginginkan kecepatan dan fitur ekstraksi yang lengkap, aplikasi ekstraktor khusus seperti RAR atau 7-Zip adalah pilihan yang tepat. Namun, jika kamu hanya sesekali membuka file RAR dan memprioritaskan kemudahan penggunaan, aplikasi pengelola file bawaan (jika mendukung) bisa menjadi alternatif yang praktis.
Kesimpulannya, pemilihan metode terbaik bergantung pada prioritas masing-masing pengguna. Jika kecepatan dan fitur adalah prioritas utama, gunakan aplikasi ekstraktor. Jika kemudahan dan kecepatan ekstraksi bukan masalah besar, aplikasi pengelola file bawaan bisa jadi pilihan yang lebih ringkas.
Simpulan Akhir

Membuka file RAR di Android ternyata nggak serumit yang dibayangkan, kan? Dengan memilih aplikasi yang tepat dan mengikuti langkah-langkah yang benar, kamu bisa dengan mudah mengakses isi file terkompres tersebut. Jangan lupa untuk selalu berhati-hati dan memilih aplikasi dari sumber terpercaya untuk menjaga keamanan data Androidmu. Selamat mencoba dan semoga berhasil!


What's Your Reaction?
-
0
 Like
Like -
0
 Dislike
Dislike -
0
 Funny
Funny -
0
 Angry
Angry -
0
 Sad
Sad -
0
 Wow
Wow








