Cara Capture Video Layar Android Mudah dan Cepat
Merekam Layar Android Tanpa Aplikasi Tambahan: Gampang Banget!

Nggak perlu aplikasi tambahan ribet, kok! Ternyata, HP Android kamu udah punya fitur bawaan untuk merekam aktivitas layar. Fitur ini super praktis buat kamu yang butuh merekam tutorial, gameplay, atau momen penting lainnya di layar HP. Yuk, kita bahas cara mudahnya!
Cara merekam layar Android tanpa aplikasi tambahan sebenarnya cukup beragam, tergantung versi Android dan merek HP yang kamu pakai. Namun, intinya, kamu bisa memanfaatkan fitur bawaan sistem operasi Android untuk merekam video layar dengan kualitas yang cukup baik.
Perbandingan Metode Screenshot Video Antar Merek Ponsel
Berikut perbandingan singkat cara merekam layar di beberapa merek ponsel Android. Perlu diingat, spesifikasi dan fitur bisa berbeda sedikit tergantung model HP dan pembaruan sistem operasi.
| Merek Ponsel | Cara Mengaktifkan | Kualitas Video | Batasan Waktu Rekam |
|---|---|---|---|
| Samsung | Biasanya melalui panel notifikasi atau menu pengaturan cepat. Ada juga yang melalui menu Game Launcher. | Beragam, tergantung pengaturan. Umumnya hingga 1080p. | Tergantung kapasitas penyimpanan dan pengaturan, umumnya tidak ada batasan waktu yang ketat. |
| Xiaomi | Biasanya melalui panel notifikasi atau menu pengaturan cepat. Bisa juga melalui fitur Assistive Touch. | Beragam, umumnya hingga 1080p. | Tergantung kapasitas penyimpanan dan pengaturan, umumnya tidak ada batasan waktu yang ketat. |
| Oppo | Mirip dengan Xiaomi dan Samsung, biasanya melalui panel notifikasi atau menu pengaturan cepat. | Beragam, umumnya hingga 1080p. | Tergantung kapasitas penyimpanan dan pengaturan, umumnya tidak ada batasan waktu yang ketat. |
Cara Merekam Layar Android Versi 10, 11, dan 12
Meskipun ada sedikit perbedaan antar versi, cara dasarnya hampir sama. Berikut langkah-langkah detailnya:
- Android 10: Geser panel notifikasi ke bawah. Cari ikon “Screenshot” atau ikon serupa. Tekan lama ikon tersebut, biasanya akan muncul pilihan “Screenshot” dan “Screen Recording”. Pilih “Screen Recording”. Ilustrasi: Bayangkan ikon persegi kecil dengan lingkaran di dalamnya untuk merepresentasikan screenshot, dan ikon yang sama dengan tambahan simbol “play” untuk merepresentasikan screen recording. Setelah memilih “Screen Recording”, akan muncul opsi untuk memulai perekaman.
- Android 11: Mirip dengan Android 10, geser panel notifikasi. Cari ikon “Screen Recording” (biasanya ikon lingkaran dengan simbol “play”). Ketuk ikon tersebut untuk memulai perekaman. Ilustrasi: Ikon lingkaran dengan simbol “play” yang jelas terlihat di antara ikon-ikon lainnya di panel notifikasi. Setelah diketuk, akan muncul timer yang menunjukkan durasi perekaman.
- Android 12: Cara paling umum adalah melalui panel notifikasi. Cari ikon “Screen Recording”. Ketuk untuk memulai. Ilustrasi: Ikon serupa dengan Android 11, namun mungkin dengan desain yang sedikit lebih modern. Setelah memulai, akan ada notifikasi kecil di layar yang menunjukkan perekaman aktif.
Perbedaan Merekam Layar via Tombol Power & Volume vs. Menu Pengaturan Cepat
Beberapa HP Android memungkinkan perekaman layar dengan menekan tombol power dan volume secara bersamaan. Metode ini biasanya lebih cepat, namun tidak selalu tersedia di semua perangkat dan versi Android. Metode melalui menu pengaturan cepat lebih universal dan mudah diakses.
Menggunakan tombol power dan volume biasanya membutuhkan kombinasi tombol yang spesifik (misalnya, tekan dan tahan tombol power dan tombol volume bawah secara bersamaan). Sementara melalui menu pengaturan cepat, kamu cukup menggeser panel notifikasi dan mencari ikon perekaman layar.
Langkah-Langkah Detail Merekam Layar (Contoh: Android 11)
- Geser jari dari atas layar ke bawah untuk membuka panel notifikasi.
- Cari ikon “Screen Recording” (biasanya lingkaran dengan simbol “play”).
- Ketuk ikon tersebut. Akan muncul pilihan untuk mulai merekam, termasuk pilihan untuk merekam audio.
- Ketuk tombol “Mulai” untuk memulai perekaman.
- Untuk menghentikan perekaman, ketuk notifikasi perekaman layar yang muncul di bagian atas layar.
Menggunakan Aplikasi Pihak Ketiga untuk Merekam Video Layar
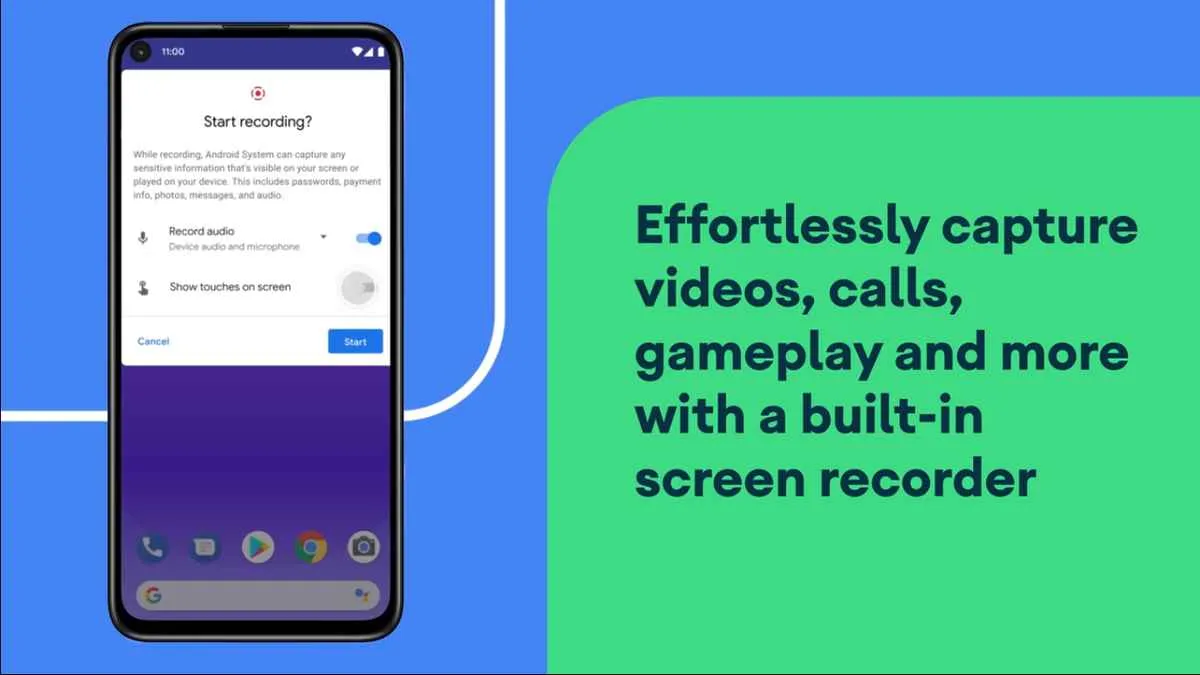
Fitur perekam layar bawaan Android memang praktis, tapi terkadang kurang fitur dan fleksibilitas. Nah, aplikasi pihak ketiga hadir sebagai solusi! Aplikasi-aplikasi ini menawarkan beragam fitur canggih, mulai dari resolusi tinggi hingga kemampuan editing sederhana. Pilihannya pun beragam, jadi kamu bisa pilih yang paling sesuai dengan kebutuhanmu. Tapi ingat, pilih aplikasi yang terpercaya dan aman ya, biar data kamu tetap terlindungi.
Memilih aplikasi perekam layar yang tepat memang penting. Pertimbangkan aspek keamanan, fitur yang ditawarkan, dan kemudahan penggunaan. Jangan sampai aplikasi yang kamu pilih malah bikin ribet proses recordingmu!
Aplikasi Perekam Layar Android Populer
Berikut lima aplikasi perekam layar Android populer yang bisa kamu coba. Masing-masing punya kelebihan dan kekurangannya sendiri, jadi pertimbangkan dengan matang sebelum menginstal!
- AZ Screen Recorder: Aplikasi ini menawarkan fitur-fitur dasar perekaman layar dengan kualitas baik. Tersedia fitur tambahan seperti perekaman suara internal dan kamera depan. Namun, beberapa fitur mungkin memerlukan pembelian versi premium.
- Mobizen Screen Recorder: Mobizen dikenal dengan antarmuka yang user-friendly dan fitur-fitur editing sederhana. Kamu bisa langsung mengedit video setelah merekam, tanpa perlu aplikasi tambahan. Sayangnya, beberapa fitur mungkin hanya tersedia di versi berbayar.
- Screen Recorder & Video Editor: Sesuai namanya, aplikasi ini menggabungkan fitur perekaman layar dan editor video. Cocok bagi kamu yang ingin merekam dan mengedit video secara langsung. Namun, kualitas video mungkin sedikit kurang optimal dibandingkan aplikasi lain.
- DU Recorder: Aplikasi ini menawarkan fitur perekaman layar dengan kualitas tinggi dan beragam pilihan pengaturan. Tersedia pula fitur live streaming, cocok bagi kamu yang ingin berbagi aktivitas layar secara langsung. Beberapa fitur tambahan mungkin membutuhkan akses berbayar.
- XRecorder: XRecorder menawarkan fitur perekaman layar yang stabil dan mudah digunakan. Antarmuka yang bersih dan sederhana menjadi nilai plus. Namun, seperti aplikasi lain, beberapa fitur premium mungkin memerlukan pembelian.
Kelebihan dan Kekurangan Aplikasi Pihak Ketiga
Menggunakan aplikasi perekam layar pihak ketiga menawarkan beberapa kelebihan dibandingkan fitur bawaan Android. Namun, ada juga kekurangan yang perlu dipertimbangkan.
| Kelebihan | Kekurangan |
|---|---|
| Lebih banyak fitur dan opsi pengaturan, seperti resolusi video, bitrate, dan frame rate. | Membutuhkan instalasi aplikasi tambahan, sehingga memakan ruang penyimpanan. |
| Seringkali menawarkan fitur editing video terintegrasi. | Beberapa aplikasi mungkin menampilkan watermark atau iklan. |
| Beberapa aplikasi menyediakan fitur tambahan seperti perekaman suara internal dan kamera depan. | Potensi masalah privasi dan keamanan, jika tidak memilih aplikasi yang terpercaya. |
Instalasi dan Penggunaan DU Recorder
Sebagai contoh, berikut langkah-langkah instalasi dan penggunaan DU Recorder:
Langkah 1: Unduh dan instal DU Recorder dari Google Play Store.
Langkah 2: Buka aplikasi DU Recorder. Kamu akan melihat antarmuka utama dengan tombol “Mulai Perekaman” yang besar dan jelas. Ada juga tombol untuk pengaturan, screenshot, dan live streaming.
Langkah 3: Atur pengaturan perekaman sesuai keinginan, seperti resolusi, frame rate, dan sumber audio. Kamu bisa memilih untuk merekam audio internal, audio mikrofon, atau keduanya.
Langkah 4: Ketuk tombol “Mulai Perekaman” untuk memulai perekaman. Notifikasi akan muncul di layar, menunjukkan bahwa perekaman sedang berlangsung.
Langkah 5: Untuk menghentikan perekaman, ketuk notifikasi atau tombol “Hentikan Perekaman” di aplikasi. Video akan tersimpan di galeri ponselmu.
Antarmuka DU Recorder
Antarmuka DU Recorder didominasi oleh tombol “Mulai Perekaman” yang besar dan berwarna merah di tengah layar. Di bagian bawah, terdapat ikon pengaturan (gear), screenshot, dan live streaming. Di bagian atas, terdapat indikator perekaman yang akan muncul saat perekaman aktif. Secara keseluruhan, antarmuka DU Recorder sangat sederhana dan intuitif, sehingga mudah digunakan bahkan bagi pengguna pemula.
Mengatasi Masalah Umum Saat Merekam Video Layar
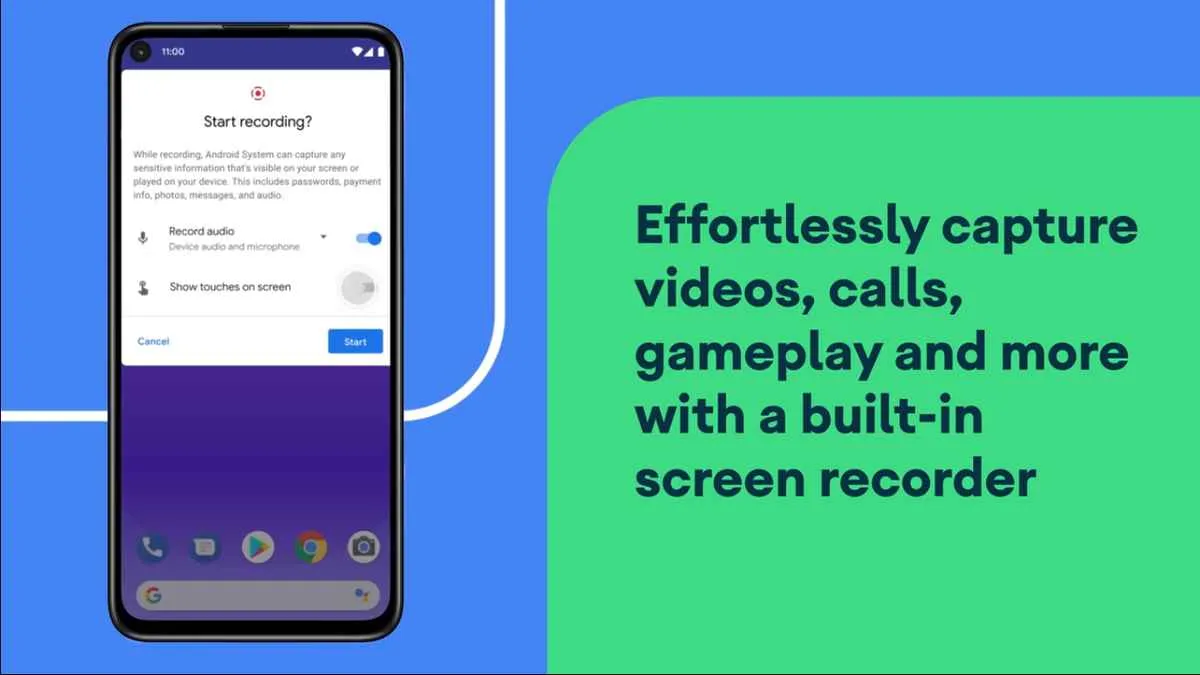
Rekam layar Android memang praktis, tapi terkadang muncul kendala yang bikin sebel. Lag, suara putus-putus, atau kualitas video jelek? Tenang, masalah-masalah ini umum terjadi dan biasanya bisa diatasi dengan beberapa langkah sederhana. Berikut ini beberapa masalah umum dan solusinya yang wajib kamu tahu!
Ketahui penyebab dan solusi dari masalah-masalah tersebut agar proses perekaman video layar Android kamu berjalan lancar dan menghasilkan video berkualitas.
Masalah Umum dan Solusinya Saat Merekam Video Layar
| Masalah | Solusi |
|---|---|
| Video Layar Lag atau Tersendat | Coba tutup aplikasi yang berjalan di latar belakang. Pastikan perangkatmu memiliki cukup ruang penyimpanan internal dan RAM yang tersedia. Jika masih lag, coba turunkan resolusi dan frame rate perekaman. Pertimbangkan juga untuk menggunakan aplikasi perekam layar yang berbeda, karena beberapa aplikasi lebih dioptimalkan daripada yang lain. |
| Suara Putus-Putus Saat Merekam | Periksa pengaturan volume perangkat dan pastikan tidak ada aplikasi lain yang menggunakan mikrofon. Coba gunakan headset atau mikrofon eksternal untuk kualitas suara yang lebih baik. Pastikan juga aplikasi perekam layar memiliki izin akses mikrofon yang cukup. Jika masalah berlanjut, coba restart perangkat Androidmu. |
| Kualitas Video Layar Rendah | Pastikan pengaturan resolusi dan frame rate perekaman sudah optimal. Semakin tinggi resolusi dan frame rate, semakin besar ukuran file dan semakin tinggi pula kebutuhan perangkat. Coba kurangi resolusi atau frame rate jika kualitas video masih rendah. Pastikan juga perangkatmu memiliki cukup ruang penyimpanan. Pertimbangkan untuk membersihkan cache aplikasi perekam layar. |
Troubleshooting Video Layar Lag atau Suara Terputus-Putus
Jika video layarmu mengalami lag atau suara terputus-putus, berikut langkah-langkah troubleshooting yang bisa kamu coba:
- Tutup semua aplikasi yang tidak digunakan di latar belakang.
- Restart perangkat Androidmu.
- Bersihkan cache aplikasi perekam layar.
- Coba gunakan aplikasi perekam layar yang berbeda.
- Pastikan perangkatmu memiliki cukup ruang penyimpanan internal dan RAM.
- Kurangi resolusi dan frame rate perekaman.
- Jika menggunakan headset, pastikan terhubung dengan baik.
Ilustrasi Masalah Lag pada Video Rekaman Layar
Bayangkan sebuah video game yang direkam. Saat karakter bergerak, pergerakannya tidak mulus, melainkan tersentak-sentak atau frame-nya jatuh. Ada jeda yang terlihat antara satu gerakan dengan gerakan lainnya. Animasi menjadi kurang halus dan tampak seperti gerakan cepat yang tidak natural. Hal ini membuat pengalaman menonton video menjadi tidak nyaman dan mengurangi kualitas visual keseluruhan. Seolah-olah video berjalan lambat dan tidak sinkron dengan suara. Itulah gambaran visual dari lag pada video rekaman layar.
Tips dan Trik Merekam Video Layar Android yang Berkualitas

Rekam layar Android kini mudah banget, tapi hasil videonya? Kadang kurang maksimal. Resolusi burem, suara pecah, atau malah lag parah. Tenang, kali ini kita bahas tips dan trik bikin video layar Androidmu berkualitas tinggi, dari pengaturan hingga proses editing, biar hasilnya kinclong dan profesional!
Lima Tips Merekam Video Layar Android Berkualitas Tinggi
Ingin video layar Androidmu terlihat profesional dan memukau? Perhatikan lima tips berikut ini, dijamin hasilnya bikin kamu makin pede!
- Pilih aplikasi perekam layar yang tepat. Ada banyak pilihan di Play Store, cari yang punya fitur lengkap dan user-friendly. Perhatikan rating dan ulasan pengguna sebelum menginstal.
- Pastikan perangkat Androidmu punya spesifikasi yang memadai. Semakin tinggi spesifikasi, semakin lancar proses perekaman dan semakin baik kualitas videonya. RAM yang besar dan prosesor yang handal sangat penting.
- Optimalkan pengaturan perekaman. Atur resolusi dan frame rate sesuai kebutuhan. Resolusi tinggi (misalnya 1080p atau lebih) menghasilkan video yang lebih tajam, tapi ukuran filenya juga lebih besar. Frame rate yang tinggi (misalnya 60fps) menghasilkan video yang lebih halus dan natural.
- Rekam di lingkungan yang tenang. Suara bising bisa mengganggu kualitas audio video. Pastikan ruangan tenang dan minimalisir suara-suara latar belakang yang tidak perlu.
- Gunakan perangkat eksternal untuk audio yang lebih jernih. Jika kamu merekam video tutorial atau gameplay yang membutuhkan audio yang berkualitas tinggi, pertimbangkan untuk menggunakan mikrofon eksternal yang terhubung ke perangkat Androidmu.
Pengaruh Resolusi dan Frame Rate terhadap Kualitas Video
Resolusi dan frame rate adalah dua faktor kunci yang menentukan kualitas video. Resolusi menentukan ketajaman gambar, sedangkan frame rate menentukan kelancaran pergerakan gambar. Resolusi tinggi seperti 1080p (Full HD) atau bahkan 4K akan menghasilkan video yang lebih detail dan tajam, namun membutuhkan ruang penyimpanan yang lebih besar dan prosesor yang lebih kuat. Frame rate yang lebih tinggi, misalnya 60fps, akan membuat video terlihat lebih halus dan natural, terutama untuk video gameplay yang cepat.
Merekam Video Layar dengan Audio Jernih
Audio jernih sama pentingnya dengan video yang berkualitas. Untuk mendapatkan audio yang jernih, pastikan kamu merekam di lingkungan yang tenang. Hindari suara bising dari luar atau suara dari aplikasi lain yang berjalan di latar belakang. Jika memungkinkan, gunakan mikrofon eksternal untuk hasil audio yang lebih profesional. Beberapa aplikasi perekam layar juga menyediakan fitur untuk merekam audio internal dan eksternal secara bersamaan, sehingga kamu bisa menggabungkan suara dari game atau aplikasi dengan suara narasi atau penjelasanmu.
Langkah Mengedit Video Layar Setelah Direkam
Setelah merekam, editing bisa meningkatkan kualitas video secara signifikan. Berikut dua langkah dasar editing yang bisa kamu lakukan:
- Pangkas bagian yang tidak perlu. Hapus bagian yang bloopers atau kurang penting untuk mempersingkat durasi video dan membuat alur cerita lebih terarah.
- Tambahkan teks atau efek visual. Tambahkan teks untuk menjelaskan poin-poin penting atau efek visual untuk mempercantik video. Banyak aplikasi editing video gratis yang tersedia di Play Store yang bisa kamu gunakan.
Pengaturan Kualitas Video untuk Berbagai Kebutuhan
Pengaturan kualitas video yang optimal berbeda-beda tergantung kebutuhan. Berikut beberapa contohnya:
| Jenis Video | Resolusi | Frame Rate | Bitrate |
|---|---|---|---|
| Tutorial | 1080p | 30fps | 8-12 Mbps |
| Gameplay (game cepat) | 1080p | 60fps | 15-20 Mbps |
| Video singkat untuk media sosial | 720p | 30fps | 6-8 Mbps |
Catatan: Bitrate mempengaruhi kualitas video. Bitrate yang lebih tinggi menghasilkan kualitas video yang lebih baik, tetapi juga berdampak pada ukuran file yang lebih besar.
Ulasan Penutup
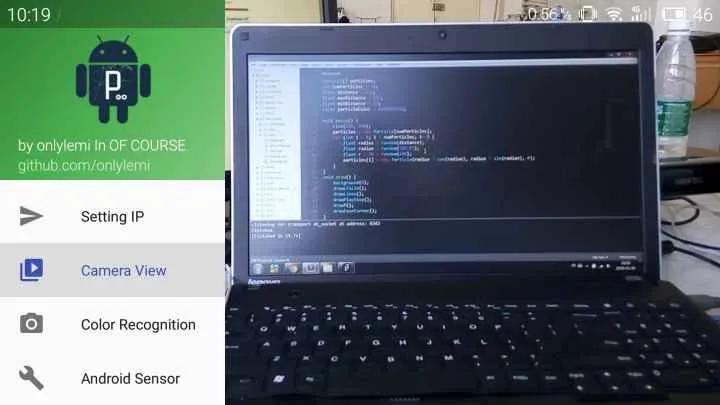
Merekam video layar Android ternyata nggak sesulit yang dibayangkan, kan? Dengan panduan ini, kamu bisa memilih metode yang paling sesuai dengan kebutuhan dan perangkatmu. Baik menggunakan fitur bawaan atau aplikasi, pastikan kamu bereksperimen untuk menemukan pengaturan yang menghasilkan kualitas video terbaik. Selamat mencoba dan jangan lupa share hasil rekamanmu yang keren!


What's Your Reaction?
-
0
 Like
Like -
0
 Dislike
Dislike -
0
 Funny
Funny -
0
 Angry
Angry -
0
 Sad
Sad -
0
 Wow
Wow








