Cara Cetak Foto di HP Android Panduan Lengkap
Aplikasi Pencetak Foto di Android
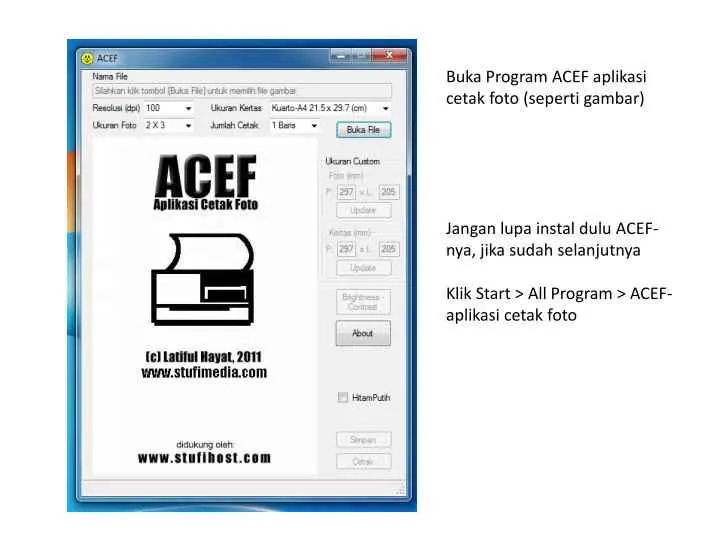
Di era digital sekarang ini, mencetak foto langsung dari HP Android bukanlah hal yang sulit. Banyak aplikasi yang memudahkan kita untuk mencetak foto kesayangan, mulai dari foto liburan hingga momen-momen berharga bersama keluarga dan teman. Aplikasi-aplikasi ini menawarkan berbagai fitur menarik, mulai dari pilihan ukuran foto hingga kualitas cetak yang beragam. Yuk, kita telusuri beberapa aplikasi pencetak foto Android terbaik!
Aplikasi Pencetak Foto Populer di Android
Berikut ini lima aplikasi populer untuk mencetak foto dari HP Android, beserta fitur unggulannya. Perlu diingat bahwa fitur dan rating pengguna dapat berubah seiring waktu, jadi pastikan untuk mengeceknya langsung di Google Play Store sebelum mengunduh.
| Nama Aplikasi | Fitur Utama | Sistem Operasi yang Didukung | Rating Pengguna (Contoh) |
|---|---|---|---|
| Printastic | Cetak foto langsung ke berbagai printer, edit foto sebelum cetak, berbagai pilihan ukuran foto. | Android | 4.5 bintang |
| PrinterShare | Kompatibel dengan berbagai jenis printer, fitur cloud printing, pengaturan kualitas cetak yang detail. | Android, iOS | 4.2 bintang |
| HP Smart | khusus printer HP, mudah digunakan, integrasi dengan HP Instant Ink. | Android, iOS | 4.0 bintang |
| Canon PRINT Inkjet/SELPHY | khusus printer Canon, antarmuka yang intuitif, fitur editing foto sederhana. | Android, iOS | 4.3 bintang |
| Google Photos | Integrasi dengan layanan Google Photos, pilihan ukuran cetak standar, mudah diakses. | Android, iOS | 4.7 bintang |
Perbandingan Aplikasi Pencetak Foto
Setiap aplikasi memiliki kelebihan dan kekurangannya masing-masing. Printastic misalnya, menawarkan fleksibilitas tinggi dalam hal pilihan printer dan ukuran foto, namun mungkin sedikit lebih rumit untuk pemula. Sebaliknya, HP Smart sangat mudah digunakan, tetapi hanya kompatibel dengan printer HP. Google Photos sangat praktis karena terintegrasi dengan layanan penyimpanan foto Google, tetapi pilihan kustomisasi ukuran cetaknya terbatas.
Antarmuka Aplikasi yang Direkomendasikan
Sebagai contoh, mari kita bahas antarmuka Printastic. Setelah aplikasi dibuka, pengguna akan disambut dengan tampilan utama yang menampilkan pilihan untuk mencetak foto dari galeri, mengambil foto baru, atau mengakses pengaturan. Tombol-tombol besar dan ikon yang jelas membuat navigasi menjadi mudah. Di bagian bawah layar, terdapat pilihan ukuran foto standar seperti 4R, 5R, dan A4. Pengguna juga dapat mengakses fitur editing foto seperti cropping dan penyesuaian kecerahan sebelum mencetak.
Aplikasi Pencetak Foto Ukuran Tertentu
Untuk mencetak foto ukuran 4R, aplikasi Printastic dan PrinterShare merupakan pilihan yang baik karena menawarkan berbagai pilihan ukuran, termasuk 4R. Sementara itu, untuk ukuran 5R, kemungkinan besar semua aplikasi di atas mendukungnya, namun perlu dicek kembali ketersediaan ukuran tersebut di masing-masing aplikasi sebelum memulai proses pencetakan.
Mencetak Foto dari HP Android via Bluetooth: Panduan Lengkap
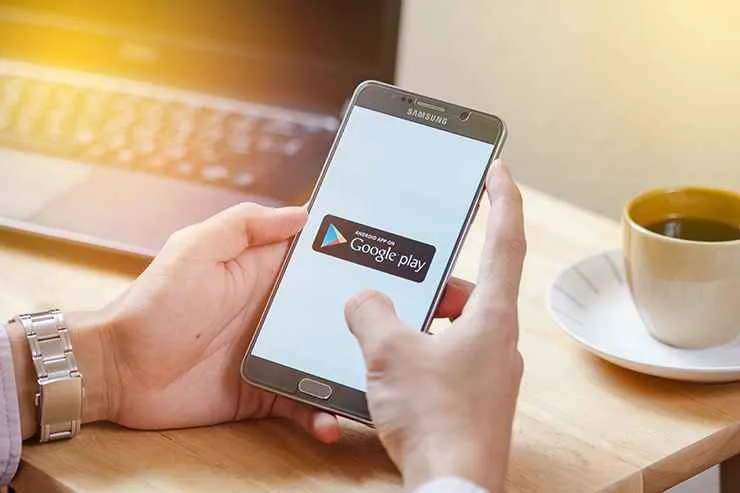
Nggak punya printer WiFi? Tenang, mencetak foto dari HP Androidmu tetap bisa dilakukan kok, asalkan printermu mendukung koneksi Bluetooth! Prosesnya mungkin sedikit lebih rumit daripada via WiFi, tapi tenang aja, kami akan memandu kamu langkah demi langkah. Simak panduan lengkapnya berikut ini!
Langkah-Langkah Mencetak Foto via Bluetooth
Berikut langkah-langkah detail mencetak foto melalui koneksi Bluetooth. Pastikan printer dan HP Androidmu sudah dalam kondisi siap pakai ya!
- Pastikan Printer dan HP Terhubung ke Jaringan yang Sama: Sebelum memulai, pastikan HP Android dan printer Bluetooth berada dalam jangkauan koneksi Bluetooth yang sama. Sinyal Bluetooth yang lemah bisa menyebabkan proses gagal.
- Aktifkan Bluetooth pada HP Android: Buka menu pengaturan di HP Androidmu, lalu cari dan aktifkan fitur Bluetooth. Pastikan Bluetooth aktif dan dalam keadaan pencarian perangkat.
- Cari dan Pasangkan Printer: Di menu Bluetooth HP Android, cari perangkat printer Bluetoothmu. Nama printer biasanya tertera jelas. Setelah ditemukan, ketuk nama printer untuk memulai proses pairing. Beberapa printer mungkin meminta kode pairing, ikuti instruksi yang tertera di layar printer.
- Ilustrasi Proses Pairing: Bayangkan layar HP Android menampilkan daftar perangkat Bluetooth yang tersedia. Kamu akan melihat nama printermu di sana, misalnya “HP DeskJet 2720”. Setelah diklik, HP akan meminta konfirmasi untuk memasangkan perangkat. Printer juga mungkin menampilkan kode di layarnya yang harus kamu masukkan di HP. Setelah berhasil dipasangkan, biasanya akan ada notifikasi “Terhubung” atau sejenisnya.
- Pilih Foto yang Ingin Dicetak: Buka aplikasi galeri foto di HP Androidmu. Pilih foto yang ingin dicetak, lalu cari opsi “Cetak” atau “Print”. Opsi ini biasanya terletak di menu “Share” atau menu tiga titik.
- Pilih Printer Bluetooth: Setelah memilih opsi cetak, HP Android akan menampilkan daftar printer yang terhubung. Pilih printer Bluetoothmu dari daftar tersebut.
- Atur Kualitas dan Ukuran Cetak: Sebelum mencetak, biasanya kamu bisa mengatur kualitas cetak (misalnya, high, medium, low) dan ukuran foto (misalnya, 4R, 5R). Sesuaikan dengan kebutuhan dan kemampuan printermu. Perhatikan bahwa kualitas cetak yang lebih tinggi akan memakan waktu lebih lama dan menggunakan tinta lebih banyak.
- Mulai Pencetakan: Setelah semua pengaturan selesai, ketuk tombol “Cetak” atau “Print” untuk memulai proses pencetakan. Tunggu beberapa saat hingga foto selesai dicetak. Perhatikan juga indikator tinta pada printer, agar kamu tidak kehabisan tinta saat mencetak.
Pemecahan Masalah Pencetakan via Bluetooth
Terkadang, proses pencetakan via Bluetooth bisa mengalami kendala. Berikut beberapa pesan error umum dan solusinya:
| Pesan Error | Solusi |
|---|---|
| “Printer tidak ditemukan” | Pastikan Bluetooth di HP dan printer sudah aktif. Periksa jarak antara HP dan printer, pastikan dalam jangkauan. Restart HP dan printer. |
| “Gagal terhubung ke printer” | Pastikan printer sudah terpasang dengan benar. Coba pairing ulang printer dengan HP Android. Periksa apakah ada kendala pada koneksi Bluetooth HP. |
| “Kertas habis” | Pastikan printer sudah terisi kertas. |
| “Tinta habis” | Ganti cartridge tinta yang habis. |
Mencetak Foto Lewat Wifi
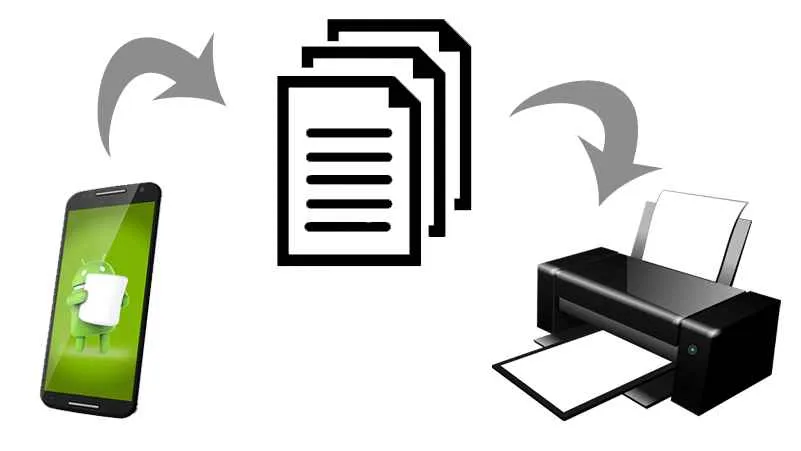
Nggak perlu ribet lagi bolak-balik ke tempat fotokopi! Sekarang, mencetak foto dari HP Androidmu bisa langsung dari rumah, asalkan printer dan HP terhubung ke jaringan Wifi yang sama. Gampang banget, kok! Berikut panduan lengkapnya untuk mencetak foto-foto kecemu dengan kualitas terbaik.
Langkah-Langkah Mencetak Foto via Wifi
Berikut langkah-langkah detail mencetak foto melalui koneksi Wifi. Pastikan printer dan HP Android sudah terhubung ke jaringan Wifi yang sama sebelum memulai.
- Pastikan printer dalam keadaan menyala dan terhubung ke jaringan Wifi rumahmu. Cek lampu indikator Wifi pada printer untuk memastikan koneksi aktif.
- Buka aplikasi galeri foto di HP Androidmu. Pilih foto yang ingin dicetak.
- Cari ikon “Bagikan” atau “Share” (biasanya berupa ikon panah ke atas atau persegi dengan panah keluar). Ikon ini biasanya terletak di pojok kanan atas atau bawah aplikasi galeri.
- Pilih opsi “Cetak” atau “Print” dari menu berbagi. Beberapa aplikasi galeri mungkin langsung menampilkan opsi cetak tanpa harus melalui menu berbagi.
- Pilih printer yang terhubung ke jaringan Wifi-mu dari daftar printer yang tersedia. Jika printermu belum muncul, pastikan koneksi Wifi antara HP dan printer berjalan lancar.
- Atur ukuran kertas, jumlah cetakan, dan kualitas cetakan sesuai keinginanmu. Biasanya ada pilihan pengaturan untuk ukuran foto (4R, 5R, dll.) dan kualitas cetak (tinggi, sedang, rendah).
- Klik tombol “Cetak” atau “Print” untuk memulai proses pencetakan. Tunggu beberapa saat hingga proses selesai. Lama proses pencetakan bergantung pada ukuran dan kualitas foto yang dicetak.
Mengatasi Masalah Koneksi Wifi Saat Mencetak
Kadang, koneksi Wifi bisa bermasalah dan menghambat proses pencetakan. Berikut beberapa masalah umum dan solusinya:
- Printer tidak terdeteksi: Pastikan printer dan HP terhubung ke jaringan Wifi yang sama. Restart router dan printer jika perlu. Periksa juga apakah printer sudah di-set up dengan benar untuk mencetak via Wifi.
- Koneksi Wifi lemah: Dekatkan HP dan printer ke router untuk memperkuat sinyal Wifi. Hindari penghalang antara perangkat dan router.
- Error saat mencetak: Pastikan driver printer sudah terinstall dengan benar di HP. Coba restart HP dan printer. Jika masalah berlanjut, periksa manual printer untuk solusi lebih lanjut.
- File gambar terlalu besar: Untuk file gambar berukuran besar, coba kompres ukurannya sebelum mencetak untuk mempercepat proses dan mengurangi kemungkinan error.
Pengaturan Koneksi Wifi pada HP Android dan Printer
Ilustrasi pengaturan koneksi Wifi umumnya melibatkan beberapa langkah. Pertama, pastikan HP dan printer terhubung ke jaringan Wifi yang sama. Pada HP, kamu akan melihat daftar jaringan Wifi yang tersedia. Pilih jaringan Wifi rumahmu dan masukkan password jika diperlukan. Untuk printer, caranya sedikit berbeda tergantung merek dan model. Biasanya, kamu perlu mengakses menu pengaturan printer melalui panel kontrol atau aplikasi khusus. Di menu pengaturan, cari opsi untuk konfigurasi jaringan Wifi. Ikuti petunjuk yang diberikan untuk menghubungkan printer ke jaringan Wifi rumahmu. Setelah terhubung, biasanya akan ada konfirmasi pada layar printer dan HP.
Mencetak Berbagai Format File Gambar
Proses pencetakan umumnya mendukung berbagai format file gambar populer seperti JPEG, PNG, dan lainnya. Tidak ada perbedaan signifikan dalam langkah-langkah pencetakan untuk berbagai format file ini. Sistem operasi Android dan aplikasi pencetakan biasanya sudah terintegrasi dengan baik untuk menangani berbagai format gambar tanpa memerlukan konversi manual. Namun, pastikan kualitas file gambar cukup baik untuk hasil cetak yang optimal.
Mencetak Foto Menggunakan Layanan Cetak Online
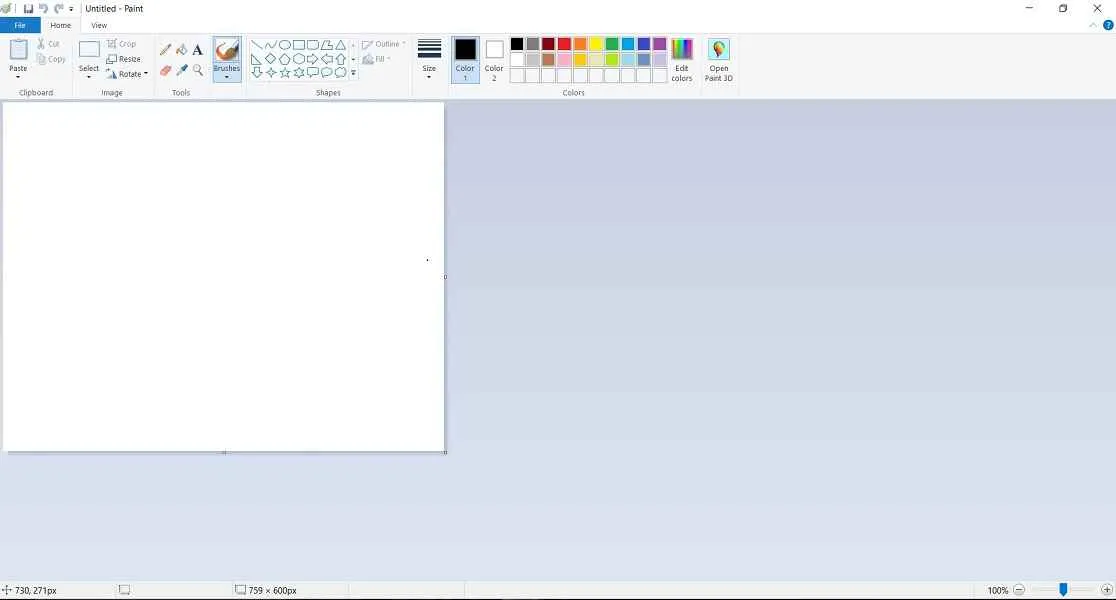
Bosan foto-foto liburanmu hanya tersimpan di galeri HP? Sekarang mencetak foto jadi super gampang, lho! Lewat layanan cetak foto online, kamu bisa mencetak foto berkualitas tinggi dengan berbagai ukuran dan jenis kertas, langsung dari genggaman. Tanpa perlu repot ke percetakan, kamu bisa memesan dan foto-fotomu langsung dikirim ke rumah. Yuk, kita bahas beberapa layanan cetak foto online yang bisa kamu coba!
Layanan Cetak Foto Online Terintegrasi Android
Ada banyak pilihan layanan cetak foto online yang terintegrasi dengan Android, masing-masing menawarkan kelebihan dan kekurangannya sendiri. Berikut ini perbandingan tiga layanan yang cukup populer:
| Layanan | Harga (per lembar, estimasi) | Kualitas Cetak | Kecepatan Pengiriman |
|---|---|---|---|
| Layanan A (Contoh: Printcious) | Rp 1.000 – Rp 3.000 (tergantung ukuran dan jenis kertas) | Baik, warna tajam dan detail terjaga. Tersedia pilihan kertas glossy dan matte. | 2-5 hari kerja, tergantung lokasi. |
| Layanan B (Contoh: Snapfish) | Rp 800 – Rp 2.500 (tergantung ukuran dan jenis kertas) | Cukup baik, warna akurat, namun detail mungkin sedikit kurang tajam dibandingkan Layanan A. | 3-7 hari kerja, tergantung lokasi dan promo. |
| Layanan C (Contoh: Canva Print) | Rp 700 – Rp 2.000 (tergantung ukuran dan jenis kertas, sering ada promo) | Baik, warna cerah dan detail cukup baik, pilihan kertas beragam. | 3-6 hari kerja, tergantung lokasi dan metode pengiriman. |
Perlu diingat bahwa harga dan kecepatan pengiriman bisa berubah sewaktu-waktu, tergantung promo dan kebijakan masing-masing layanan. Kualitas cetak juga subjektif dan bisa bergantung pada kualitas foto asli yang diunggah.
Proses Pemesanan dan Pengiriman Foto di Layanan Cetak Online (Contoh: Layanan A)
Sebagai contoh, mari kita lihat proses pemesanan di Layanan A (misalnya, Printcious). Setelah mengunduh aplikasi atau mengakses website-nya, kamu perlu membuat akun terlebih dahulu. Lalu, pilih foto yang ingin dicetak, tentukan ukuran dan jenis kertas, serta jumlahnya. Setelah itu, kamu bisa menambahkan ke keranjang belanja dan melakukan pembayaran melalui metode yang tersedia (misalnya, transfer bank, e-wallet). Setelah pembayaran berhasil, foto akan diproses dan dikirim ke alamat yang telah kamu tentukan. Kamu akan mendapatkan notifikasi update status pengiriman melalui email atau aplikasi.
Keuntungan dan Kerugian Menggunakan Layanan Cetak Foto Online
Layanan cetak foto online menawarkan beberapa keuntungan, seperti kemudahan akses, pilihan ukuran dan jenis kertas yang beragam, serta harga yang relatif terjangkau. Kamu juga bisa mencetak foto kapan saja dan di mana saja, asalkan terhubung internet. Namun, ada juga beberapa kekurangan. Kecepatan pengiriman bisa bervariasi, dan kualitas cetak mungkin tidak sebaik percetakan profesional. Selain itu, biaya pengiriman bisa menambah pengeluaran.
Tips & Trik Mencetak Foto Berkualitas dari HP Android

Nggak cuma sekadar jepret dan upload ke medsos, foto-foto kece di HP Androidmu juga bisa dicetak lho! Tapi, biar hasilnya maksimal dan nggak mengecewakan, kamu perlu beberapa trik jitu. Berikut ini beberapa tips yang bisa kamu terapkan untuk mendapatkan hasil cetakan foto berkualitas tinggi langsung dari ponsel pintarmu.
Mencetak foto dari HP Android sebenarnya mudah. Namun, untuk mendapatkan hasil cetakan yang memuaskan, kamu perlu memperhatikan beberapa pengaturan penting. Salah satu faktor kunci adalah resolusi dan jenis kertas foto yang digunakan. Selain itu, pengaturan warna dan kontras juga berperan besar dalam menentukan kualitas hasil cetak.
Pengaruh Resolusi dan Jenis Kertas Foto
Resolusi foto menentukan tingkat ketajaman dan detail yang akan muncul pada cetakan. Semakin tinggi resolusi (diukur dalam dpi atau dots per inch), semakin tajam dan detail foto yang tercetak. Bayangkan, mencetak foto dengan resolusi 300 dpi akan jauh lebih tajam dibandingkan dengan foto resolusi 150 dpi. Begitu pula dengan jenis kertas foto. Kertas foto glossy akan menghasilkan warna yang lebih cerah dan berkilau, sementara kertas matte memberikan tampilan yang lebih lembut dan natural. Pilihlah jenis kertas yang sesuai dengan selera dan kebutuhanmu. Misalnya, untuk foto pemandangan, kertas matte mungkin lebih cocok untuk menampilkan detail tekstur. Sementara untuk foto produk, kertas glossy akan membuat warna lebih hidup dan menonjol.
Pengaturan Warna dan Kontras
Pengaturan warna dan kontras juga sangat penting untuk mendapatkan hasil cetak yang optimal. Warna yang terlalu jenuh bisa terlihat norak saat dicetak, sedangkan warna yang terlalu pudar akan membuat foto terlihat kurang hidup. Aturlah tingkat kecerahan, kontras, dan saturasi warna agar seimbang dan sesuai dengan foto asli. Jangan ragu untuk bereksperimen dengan berbagai pengaturan untuk menemukan hasil terbaik. Sebagai contoh, foto dengan pencahayaan yang kurang ideal, mungkin memerlukan sedikit penyesuaian kontras untuk membuat detailnya lebih terlihat. Sebaliknya, foto dengan pencahayaan berlebih mungkin perlu sedikit penurunan kecerahan untuk mencegah warna yang terlalu terang dan ‘terbakar’.
Tips Mencetak Foto Berkualitas Tinggi
- Pastikan resolusi foto minimal 300 dpi untuk hasil cetak yang tajam.
- Pilih jenis kertas foto yang sesuai dengan selera dan kebutuhan, misalnya glossy untuk warna cerah atau matte untuk tampilan natural.
- Atur warna dan kontras secara seimbang agar foto terlihat hidup dan tidak berlebihan.
- Coba cetak beberapa foto uji coba dengan pengaturan yang berbeda untuk menemukan hasil terbaik.
- Periksa kualitas tinta printer dan pastikan tinta cukup untuk mencetak foto dengan kualitas tinggi.
Ilustrasi Perbedaan Hasil Cetak
Bayangkan kamu mencetak foto pemandangan pantai dengan dua pengaturan berbeda. Foto pertama dicetak dengan resolusi rendah (misalnya 150 dpi). Hasilnya, pasir pantai terlihat buram dan kurang detail, warna air laut juga tampak kurang tajam. Sekarang, bayangkan foto yang sama dicetak dengan resolusi tinggi (misalnya 300 dpi). Pasir pantai terlihat lebih bertekstur, buih ombak terlihat lebih detail, dan warna air laut tampak lebih jernih dan hidup. Perbedaannya sangat signifikan, bukan? Hal ini menunjukkan betapa pentingnya resolusi dalam menentukan kualitas hasil cetak.
Simpulan Akhir
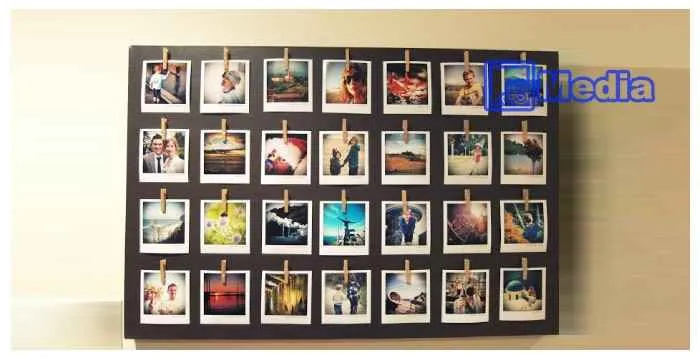
Mencetak foto dari HP Android ternyata nggak serumit yang dibayangkan, kan? Dengan beragam pilihan metode dan aplikasi yang tersedia, kamu bisa dengan mudah mengabadikan momen berharga dalam bentuk cetakan fisik berkualitas. Pilih metode yang paling sesuai dengan kebutuhan dan perangkatmu, dan mulailah mencetak kenangan indahmu sekarang juga! Jangan lupa bereksperimen dengan pengaturan untuk mendapatkan hasil cetak terbaik, ya!


What's Your Reaction?
-
0
 Like
Like -
0
 Dislike
Dislike -
0
 Funny
Funny -
0
 Angry
Angry -
0
 Sad
Sad -
0
 Wow
Wow








