Cara Connect Airpods ke Android dengan Mudah
- Menghubungkan Airpods ke Perangkat Android: Panduan Lengkap
-
- Langkah-Langkah Menghubungkan AirPods Generasi Pertama ke Perangkat Android
- Perbandingan Proses Pairing AirPods Generasi 2, 3, dan Pro ke Android
- Panduan Lengkap Menghubungkan AirPods ke Android
- Mengatasi Masalah AirPods yang Tidak Terhubung ke Android
- Tips dan Trik Menjaga Koneksi AirPods ke Android Tetap Stabil
- Mengatasi Masalah Koneksi Airpods dan Android
- Pengaturan dan Fitur Airpods di Android
- Perbedaan Koneksi Airpods di iOS dan Android
- Kesimpulan
Menghubungkan Airpods ke Perangkat Android: Panduan Lengkap

Bosan ribet menghubungkan AirPods ke Android? Tenang, ga sesulit yang kamu bayangkan kok! Artikel ini akan memandu kamu langkah demi langkah, mulai dari AirPods generasi pertama hingga AirPods Pro, beserta tips dan trik agar koneksi tetap stabil. Siap-siap deh nikmati musik favoritmu tanpa hambatan!
Langkah-Langkah Menghubungkan AirPods Generasi Pertama ke Perangkat Android
AirPods generasi pertama memang sedikit berbeda proses pairing-nya dibandingkan generasi selanjutnya. Tapi jangan khawatir, prosesnya masih terbilang mudah kok. Berikut langkah-langkahnya:
- Pastikan AirPods kamu sudah terisi daya dan berada dalam casingnya. Buka casing AirPods.
- Tekan dan tahan tombol di bagian belakang casing AirPods hingga lampu indikator berkedip putih.
- Aktifkan Bluetooth di perangkat Android kamu.
- Cari perangkat bernama “AirPods” di daftar perangkat Bluetooth yang tersedia.
- Ketuk “AirPods” untuk menghubungkan. Proses pairing selesai ketika kamu mendengar suara notifikasi dari AirPods dan perangkat Android.
Perbandingan Proses Pairing AirPods Generasi 2, 3, dan Pro ke Android
Proses pairing AirPods generasi 2, 3, dan Pro sedikit lebih simpel. Perbedaan utamanya terletak pada langkah awal membuka casing. Berikut perbandingannya:
| Generasi AirPods | Langkah 1 | Langkah 2 | Langkah 3 |
|---|---|---|---|
| AirPods Generasi 2 | Buka casing AirPods dekat perangkat Android. | AirPods akan otomatis muncul di daftar perangkat Bluetooth. | Ketuk nama AirPods untuk menghubungkan. |
| AirPods Generasi 3 | Buka casing AirPods dekat perangkat Android. | AirPods akan otomatis muncul di daftar perangkat Bluetooth. | Ketuk nama AirPods untuk menghubungkan. |
| AirPods Pro | Buka casing AirPods dekat perangkat Android. | AirPods akan otomatis muncul di daftar perangkat Bluetooth. | Ketuk nama AirPods untuk menghubungkan. |
Panduan Lengkap Menghubungkan AirPods ke Android
Berikut panduan lengkap dan detail untuk menghubungkan AirPods ke perangkat Android kamu, dengan ilustrasi langkah demi langkah:
- Persiapan: Pastikan AirPods kamu terisi daya dan berada dalam casing. Buka casing AirPods. Kamu akan melihat lampu indikator kecil di bagian depan casing. Lampu ini akan menunjukkan status baterai AirPods dan casing.
- Aktifkan Bluetooth: Buka menu pengaturan di perangkat Android kamu dan aktifkan Bluetooth. Biasanya ikon Bluetooth berupa gambar huruf “B” dengan lingkaran di sekitarnya.
- Temukan AirPods: Setelah Bluetooth aktif, perangkat Android kamu akan mulai mencari perangkat Bluetooth terdekat. Cari nama AirPods kamu di daftar yang muncul. Nama AirPods biasanya akan muncul sebagai “AirPods” atau diikuti dengan nomor seri jika kamu memiliki beberapa perangkat AirPods.
- Hubungkan AirPods: Ketuk nama AirPods kamu di daftar perangkat Bluetooth. Perangkat Android kamu akan mencoba menghubungkan ke AirPods. Proses ini biasanya hanya membutuhkan beberapa detik. Kamu akan mendengar suara notifikasi dari AirPods dan perangkat Android ketika proses pairing berhasil.
- Selesai: Setelah terhubung, kamu sudah bisa menikmati musik, podcast, atau panggilan telepon melalui AirPods.
Mengatasi Masalah AirPods yang Tidak Terhubung ke Android
Ada beberapa hal yang bisa menyebabkan AirPods tidak terhubung ke Android. Berikut beberapa solusi yang bisa kamu coba:
- Pastikan Bluetooth Aktif: Pastikan Bluetooth aktif di kedua perangkat (AirPods dan Android).
- Restart Perangkat: Coba restart perangkat Android kamu dan AirPods (dengan memasukkan kembali ke casing dan mengeluarkannya kembali).
- Lupakan Perangkat: Di pengaturan Bluetooth Android, hapus pairing AirPods yang lama, lalu coba hubungkan kembali.
- Periksa Jarak: Pastikan AirPods berada dalam jangkauan Bluetooth perangkat Android kamu.
- Update Perangkat Lunak: Pastikan sistem operasi Android dan firmware AirPods kamu sudah diperbarui ke versi terbaru.
Tips dan Trik Menjaga Koneksi AirPods ke Android Tetap Stabil
Berikut beberapa tips agar koneksi AirPods ke Android tetap stabil:
- Jauhkan dari Interferensi: Hindari berada di dekat perangkat elektronik lain yang mungkin mengganggu sinyal Bluetooth, seperti microwave atau router Wi-Fi.
- Jaga Baterai: Pastikan baterai AirPods dan perangkat Android kamu terisi daya.
- Hindari Gangguan Fisik: Hindari menutupi atau menghalangi sensor AirPods.
Mengatasi Masalah Koneksi Airpods dan Android
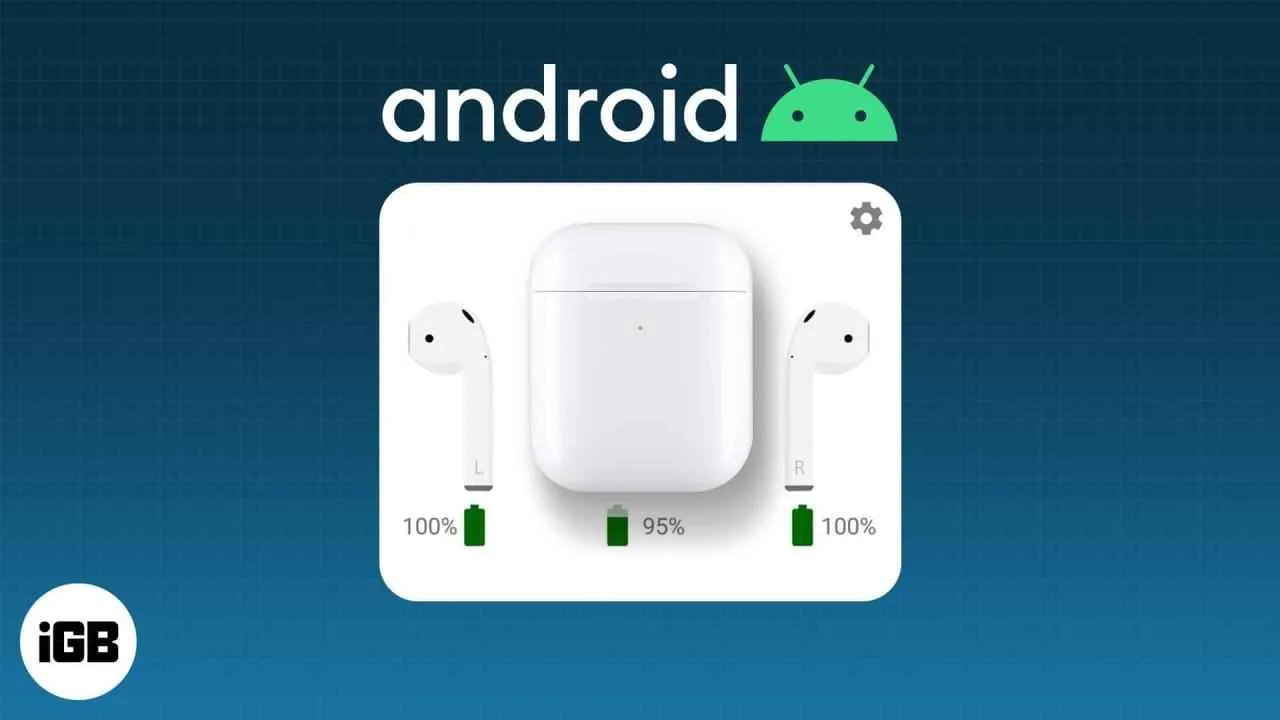
Nah, udah berhasil konek Airpods ke Android? Kalau belum, atau malah lagi ngalamin masalah koneksi yang bikin sebel? Tenang, it’s okay! Masalah koneksi Airpods ke Android itu umum banget kok. Artikel ini bakal ngebantu kamu ngatasi berbagai kendala, dari Airpods yang cuma satu sisi yang nyala sampai audio yang putus-putus. Siap-siap jadi expert Airpods!
Masalah Umum Koneksi Airpods dan Android
Beberapa masalah umum yang sering dialami saat menghubungkan Airpods ke Android antara lain Airpods hanya terhubung satu sisi, Airpods tidak muncul di menu Bluetooth, dan audio yang putus-putus. Penyebabnya bisa beragam, mulai dari masalah perangkat lunak hingga masalah koneksi Bluetooth. Yuk, kita bahas satu per satu solusinya!
Pemecahan Masalah Airpods Hanya Terhubung Satu Sisi
Ini nih masalah yang paling bikin jengkel! Untungnya, ada beberapa langkah yang bisa kamu coba.
- Pastikan Airpods terisi daya dengan baik. Airpods yang lowbat seringkali cuma satu sisi yang berfungsi.
- Restart Airpods. Caranya, buka casing, tekan dan tahan tombol di bagian belakang casing hingga lampu indikator berkedip.
- Lupakan koneksi Airpods dari perangkat Android. Caranya, buka pengaturan Bluetooth, cari nama Airpods kamu, lalu pilih “Lupakan”. Setelah itu, coba pair ulang.
- Restart perangkat Android kamu. Kadang, masalah sederhana ini bisa menyelesaikan masalah koneksi yang rumit.
- Periksa apakah ada gangguan dari perangkat lain di sekitar. Gangguan sinyal Bluetooth dari perangkat lain bisa mengganggu koneksi.
Solusi Airpods Tidak Muncul di Menu Bluetooth
Kalau Airpods kamu sama sekali nggak muncul di menu Bluetooth Android, coba langkah-langkah berikut:
- Pastikan mode Bluetooth di Android sudah aktif.
- Pastikan Airpods dalam mode pairing. Biasanya ditandai dengan lampu indikator yang berkedip.
- Restart Airpods dan perangkat Android.
- Coba restart router WiFi kamu. Kadang, masalah koneksi Bluetooth bisa disebabkan oleh masalah jaringan.
- Jika masih belum muncul, coba reset Airpods ke pengaturan pabrik. Cara ini akan menghapus semua pengaturan dan memasangkannya seperti baru.
Solusi Audio Airpods Terputus-Putus
Audio yang putus-putus saat pakai Airpods di Android bisa bikin mood rusak. Berikut beberapa solusi yang bisa dicoba:
Periksa jarak antara Airpods dan perangkat Android. Jarak yang terlalu jauh atau adanya penghalang bisa menyebabkan koneksi terputus-putus. Selain itu, pastikan tidak ada perangkat lain yang mengganggu sinyal Bluetooth. Jika masalah masih berlanjut, coba update firmware Airpods dan Android kamu ke versi terbaru.
Cara Memeriksa Versi Firmware Airpods dan Android
Mengecek versi firmware penting untuk memastikan kompatibilitas dan mendapatkan fitur terbaru. Untuk Airpods, kamu bisa mengeceknya melalui pengaturan Bluetooth di perangkat iOS (jika ada), atau melalui aplikasi pihak ketiga yang dirancang untuk itu. Sementara untuk Android, versi firmware bisa dilihat di menu “Tentang Ponsel” atau “Pengaturan Perangkat”. Pastikan keduanya sudah terupdate ke versi terbaru untuk performa optimal.
Pengaturan dan Fitur Airpods di Android

Setelah berhasil menghubungkan AirPods ke perangkat Androidmu, petualangan mendengarkan musik dan menikmati panggilan berkualitas tinggi baru saja dimulai! Tapi, tahu nggak sih kalau AirPods punya segudang pengaturan dan fitur keren yang bisa kamu eksplor? Yuk, kita ulik lebih dalam agar pengalaman mendengarkanmu makin maksimal!
Mengakses Pengaturan Audio AirPods di Android
Menyesuaikan pengaturan audio AirPods di Android ternyata gampang banget. Setelah AirPods terhubung, biasanya kamu bisa menemukan pengaturan audio di menu pengaturan perangkat Android. Biasanya terletak di bagian “Terhubung”, “Bluetooth”, atau “Suara”. Di sana, kamu akan menemukan opsi untuk AirPods-mu, yang memungkinkanmu untuk mengelola berbagai pengaturan seperti kualitas audio dan fitur lainnya. Jangan lupa cek juga di aplikasi pengaturan Bluetooth ponsel kamu, ya!
Menyesuaikan Volume dan Pengaturan Mikrofon AirPods
Pengaturan volume AirPods bisa dikontrol langsung dari perangkat Androidmu. Tinggal naik-turunkan volume seperti biasa, dan AirPods akan menyesuaikannya. Untuk pengaturan mikrofon, cek di pengaturan Bluetooth perangkat Android. Beberapa model AirPods menawarkan pengaturan untuk meningkatkan kualitas mikrofon, mengurangi noise, atau mengoptimalkan untuk panggilan telepon. Fitur ini sangat berguna untuk panggilan video atau conference call agar suaramu terdengar lebih jernih.
Fitur AirPods yang Kompatibel dengan Android
Salah satu fitur andalan AirPods adalah kontrol sentuh. Ketuk dua kali atau tekan lama earbud AirPods untuk memutar/menjeda musik, menjawab/mengakhiri panggilan, atau mengakses asisten suara seperti Google Assistant. Fitur ini sangat praktis dan memudahkanmu mengontrol musik tanpa perlu mengeluarkan ponsel dari saku. Selain itu, beberapa model AirPods juga mendukung fitur seperti pengurangan noise aktif (ANC) dan transparansi audio, meski fitur ini mungkin tidak selengkap di perangkat iOS.
Mengubah Nama AirPods yang Terhubung ke Android
Bosan dengan nama AirPods default? Ganti aja! Caranya, buka pengaturan Bluetooth di Androidmu, cari nama AirPods yang terhubung, lalu tekan dan tahan. Biasanya akan muncul opsi untuk mengubah nama. Beri nama AirPodsmu sesuai keinginan, misalnya “AirPods [Namamu]” agar mudah diidentifikasi di antara perangkat Bluetooth lainnya yang terhubung.
Mengelola Beberapa Perangkat yang Terhubung ke AirPods
AirPods mendukung koneksi multipoint, yang artinya kamu bisa menghubungkan AirPods ke beberapa perangkat secara bersamaan. Misalnya, kamu bisa menghubungkan AirPods ke laptop dan ponselmu. Saat ada panggilan masuk di ponsel, audio akan secara otomatis beralih ke ponsel. Setelah panggilan selesai, audio akan kembali ke perangkat sebelumnya. Untuk mengelola koneksi ini, kamu perlu mengelola pengaturan Bluetooth di masing-masing perangkat yang terhubung ke AirPods.
Perbedaan Koneksi Airpods di iOS dan Android
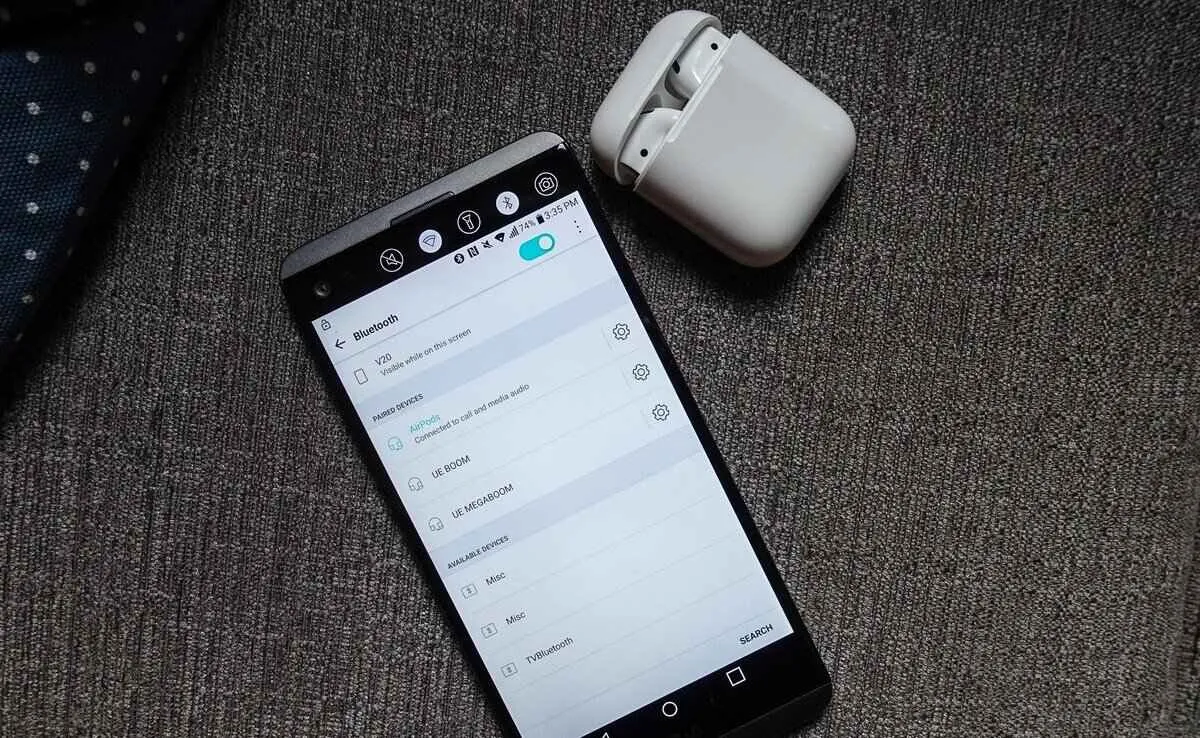
Nah, buat kamu yang udah beralih dari ekosistem Apple ke Android, atau mungkin lagi mikir-mikir mau pindah, pasti ada pertanyaan: gimana sih pengalaman pakai AirPods di Android? Emang beda banget nggak sih sama di iPhone? Jawabannya: iya, ada beberapa perbedaan, mulai dari proses pairing sampai fitur-fitur yang tersedia. Langsung aja kita bahas perbedaan koneksi AirPods di iOS dan Android.
Proses pairing AirPods ke perangkat iOS dan Android memang punya perbedaan yang cukup signifikan. Di iOS, prosesnya super mulus dan instan, tinggal buka case AirPods deket iPhone, langsung muncul pop-up pairing. Gampang banget, bahkan anak kecil pun bisa! Tapi di Android, prosesnya sedikit lebih ribet, perlu masuk ke menu Bluetooth dan secara manual mencari perangkat AirPods. Meskipun nggak terlalu susah, tapi jelas beda kenyamanan.
Perbandingan Fitur Airpods di iOS dan Android
| Fitur | iOS | Android | Perbedaan |
|---|---|---|---|
| Pairing | Otomatis, cepat, dan mudah | Manual, melalui menu Bluetooth | iOS jauh lebih mudah dan cepat |
| Kontrol Sentuh | Fungsionalitas lengkap, customisasi tinggi | Fungsionalitas terbatas, customisasi minim | iOS menawarkan kontrol dan kustomisasi yang jauh lebih baik |
| Penggantian Antar Perangkat | Seamless, otomatis terhubung ke perangkat Apple lain yang terhubung | Manual, perlu memutuskan koneksi dari satu perangkat dan menghubungkan ke perangkat lain | iOS menawarkan pengalaman yang jauh lebih lancar |
| Spatial Audio | Tersedia dengan kualitas terbaik | Tersedia, tetapi kualitas dan fitur mungkin terbatas | Kualitas Spatial Audio di iOS umumnya lebih baik |
Perbedaan Pengalaman Pengguna AirPods di iOS dan Android
Selain perbedaan teknis, ada beberapa hal yang perlu diperhatikan terkait pengalaman pengguna AirPods di kedua sistem operasi ini. Berikut beberapa poin pentingnya:
- Kemudahan Koneksi: AirPods terhubung ke perangkat iOS secara otomatis dan instan, sementara di Android membutuhkan proses manual melalui pengaturan Bluetooth.
- Fitur Kontrol: Kontrol sentuh AirPods menawarkan lebih banyak fungsionalitas dan opsi kustomisasi di iOS dibandingkan dengan Android.
- Kualitas Audio: Meskipun kualitas audio secara umum sama, beberapa fitur seperti Spatial Audio mungkin menawarkan pengalaman yang lebih baik di iOS.
- Penggunaan Baterai: Secara umum, konsumsi baterai AirPods relatif sama di kedua platform, namun pengalaman pengguna yang lebih seamless di iOS mungkin sedikit lebih hemat baterai karena minimnya proses manual.
Keterbatasan Fitur AirPods di Android
Secara umum, AirPods menawarkan pengalaman yang lebih lengkap dan terintegrasi di ekosistem Apple. Di Android, beberapa fitur mungkin terbatas atau tidak tersedia sama sekali. Misalnya, beberapa fitur kontrol sentuh mungkin tidak berfungsi sepenuhnya, dan pengaturan kustomisasi juga lebih terbatas.
Saran untuk Pengguna yang Beralih dari iOS ke Android
Buat kamu yang baru beralih dari iOS ke Android dan masih pakai AirPods, jangan khawatir! AirPods tetap bisa digunakan, hanya saja perlu sedikit penyesuaian. Pastikan kamu memahami cara pairing manual dan keterbatasan fitur tertentu. Jika kamu membutuhkan fitur-fitur yang lebih lengkap dan pengalaman yang lebih seamless, mungkin perlu mempertimbangkan untuk beralih ke headphone atau earbuds Android yang lebih kompatibel.
Kesimpulan

Menghubungkan Airpods ke Android ternyata nggak sesulit yang dikira, kan? Dengan panduan lengkap ini, kamu bisa menikmati kualitas audio premium Airpods di perangkat Androidmu tanpa hambatan. Ingat, kunci utama adalah kesabaran dan mengikuti langkah-langkah dengan teliti. Selamat menikmati musik dan panggilanmu dengan pengalaman audio yang lebih seamless!


What's Your Reaction?
-
0
 Like
Like -
0
 Dislike
Dislike -
0
 Funny
Funny -
0
 Angry
Angry -
0
 Sad
Sad -
0
 Wow
Wow



