Cara Copy Kontak Android ke iPhone
Metode Transfer Kontak Menggunakan Google

Pindah dari Android ke iPhone? Jangan khawatir soal kontakmu! Metode paling gampang dan andal adalah dengan memanfaatkan Google Contacts. Cara ini memastikan semua kontakmu aman tertransfer tanpa ribet, bahkan kalau kamu punya ratusan kontak sekalipun. Ikuti langkah-langkah di bawah ini, dan kamu siap menikmati iPhone barumu tanpa kehilangan satupun teman!
Memindahkan Kontak dari Android ke Google Contacts
Langkah pertama adalah memastikan kontak Android-mu sudah terhubung dengan akun Google. Biasanya, ini sudah tersetting otomatis, tapi tak ada salahnya dicek ulang. Berikut langkah-langkahnya:
- Buka aplikasi Kontak di ponsel Androidmu.
- Cari menu Setelan (biasanya berupa ikon gerigi). Lokasinya bisa berbeda-beda tergantung merk dan versi Android.
- Pilih opsi Akun atau yang serupa. Kamu akan melihat daftar akun yang terhubung, termasuk akun Google-mu.
- Pastikan akun Google yang ingin kamu gunakan untuk menyimpan kontak sudah tercentang dan aktif untuk sinkronisasi kontak. Jika belum, centang kotaknya dan tunggu hingga proses sinkronisasi selesai.
Setelah selesai, semua kontak di ponsel Androidmu akan secara otomatis tersimpan di Google Contacts. Proses ini biasanya berlangsung secara otomatis di latar belakang, namun pastikan untuk mengeceknya secara manual agar tidak ada kontak yang terlewat.
Memastikan Semua Kontak Tersinkronisasi dengan Akun Google
Untuk memastikan semua kontak sudah tersimpan dengan aman, ada beberapa hal yang bisa kamu lakukan. Pertama, cek jumlah kontak di ponsel Android dan di Google Contacts. Angkanya harus sama. Kedua, coba cari kontak tertentu di Google Contacts. Jika kontak tersebut muncul, berarti proses sinkronisasi berhasil. Jika ada perbedaan jumlah atau kontak yang hilang, coba ulangi langkah-langkah di atas dan pastikan koneksi internetmu stabil.
Mengakses dan Mengelola Kontak di Google Contacts
Setelah kontak tersimpan di Google Contacts, kamu bisa mengakses dan mengelolanya melalui website Google Contacts (contacts.google.com) atau aplikasi Google Contacts di iPhone-mu. Di sana, kamu bisa melakukan berbagai hal, seperti menambahkan informasi kontak baru, mengedit informasi kontak yang sudah ada, membuat grup kontak, dan bahkan menghapus kontak yang tidak dibutuhkan lagi. Antarmuka Google Contacts cukup intuitif dan mudah digunakan, bahkan untuk pengguna pemula sekalipun.
Perbandingan Metode Transfer Kontak
Ada beberapa cara untuk memindahkan kontak dari Android ke iPhone. Berikut perbandingannya:
| Metode | Keunggulan | Kekurangan | Persyaratan |
|---|---|---|---|
| Sinkronisasi Google | Mudah, cepat, dan andal; semua kontak tersimpan di cloud | Membutuhkan koneksi internet yang stabil; bergantung pada akun Google | Akun Google yang aktif |
| Import vCard (.vcf) | Fleksibel, bisa digunakan tanpa internet | Prosesnya sedikit lebih rumit; berpotensi terjadi kesalahan jika file .vcf rusak | File .vcf kontak yang diekspor dari Android |
| Aplikasi pihak ketiga | Terkadang menawarkan fitur tambahan | Keamanan data perlu dipertimbangkan; beberapa aplikasi mungkin berbayar | Instalasi dan penggunaan aplikasi pihak ketiga |
Ilustrasi Sinkronisasi Kontak dengan Google
Bayangkan layar ponsel Android-mu menampilkan aplikasi Kontak dengan daftar kontak yang lengkap. Setelah kamu memastikan sinkronisasi dengan Google aktif, sebuah ikon kecil (biasanya berupa ikon awan dengan panah melingkar) akan muncul, menandakan proses sinkronisasi sedang berlangsung. Kemudian, di website Google Contacts, kamu akan melihat daftar kontak yang sama persis dengan yang ada di ponsel Android-mu. Proses ini berjalan secara real-time, sehingga setiap perubahan kontak di salah satu perangkat akan langsung terupdate di perangkat lainnya. Antarmuka Google Contacts sendiri menampilkan daftar kontak dengan nama, nomor telepon, dan informasi lainnya yang tersusun rapi dan mudah dicari.
Metode Transfer Kontak Menggunakan iCloud

Pindah dari Android ke iPhone? Tenang, transfer kontakmu nggak serumit yang dibayangkan! Salah satu cara termudah adalah memanfaatkan iCloud, layanan penyimpanan cloud milik Apple. Metode ini memungkinkanmu untuk memindahkan semua kontakmu dengan cepat dan efisien, asalkan kamu tahu caranya. Berikut langkah-langkah detailnya.
Sebelum memulai proses transfer, pastikan kamu sudah memiliki akun iCloud dan ruang penyimpanan yang cukup. Proses ini melibatkan ekspor kontak Android ke file vCard (.vcf), lalu mengimpornya ke iCloud. Jangan khawatir, kami akan memandu kamu langkah demi langkah!
Membuat Backup Kontak di Android
Sebelum memulai transfer, sangat penting untuk membuat backup kontak Androidmu. Ini sebagai langkah pencegahan jika terjadi kesalahan selama proses transfer. Cara membuat backup kontak di Android bervariasi tergantung merek dan versi sistem operasi. Namun, umumnya kamu bisa menemukan opsi backup kontak di pengaturan akun Google atau melalui aplikasi pengelola kontak bawaan.
- Buka aplikasi “Kontak” di HP Android kamu.
- Cari menu pengaturan (biasanya berupa ikon tiga titik vertikal).
- Pilih opsi “Import/Export” atau yang serupa.
- Pilih opsi untuk mengekspor kontak ke file vCard (.vcf).
- Simpan file .vcf tersebut di tempat yang mudah diakses, misalnya di penyimpanan internal atau Google Drive.
Mengimpor File vCard (.vcf) ke iCloud
Setelah berhasil mengekspor kontak ke file vCard (.vcf) dari Android, sekarang saatnya untuk mengimpornya ke iCloud. Proses ini relatif mudah dan cepat. Pastikan kamu sudah login ke akun iCloud di browser komputer atau perangkat iOS lainnya.
- Buka situs web iCloud di browser komputer (icloud.com).
- Login menggunakan Apple ID dan passwordmu.
- Klik ikon “Kontak”.
- Klik ikon roda gigi (settings) di pojok kiri bawah.
- Pilih “Import vCard…”.
- Cari dan pilih file .vcf yang telah kamu simpan sebelumnya dari Android.
- Tunggu hingga proses impor selesai. Kontak-kontakmu sekarang sudah ada di iCloud dan akan otomatis tersinkronisasi dengan iPhone.
Peringatan! Pastikan kamu telah membuat backup kontak Android sebelum melakukan transfer. Kegagalan dalam melakukan backup dapat mengakibatkan hilangnya data kontak jika terjadi kesalahan selama proses transfer. Proses ini tidak menjamin 100% keberhasilan dan kemungkinan terdapat kontak yang tidak tertransfer.
Metode Transfer Kontak Menggunakan Aplikasi Pihak Ketiga

Pindah dari Android ke iPhone? Jangan panik soal kontak! Selain metode bawaan, aplikasi pihak ketiga bisa jadi solusi praktis dan cepat. Beberapa aplikasi menawarkan fitur-fitur canggih yang mempermudah proses transfer, bahkan dengan tambahan fitur menarik lainnya. Yuk, kita bahas beberapa pilihan aplikasi dan bandingkan fitur-fiturnya!
Aplikasi Pihak Ketiga untuk Transfer Kontak
Ada banyak aplikasi di luar sana yang menawarkan transfer kontak antar platform. Berikut beberapa yang populer dan terpercaya, lengkap dengan perbandingan fitur dan keunggulannya. Pilihan terbaik tentu tergantung kebutuhan dan preferensi masing-masing pengguna.
Perbandingan Aplikasi Pihak Ketiga
| Nama Aplikasi | Fitur Utama | Kompatibilitas | Harga |
|---|---|---|---|
| Move to iOS | Transfer kontak, pesan, foto, video, dan email dari Android ke iPhone. Antarmuka yang sederhana dan mudah digunakan. | Android dan iOS | Gratis |
| Copy My Data | Transfer berbagai data, termasuk kontak, kalender, dan bookmark. Menawarkan opsi enkripsi untuk keamanan data. | Android dan iOS | Berbayar (tersedia versi trial) |
| Sync.ME | Selain transfer kontak, juga menawarkan fitur identifikasi nomor telepon dan penambahan informasi kontak secara otomatis. | Android dan iOS | Gratis (dengan iklan, tersedia versi berbayar tanpa iklan) |
Pengalaman Pengguna dan Pemilihan Aplikasi
Sebagai contoh, Sarah, seorang pengguna Android yang baru beralih ke iPhone, menggunakan aplikasi Move to iOS. Ia merasa prosesnya sangat mudah dan cepat, semua kontaknya berhasil dipindahkan tanpa masalah. Sementara itu, Budi, yang lebih mementingkan keamanan data, memilih Copy My Data karena fitur enkripsinya. Pengalamannya sedikit lebih kompleks, namun ia merasa lebih tenang karena datanya terlindungi.
Memilih aplikasi yang tepat bergantung pada kebutuhan. Jika Anda hanya perlu memindahkan kontak dan ingin proses yang sederhana, Move to iOS adalah pilihan yang tepat. Jika Anda membutuhkan fitur tambahan seperti enkripsi atau manajemen kontak yang lebih canggih, Copy My Data atau Sync.ME bisa menjadi alternatif yang menarik. Pertimbangkan juga harga dan fitur yang ditawarkan sebelum membuat keputusan.
Metode Transfer Kontak Menggunakan Email
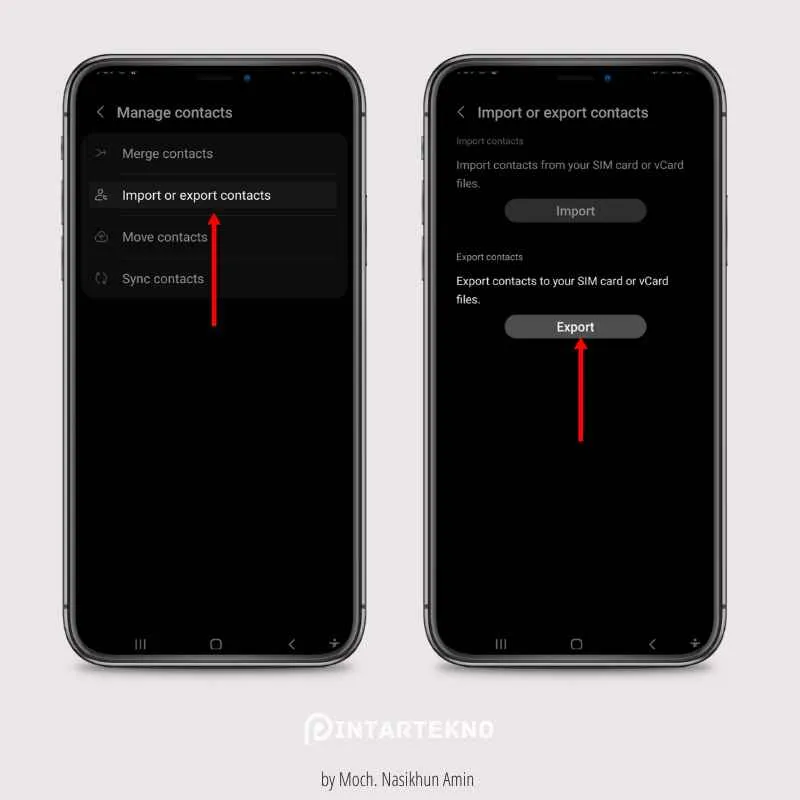
Pindah dari Android ke iPhone? Jangan khawatir soal kontakmu! Metode transfer via email ini simpel dan bisa diandalkan, cocok banget buat kamu yang nggak mau ribet. Kita bakal bahas langkah-langkahnya dengan detail, jadi kamu bisa ikuti dengan mudah. Siap-siap mengucapkan selamat tinggal pada proses transfer kontak yang berbelit-belit!
Mengekspor Kontak dari Android sebagai File vCard (.vcf)
Langkah pertama adalah mengekspor kontak Android kamu ke dalam file vCard (.vcf). File ini berisi semua informasi kontakmu dalam format yang bisa dibaca oleh berbagai perangkat, termasuk iPhone. Prosesnya gampang kok! Biasanya, kamu bisa menemukan opsi ekspor ini di aplikasi Kontak bawaan Android. Cari menu pengaturan atau setelan, lalu cari opsi “Ekspor” atau “Impor/Ekspor”. Pilih format vCard (.vcf) dan tentukan lokasi penyimpanan filenya. Setelah selesai, kamu akan punya file .vcf yang berisi semua kontakmu.
Mengimpor File vCard (.vcf) ke iPhone
Setelah file vCard (.vcf) terkirim ke emailmu, langkah selanjutnya adalah mengimpornya ke iPhone. Buka email yang berisi lampiran file .vcf tersebut. Ketuk lampiran tersebut, dan iPhone akan secara otomatis mendeteksi file tersebut sebagai kontak. Ikuti petunjuk di layar untuk mengimpor kontak-kontak tersebut ke aplikasi Kontak di iPhone. Prosesnya cepat dan nggak perlu aplikasi tambahan!
Contoh Pesan Email dan Penggunaan File vCard (.vcf)
Bayangkan kamu mengirim email ke alamat emailmu sendiri (atau alamat email lain yang kamu akses di iPhone). Subjek emailnya bisa “Kontak Android”. Di badan email, kamu bisa menulis, “Hai [Namamu], terlampir file kontak Androidku. Silakan impor ke iPhone ya!”. Lampirkan file .vcf yang sudah kamu buat sebelumnya. Setelah email terkirim, buka email tersebut di iPhone dan ikuti langkah-langkah impor seperti yang dijelaskan sebelumnya. Mudah, kan?
Tips: Pastikan kamu mengirim email ke alamat email yang aman dan hanya kamu yang bisa mengaksesnya. Hindari menggunakan Wi-Fi publik saat mengirim file berisi data pribadi. Lebih baik gunakan koneksi internet yang terenkripsi dan terpercaya untuk menjaga keamanan data kontakmu.
Ilustrasi Langkah Demi Langkah Transfer Kontak via Email
- Buka aplikasi Kontak di Android.
- Cari menu pengaturan dan pilih opsi ekspor kontak sebagai file vCard (.vcf).
- Simpan file .vcf di lokasi yang mudah diakses, misalnya di folder “Download”.
- Buat email baru dan lampirkan file .vcf tersebut.
- Kirim email ke alamat email yang kamu gunakan di iPhone.
- Buka email tersebut di iPhone dan ketuk lampiran file .vcf.
- Ikuti petunjuk di layar untuk mengimpor kontak ke aplikasi Kontak iPhone.
- Selesai! Kontak-kontak Androidmu kini telah berpindah ke iPhone.
Pertimbangan dan Pencegahan Masalah
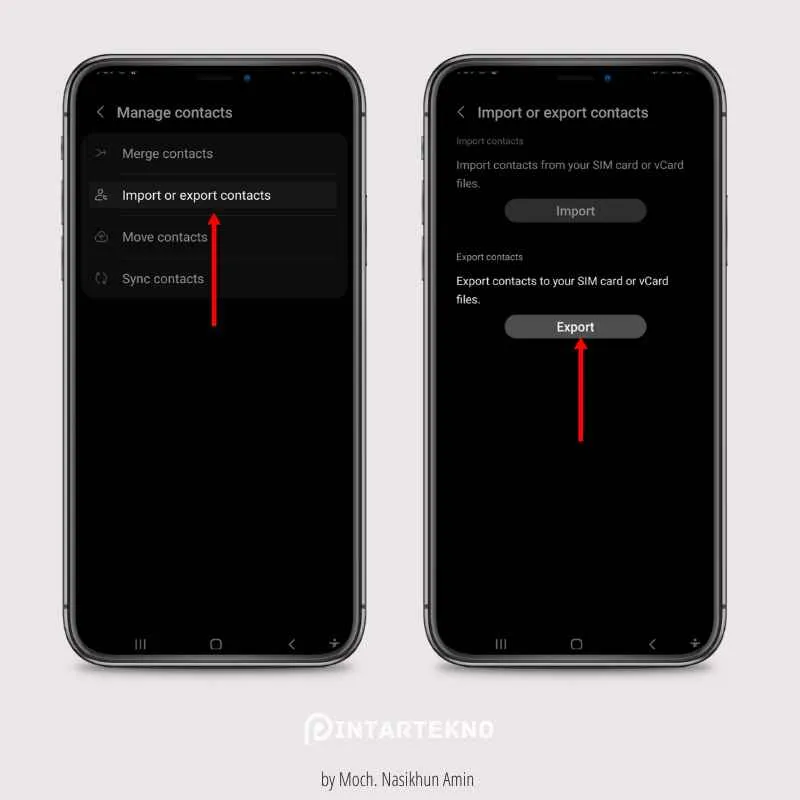
Pindah kontak dari Android ke iPhone? Seru sih, tapi nggak mau kan prosesnya berujung petaka? Kontak hilang, duplikat bertebaran, atau bahkan sinkronisasi gagal total? Tenang, dengan sedikit persiapan dan antisipasi, kamu bisa hindari drama tersebut. Berikut beberapa tips dan triknya agar proses transfer kontakmu lancar jaya!
Permasalahan saat memindahkan kontak bisa muncul dari berbagai hal, mulai dari koneksi internet yang lemot hingga kesalahan dalam memilih metode transfer. Makanya, penting banget untuk memahami potensi masalah dan langkah pencegahannya sebelum memulai proses transfer.
Langkah Pencegahan Masalah Umum
Sebelum memulai, pastikan kamu sudah melakukan beberapa hal penting ini. Persiapan yang matang akan meminimalisir risiko masalah saat memindahkan kontak.
- Pastikan Koneksi Internet Stabil: Proses transfer data, terutama jika menggunakan metode cloud, membutuhkan koneksi internet yang stabil dan cepat. Koneksi yang putus-putus bisa menyebabkan proses terhenti atau data hilang.
- Backup Kontak Sebelum Transfer: Ini langkah paling krusial! Buat cadangan kontak di akun Google atau layanan lain sebagai jaring pengaman. Jadi, kalau terjadi kesalahan, kamu masih punya salinan kontak yang aman.
- Periksa Kapasitas Penyimpanan: Pastikan iPhone kamu memiliki ruang penyimpanan yang cukup untuk menampung semua kontak. Kontak yang banyak bisa memakan ruang penyimpanan yang cukup besar.
- Pilih Metode Transfer yang Tepat: Pilih metode transfer yang paling sesuai dengan kebutuhan dan kemampuanmu. Jika ragu, metode transfer via iCloud atau Google mungkin lebih aman dan mudah.
Potensi Masalah dan Pemecahannya
Meskipun sudah berhati-hati, beberapa masalah masih mungkin terjadi. Berikut beberapa masalah umum dan solusinya:
| Masalah | Solusi |
|---|---|
| Sinkronisasi Gagal | Periksa koneksi internet, pastikan akun Google atau iCloud terhubung dengan benar, restart perangkat, dan coba lagi proses sinkronisasi. Jika masih gagal, coba metode transfer alternatif. |
| Kontak Hilang | Cek kembali backup kontak yang telah dibuat sebelumnya. Jika kontak hilang setelah transfer, coba pulihkan kontak dari backup. Periksa juga pengaturan akun Google atau iCloud di iPhone untuk memastikan sinkronisasi berjalan dengan baik. |
| Kontak Duplikat | Setelah transfer selesai, periksa daftar kontak dan hapus kontak duplikat yang muncul. Beberapa aplikasi pengelola kontak bisa membantu proses penghapusan duplikat ini. |
| Kesalahan saat Menggunakan Aplikasi Pihak Ketiga | Pastikan aplikasi yang kamu gunakan sudah diperbarui ke versi terbaru. Jika masalah berlanjut, coba gunakan metode transfer bawaan iOS atau Android. |
Mengatasi Kesalahan Umum Selama Proses Transfer
Muncul pesan error selama proses transfer? Jangan panik! Berikut beberapa tips untuk mengatasinya:
- Baca Pesan Kesalahan: Perhatikan pesan kesalahan yang muncul dengan seksama. Pesan tersebut seringkali memberikan petunjuk tentang penyebab masalah.
- Restart Perangkat: Restart iPhone dan perangkat Android kamu. Langkah sederhana ini seringkali bisa menyelesaikan masalah kecil yang terjadi.
- Periksa Pengaturan Akun: Pastikan akun Google atau iCloud kamu terhubung dengan benar di kedua perangkat.
- Hubungi Dukungan Teknis: Jika masalah masih berlanjut setelah mencoba semua langkah di atas, hubungi dukungan teknis Apple atau Google untuk mendapatkan bantuan lebih lanjut.
Simpulan Akhir

Ganti HP Android ke iPhone gak perlu bikin pusing lagi soal kontak! Dengan metode-metode yang sudah dijelaskan, proses transfer kontak bisa jadi mudah dan cepat. Pilih metode yang paling sesuai dengan kebutuhan dan kemampuanmu. Selamat mencoba, dan semoga kontakmu aman tersimpan di iPhone baru!


What's Your Reaction?
-
0
 Like
Like -
0
 Dislike
Dislike -
0
 Funny
Funny -
0
 Angry
Angry -
0
 Sad
Sad -
0
 Wow
Wow








