Cara Copy Paste di Chrome Android Panduan Lengkap
Cara Memilih Teks yang Ingin Dicopy
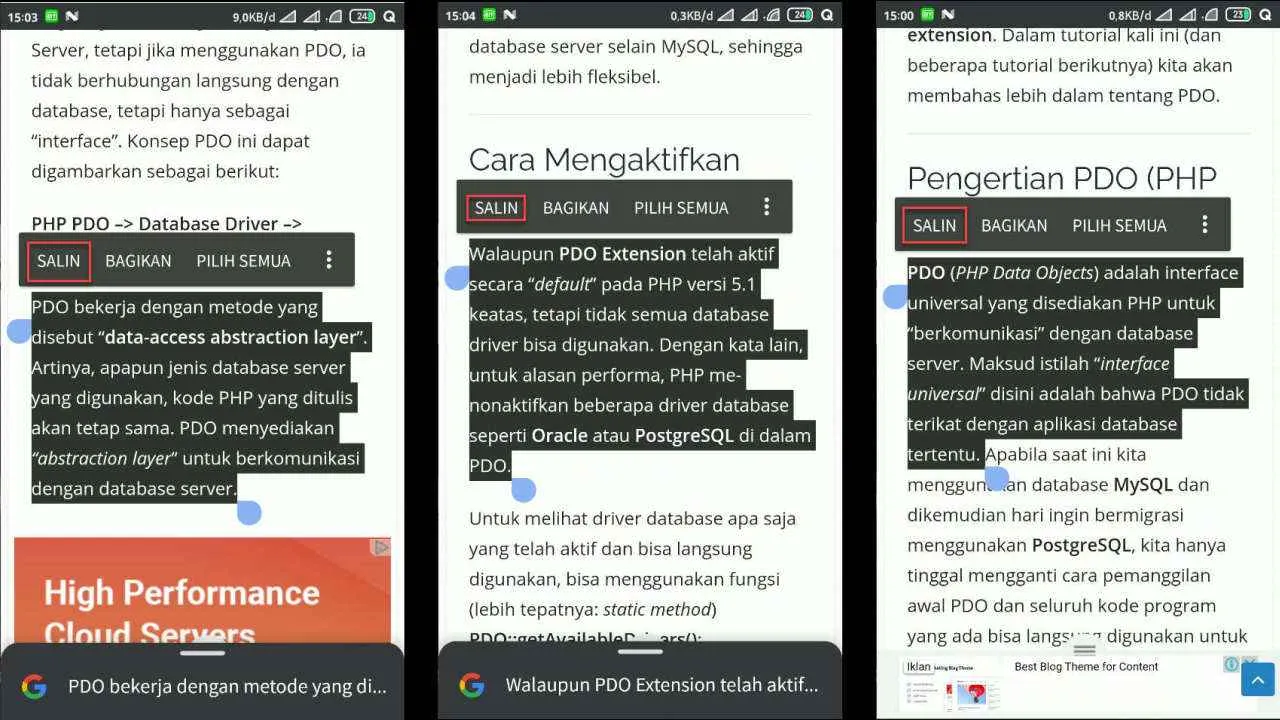
Nge-copy paste di Chrome Android? Gampang banget, kok! Tapi, sebelum kamu bisa pamer skill copas-mu, kamu harus jago milih teksnya dulu. Artikel ini bakal ngajak kamu menjelajah cara-cara jitu nge-select teks di Chrome Android, mulai dari yang pendek sampai yang panjang banget, bahkan yang suka sembunyi-sembunyi di balik elemen lain. Siap-siap upgrade skill copas-mu!
Memilih Teks Singkat
Untuk teks pendek, caranya super simpel. Cukup tekan dan tahan jari kamu di awal teks yang ingin dipilih. Setelah itu, geser jari kamu ke arah akhir teks yang diinginkan. Teks yang dipilih akan otomatis ter-highlight. Gampang, kan?
Memilih Teks Panjang dengan Scroll
Nah, kalau teksnya panjang banget sampai harus scroll? Tenang, ada solusinya! Caranya mirip dengan memilih teks pendek, tekan dan tahan jari di awal teks, lalu geser jari sambil scroll ke bawah. Chrome Android akan otomatis mengikuti gerakan jari kamu dan terus memilih teks meskipun kamu scroll. Praktis banget, deh!
Memilih Teks yang Berada di Beberapa Baris
Teks yang menyebar di beberapa baris juga bisa dipilih dengan mudah. Tekniknya sama seperti memilih teks panjang. Tekan dan tahan jari di awal teks, lalu geser jari ke bawah melewati beberapa baris. Chrome akan otomatis menyeleksi semua teks yang terlewati jari kamu.
Ilustrasi Detail Seleksi Teks dengan Tap dan Tahan
Bayangkan kamu lagi baca artikel panjang di Chrome Android. Ada satu paragraf yang ingin kamu copy. Pertama, letakkan jari kamu di awal paragraf tersebut. Tekan dan tahan. Kemudian, geser jari kamu perlahan ke bawah sampai seluruh paragraf ter-highlight. Lepaskan jari kamu, dan teks tersebut sudah terpilih. Mudah, bukan? Prosesnya mirip seperti menggambar kotak seleksi di sekitar teks yang diinginkan.
Memilih Teks Tersembunyi di Balik Elemen Lainnya
Kadang, ada teks yang “nakal”, suka sembunyi di balik gambar atau elemen lain. Untuk memilih teks seperti ini, kamu perlu sedikit lebih teliti. Cobalah untuk mengetuk dan menahan jari di area sekitar teks yang tersembunyi tersebut. Chrome mungkin akan mendeteksi teks tersebut dan memungkinkan kamu untuk memilihnya. Jika tidak berhasil, coba perbesar tampilan halaman web untuk memudahkan proses seleksi.
Menggunakan Fitur Copy

Nggak cuma di laptop atau komputer, ngopy paste di Chrome Android juga gampang banget, lho! Fitur copy-paste ini jadi penyelamat banget buat kamu yang sering butuh menyalin teks dari berbagai sumber, entah itu dari website berita, email, atau bahkan kolom komentar medsos. Yuk, kita bahas cara praktisnya!
Setelah teks yang kamu inginkan terseleksi, proses menyalinnya cukup simpel. Dengan beberapa sentuhan jari, informasi yang kamu butuhkan langsung siap ditempel di mana pun kamu mau. Kecepatan dan kemudahan inilah yang bikin fitur copy-paste jadi andalan.
Menyalin Teks Setelah Terseleksi
Setelah kamu memilih teks yang ingin disalin, muncullah opsi “Salin” atau “Copy”. Biasanya, opsi ini muncul di menu konteks yang terbuka setelah kamu melakukan seleksi teks. Cukup sentuh opsi tersebut, dan teks sudah tersimpan di clipboard.
Bayangkan kamu sedang membaca artikel berita di situs berita online favoritmu. Kamu menemukan paragraf penting yang ingin kamu simpan. Seleksi paragraf tersebut, lalu pilih opsi “Salin”. Simpel, kan?
Menyalin Teks dari Website Berita
Misalnya, kamu sedang membaca artikel tentang perkembangan teknologi terbaru di situs berita online. Kamu tertarik dengan satu bagian spesifik yang membahas tentang kecerdasan buatan. Langkahnya gampang: tekan dan tahan teks yang ingin kamu salin sampai teks tersebut terseleksi, lalu pilih opsi “Salin” yang muncul. Setelah itu, kamu bisa menempelkan teks tersebut ke notes atau dokumen lain.
Ilustrasi prosesnya: Misalnya, kamu menyeleksi kalimat “Kecerdasan buatan semakin berkembang pesat”. Setelah terseleksi, tampilan akan menunjukkan teks tersebut dengan latar belakang berwarna abu-abu. Kemudian, opsi “Salin” akan muncul, biasanya di bagian atas atau bawah teks yang terseleksi. Sentuh opsi tersebut, dan teks tersebut sudah tersimpan di clipboard.
Menyalin Teks dari Kolom Komentar
Sama halnya dengan menyalin teks dari website, menyalin teks dari kolom komentar juga mudah. Misalnya, kamu menemukan komentar menarik di postingan Instagram temanmu. Seleksi komentar tersebut, lalu pilih opsi “Salin”. Teks komentar tersebut akan tersimpan di clipboard dan siap untuk ditempel di tempat lain.
Prosesnya mirip seperti menyalin teks dari website berita. Teks yang terseleksi akan memiliki latar belakang berwarna abu-abu, dan opsi “Salin” akan muncul di area tersebut. Sentuh opsi tersebut untuk menyalin teks.
Memastikan Teks Telah Tercopy dengan Benar
Untuk memastikan teks sudah tercopy dengan benar, kamu bisa langsung menempelkan teks tersebut ke aplikasi lain, misalnya aplikasi catatan atau dokumen. Jika teks muncul dengan benar, berarti proses copy sudah berhasil. Jika tidak, coba ulangi proses seleksi dan menyalin teks.
Kamu juga bisa mencoba membuka aplikasi lain dan tekan lama di area yang ingin kamu paste teksnya, biasanya akan muncul pilihan Paste. Jika teks yang di paste sesuai dengan yang ingin disalin, maka proses copy paste telah berhasil. Jika tidak, maka ulangi proses copy paste dari awal.
Memindahkan Teks yang Telah Dicopy
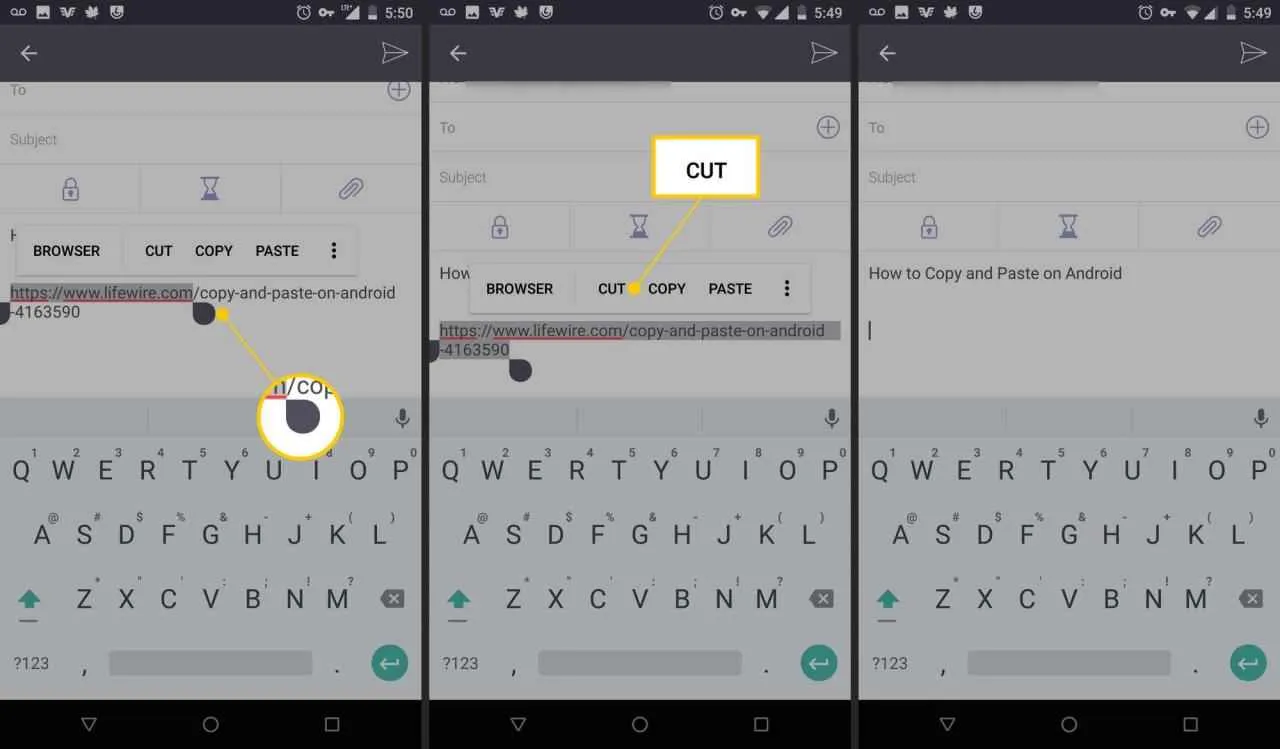
Nah, setelah berhasil menyalin teks, langkah selanjutnya adalah menempelkannya (paste) ke tempat yang kamu inginkan. Proses ini terbilang mudah, kok! Tapi, ada beberapa trik dan perbedaan kecil yang perlu kamu ketahui, terutama saat berurusan dengan berbagai aplikasi di Android. Simak penjelasannya berikut ini!
Memindahkan Kursor
Sebelum menempelkan teks, pastikan kursor—si titik kedip-kedip kecil—sudah berada di posisi yang tepat di mana kamu ingin teks tersebut muncul. Caranya mudah banget! Cukup sentuh dan tahan di area tempat kamu ingin menulis, lalu geser kursor ke lokasi yang diinginkan. Beberapa aplikasi juga memungkinkanmu untuk menggunakan tombol panah pada keyboard virtual jika tersedia.
Menempelkan Teks ke Aplikasi Catatan
Misalnya, kamu ingin menempelkan teks yang sudah kamu salin ke aplikasi catatan seperti Google Keep atau Notes. Setelah kursor berada di posisi yang tepat, tekan lama area tersebut. Biasanya, akan muncul pilihan menu, dan salah satunya adalah “Paste”. Sentuh pilihan “Paste”, dan voila! Teks yang kamu salin tadi langsung muncul.
Menempelkan Teks ke Aplikasi Pesan
Proses menempelkan teks ke aplikasi pesan seperti WhatsApp atau Telegram juga hampir sama. Letakkan kursor di kolom pesan, tekan lama, pilih “Paste”, dan teks akan langsung muncul. Mudah, kan? Bahkan, beberapa aplikasi pesan memungkinkan kamu untuk langsung menempelkan teks dengan menekan tombol “Paste” pada keyboard virtual.
Perbandingan Metode Paste di Berbagai Aplikasi
Meskipun prosesnya pada dasarnya sama, beberapa aplikasi mungkin memiliki sedikit perbedaan dalam cara menampilkan opsi “Paste”. Berikut tabel perbandingannya:
| Aplikasi | Metode Paste | Catatan |
|---|---|---|
| Google Keep | Tekan lama, pilih “Paste” | Opsi “Paste” biasanya muncul di menu konteks. |
| Tekan lama, pilih “Paste” atau tekan tombol “Paste” pada keyboard | Tergantung versi aplikasi dan jenis keyboard yang digunakan. | |
| Gmail | Tekan lama, pilih “Paste” | Mirip dengan Google Keep, opsi “Paste” berada di menu konteks. |
| Formulir Online (umumnya) | Tekan lama di kolom input, pilih “Paste” | Bergantung pada desain formulir, metode paste bisa sedikit berbeda. |
Menempelkan Teks ke Formulir Online
Menempelkan teks ke formulir online juga tak jauh berbeda. Cari kolom input yang ingin kamu isi, letakkan kursor di dalamnya, tekan lama, dan pilih “Paste”. Pastikan kamu menempelkan teks ke kolom yang tepat agar data terisi dengan benar. Jika formulir tersebut memiliki fitur auto-suggest atau auto-complete, teks yang kamu paste mungkin akan membantu mempercepat proses pengisian.
Mengatasi Masalah Umum Copy Paste di Chrome Android

Nggak cuma asyik buat browsing, Chrome di Android juga jadi andalan buat nge-copy paste teks. Tapi, kadang kita ketemu masalah yang bikin proses ini jadi ribet. Tenang, kali ini kita bahas solusi jitu buat mengatasi berbagai masalah copy paste di Chrome Android, mulai dari teks yang susah di-copy sampai error saat menyalin dari website tertentu.
Teks Tidak Bisa Dicopy
Pernah ngalamin teks yang kayaknya bisa di-copy, tapi pas di-tap malah nggak ada reaksi? Bisa jadi ini karena beberapa hal. Salah satunya adalah pengaturan website yang membatasi fitur copy paste untuk melindungi kontennya. Atau, mungkin ada bug kecil di aplikasi Chrome-mu. Cobalah beberapa solusi berikut:
- Restart Chrome: Cara paling sederhana, seringkali ampuh. Coba tutup aplikasi Chrome lalu buka lagi.
- Perbarui Chrome: Pastikan Chrome kamu sudah versi terbaru. Update biasanya memperbaiki bug yang menyebabkan masalah copy paste.
- Bersihkan Cache dan Data Chrome: Cache dan data yang menumpuk bisa mengganggu kinerja aplikasi. Cara membersihkannya bisa dilihat di pengaturan Android kamu.
- Coba Browser Lain: Jika masalah masih berlanjut, coba gunakan browser lain untuk sementara waktu. Ini bisa membantu memastikan apakah masalahnya ada di Chrome atau di website yang kamu akses.
Paste yang Gagal
Setelah berhasil copy, tiba-tiba pas mau paste malah gagal? Jangan panik! Berikut beberapa langkah yang bisa dicoba:
- Pastikan Clipboard Kosong: Sebelum paste, pastikan clipboard benar-benar berisi teks yang ingin kamu paste. Coba copy ulang teksnya.
- Coba Aplikasi Lain: Jika kamu paste ke aplikasi lain, pastikan aplikasi tersebut mendukung paste dari clipboard.
- Restart Perangkat: Restart HP Android-mu bisa menyelesaikan masalah kecil yang mengganggu kinerja sistem, termasuk proses paste.
Error Saat Menyalin Teks dari Website Tertentu
Ada beberapa website yang sengaja membatasi kemampuan copy paste, biasanya untuk melindungi konten mereka. Namun, ada juga kasus dimana website tersebut memiliki error yang menyebabkan masalah ini. Jika kamu mengalami hal ini, coba beberapa langkah berikut:
- Coba Gunakan Fitur “Select All”: Beberapa website memungkinkan copy paste jika kamu memilih seluruh teks terlebih dahulu dengan fitur “Select All”.
- Aktifkan Mode Desktop: Beberapa website memiliki tampilan berbeda di mode desktop dan mobile. Cobalah beralih ke mode desktop di Chrome.
- Gunakan Add-on/Extensions (jika tersedia): Ada beberapa add-on yang bisa membantu menyalin teks dari website yang membatasi fitur copy paste. Namun, pastikan add-on tersebut terpercaya.
Tips: Untuk menghindari masalah copy paste, pastikan koneksi internet stabil dan hindari menyalin teks dari website yang mencurigakan atau memiliki desain yang tidak standar. Selalu periksa pengaturan privasi dan keamanan di website tersebut.
Mengatasi Masalah Copy Paste pada Teks yang Mengandung Format Khusus
Menyalin teks dengan format khusus seperti bold, italic, atau link, terkadang menghasilkan hasil yang tidak sesuai harapan. Ini karena beberapa aplikasi atau website tidak sepenuhnya mendukung semua format tersebut. Untuk mengatasi hal ini, coba beberapa cara berikut:
- Salin sebagai Plain Text: Beberapa aplikasi memungkinkan kamu untuk menyalin teks sebagai plain text, yang akan menghilangkan semua format.
- Paste ke Editor Teks: Coba paste teks ke editor teks seperti Google Docs atau Microsoft Word. Editor teks biasanya lebih baik dalam menangani format teks yang kompleks.
- Screenshot dan OCR: Sebagai alternatif, kamu bisa mengambil screenshot teks tersebut dan menggunakan aplikasi OCR (Optical Character Recognition) untuk mengekstrak teksnya tanpa format.
Copy Paste di Berbagai Jenis Konten
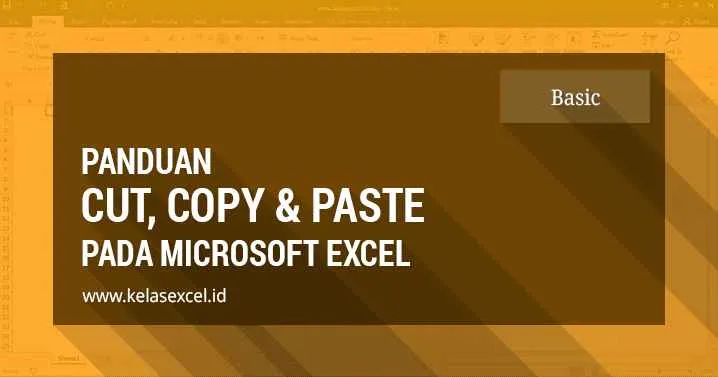
Nggak cuma teks, ternyata fitur copy paste di Chrome Androidmu bisa diajak main-main dengan berbagai jenis konten, lho! Dari gambar, link, sampai kode program, semuanya bisa kamu pindahkan dengan mudah. Yuk, kita bongkar triknya!
Copy Paste Gambar dari Website
Bayangkan kamu nemu gambar keren di website dan pengen banget simpan di galeri. Gampang banget! Cukup tekan lama gambar tersebut sampai muncul opsi “Salin gambar”. Setelah itu, buka aplikasi galeri atau tempat penyimpanan file di HP kamu, lalu tekan lama area kosong dan pilih “Tempel”. Gambar pun tersimpan!
Copy Paste Link
Butuh share link website ke teman? Nggak perlu repot mengetik ulang. Tekan lama link yang ingin kamu salin, biasanya akan muncul opsi “Salin link” atau sejenisnya. Setelah itu, tinggal tempel di aplikasi chat atau media sosial yang kamu gunakan.
Copy Paste Kode Program dari Website
Buat kamu yang programmer atau sering berurusan dengan kode, fitur copy paste ini sangat membantu. Prosesnya sama seperti copy paste teks biasa. Tekan lama kode program yang ingin kamu salin, lalu pilih “Salin”. Setelah itu, tempel kode tersebut ke editor kode yang kamu gunakan. Pastikan kamu memperhatikan format dan indentasi kode agar tetap berfungsi dengan baik. Kadang, perlu sedikit editing manual untuk memastikan kompatibilitas.
Perbedaan Proses Copy Paste Teks, Gambar, dan Link
Meskipun terlihat sederhana, ada sedikit perbedaan dalam proses copy paste teks, gambar, dan link. Copy paste teks hanya menyalin informasi teks, sementara copy paste gambar menyalin file gambar itu sendiri. Sedangkan copy paste link hanya menyalin alamat URL, bukan konten yang ditampilkan di link tersebut. Intinya, copy paste teks dan kode program hanya menyalin data, sementara gambar dan video menyalin file media itu sendiri. Prosesnya mungkin terlihat sama, tetapi hasil akhirnya berbeda secara signifikan.
| Jenis Konten | Proses | Hasil |
|---|---|---|
| Teks | Menyalin karakter teks | Teks yang disalin |
| Gambar | Menyalin file gambar | File gambar yang tersimpan |
| Link | Menyalin alamat URL | Alamat URL yang dapat ditempel |
Copy Paste Konten Multimedia (Video, Audio)
Untuk video dan audio, prosesnya sedikit lebih kompleks tergantung dari website-nya. Beberapa website memungkinkan kamu untuk mengunduh video atau audio secara langsung, sementara yang lain mungkin membatasi akses download. Jika website memungkinkan, biasanya akan ada tombol “Unduh” atau opsi untuk menyimpan video/audio. Jika tidak ada, kamu mungkin perlu menggunakan aplikasi pihak ketiga untuk mendownloadnya. Namun, selalu pastikan kamu hanya mengunduh konten yang memang diizinkan untuk diunduh.
Terakhir

Nah, sekarang kamu sudah jadi master copy paste di Chrome Android! Dengan mengetahui trik dan tips di atas, mengolah informasi di perangkat Androidmu jadi jauh lebih mudah dan cepat. Jadi, jangan ragu untuk mencoba dan praktikkan semua langkahnya. Selamat berselancar dan berkreasi!


What's Your Reaction?
-
0
 Like
Like -
0
 Dislike
Dislike -
0
 Funny
Funny -
0
 Angry
Angry -
0
 Sad
Sad -
0
 Wow
Wow








