Cara Copy Paste Gambar di Android Panduan Lengkap
Metode Copy Paste Gambar dari Aplikasi ke Aplikasi Lain
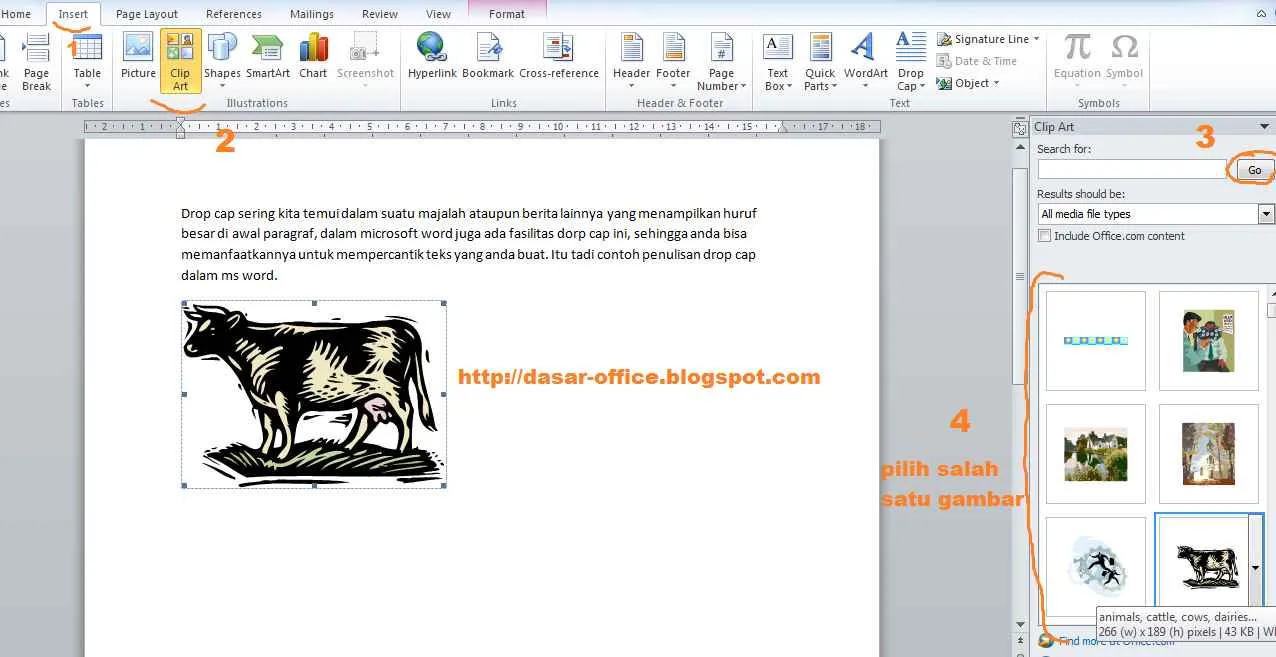
Nge-copy paste gambar di Android sekarang udah kayak makan mie instan, gampang banget! Tapi, tau nggak sih, kecepatan dan kemudahannya bisa beda-beda tergantung aplikasi yang kamu pakai? Artikel ini bakal ngebahas cara mudah copy paste gambar antar aplikasi, mulai dari galeri foto sampai media sosial, plus perbandingan kecepatannya. Siap-siap upgrade skill Android kamu!
Menyalin Gambar dari Galeri Foto ke WhatsApp
Bayangin kamu lagi asyik ngobrol sama temen dan pengen ngirim foto liburan. Gampang banget! Buka galeri foto, pilih gambar yang diinginkan, tekan lama sampai muncul opsi “Salin” atau “Copy”. Setelah itu, buka aplikasi WhatsApp, buka chat temen kamu, tekan lama di kolom pesan, lalu pilih “Tempel” atau “Paste”. Taraaa, foto liburan kamu udah terkirim!
Menyalin Gambar dari Browser ke Aplikasi Edit Foto
Nemu gambar keren di browser dan pengen diedit? Caranya juga simpel. Tekan lama gambar yang diinginkan di browser, pilih “Salin Gambar” atau “Copy Image”. Buka aplikasi edit foto kesayangan kamu, biasanya ada opsi “Tempel” atau “Paste” yang bisa kamu gunakan untuk memasukkan gambar yang sudah disalin.
Memindahkan Gambar dari Email ke Dokumen
Kadang kita perlu menambahkan gambar dari email ke dokumen. Prosesnya hampir sama. Buka email yang berisi gambar, tekan lama gambar tersebut, lalu pilih “Salin” atau “Copy”. Buka aplikasi dokumen (misalnya Google Docs atau Microsoft Word), letakkan kursor di tempat kamu ingin menambahkan gambar, lalu tekan lama dan pilih “Tempel” atau “Paste”. Gambar akan otomatis tertempel di dokumenmu.
Menyalin Gambar dari Media Sosial ke Notes
Pengen menyimpan meme lucu dari Instagram atau Facebook ke notes? Caranya mudah kok. Buka aplikasi media sosial, temukan gambar yang ingin kamu simpan, tekan lama gambar tersebut, dan pilih opsi “Salin Gambar” atau “Copy Image”. Buka aplikasi Notes, lalu tekan lama di area penulisan dan pilih “Tempel” atau “Paste”. Gambar pun akan tersimpan di notes kamu.
Perbandingan Kecepatan Copy Paste Gambar Antar Aplikasi Android
Kecepatan copy paste gambar bisa bervariasi tergantung aplikasi dan spesifikasi perangkat. Tabel di bawah ini memberikan gambaran umum, namun hasil sebenarnya bisa berbeda pada setiap perangkat.
| Aplikasi Sumber | Aplikasi Tujuan | Kecepatan (Estimasi) | Catatan |
|---|---|---|---|
| Galeri Foto | Sangat Cepat | Biasanya kurang dari 1 detik. | |
| Browser Chrome | Adobe Photoshop Express | Cepat | Mungkin membutuhkan waktu beberapa detik, tergantung ukuran gambar. |
| Gmail | Google Docs | Sedang | Waktu pemrosesan bergantung pada ukuran file dan koneksi internet. |
| Google Keep | Sedang | Bisa lebih lambat jika koneksi internet kurang stabil. |
Metode Copy Paste Gambar dari Website ke Aplikasi
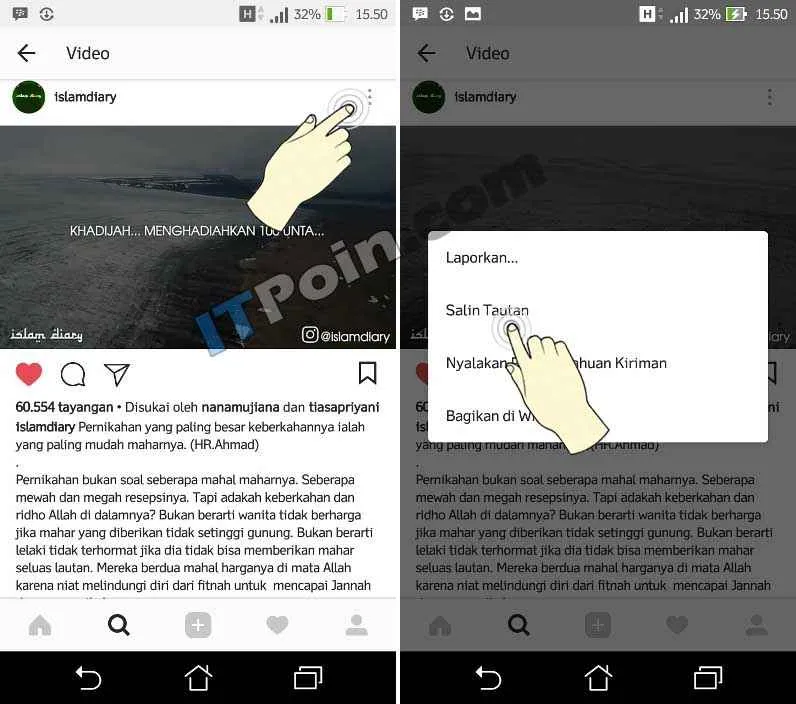
Nggak cuma teks, gambar juga sering banget kita butuh copy paste, terutama kalau lagi nyari referensi atau lagi bikin desain. Tapi, proses copy paste gambar di Android dari website ke aplikasi lain kadang-kadang bikin gregetan. Gambarnya malah pecah, atau nggak bisa di-paste sama sekali! Tenang, kali ini kita bahas tuntas cara mudah dan anti ribet copy paste gambar dari website ke aplikasi Android kesayanganmu.
Menyalin Gambar dari Website ke Aplikasi Catatan
Misalnya kamu lagi browsing resep masakan dan nemu foto cake yang menggoda banget. Mau masukin ke catatan resepmu? Gampang kok! Caranya, tekan lama gambar di website sampai muncul opsi “Salin Gambar” atau sejenisnya. Setelah gambar tersimpan di clipboard, buka aplikasi catatanmu, lalu tekan lama di area yang mau kamu tempel gambarnya. Pilih opsi “Tempel” dan voila! Gambar cake sudah tertempel rapi di catatan resepmu. Kalau nggak ada opsi “Salin Gambar”, coba screenshot gambarnya dulu, lalu crop bagian yang kamu butuhkan. Setelah itu, baru paste ke aplikasi catatan.
Menyalin Gambar dari Website ke Aplikasi Edit Gambar
Nah, kalau mau edit gambarnya dulu sebelum ditempel, caranya sedikit berbeda. Setelah kamu berhasil menyalin gambar dari website, buka aplikasi edit gambar favoritmu. Biasanya, aplikasi edit gambar menyediakan fitur “Paste” atau “Tempel” yang bisa diakses melalui menu atau ikon. Setelah ditempel, kamu bisa langsung mulai mengedit sesuai keinginanmu, mulai dari menambahkan filter, cropping, sampai menambahkan teks.
Tantangan Umum dan Solusinya
Beberapa kendala sering muncul saat copy paste gambar dari website ke aplikasi Android. Misalnya, gambar yang dihasilkan pecah atau blur. Ini sering terjadi karena kualitas gambar aslinya rendah atau karena proses kompresi data saat menyalin. Solusinya? Cari gambar dengan resolusi tinggi di website asalnya. Selain itu, pastikan aplikasi catatan atau edit gambarmu mendukung format gambar yang kamu salin. Kalau masih bermasalah, coba screenshot gambarnya dengan resolusi tinggi, lalu edit menggunakan aplikasi edit gambar yang lebih canggih.
Tips Mengatasi Gambar Terpotong Saat Di-copy Paste
Pastikan kamu sudah menyalin seluruh gambar sebelum ditempel. Jika gambar masih terpotong setelah ditempel, coba perbesar ukuran canvas atau area kerja di aplikasi edit gambar. Jangan lupa untuk menyesuaikan ukuran gambar dengan rasio aspek yang tepat agar hasilnya maksimal!
Menyalin Gambar dari Website dengan Proteksi Copy-Paste
Beberapa website menerapkan proteksi copy-paste untuk mencegah pencurian gambar. Kalau kamu ketemu website seperti ini, solusinya adalah dengan melakukan screenshot. Setelah itu, kamu bisa crop bagian gambar yang kamu butuhkan dan simpan ke galeri ponselmu. Setelah itu, baru paste ke aplikasi yang kamu inginkan. Meskipun agak ribet, cara ini cukup efektif untuk mendapatkan gambar yang kamu inginkan.
Mengatasi Masalah Umum saat Copy Paste Gambar
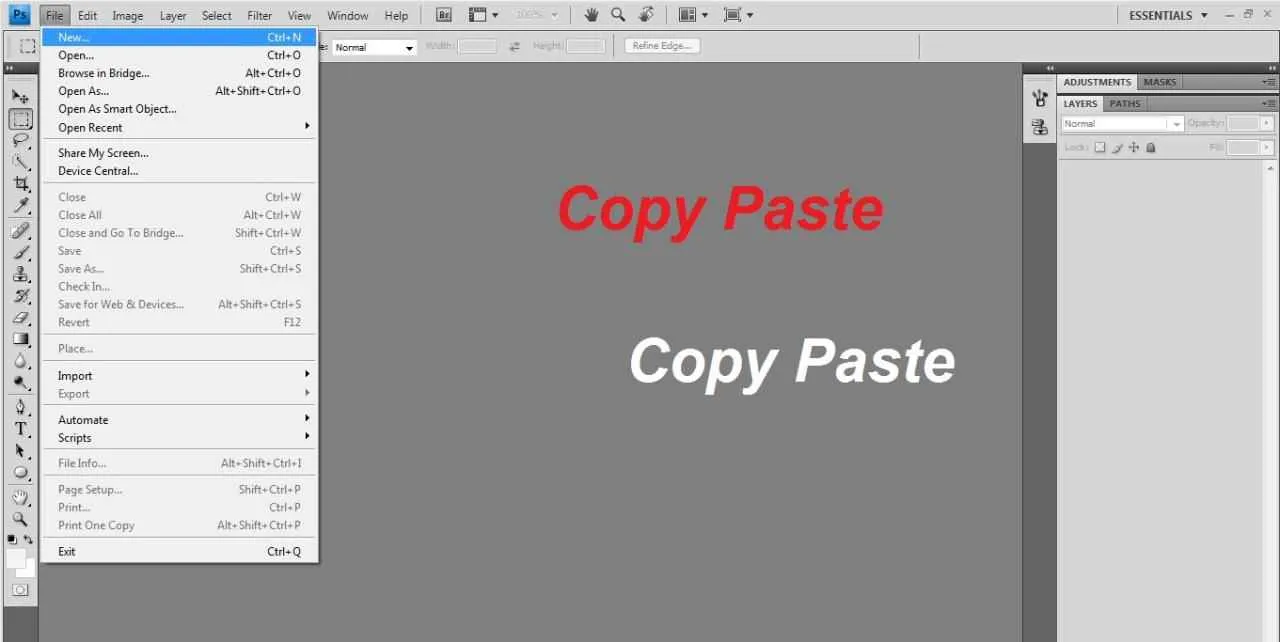
Nggak cuma soal kecepatan, copy paste gambar di Android juga bisa bermasalah. Kadang gambarnya nggak muncul, kualitasnya anjlok, atau ukurannya berubah. Tenang, masalah-masalah ini sering terjadi dan biasanya ada solusinya. Berikut beberapa tips dan trik untuk mengatasi masalah umum saat copy paste gambar di Android.
Gambar Tidak Muncul Setelah Di-paste
Pernah copy paste gambar, tapi pas ditempel malah nggak muncul? Penyebabnya bisa beragam, mulai dari aplikasi yang bermasalah hingga memori internal yang penuh. Salah satu cara paling mudah adalah dengan mencoba restart perangkat Android kamu. Jika masih belum berhasil, coba periksa memori penyimpanan internal. Pastikan ada ruang kosong yang cukup untuk menyimpan gambar yang akan di-paste. Selain itu, pastikan aplikasi yang kamu gunakan untuk paste gambar sudah diperbarui ke versi terbaru.
Kualitas Gambar Menurun Setelah Di-Copy Paste
Mengalami penurunan kualitas gambar setelah di-copy paste? Ini sering terjadi karena proses kompresi data saat gambar dipindahkan. Untuk mengatasinya, kamu bisa mencoba beberapa hal. Pertama, pastikan kamu copy paste gambar dalam format aslinya, bukan format yang sudah dikompres sebelumnya. Kedua, coba gunakan aplikasi editor gambar untuk meningkatkan kualitas gambar setelah di-paste. Banyak aplikasi edit foto yang menyediakan fitur untuk meningkatkan resolusi dan ketajaman gambar.
Solusi Berbagai Masalah Copy Paste Gambar
Berikut tabel yang merangkum solusi untuk berbagai masalah copy paste gambar, beserta penyebabnya. Tabel ini dibuat agar mudah dipahami dan kamu bisa langsung menemukan solusi yang tepat.
| Masalah | Penyebab | Solusi | Catatan |
|---|---|---|---|
| Gambar tidak muncul | Aplikasi bermasalah, memori penuh, format gambar tidak didukung | Restart perangkat, bersihkan memori, gunakan aplikasi lain | Coba copy paste ke aplikasi lain jika masalah berlanjut |
| Kualitas gambar menurun | Kompresi data, format gambar rendah | Gunakan format gambar berkualitas tinggi (misalnya PNG), gunakan aplikasi editor gambar | Hindari mengkompres gambar sebelum di-copy paste |
| Ukuran gambar berubah | Aplikasi yang digunakan, pengaturan ukuran otomatis | Atur ukuran gambar secara manual sebelum di-copy paste, gunakan aplikasi yang memungkinkan pengaturan ukuran | Perhatikan pengaturan ukuran gambar di aplikasi tujuan |
| Gambar blur | Resolusi rendah, proses kompresi yang berlebihan | Gunakan gambar dengan resolusi tinggi, hindari kompresi berlebihan | Jika gambar sudah blur, sulit untuk diperbaiki sempurna |
Memperbaiki Gambar Blur Setelah Di-Paste
Gambar blur setelah di-paste? Coba perbesar gambar dan periksa detailnya. Jika blur disebabkan oleh resolusi rendah, maka sulit untuk memperbaikinya secara signifikan. Namun, kamu bisa mencoba menggunakan aplikasi editor gambar yang memiliki fitur upscaling atau peningkatan resolusi. Aplikasi ini akan mencoba meningkatkan resolusi gambar, meskipun hasilnya mungkin tidak sempurna. Ingat, mencegah lebih baik daripada mengobati. Pastikan selalu menggunakan gambar dengan resolusi tinggi sejak awal.
Memperbaiki Ukuran Gambar yang Berubah Setelah Di-Copy Paste
Ukuran gambar berubah setelah di-paste? Ini sering terjadi karena aplikasi yang kamu gunakan secara otomatis menyesuaikan ukuran gambar agar sesuai dengan tata letak. Untuk mengatasinya, kamu bisa mencoba beberapa hal. Pertama, coba paste gambar ke aplikasi lain. Kedua, jika memungkinkan, atur ukuran gambar secara manual sebelum di-paste. Ketiga, periksa pengaturan aplikasi tujuan, apakah ada pengaturan yang secara otomatis mengubah ukuran gambar.
Penggunaan Fitur Screenshot dan Edit Gambar
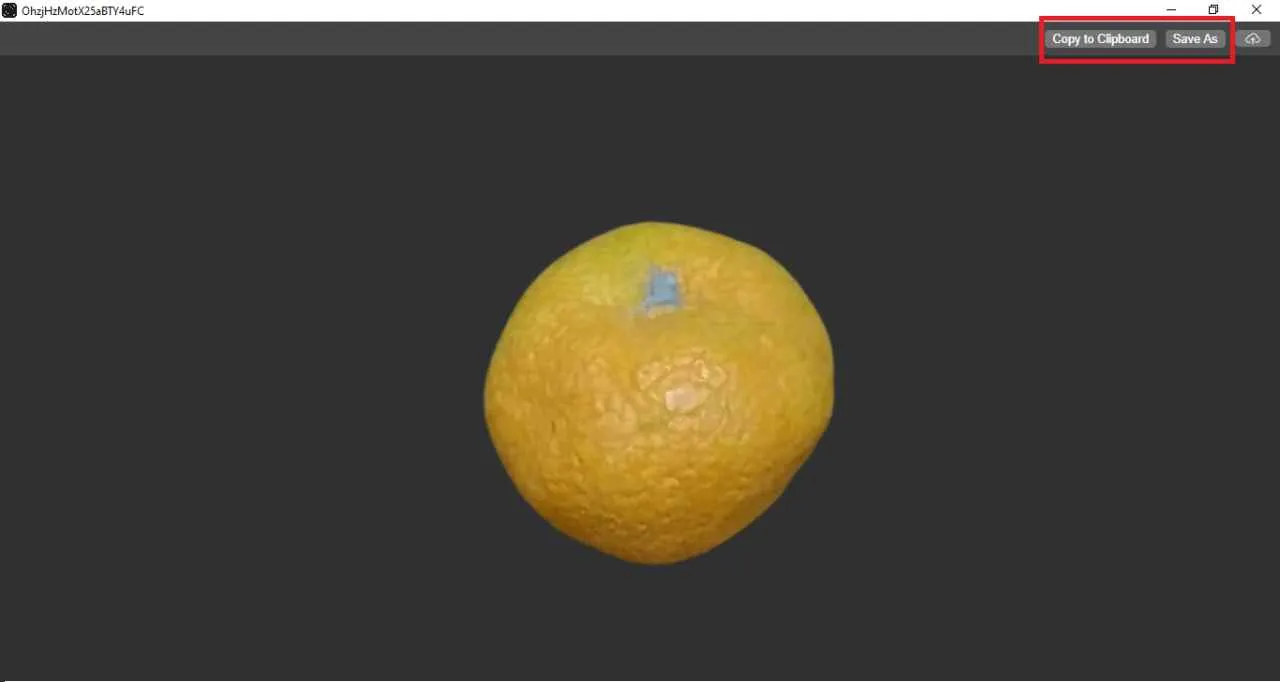
Nah, setelah kita bahas cara copy-paste gambar secara umum di Android, sekarang saatnya naik level! Kita akan eksplorasi fitur screenshot dan edit gambar yang super praktis dan powerful. Bayangkan, kamu bisa langsung ambil screenshot bagian layar yang kamu mau, lalu langsung tempel dan edit di aplikasi lain. Gak perlu ribet lagi, kan? Yuk, kita mulai!
Screenshot dan Paste Langsung ke Aplikasi Lain
Cara ini cocok banget buat kamu yang butuh kecepatan. Misalnya, kamu lagi baca artikel menarik dan ingin menyimpan gambar tertentu. Cukup tekan tombol power dan volume down secara bersamaan (atau kombinasi tombol lainnya tergantung tipe HP kamu). Setelah screenshot tersimpan, buka aplikasi tujuan (misalnya, aplikasi edit foto atau aplikasi chat). Tekan lama area kosong, pilih opsi “Paste”, dan voila! Gambar screenshot kamu sudah terpampang.
- Tekan tombol power dan volume down (atau kombinasi tombol lain yang sesuai dengan perangkat) untuk mengambil screenshot.
- Buka aplikasi tujuan (misalnya, aplikasi edit foto atau messaging).
- Tekan lama pada area kosong untuk memunculkan menu konteks.
- Pilih opsi “Paste” untuk menempelkan gambar screenshot.
Mengedit Gambar Setelah Copy Paste
Setelah gambar tertempel, kamu bisa langsung mengeditnya. Kebanyakan aplikasi edit foto menyediakan fitur dasar seperti crop, resize, dan rotasi. Fitur crop memungkinkan kamu untuk memotong bagian gambar yang tidak diinginkan. Resize berguna untuk mengubah ukuran gambar, misalnya untuk menyesuaikan dengan ukuran postingan media sosial. Sedangkan rotasi, ya, untuk memutar gambar sesuai kebutuhan.
- Crop: Potong bagian gambar yang tidak dibutuhkan untuk mendapatkan komposisi yang lebih baik.
- Resize: Ubah ukuran gambar agar sesuai dengan kebutuhan, misalnya untuk diunggah ke Instagram atau WhatsApp.
- Rotasi: Putar gambar agar orientasinya benar atau sesuai keinginan.
Menggunakan Fitur “Share”
Alternatif lain yang lebih cepat daripada copy-paste adalah menggunakan fitur “Share”. Setelah mengambil screenshot, kamu bisa langsung pilih opsi “Share” dan pilih aplikasi tujuan. Gambar akan langsung terkirim ke aplikasi tersebut tanpa perlu proses copy-paste manual. Cara ini lebih efisien, terutama jika kamu ingin langsung mengirim gambar ke teman atau ke media sosial.
Tips dan Trik Mengoptimalkan Kualitas Gambar
Optimalkan ukuran gambar sebelum di-share untuk mengurangi ukuran file tanpa mengurangi kualitas secara signifikan. Gunakan aplikasi kompres gambar untuk hasil terbaik. Jangan lupa sesuaikan resolusi gambar dengan platform yang dituju.
Screenshot Bagian Tertentu Layar dan Paste Langsung
Beberapa perangkat Android menawarkan fitur screenshot gulir atau screenshot area tertentu. Fitur ini sangat membantu jika kamu ingin mengambil screenshot dari halaman web yang panjang atau konten yang melebihi satu layar. Setelah mengambil screenshot, proses paste-nya sama seperti yang dijelaskan sebelumnya. Biasanya, fitur ini bisa diakses melalui menu pengaturan screenshot atau dengan aplikasi pihak ketiga.
Sebagai contoh, misalkan kamu ingin mengambil screenshot dari sebuah artikel panjang. Setelah mengambil screenshot menggunakan fitur screenshot gulir, kamu akan mendapatkan satu gambar panjang yang berisi seluruh isi artikel. Kemudian, kamu bisa langsung paste gambar tersebut ke aplikasi edit foto atau aplikasi lainnya untuk diedit atau dibagikan.
Copy Paste Gambar dari File Manager
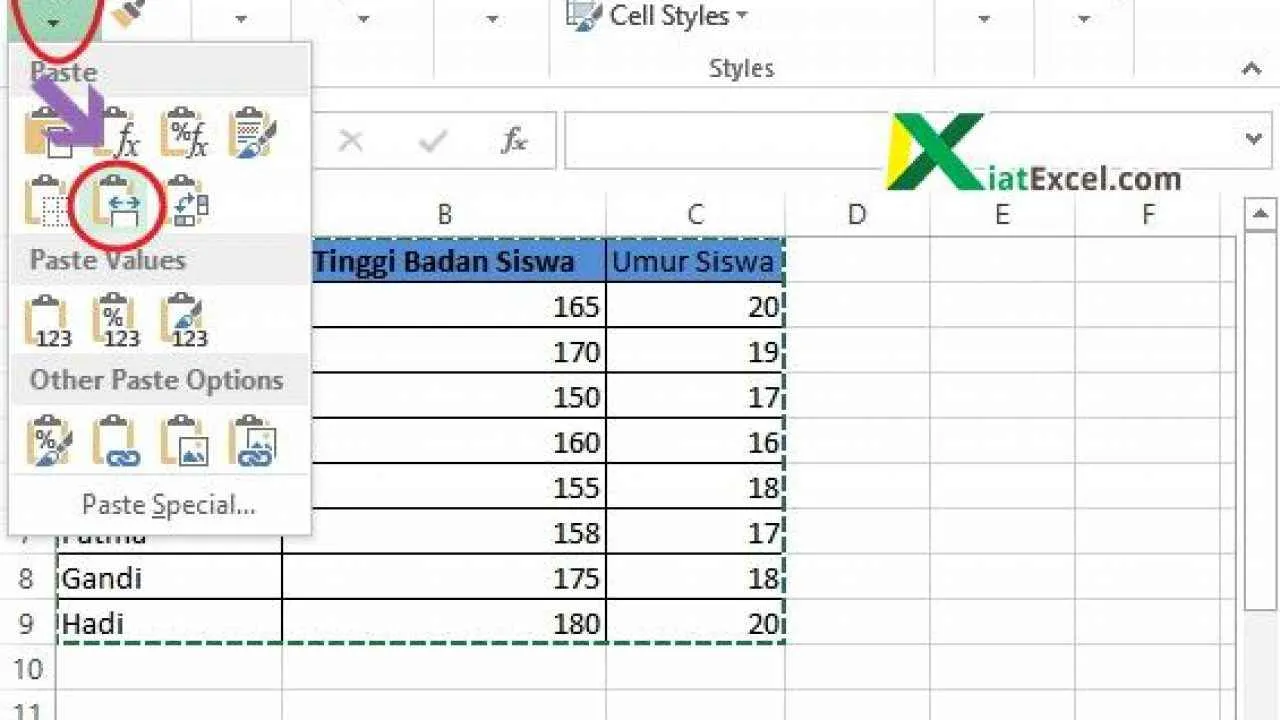
Nggak cuma dari aplikasi chat atau media sosial, ngopy paste gambar di Android juga bisa langsung dari file manager, lho! Cara ini berguna banget kalau kamu perlu memindahkan banyak gambar sekaligus atau mengelola foto-foto di penyimpanan internal dan eksternal. Berikut panduan lengkapnya, mulai dari file manager internal hingga penyimpanan cloud!
Menyalin Gambar dari File Manager Internal ke Aplikasi Lain
Misalnya, kamu mau pakai foto dari galeri internal untuk diunggah ke Instagram. Buka file manager bawaan HP atau aplikasi file manager pihak ketiga yang kamu pakai. Cari folder yang menyimpan gambar tersebut, biasanya di folder “DCIM/Camera” atau folder galeri lainnya. Tekan lama gambar yang ingin disalin, lalu pilih opsi “Salin” atau “Copy”. Buka aplikasi Instagram, pilih opsi unggah foto, dan pilih opsi “Paste” untuk menempelkan gambar yang sudah disalin.
Memindahkan Gambar dari Kartu SD ke Aplikasi
Prosesnya hampir sama dengan menyalin dari penyimpanan internal. Bedanya, kamu perlu mencari lokasi gambar di kartu SD. Biasanya, folder gambar di kartu SD terletak di direktori “/sdcard/Pictures” atau “/storage/sdcard1/Pictures”, tergantung file manager dan jenis kartu SD yang digunakan. Setelah menemukan gambar yang diinginkan, ikuti langkah-langkah yang sama seperti di atas: tekan lama, pilih “Salin”, lalu “Paste” di aplikasi tujuan.
Menyalin Gambar dari Penyimpanan Cloud ke Aplikasi
Kalau gambarnya tersimpan di Google Drive, Dropbox, atau cloud storage lainnya, prosesnya sedikit berbeda. Kamu perlu membuka aplikasi cloud storage tersebut, temukan gambar yang diinginkan, lalu unduh gambar tersebut ke penyimpanan internal atau eksternal HP kamu. Setelah terunduh, kamu bisa mengikuti langkah-langkah menyalin gambar dari file manager seperti dijelaskan sebelumnya.
Perbedaan Cara Menyalin Gambar dari Berbagai Jenis File Manager
Setiap file manager memiliki antarmuka dan fitur yang sedikit berbeda. Beberapa file manager mungkin memiliki opsi “Bagikan” selain “Salin”. Opsi “Bagikan” memungkinkan kamu langsung mengirim gambar ke aplikasi lain tanpa perlu proses copy-paste. Ada juga yang menyediakan fitur seleksi ganda atau bahkan seleksi banyak gambar sekaligus untuk efisiensi. Secara umum, langkah-langkah dasarnya tetap sama: temukan, pilih, salin, lalu tempel.
Perbandingan Kecepatan Copy Paste Gambar dari Berbagai Lokasi Penyimpanan
Kecepatan copy-paste gambar dipengaruhi oleh beberapa faktor, termasuk kecepatan prosesor, kapasitas RAM, dan jenis penyimpanan. Penyimpanan internal biasanya lebih cepat daripada kartu SD, dan akses ke penyimpanan cloud tentu akan lebih lambat karena melibatkan proses unduh terlebih dahulu. Berikut perbandingan umum, perlu diingat bahwa ini hanya estimasi dan bisa berbeda-beda tergantung perangkat dan kondisi jaringan:
| Lokasi Penyimpanan | Kecepatan (Estimasi) | Faktor Pengaruh | Catatan |
|---|---|---|---|
| Penyimpanan Internal | Sangat Cepat | Kecepatan akses memori internal | Tergantung spesifikasi perangkat |
| Kartu SD (Kelas 10) | Cepat | Kecepatan baca/tulis kartu SD | Kecepatan bervariasi tergantung kelas kartu SD |
| Kartu SD (Kelas 4) | Sedang | Kecepatan baca/tulis kartu SD | Lebih lambat dibanding kelas 10 |
| Penyimpanan Cloud | Lambat | Kecepatan internet dan proses unduh | Tergantung kecepatan internet dan server cloud |
Kesimpulan Akhir
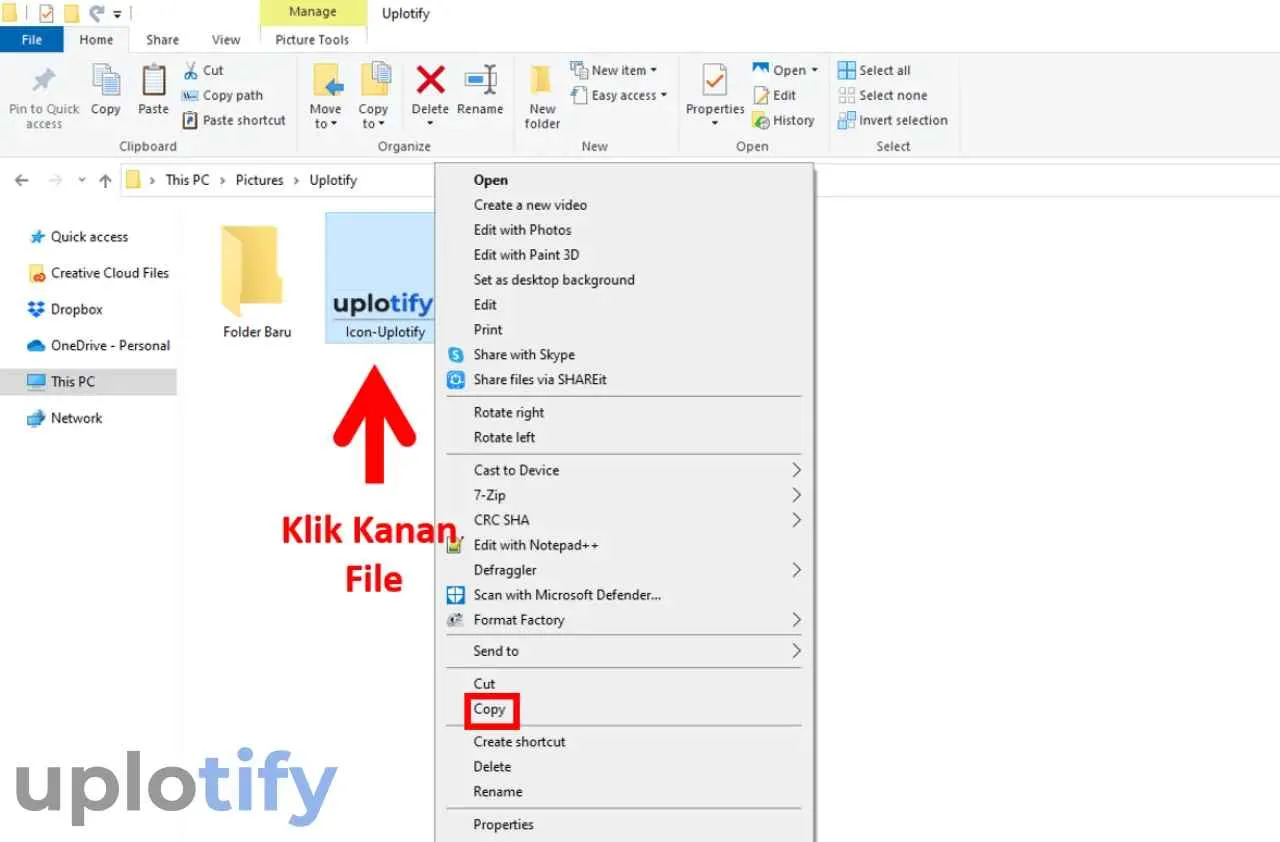
Nah, sekarang kamu sudah punya bekal lengkap untuk menguasai seni copy-paste gambar di Android! Dari aplikasi ke aplikasi, website ke aplikasi, bahkan dari penyimpanan cloud sekalipun, semua jadi mudah dan cepat. Jadi, nggak ada lagi alasan untuk kesulitan berbagi atau menggunakan gambar di perangkat Android kamu. Selamat mencoba!


What's Your Reaction?
-
0
 Like
Like -
0
 Dislike
Dislike -
0
 Funny
Funny -
0
 Angry
Angry -
0
 Sad
Sad -
0
 Wow
Wow








