Cara Download Google Drive Android Panduan Lengkap
Cara Mengunduh Google Drive di Android
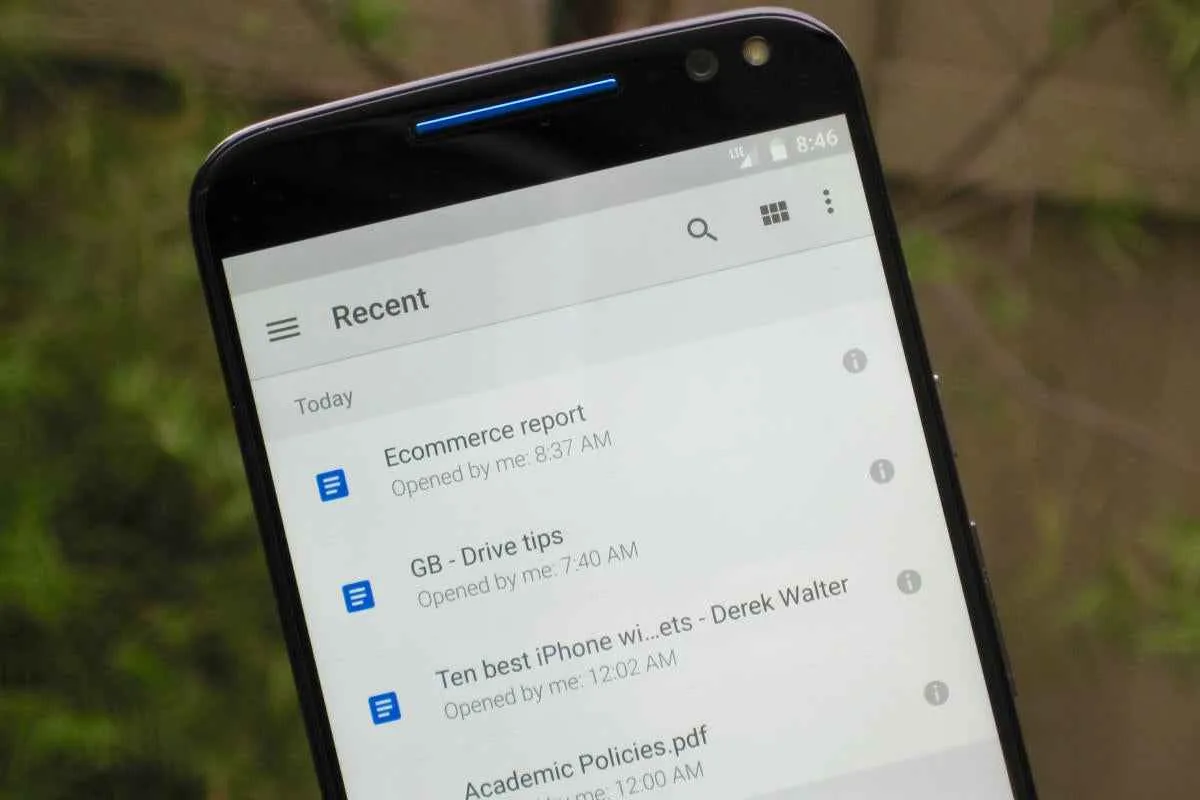
Nggak cuma buat laptop atau PC, Google Drive juga bisa diakses dan digunakan dengan mudah di Android, lho! Ada dua cara utama untuk mengakses Google Drive di perangkat Android: lewat aplikasi Google Drive resmi dan lewat browser. Masing-masing punya kelebihan dan kekurangannya sendiri. Yuk, kita bedah perbedaannya!
Pilih cara yang paling pas dengan kebutuhan dan kebiasaan kamu. Akses via aplikasi biasanya lebih praktis dan terintegrasi, sementara akses via browser memberikan fleksibilitas lebih, khususnya jika kamu perlu mengakses file dari berbagai perangkat tanpa perlu install aplikasi tambahan.
Perbandingan Aplikasi Google Drive dan Akses Browser di Android
Berikut tabel perbandingan fitur utama aplikasi Google Drive dan akses melalui browser di Android. Perbedaannya cukup signifikan, terutama dalam hal kemudahan penggunaan dan fitur offline.
| Fitur | Aplikasi Google Drive | Akses via Browser |
|---|---|---|
| Kemudahan Penggunaan | Sangat mudah, antarmuka intuitif | Sedikit lebih rumit, perlu navigasi manual |
| Fitur Offline | Tersedia, bisa akses file offline | Tidak tersedia, butuh koneksi internet |
| Notifikasi | Ada notifikasi perubahan file, komentar, dll | Tidak ada notifikasi secara langsung |
| Integrasi dengan Aplikasi Lain | Terintegrasi dengan aplikasi Google lainnya | Ketergantungan pada browser dan pengaturan sistem |
Keuntungan dan Kerugian Menggunakan Aplikasi Google Drive
Memilih antara aplikasi dan akses browser tergantung pada prioritas masing-masing pengguna. Berikut beberapa poin penting yang perlu dipertimbangkan.
- Keuntungan: Akses offline, antarmuka user-friendly, notifikasi, integrasi dengan aplikasi Google lainnya, dan sinkronisasi otomatis.
- Kerugian: Membutuhkan ruang penyimpanan di perangkat, perlu update aplikasi, dan potensi masalah jika aplikasi mengalami bug.
Kompatibilitas Perangkat Android
Aplikasi Google Drive kompatibel dengan sebagian besar perangkat Android yang menjalankan sistem operasi Android versi 5.0 (Lollipop) atau yang lebih baru. Namun, pengalaman pengguna mungkin sedikit berbeda tergantung pada spesifikasi perangkat dan versi Android yang digunakan. Semakin tinggi spesifikasi perangkat, biasanya semakin lancar pengalaman menggunakan aplikasi Google Drive.
Contoh Skenario Penggunaan
Bayangkan dua skenario berikut untuk memahami perbedaan penggunaan aplikasi dan akses browser Google Drive:
- Skenario 1 (Aplikasi Google Drive): Kamu sedang dalam perjalanan menggunakan kereta api tanpa koneksi internet. Karena kamu sudah mendownload presentasi penting ke perangkat, kamu bisa tetap mengakses dan mempresentasikannya secara offline menggunakan aplikasi Google Drive.
- Skenario 2 (Akses via Browser): Kamu sedang berada di warnet dan ingin mengakses file Google Drive untuk mengerjakan tugas kuliah. Karena kamu tidak ingin menginstal aplikasi tambahan, kamu bisa langsung mengakses Google Drive melalui browser di komputer warnet tersebut.
Langkah-Langkah Mengunduh dan Memasang Aplikasi Google Drive

Nah, Sobat IDNtimes! Aplikasi Google Drive udah jadi aplikasi wajib banget nih buat kamu yang sering berurusan dengan file, baik dokumen, foto, video, dan lainnya. Aplikasi ini super praktis dan bisa diakses kapan aja, di mana aja. Gak ribet kok cara download dan instalasinya. Yuk, kita bahas langkah-langkahnya!
Mengunduh dan memasang Google Drive di Android sebenarnya gampang banget, kok! Cukup ikuti langkah-langkah di bawah ini dan file-file kamu akan tersimpan aman dan terorganisir.
Mengunduh Aplikasi Google Drive melalui Google Play Store
Google Play Store adalah tempat resmi untuk mengunduh aplikasi Android. Prosesnya simpel dan aman. Pastikan kamu terhubung ke internet yang stabil ya, biar proses download lancar jaya!
- Buka aplikasi Google Play Store di smartphone Android kamu.
- Di kolom pencarian, ketik “Google Drive” lalu tekan tombol pencarian.
- Pilih aplikasi Google Drive resmi yang dikembangkan oleh Google LLC. Perhatikan ikon dan jumlah unduhannya untuk memastikan kamu memilih aplikasi yang benar.
- Klik tombol “Instal”.
- Tunggu hingga proses pengunduhan dan instalasi selesai. Kecepatannya tergantung koneksi internet kamu.
Instalasi Aplikasi Google Drive
Setelah berhasil diunduh, proses instalasi akan berjalan otomatis. Berikut beberapa hal yang perlu diperhatikan selama proses instalasi:
- Pastikan kamu memiliki cukup ruang penyimpanan di perangkat Android kamu. Google Drive sendiri tidak memakan banyak ruang, namun kamu tetap perlu ruang yang cukup untuk proses instalasi dan data aplikasi.
- Ikuti petunjuk yang muncul di layar. Biasanya, kamu hanya perlu menunggu hingga proses instalasi selesai.
- Setelah instalasi selesai, ikon Google Drive akan muncul di layar utama atau di menu aplikasi.
Mengatasi Kendala saat Mengunduh atau Menginstal Aplikasi
Terkadang, masalah kecil bisa muncul saat mengunduh atau menginstal aplikasi. Berikut beberapa solusi umum yang bisa kamu coba:
- Koneksi Internet Bermasalah: Pastikan koneksi internet kamu stabil dan lancar. Coba matikan dan hidupkan kembali data seluler atau WiFi kamu.
- Ruang Penyimpanan Penuh: Hapus beberapa file atau aplikasi yang tidak terpakai untuk menambah ruang penyimpanan. Kamu bisa cek di pengaturan penyimpanan perangkat Android kamu.
- Masalah Google Play Store: Coba bersihkan cache dan data Google Play Store di pengaturan aplikasi. Jika masalah masih berlanjut, coba restart perangkat kamu.
- Update Google Play Store: Pastikan Google Play Store kamu sudah versi terbaru. Kamu bisa cek dan update melalui Google Play Store itu sendiri.
Solusi Ukuran Penyimpanan Tidak Mencukupi
Jika ruang penyimpanan kamu penuh dan mencegah instalasi Google Drive, kamu bisa melakukan beberapa hal:
- Hapus File Tidak Penting: Foto, video, dan aplikasi yang jarang digunakan bisa dihapus untuk mengosongkan ruang.
- Gunakan Kartu SD: Jika perangkat kamu mendukung, pindahkan beberapa file ke kartu SD.
- Bersihkan Cache dan Data Aplikasi: Cache dan data aplikasi yang menumpuk bisa memakan banyak ruang. Bersihkan secara berkala.
Tips Keamanan Perangkat Sebelum dan Sesudah Instalasi Aplikasi
Keamanan perangkat sangat penting, terutama setelah menginstal aplikasi baru. Berikut beberapa tips untuk menjaga keamanan perangkat kamu:
- Pastikan hanya mengunduh aplikasi dari Google Play Store: Ini membantu mencegah pengunduhan aplikasi berbahaya.
- Perbarui sistem operasi Android secara rutin: Update sistem operasi memberikan patch keamanan terbaru.
- Gunakan antivirus yang terpercaya: Meskipun Google Play Store sudah cukup aman, antivirus tambahan bisa memberikan lapisan keamanan ekstra.
- Aktifkan fitur keamanan perangkat seperti kunci layar (PIN, pola, atau sidik jari): Ini melindungi akses ke perangkat kamu jika hilang atau dicuri.
Memulai Penggunaan Google Drive Setelah Instalasi

Aplikasi Google Drive udah terpasang di HP Android kamu? Mantap! Sekarang saatnya menjelajahi dunia penyimpanan cloud yang praktis dan aman ini. Gak perlu bingung, prosesnya gampang banget kok. Berikut panduan singkatnya agar kamu bisa langsung menikmati semua fitur keren Google Drive.
Setelah instalasi, kamu siap untuk login dan mulai menyimpan berbagai macam file, mulai dari foto liburan yang epic sampai dokumen penting untuk presentasi kerja. Semua tersimpan aman dan bisa diakses kapan saja, di mana saja.
Login ke Akun Google Drive
Login ke Google Drive sesimpel membuka aplikasi dan masuk menggunakan akun Google kamu. Biasanya, jika kamu sudah login di aplikasi Google lainnya di HP, kamu akan otomatis masuk ke Google Drive. Tapi kalau belum, tinggal ikuti petunjuk di layar, masukkan email dan password akun Google kamu, dan voila! Kamu sudah siap menjelajahi Google Drive.
Tips Keamanan Akun Google Drive
Pastikan kamu menggunakan password yang kuat dan unik, aktifkan verifikasi dua langkah, dan hati-hati terhadap email atau pesan mencurigakan yang meminta informasi login akun Google kamu. Jangan pernah membagikan password kamu kepada siapapun!
Mengakses File yang Telah Disimpan
Mencari file di Google Drive juga mudah banget. Kamu bisa menggunakan fitur pencarian yang ada di bagian atas aplikasi. Ketik nama file yang kamu cari, dan Google Drive akan menampilkan hasil pencarian yang relevan. Selain itu, kamu juga bisa menelusuri file berdasarkan folder yang telah kamu buat. Navigasi antar folder pun intuitif dan mudah dipahami.
Membuat Folder Baru di Google Drive
Mengatur file di Google Drive agar tetap rapi dan mudah ditemukan penting banget. Membuat folder baru sangat membantu untuk mengkategorikan file-file kamu. Caranya gampang:
- Buka aplikasi Google Drive.
- Tap ikon “+” di pojok kanan bawah.
- Pilih “Folder”.
- Beri nama folder kamu (misalnya, “Dokumen Penting”, “Foto Liburan”, atau “Presentasi Kerja”).
- Tap “Buat”.
Mengunggah File dari Perangkat Android ke Google Drive
Nah, ini dia inti dari penggunaan Google Drive: menyimpan file-file kamu. Proses upload file dari HP Android ke Google Drive juga sederhana. Berikut langkah-langkahnya:
- Buka aplikasi Google Drive.
- Tap ikon “+” di pojok kanan bawah.
- Pilih “Unggah”.
- Pilih file yang ingin kamu unggah dari galeri foto, file manager, atau aplikasi lain di HP kamu.
- Tunggu hingga proses unggah selesai. Kecepatan unggah tergantung pada ukuran file dan koneksi internet kamu.
Mengatasi Masalah Umum
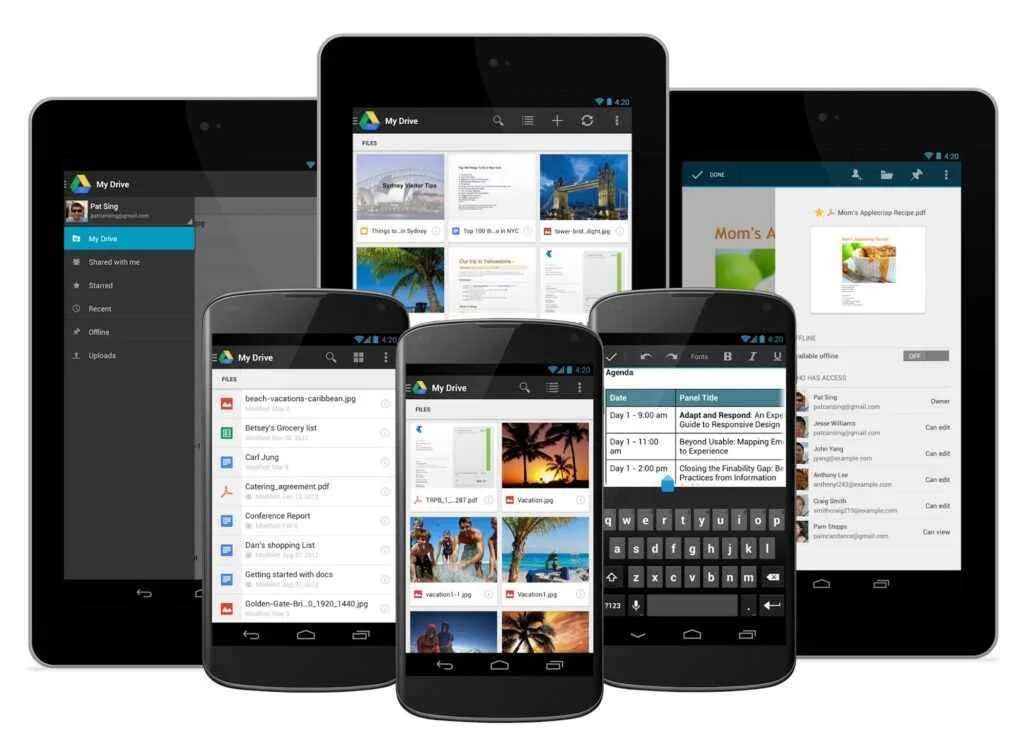
Nah, setelah berhasil download file dari Google Drive, pasti ada kalanya kamu mengalami kendala, kan? Tenang, masalah teknis itu biasa banget. Artikel ini akan ngebantu kamu mengatasi beberapa masalah umum saat pakai Google Drive di Android, mulai dari koneksi internet yang lemot sampai penyimpanan yang penuh. Siap-siap jadi expert Google Drive!
Masalah Koneksi Internet
Koneksi internet yang nggak stabil adalah musuh utama saat mengakses Google Drive. Bayangin aja, lagi asyik download file penting, eh tiba-tiba koneksi putus! Gimana dong? Pertama, cek dulu koneksi internet kamu. Pastikan kamu terhubung ke jaringan WiFi atau data seluler yang stabil. Kalau masih error, coba restart router atau HP kamu. Kadang, masalah sederhana bisa bikin ribet, lho!
Masalah Sinkronisasi File
Sinkronisasi file yang bermasalah bisa bikin frustasi. File yang kamu edit di laptop belum muncul di HP, atau sebaliknya. Ada beberapa hal yang bisa kamu coba. Pastikan aplikasi Google Drive kamu sudah update ke versi terbaru. Kemudian, cek pengaturan sinkronisasi di aplikasi. Kamu bisa coba berhentikan sinkronisasi sementara, lalu mulai lagi. Jika masih belum berhasil, coba restart HP dan coba lagi sinkronisasi.
- Periksa koneksi internet.
- Pastikan aplikasi Google Drive terupdate.
- Restart HP dan coba sinkronisasi ulang.
Mengatasi Error Kode Tertentu
Muncul kode error? Jangan panik! Kode error biasanya memberikan petunjuk tentang masalah yang terjadi. Sayangnya, Google Drive punya banyak kode error, dan artinya bisa berbeda-beda. Coba cari tahu arti kode error tersebut di Google. Biasanya, ada banyak forum atau artikel yang membahas solusi untuk kode error tertentu. Sebagai contoh, kode error “404” biasanya menandakan file yang kamu cari tidak ditemukan. Kalau masih bingung, coba hubungi support Google.
Kapasitas Penyimpanan Google Drive Penuh
Penyimpanan Google Drive penuh? Ini masalah klasik yang sering dialami pengguna. Solusi paling mudah adalah menghapus file-file yang sudah tidak terpakai. Kamu bisa melihat ukuran file dan menghapus file yang besar untuk mengosongkan ruang penyimpanan. Alternatif lain, kamu bisa upgrade ke paket penyimpanan Google Drive yang lebih besar, biaya berlangganan tentunya.
Pertanyaan Umum Pengguna dan Jawabannya
Berikut beberapa pertanyaan umum yang sering diajukan pengguna Google Drive beserta jawabannya:
| Pertanyaan | Jawaban |
|---|---|
| Bagaimana cara berbagi file di Google Drive? | Klik kanan file yang ingin dibagikan, pilih “Bagikan”, lalu masukkan alamat email penerima. |
| Apakah Google Drive aman? | Google Drive menggunakan enkripsi untuk melindungi data pengguna. Namun, keamanan juga bergantung pada praktik keamanan pengguna sendiri, seperti menggunakan password yang kuat. |
| Berapa kapasitas penyimpanan Google Drive gratis? | Kapasitas penyimpanan Google Drive gratis biasanya 15 GB, yang digunakan bersama dengan Gmail dan Google Photos. |
Fitur Tambahan Google Drive di Android
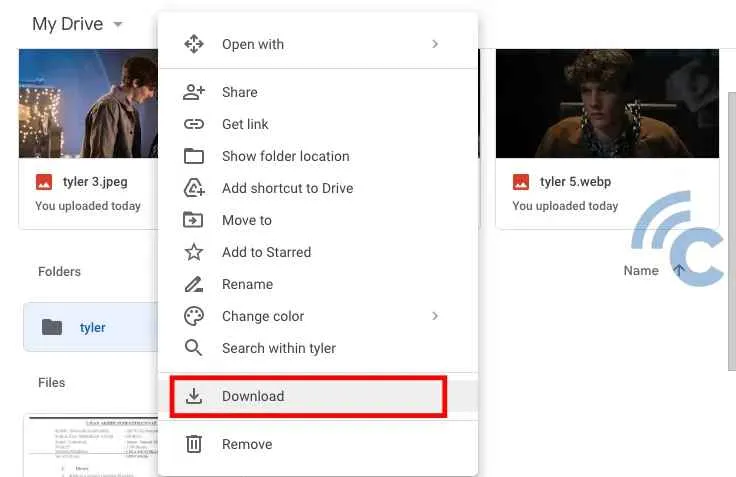
Udah download Google Drive? Aplikasi ini nggak cuma tempat nyimpen file aja, lho! Ada segudang fitur keren yang bisa bikin kamu makin produktif dan efisien dalam mengelola dokumen, foto, dan video. Yuk, kita eksplorasi beberapa fitur unggulan Google Drive di Android yang wajib kamu tahu!
Berbagi File dan Kolaborasi
Salah satu kekuatan Google Drive adalah kemudahan berbagi file dan berkolaborasi. Bayangkan, kamu bisa dengan mudah berbagi presentasi penting untuk rapat, dokumen kerja sama tim, atau bahkan foto liburan dengan keluarga dan teman. Fitur ini memungkinkan kamu untuk mengontrol akses, menentukan siapa saja yang bisa melihat, mengedit, atau bahkan mengunduh file tersebut. Prosesnya simpel, cukup klik tombol “Bagikan”, pilih kontak, dan tentukan level aksesnya. Kolaborasi pun jadi lebih mudah, kamu dan tim bisa mengedit dokumen secara bersamaan dan melihat perubahannya secara real-time. Efisien banget, kan?
Akses Offline
Nggak ada koneksi internet? Tenang aja! Google Drive memungkinkan kamu untuk mengakses file secara offline. Fitur ini sangat berguna saat kamu sedang bepergian atau berada di area dengan koneksi internet yang terbatas. Cara mengaktifkannya pun gampang. Kamu bisa memilih file atau folder tertentu untuk diunduh dan disimpan secara offline. Setelah diunduh, file tersebut bisa diakses kapan saja, bahkan tanpa koneksi internet. Pas banget buat kamu yang sering kerja di luar kantor atau suka baca ebook di kereta.
Pencarian File
Nyari file penting di Google Drive yang isinya ribuan file? Jangan khawatir, fitur pencarian Google Drive sangat andal. Kamu bisa mencari file berdasarkan nama file, tipe file, tanggal modifikasi, bahkan kata kunci yang ada di dalam file tersebut. Fitur pencarian ini dilengkapi dengan fitur saran dan filter yang membantu mempersempit hasil pencarian. Dengan begitu, kamu bisa menemukan file yang kamu butuhkan dengan cepat dan mudah, tanpa perlu ribet scroll ke atas dan ke bawah.
Fitur Tambahan Lainnya
Selain fitur-fitur di atas, Google Drive Android juga menawarkan berbagai fitur tambahan yang memperkaya pengalaman pengguna. Misalnya, fitur integrasi dengan aplikasi lain seperti Gmail, Docs, Sheets, dan Slides. Kamu bisa langsung mengakses dan mengedit file dari aplikasi-aplikasi tersebut tanpa harus berpindah aplikasi. Ada juga fitur sinkronisasi otomatis yang memastikan file selalu terupdate di semua perangkat. Fitur backup otomatis juga sangat membantu untuk menjaga keamanan data pentingmu.
Antarmuka Pengguna Google Drive
Antarmuka Google Drive Android didesain dengan sederhana dan intuitif. Layar utama menampilkan daftar file dan folder yang telah kamu simpan, diurutkan berdasarkan tanggal modifikasi atau nama file. Di bagian atas terdapat bilah pencarian dan tombol untuk membuat file baru. Menu pengaturan mudah diakses, memungkinkan kamu untuk mengatur preferensi, seperti sinkronisasi otomatis dan akses offline. Secara keseluruhan, desain aplikasi ini sangat user-friendly dan mudah dinavigasi, bahkan bagi pengguna pemula sekalipun. Kamu akan menemukan ikon-ikon yang jelas dan mudah dipahami, sehingga kamu bisa dengan cepat menemukan fitur yang kamu butuhkan. Tombol berbagi file juga terletak di tempat yang mudah dijangkau, sehingga memudahkan kamu untuk berkolaborasi dengan orang lain.
Penutup
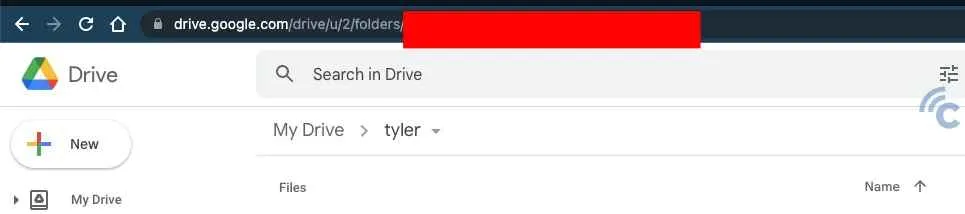
Menggunakan Google Drive di Android kini terasa lebih mudah, bukan? Dengan panduan lengkap ini, kamu tak hanya bisa mengunduh dan menginstal aplikasi, tapi juga menguasai fitur-fiturnya untuk memaksimalkan pengalaman penyimpanan cloud. Jadi, tunggu apa lagi? Kelola file-mu dengan praktis dan aman bersama Google Drive!


What's Your Reaction?
-
0
 Like
Like -
0
 Dislike
Dislike -
0
 Funny
Funny -
0
 Angry
Angry -
0
 Sad
Sad -
0
 Wow
Wow








