Cara Edit Green Screen di Filmora Android
Mengubah Latar Belakangmu Jadi Apapun: Panduan Edit Green Screen di FilmoraGo Android
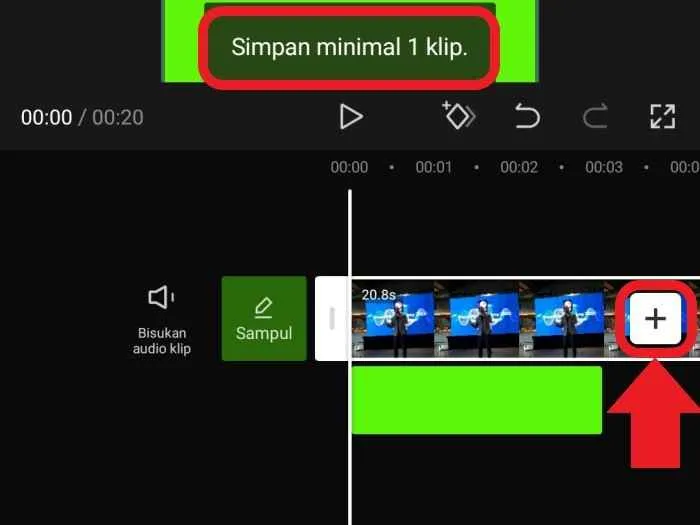
Bosan dengan latar belakang video yang itu-itu saja? Pengen bikin video ala film Hollywood dengan latar belakang yang keren dan nggak biasa? Tenang, sekarang kamu nggak perlu jadi ahli editing video untuk mewujudkannya! FilmoraGo, aplikasi editing video yang ramah pengguna, punya fitur green screen yang super praktis. Dengan fitur ini, kamu bisa mengubah latar belakang videomu menjadi apa saja, dari pemandangan alam yang menakjubkan hingga suasana kota metropolitan yang ramai. Yuk, kita bahas lebih lanjut!
Fitur green screen di FilmoraGo memungkinkan kamu untuk mengganti latar belakang video dengan gambar atau video lain. Bayangkan kamu bisa seolah-olah sedang berada di pantai Bali yang indah, padahal kamu merekam video di kamar tidurmu! Kegunaan fitur ini sangat luas, mulai dari membuat video tutorial yang lebih menarik hingga menciptakan konten kreatif yang unik dan personal.
Fungsi Utama Fitur Green Screen di FilmoraGo
Fungsi utama fitur green screen di FilmoraGo adalah untuk memisahkan subjek dari latar belakangnya. Proses ini disebut chroma keying, di mana aplikasi mendeteksi warna hijau (atau biru) dan menggantinya dengan gambar atau video lain yang kamu pilih. Hasilnya? Subjek video terlihat seperti berada di lingkungan baru yang sepenuhnya berbeda.
Manfaat Penggunaan Green Screen dalam Pembuatan Video
Manfaat penggunaan green screen sangat beragam, terutama untuk meningkatkan kualitas dan daya tarik video. Dengan green screen, kamu bisa: menciptakan video yang lebih profesional, menambahkan efek visual yang menarik, menghilangkan latar belakang yang tidak diinginkan, membuat video tutorial yang lebih interaktif, dan menciptakan konten yang lebih kreatif dan unik.
Contoh Skenario Penggunaan Green Screen
Berikut beberapa contoh skenario penggunaan green screen yang umum:
- Membuat video tutorial memasak dengan latar belakang dapur yang modern dan bersih.
- Membuat video presentasi bisnis dengan latar belakang kantor yang profesional.
- Membuat video musik dengan latar belakang yang fantastis dan imajinatif.
- Membuat video travel vlog seolah-olah kamu sedang berada di lokasi wisata eksotis.
Perbandingan Fitur Green Screen FilmoraGo dengan Aplikasi Edit Video Lain
FilmoraGo bukanlah satu-satunya aplikasi yang menawarkan fitur green screen. Ada beberapa aplikasi lain yang juga menyediakan fitur serupa, namun dengan fitur dan kemudahan penggunaan yang berbeda. Berikut perbandingan singkatnya:
| Aplikasi | Kemudahan Penggunaan | Fitur Tambahan | Kualitas Hasil |
|---|---|---|---|
| FilmoraGo | Sangat mudah, cocok untuk pemula | Banyak efek dan transisi | Baik untuk penggunaan umum |
| CapCut | Mudah, antarmuka intuitif | Template yang beragam, fitur AI | Baik, cocok untuk konten cepat saji |
| InShot | Mudah, banyak fitur dasar | Fitur teks dan stiker yang banyak | Baik untuk penggunaan sederhana |
Perbedaan utama antar aplikasi terletak pada kemudahan penggunaan, fitur tambahan, dan kualitas hasil akhir. FilmoraGo dikenal dengan kemudahan penggunaannya, sementara aplikasi lain mungkin menawarkan fitur yang lebih canggih namun dengan kurva pembelajaran yang lebih tinggi.
Persiapan Sebelum Mengedit Green Screen di FilmoraGo
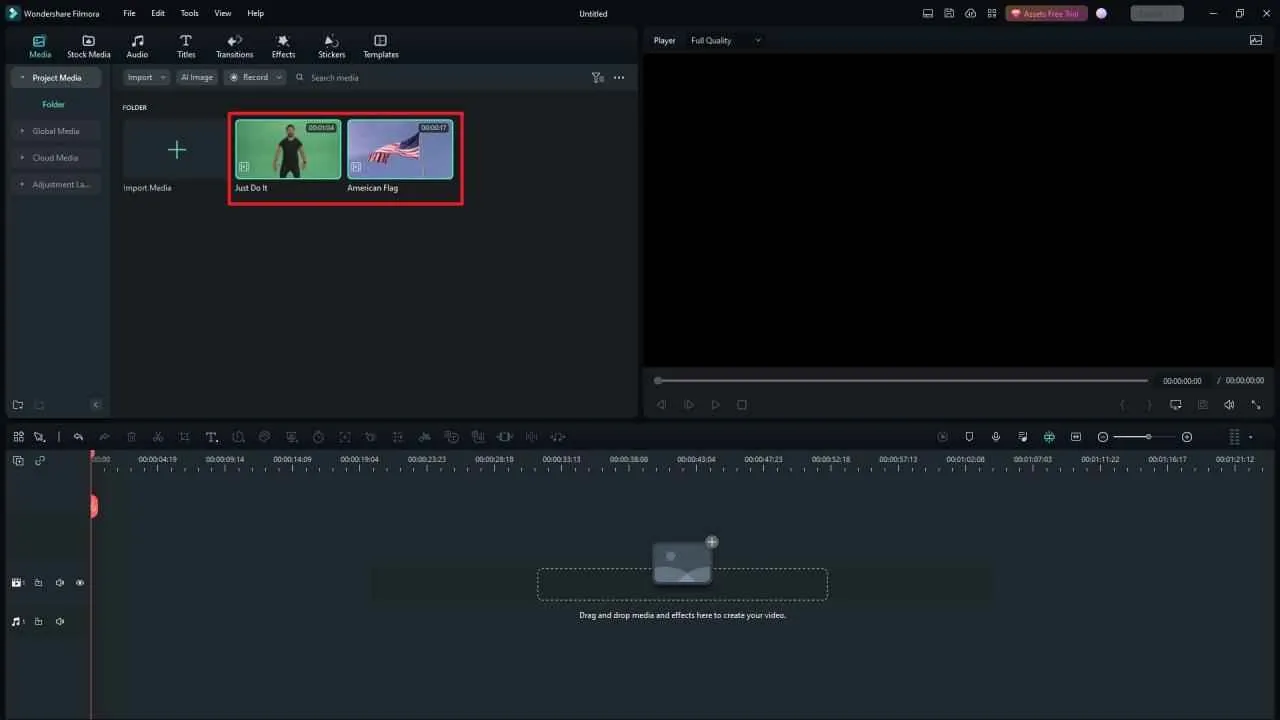
Sebelum terjun ke dunia editing green screen yang seru di FilmoraGo, ada beberapa persiapan penting yang wajib kamu lakukan. Proses ini bakal menentukan hasil akhir videomu, lho! Jadi, jangan sampai skip, ya!
Persyaratan Video Utama (Subjek)
Agar hasil editing green screenmu terlihat profesional dan seamless, video subjekmu perlu memenuhi beberapa kriteria. Intinya, semakin bagus kualitas rekaman, semakin mudah dan rapi hasilnya nanti. Bayangkan deh, kalau video subjeknya buram, hasilnya pasti kurang memuaskan, kan?
- Resolusi Tinggi: Semakin tinggi resolusi video (misalnya, 1080p atau lebih tinggi), semakin detail dan tajam hasil akhirnya. Jangan sampai pakai resolusi rendah, ya!
- Latar Belakang yang Kontras: Pastikan subjek videomu memiliki latar belakang yang cukup kontras dengan warna green screen. Ini akan mempermudah FilmoraGo dalam memisahkan subjek dari latar belakang.
- Pencahayaan yang Merata: Hindari pencahayaan yang terlalu terang atau gelap pada subjek. Pencahayaan yang merata akan menghasilkan hasil yang lebih bersih dan natural.
- Format Video yang Kompatibel: Pastikan format video yang kamu rekam kompatibel dengan FilmoraGo. Biasanya, format MP4 merupakan pilihan yang aman dan umum digunakan.
Spesifikasi Background Green Screen
Layar hijau atau green screen bukanlah sekadar kain hijau biasa. Ada beberapa hal yang perlu diperhatikan agar proses pengambilan gambar berjalan lancar dan menghasilkan video yang berkualitas.
- Warna Hijau yang Solid dan Merata: Pilih kain green screen yang warnanya hijau solid dan merata. Hindari kain yang kusut atau memiliki bayangan, karena ini akan menyulitkan proses keying.
- Ukuran yang Cukup: Pastikan ukuran green screen cukup besar untuk menutupi seluruh latar belakang saat pengambilan gambar. Jangan sampai subjekmu terlihat keluar dari area green screen.
- Bahan yang Berkualitas: Pilih kain green screen yang terbuat dari bahan berkualitas, agar tidak mudah kusut dan menghasilkan hasil yang lebih bersih.
Pencahayaan yang Tepat
Pencahayaan adalah kunci utama dalam proses pengambilan gambar green screen. Pencahayaan yang baik akan menghasilkan hasil yang lebih bersih dan natural. Bayangkan, jika pencahayaannya buruk, proses penghapusan latar belakang akan sulit dan hasilnya kurang memuaskan.
- Pencahayaan yang Merata: Pastikan pencahayaan pada subjek dan green screen merata. Hindari pencahayaan yang terlalu terang atau gelap pada salah satu bagian.
- Sumber Cahaya yang Stabil: Gunakan sumber cahaya yang stabil, agar tidak terjadi perubahan pencahayaan yang signifikan selama proses pengambilan gambar.
- Hindari Bayangan: Usahakan untuk meminimalisir bayangan pada subjek dan green screen. Bayangan dapat mengganggu proses keying dan menghasilkan hasil yang kurang sempurna.
Pengaturan Kamera
Pengaturan kamera yang tepat akan sangat berpengaruh pada kualitas video dan kemudahan proses editing green screen. Jangan sampai pengaturan kameramu salah, ya!
- Fokus yang Tajam: Pastikan fokus kamera tertuju pada subjek, agar subjek terlihat tajam dan jelas.
- White Balance yang Tepat: Atur white balance kamera agar warna pada video akurat dan natural.
- Resolusi dan Frame Rate yang Sesuai: Pilih resolusi dan frame rate yang sesuai dengan kebutuhan dan kemampuan perangkat.
Langkah Persiapan Sebelum Editing
Setelah semua persiapan di atas selesai, langkah selanjutnya adalah memastikan semua file video dan aset lainnya sudah siap untuk diedit di FilmoraGo. Proses ini akan mempercepat dan mempermudah proses editing nanti.
- Import Video: Import video subjek dan background yang telah direkam ke FilmoraGo.
- Cek Kualitas Video: Pastikan kualitas video sudah sesuai dengan harapan dan tidak ada masalah teknis seperti blur atau noise.
- Siapkan Aset Tambahan (Opsional): Jika ingin menambahkan aset tambahan seperti musik atau efek suara, pastikan aset tersebut sudah siap dan tersimpan di perangkat.
Menghapus Background Hijau di FilmoraGo: Gampang Banget!
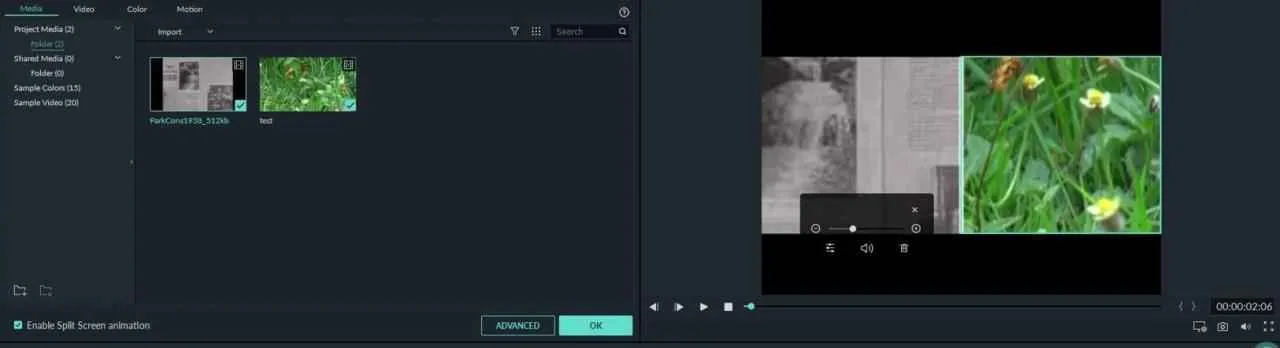
FilmoraGo, aplikasi edit video yang ramah pengguna, ternyata jago banget lho dalam urusan ngehapus background hijau alias green screen. Enggak perlu skill editing tingkat dewa, kamu bisa bikin video keren dengan efek-efek profesional cuma pake aplikasi ini. Yuk, kita bongkar langkah-langkahnya!
Menghapus Background Green Screen
Proses penghapusan background green screen di FilmoraGo terbilang simpel. Kuncinya ada di fitur “Chroma Key” yang bakal jadi sahabat kamu dalam merubah latar belakang video. Dengan fitur ini, kamu bisa memisahkan subjek video dari background hijaunya dengan mudah dan akurat. Prosesnya gak ribet kok, tinggal beberapa klik aja!
> 1. Impor video dengan green screen ke FilmoraGo.
> 2. Pilih klip video tersebut di timeline.
> 3. Cari fitur “Chroma Key” atau yang serupa (nama fitur mungkin sedikit berbeda tergantung versi aplikasi).
> 4. Atur tingkat sensitivitas chroma key hingga background hijau hilang sempurna. Jangan lupa sesuaikan eyedropper untuk memilih warna hijau yang tepat.
> 5. Simpan perubahan.
Menambahkan Background Baru
Setelah background hijau hilang, saatnya menambahkan background baru yang lebih kece! Kamu bisa memilih berbagai macam background, mulai dari foto, video, atau bahkan efek-efek menarik yang tersedia di FilmoraGo. Kebebasan bereksplorasi di sini adalah kunci untuk mendapatkan hasil yang maksimal. Jangan takut bereksperimen!
> 1. Pilih menu “Media” atau sejenisnya untuk mengimpor background baru.
> 2. Letakkan layer background baru di bawah layer video yang sudah dihapus background hijaunya.
> 3. Atur posisi dan ukuran background agar sesuai dengan video.
> 4. Sesuaikan ukuran dan posisi background agar pas dengan video.
Menggabungkan Beberapa Klip Video dengan Green Screen yang Berbeda
FilmoraGo juga memungkinkan kamu untuk menggabungkan beberapa klip video dengan green screen yang berbeda. Bayangkan kamu bisa berpindah-pindah lokasi secara instan dalam satu video! Ini membuka peluang kreativitas yang luas banget. Berikut langkah-langkahnya.
> 1. Impor semua klip video green screen.
> 2. Atur urutan klip video di timeline sesuai keinginan.
> 3. Terapkan “Chroma Key” pada setiap klip video.
> 4. Tambahkan background yang berbeda untuk setiap klip video agar terlihat lebih dinamis.
> 5. Atur transisi antar klip video agar hasilnya lebih halus dan profesional.
Menyesuaikan Transparansi dan Efek Chroma Key
Fitur chroma key di FilmoraGo biasanya dilengkapi dengan pengaturan transparansi. Ini memungkinkan kamu untuk mengontrol seberapa transparan atau buram bagian background yang sudah dihapus. Kamu juga bisa bereksperimen dengan berbagai efek chroma key untuk hasil yang lebih artistik. Jangan ragu untuk mencoba berbagai pengaturan untuk menemukan hasil terbaik.
> 1. Setelah menerapkan “Chroma Key”, cari pengaturan transparansi atau “Opacity”.
> 2. Atur nilai transparansi sesuai keinginan. Nilai yang lebih rendah akan membuat background lebih transparan.
> 3. Eksperimen dengan pengaturan lain pada fitur “Chroma Key” seperti “Edge Softening” untuk hasil yang lebih natural.
Tips dan Trik Mengoptimalkan Hasil

So, kamu udah berhasil nge-green screen di FilmoraGo? Keren! Tapi, hasilnya belum se-smooth dan se-clean yang diharapkan? Tenang, masih ada beberapa tips dan trik yang bisa kamu coba untuk nge-upgrade hasil editanmu. Dari ngilangin efek halo yang ganggu sampai bikin video terlihat lebih profesional, semua bakal dibahas di sini!
Menghapus Efek Halo dan Warna Tidak Merata
Efek halo dan warna yang nggak merata adalah musuh utama saat edit green screen. Efek halo muncul sebagai garis samar di sekitar subjek yang dipotong dari latar belakang. Penyebabnya seringkali karena kurangnya ketepatan dalam pemilihan keying atau perbedaan pencahayaan antara subjek dan latar belakang. Untuk mengatasinya, perhatikan pengaturan keying di FilmoraGo. Eksperimen dengan berbagai pilihan keying yang tersedia, seperti chroma key atau luma key, untuk menemukan yang paling cocok dengan videomu. Selain itu, pastikan pencahayaan pada subjek dan latar belakang green screen-mu merata dan seimbang. Semakin konsisten pencahayaan, semakin bersih hasil green screen-nya.
Meningkatkan Kualitas Video Setelah Editing
Setelah proses green screen selesai, jangan langsung puas! Masih ada beberapa langkah untuk meningkatkan kualitas video secara keseluruhan. Pertama, perhatikan resolusi video. Pastikan resolusi video kamu cukup tinggi agar detailnya tetap terlihat jelas setelah proses editing. Kedua, perhatikan kompresi video. Kompresi yang terlalu tinggi dapat mengurangi kualitas gambar. Ketiga, tambahkan sedikit sharpening untuk membuat detail video lebih tajam. Jangan berlebihan ya, nanti malah jadi terlihat noisy.
Teknik Editing Lanjutan
- Color Grading: Sesuaikan warna video agar terlihat lebih harmonis dan estetis. Kamu bisa bermain dengan hue, saturation, dan brightness untuk menciptakan mood tertentu.
- Adding Effects: Tambahkan efek transisi yang halus untuk membuat peralihan antar adegan lebih natural. Kamu juga bisa menambahkan efek visual lain, seperti blur atau glow, untuk menambah kesan dramatis.
- Motion Tracking: Fitur ini memungkinkanmu untuk melacak pergerakan objek tertentu dan menambahkan efek atau teks yang mengikuti pergerakan tersebut. Ini sangat berguna untuk membuat video yang lebih dinamis dan menarik.
Pengaruh Pencahayaan terhadap Kualitas Green Screen
Pencahayaan adalah kunci utama dalam menghasilkan green screen yang berkualitas. Bayangkan kamu sedang memotret subjek di depan latar belakang hijau. Jika pencahayaan pada subjek dan latar belakang tidak seimbang, maka proses keying akan kesulitan membedakan subjek dengan latar belakang. Akibatnya, akan muncul efek halo atau warna yang tidak merata. Idealnya, gunakan pencahayaan yang merata dan cukup terang pada baik subjek maupun latar belakang. Hindari bayangan yang berlebihan, karena hal ini akan mempersulit proses keying. Jika memungkinkan, gunakan lighting kit khusus untuk green screen agar mendapatkan hasil yang optimal. Dengan pencahayaan yang baik, proses keying akan lebih mudah dan hasilnya akan lebih bersih dan rapi.
Contoh Kasus dan Solusi

Nah, setelah mempelajari cara mengedit green screen di FilmoraGo, saatnya kita terjun ke praktik langsung! Paham teori aja nggak cukup, kan? Berikut beberapa contoh kasus penggunaan green screen dan solusinya, biar kamu nggak bingung lagi saat mengedit video.
Kita akan bahas beberapa skenario umum yang sering dihadapi para editor pemula, dilengkapi dengan langkah-langkah praktis untuk mengatasi masalah yang mungkin muncul. Siap-siap upgrade skill editingmu!
Penggunaan Green Screen untuk Video Tutorial
Bayangkan kamu bikin tutorial masak. Background dapurmu berantakan? Tenang, green screen solusinya! Kamu bisa mengganti background dapur yang berantakan dengan background yang bersih dan rapi. Namun, terkadang muncul masalah seperti efek green screen yang kurang sempurna, sehingga masih terlihat sisa warna hijau di sekitar objek.
- Masalah: Sisa warna hijau (green spill) masih terlihat di sekitar objek.
- Solusi: Pastikan pencahayaan saat merekam video seimbang dan merata. Atur chroma key setting di FilmoraGo dengan tepat, coba sesuaikan nilai threshold dan tolerance hingga sisa warna hijau hilang. Jika masih ada, coba gunakan tools masking untuk membersihkan area yang masih tersisa warna hijau secara manual.
- Langkah-langkah: 1. Periksa pencahayaan video. 2. Atur Chroma Key di FilmoraGo. 3. Gunakan tools masking jika perlu.
Membuat Video Animasi Sederhana dengan Green Screen
Ingin membuat video animasi sederhana dengan karakter yang kamu buat sendiri? Gunakan green screen untuk memisahkan karakter dari latar belakang. Namun, gerakan karakter yang cepat bisa menyebabkan efek green screen yang kurang rapi.
- Masalah: Efek green screen kurang rapi karena gerakan karakter yang cepat.
- Solusi: Gunakan pengaturan chroma key yang lebih presisi. Pertimbangkan untuk menggunakan fitur keyframing untuk menyesuaikan pengaturan chroma key pada setiap frame, sehingga efek green screen tetap rapi meskipun karakter bergerak cepat. Alternatifnya, rekam video karakter dengan gerakan yang lebih lambat.
- Langkah-langkah: 1. Gunakan pengaturan chroma key yang presisi. 2. Gunakan fitur keyframing jika perlu. 3. Pertimbangkan untuk merekam ulang video dengan gerakan yang lebih lambat.
Menggabungkan Video dari Beberapa Sumber dengan Green Screen
Kamu ingin menggabungkan video dari beberapa sumber dengan background yang berbeda? Green screen bisa jadi solusi untuk membuat video yang terlihat profesional. Namun, terkadang terdapat perbedaan warna dan pencahayaan antar video yang membuat hasil akhir terlihat kurang natural.
- Masalah: Perbedaan warna dan pencahayaan antar video.
- Solusi: Sesuaikan warna dan pencahayaan video sebelum menggabungkan dengan green screen. Gunakan tools color correction dan color grading di FilmoraGo untuk memastikan keseragaman warna dan pencahayaan.
- Langkah-langkah: 1. Sesuaikan warna dan pencahayaan setiap video. 2. Gunakan tools color correction dan color grading di FilmoraGo. 3. Gabungkan video setelah penyesuaian warna dan pencahayaan.
Tabel Ringkasan Kasus, Masalah, dan Solusi
| Contoh Kasus | Masalah | Solusi | Alternatif Solusi |
|---|---|---|---|
| Video Tutorial | Green spill | Atur Chroma Key, gunakan masking | Perbaiki pencahayaan saat merekam |
| Video Animasi | Efek kurang rapi karena gerakan cepat | Keyframing, pengaturan chroma key presisi | Rekam ulang dengan gerakan lebih lambat |
| Penggabungan Video | Perbedaan warna dan pencahayaan | Color correction dan color grading | Gunakan video dengan pencahayaan dan warna yang konsisten |
Pemungkas
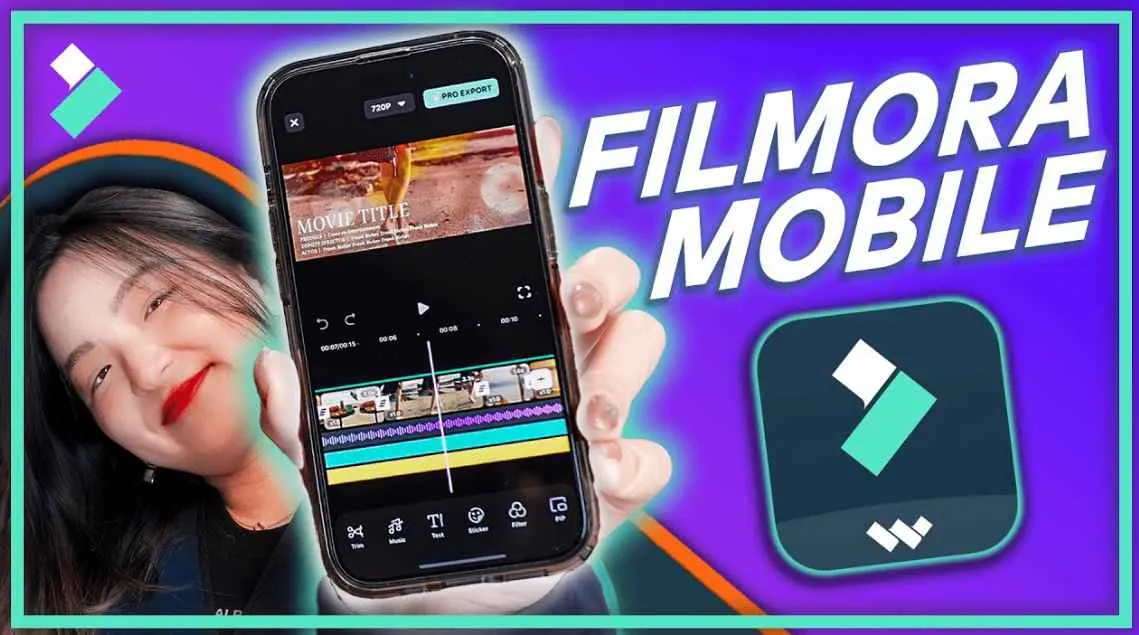
Mengedit green screen di FilmoraGo Android ternyata tak sesulit yang dibayangkan! Dengan mengikuti langkah-langkah di atas, Anda dapat menghasilkan video berkualitas profesional tanpa perlu keahlian editing tingkat tinggi. Eksplorasi kreativitas Anda, bereksperimen dengan berbagai latar belakang, dan ciptakan video yang unik dan memukau. Selamat berkarya!


What's Your Reaction?
-
0
 Like
Like -
0
 Dislike
Dislike -
0
 Funny
Funny -
0
 Angry
Angry -
0
 Sad
Sad -
0
 Wow
Wow



