Cara Edit Smudge di Android Panduan Lengkap
Aplikasi Edit Foto di Android yang Mendukung Smudge
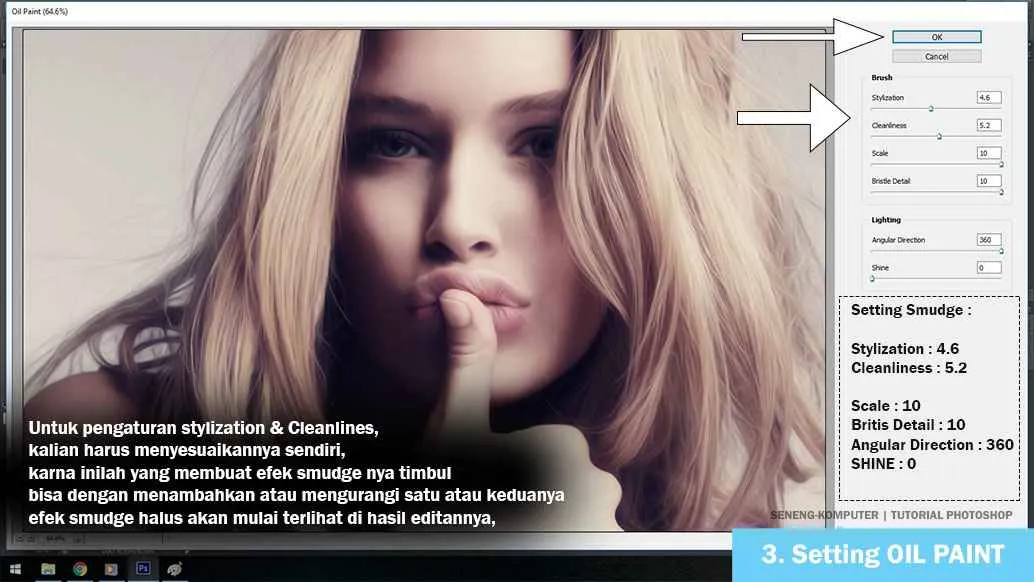
Ngaku jago edit foto tapi belum pernah coba fitur smudge? Wajib banget nih dicoba! Fitur ini memungkinkan kamu untuk “mengocok” atau “mencampur” warna dalam foto, menciptakan efek yang unik dan artistik. Dari sekadar memperbaiki background yang kurang rapi sampai bikin efek lukisan yang dramatis, smudge tool bisa jadi andalan. Yuk, kita eksplor beberapa aplikasi Android yang punya fitur keren ini!
Banyak aplikasi edit foto di Android yang menyediakan fitur smudge, masing-masing dengan kelebihan dan kekurangannya. Pilihannya beragam, mulai dari yang simpel sampai yang punya fitur super lengkap. Memilih aplikasi yang tepat bergantung pada kebutuhan dan preferensi kamu.
Daftar Aplikasi Edit Foto Android dengan Fitur Smudge
Berikut beberapa aplikasi edit foto Android populer yang dilengkapi dengan fitur smudge tool. Tabel di bawah ini akan memudahkan kamu membandingkan fitur dan kemudahan penggunaannya.
| Nama Aplikasi | Sistem Operasi | Fitur Smudge | Link Download (jika tersedia) |
|---|---|---|---|
| Adobe Photoshop Mix | Android | Memungkinkan penggunanya untuk mencampur warna dengan tingkat kehalusan yang bisa diatur. Tersedia berbagai ukuran brush dan tingkat opacity. | Google Play Store |
| Snapseed | Android | Fitur smudge-nya cukup intuitif dan mudah digunakan. Tersedia pilihan ukuran brush dan kekuatan smudge. | Google Play Store |
| PicsArt | Android | Menawarkan fitur smudge yang terintegrasi dengan baik dengan alat edit lainnya. Pengguna bisa menggabungkan smudge dengan efek lainnya untuk hasil yang lebih kreatif. | Google Play Store |
| TouchRetouch | Android | Meskipun fokus utamanya pada penghapusan objek, TouchRetouch juga memiliki fitur smudge yang berguna untuk membaurkan area tertentu. | Google Play Store |
Contoh Penggunaan Fitur Smudge pada Tiga Aplikasi Berbeda
Berikut ilustrasi penggunaan fitur smudge pada tiga aplikasi berbeda: Adobe Photoshop Mix, Snapseed, dan PicsArt. Langkah-langkahnya mungkin sedikit berbeda di setiap aplikasi, namun prinsipnya tetap sama.
Adobe Photoshop Mix: Misalnya, kamu ingin membaurkan langit yang sedikit kasar pada foto pemandangan. Buka foto di Photoshop Mix, pilih alat smudge, atur ukuran dan kekuatan brush sesuai kebutuhan, lalu usapkan brush pada area langit yang ingin dihaluskan. Hasilnya, langit akan terlihat lebih halus dan natural.
Snapseed: Bayangkan kamu ingin menciptakan efek lukisan pada foto potret. Setelah membuka foto di Snapseed, pilih alat smudge, pilih ukuran brush yang lebih besar, dan atur kekuatan smudge yang cukup tinggi. Usapkan brush secara perlahan pada area wajah atau pakaian untuk menciptakan efek cat yang lembut dan artistik. Eksperimen dengan berbagai ukuran dan kekuatan brush untuk mendapatkan efek yang diinginkan.
PicsArt: Jika kamu ingin memperbaiki bagian foto yang terlihat tidak natural, misalnya bekas editan yang terlalu kentara, gunakan fitur smudge di PicsArt. Pilih ukuran brush yang tepat dan atur kekuatannya agar tidak terlalu berlebihan. Usapkan brush pada area yang ingin dihaluskan, membaurkan garis-garis tajam dan transisi warna yang kurang natural.
Kelebihan dan Kekurangan Fitur Smudge di Setiap Aplikasi
Setiap aplikasi memiliki kelebihan dan kekurangan masing-masing dalam hal fitur smudge. Misalnya, Adobe Photoshop Mix menawarkan kontrol yang lebih presisi, namun mungkin sedikit lebih rumit bagi pemula. Snapseed menawarkan kemudahan penggunaan, namun pilihan pengaturan mungkin tidak selengkap Photoshop Mix. PicsArt menawarkan fleksibilitas yang tinggi karena integrasi dengan fitur lain, namun mungkin sedikit kurang fokus pada fitur smudge itu sendiri.
Perbandingan Kemudahan Penggunaan dan Kualitas Hasil Edit
Secara umum, Snapseed dinilai paling mudah digunakan berkat antarmuka yang intuitif. Adobe Photoshop Mix menawarkan kualitas hasil yang lebih tinggi, terutama untuk pengeditan yang detail. PicsArt berada di tengah-tengah, menawarkan keseimbangan antara kemudahan penggunaan dan kualitas hasil. Namun, pengalaman pengguna bisa sangat subjektif, tergantung pada tingkat keahlian dan preferensi masing-masing.
Cara Menggunakan Fitur Smudge di Berbagai Aplikasi

Fitur smudge atau blur jadi senjata rahasia para editor foto untuk menciptakan efek dramatis, dari yang halus hingga yang super artsy. Aplikasi edit foto Android kini banyak yang menyediakan fitur ini, tapi cara pakainya bisa sedikit berbeda-beda. Yuk, kita eksplorasi cara menggunakan fitur smudge di beberapa aplikasi populer!
Menggunakan Fitur Smudge di Photoshop Express
Photoshop Express, aplikasi edit foto ringan dari Adobe, menawarkan fitur smudge yang mudah diakses. Berikut langkah-langkahnya:
- Buka aplikasi Photoshop Express dan pilih foto yang ingin diedit.
- Tap ikon “Edit” lalu pilih tools “Smudge”. Kamu akan melihat ikon jari yang agak buram, itulah ikonnya.
- Atur ukuran dan kekuatan smudge dengan slider yang tersedia. Ukuran yang lebih besar akan menghasilkan efek blur yang lebih luas, sementara kekuatan yang lebih tinggi akan membuat blur-nya lebih intens.
- Gunakan jari atau stylus untuk menggeser di area foto yang ingin diberi efek smudge. Bayangkan kamu sedang mengoleskan cat, arah gerakan jari akan menentukan arah dan intensitas blur-nya.
- Setelah selesai, tap ikon centang untuk menyimpan perubahan. Gambar ilustrasi akan menunjukkan bagaimana jari mengoles area tertentu, menciptakan efek buram yang terarah.
Menggunakan Fitur Smudge di Snapseed
Snapseed, aplikasi edit foto yang powerful dan gratis, menawarkan pendekatan yang sedikit berbeda untuk fitur smudge. Fitur ini terintegrasi dalam tools “Healing”.
- Buka aplikasi Snapseed dan pilih foto yang akan diedit.
- Pilih tools “Tools” lalu pilih “Healing”.
- Tap ikon “Smudge” yang biasanya terletak di bagian bawah layar. Ikonnya mungkin sedikit berbeda dari Photoshop Express, tetapi fungsinya sama.
- Atur ukuran kuas dengan slider yang tersedia. Di sini, kamu bisa mengatur ukuran kuas dan kekuatannya, mirip seperti di Photoshop Express.
- Gunakan jari atau stylus untuk mengoles area yang ingin di-smudge. Perhatikan, efek smudge di Snapseed cenderung lebih halus dan natural dibanding Photoshop Express. Gambar ilustrasi akan menunjukkan penggunaan kuas virtual dan hasilnya.
- Setelah selesai, tap ikon centang untuk menyimpan perubahan.
Menggunakan Fitur Smudge di Lightroom Mobile
Lightroom Mobile, aplikasi edit foto profesional dari Adobe, juga memiliki fitur smudge yang terintegrasi dalam tools “Radial Filter” atau “Adjustment Brush”.
- Buka aplikasi Lightroom Mobile dan pilih foto yang ingin diedit.
- Pilih tools “Adjustment Brush”.
- Pilih opsi “Clarity” dan geser slider ke arah negatif untuk menciptakan efek smudge. Nilai negatif akan mengurangi ketajaman dan menciptakan efek buram.
-
Atur ukuran kuas dan kekuatannya sesuai kebutuhan. Area yang akan di-smudge akan terlihat lebih lembut dan buram.
-
Lakukan pengolesan secara bertahap untuk hasil yang lebih halus. Jangan langsung mengoles dengan kekuatan penuh untuk menghindari hasil yang terlalu berlebihan.
- Setelah selesai, tap ikon centang untuk menyimpan perubahan.
Perbandingan Fitur Smudge di Ketiga Aplikasi
Ketiga aplikasi ini menawarkan fitur smudge dengan pendekatan yang sedikit berbeda. Photoshop Express menawarkan kontrol yang lebih langsung dan mudah dipahami, cocok untuk pemula. Snapseed menghasilkan efek yang lebih halus dan natural. Sementara Lightroom Mobile membutuhkan sedikit lebih banyak pemahaman tentang pengaturan Clarity, tetapi memberikan kontrol yang lebih presisi untuk hasil yang lebih profesional.
Tips dan Trik untuk Efek Smudge Optimal
Untuk hasil maksimal, coba bereksperimen dengan ukuran kuas, kekuatan smudge, dan arah gerakan jari atau stylus. Jangan takut untuk mencoba berbagai kombinasi untuk menemukan efek yang paling sesuai dengan gaya editanmu. Ingat, kunci utama adalah latihan dan eksplorasi!
Teknik dan Efek Smudge yang Berbeda

Ngomongin edit foto di Android, fitur smudge tool itu kayak senjata rahasia, deh! Kemampuannya buat ngeblur atau nge-blend warna bikin foto jadi lebih dramatis dan artistik. Tapi, tau nggak sih, kalau teknik smudge itu bisa menghasilkan berbagai macam efek? Yuk, kita eksplorasi lebih dalam!
Teknik smudge itu nggak cuma sekedar ngeblur aja. Dengan pengaturan yang tepat, kamu bisa menciptakan efek yang unik dan sesuai dengan imajinasimu. Ukuran brush, kekuatan tekanan, dan bahkan arah gerakan jari kamu semua berpengaruh terhadap hasil akhirnya. Jadi, siap-siap bereksperimen!
Perbedaan Teknik Smudge Lembut dan Tajam
Bayangin kamu lagi ngelukis pakai kuas. Ada kuas yang lembut, hasilnya gradasi warnanya halus banget. Nah, smudge yang lembut juga gitu. Dia bakal ngeblur warna secara perlahan dan menghasilkan transisi yang natural. Sedangkan smudge yang tajam, kayak pakai kuas yang kaku, hasilnya lebih tegas dan terkesan “berat”. Warna langsung bercampur tanpa transisi yang terlalu halus.
Contohnya, coba bayangin kamu lagi ngeblur wajah seseorang. Smudge lembut akan menghasilkan efek blur yang natural, kayak efek bokeh ala kamera profesional. Sedangkan smudge tajam akan menghasilkan efek blur yang lebih kasar dan mungkin malah bikin wajah jadi terlihat buram dan nggak natural. Perbedaannya terletak pada seberapa halus transisi warna yang dihasilkan. Smudge lembut menghasilkan transisi warna yang mulus dan bertahap, sementara smudge tajam menghasilkan transisi yang lebih cepat dan terlihat lebih jelas batas-batas perubahan warnanya.
Membuat Efek Blur dengan Teknik Smudge
Mau bikin foto kamu jadi lebih dreamy? Efek blur bisa jadi solusinya. Berikut langkah-langkahnya:
- Pilih foto yang ingin diedit.
- Pilih tools smudge di aplikasi edit foto kamu.
- Atur ukuran brush smudge menjadi agak besar dan kekuatannya sedang.
- Gerakkan jari kamu secara perlahan dan lembut di area yang ingin di-blur. Jangan terlalu cepat agar hasilnya natural.
- Ulangi langkah 4 sampai kamu mendapatkan tingkat blur yang diinginkan.
Membuat Efek Tekstur Unik dengan Teknik Smudge
Selain blur, smudge juga bisa digunakan untuk menciptakan tekstur unik pada foto. Ini membutuhkan sedikit eksperimen, tapi hasilnya pasti keren!
- Pilih foto dengan elemen yang ingin diberi tekstur. Misalnya, langit atau bagian permukaan benda.
- Pilih tools smudge dan atur ukuran brush menjadi kecil. Kekuatan brush bisa diatur sesuai selera, untuk hasil yang lebih tajam atur kekuatannya lebih tinggi.
- Dengan gerakan memutar atau zig-zag yang cepat, aplikasikan smudge pada area yang dipilih. Eksperimen dengan berbagai arah dan kecepatan untuk mendapatkan tekstur yang diinginkan.
- Ubah ukuran brush dan kekuatannya untuk variasi tekstur. Cobalah kombinasikan gerakan cepat dan lambat untuk hasil yang lebih menarik.
- Perhatikan detail. Sesuaikan kekuatan dan ukuran brush agar tekstur yang dihasilkan sesuai dengan area yang diedit.
Pengaruh Ukuran dan Kekuatan Brush Smudge
Ukuran dan kekuatan brush smudge adalah kunci untuk mengontrol hasil akhir. Brush yang kecil akan menghasilkan efek yang lebih detail dan presisi, cocok untuk mengedit bagian-bagian kecil foto. Sedangkan brush yang besar cocok untuk ngeblur area yang luas. Kekuatan brush menentukan seberapa kuat efek smudge yang dihasilkan. Kekuatan yang tinggi akan menghasilkan efek yang lebih dramatis, sementara kekuatan yang rendah akan menghasilkan efek yang lebih halus.
Sebagai contoh, jika kamu ingin menciptakan efek tekstur pada rambut, gunakan brush yang kecil dan kekuatan yang sedang. Tapi, jika kamu ingin ngeblur latar belakang foto, gunakan brush yang besar dan kekuatan yang tinggi. Eksperimenlah dengan berbagai kombinasi ukuran dan kekuatan brush untuk menemukan hasil yang paling sesuai dengan keinginanmu.
Mengatasi Masalah saat Menggunakan Fitur Smudge

Fitur smudge di aplikasi edit foto Androidmu emang asyik banget buat bikin efek blur atau tekstur unik. Tapi, kadang-kadang fitur ini bisa berulah, bikin aplikasi crash atau hasilnya nggak sesuai ekspektasi. Tenang, kali ini kita bahas tuntas cara ngatasi masalah-masalah yang sering muncul saat pakai fitur smudge, biar hasil edit fotomu selalu on point!
Masalah Umum dan Solusinya
Beberapa masalah umum yang sering dihadapi pengguna saat menggunakan fitur smudge antara lain aplikasi tiba-tiba menutup sendiri (force close), hasil smudge yang terlalu kasar atau terlalu halus, dan fitur smudge yang sama sekali tidak berfungsi. Penyebabnya beragam, mulai dari aplikasi yang kurang kompatibel dengan perangkat, hingga masalah pada memori internal ponsel.
- Aplikasi Crash: Coba paksa tutup aplikasi (force stop) lalu buka lagi. Jika masih error, coba bersihkan cache dan data aplikasi. Langkah terakhir, perbarui aplikasi ke versi terbaru atau instal ulang.
- Hasil Smudge Tidak Sesuai Harapan: Eksperimen dengan ukuran brush dan tingkat opacity. Terlalu besar bisa bikin hasilnya terlalu buram, terlalu kecil bisa bikin hasilnya kurang natural. Opacity yang terlalu tinggi bisa bikin hasilnya terlalu pekat.
- Fitur Smudge Tidak Berfungsi: Pastikan aplikasi edit fotomu sudah terupdate ke versi terbaru. Periksa juga izin akses aplikasi, pastikan sudah memberikan izin akses ke penyimpanan dan kamera.
Langkah Pemecahan Masalah Fitur Smudge yang Tidak Berfungsi
Kalau fitur smudge tiba-tiba nggak mau jalan, ada beberapa langkah yang bisa kamu coba. Langkah-langkah ini terstruktur dan sistematis, mulai dari yang paling mudah hingga yang paling rumit.
- Restart Perangkat: Kadang masalah sepele cukup diatasi dengan merestart ponsel. Ini bisa membantu membersihkan memori dan memperbaiki bug sementara.
- Bersihkan Cache dan Data Aplikasi: Cache dan data aplikasi yang menumpuk bisa mengganggu kinerja aplikasi. Buka pengaturan ponsel, cari aplikasi edit foto, lalu bersihkan cache dan datanya.
- Perbarui Aplikasi: Pastikan aplikasi edit foto kamu sudah menggunakan versi terbaru. Update aplikasi biasanya berisi perbaikan bug dan peningkatan performa.
- Instal Ulang Aplikasi: Jika langkah-langkah di atas masih belum berhasil, coba instal ulang aplikasi. Pastikan kamu sudah membackup foto-foto yang sudah diedit.
- Cek Ruang Penyimpanan: Pastikan ruang penyimpanan internal ponselmu masih cukup. Aplikasi edit foto membutuhkan ruang penyimpanan yang cukup untuk menyimpan file sementara dan hasil editan.
Pertanyaan Umum Seputar Fitur Smudge dan Jawabannya
Berikut beberapa pertanyaan umum yang sering diajukan pengguna seputar fitur smudge dan jawabannya. Semoga penjelasan ini bisa menjawab semua kebingunganmu!
| Pertanyaan | Jawaban |
|---|---|
| Mengapa hasil smudge saya terlihat buram? | Kemungkinan besar karena ukuran brush yang terlalu besar atau opacity yang terlalu tinggi. Cobalah untuk mengurangi ukuran brush dan opacity untuk hasil yang lebih halus. |
| Bagaimana cara membuat efek smudge yang natural? | Gunakan ukuran brush yang kecil dan opacity yang rendah. Gerakan tanganmu juga harus halus dan perlahan. Cobalah bereksperimen dengan berbagai teknik untuk mendapatkan hasil yang sesuai keinginan. |
| Apakah fitur smudge bisa digunakan pada semua jenis foto? | Ya, fitur smudge bisa digunakan pada semua jenis foto, tetapi hasil yang didapat mungkin berbeda-beda tergantung jenis dan kualitas foto. |
Mengoptimalkan Kinerja Aplikasi untuk Menghindari Masalah
Untuk meminimalisir masalah saat menggunakan fitur smudge, ada beberapa tips yang bisa kamu ikuti. Dengan melakukan tips ini, pengalaman mengedit fotomu akan jauh lebih lancar dan menyenangkan.
- Tutup Aplikasi Lain: Saat menggunakan aplikasi edit foto, coba tutup aplikasi lain yang sedang berjalan di latar belakang. Ini bisa membantu menghemat memori dan meningkatkan performa aplikasi.
- Bersihkan Memori Ponsel: Memori ponsel yang penuh bisa menyebabkan aplikasi berjalan lambat atau bahkan crash. Bersihkan memori ponsel secara berkala untuk menjaga performa optimal.
- Gunakan Perangkat yang Memadai: Pastikan perangkat yang kamu gunakan memiliki spesifikasi yang cukup untuk menjalankan aplikasi edit foto dengan lancar. RAM dan prosesor yang cukup penting untuk kinerja aplikasi yang optimal.
Kesimpulan
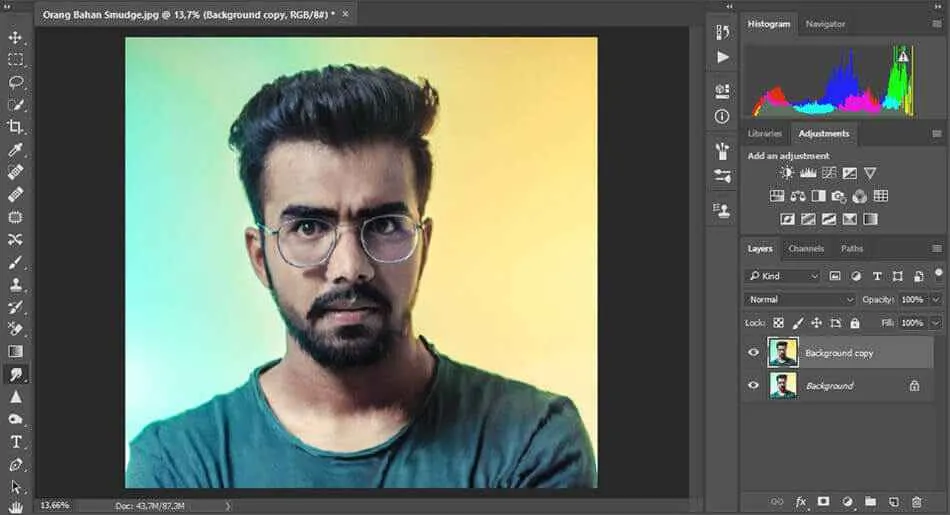
Mengedit foto dengan fitur smudge di Android ternyata seru dan mudah, bukan? Dengan sedikit latihan dan eksplorasi, kamu bisa menciptakan berbagai efek menarik yang akan membuat foto-fotomu tampil lebih hidup dan artistik. Jangan ragu untuk bereksperimen dengan berbagai aplikasi, teknik, dan pengaturan brush untuk menemukan gaya edit smudge yang paling sesuai dengan kreativitasmu. Jadi, tunggu apa lagi? Yuk, mulai edit fotomu sekarang juga!


What's Your Reaction?
-
0
 Like
Like -
0
 Dislike
Dislike -
0
 Funny
Funny -
0
 Angry
Angry -
0
 Sad
Sad -
0
 Wow
Wow




