Cara Ganti Background Zoom di Android
Mengganti Background Zoom di Android

Bosan dengan background Zoom yang itu-itu aja? Pengen tampil lebih profesional atau sekadar menunjukkan sisi kreatifmu? Ganti background Zoom di Android gampang banget, kok! Artikel ini akan memandu kamu langkah demi langkah untuk mengubah background Zoom di perangkat Android-mu, dari yang paling basic sampai trik-trik rahasia agar hasilnya maksimal. Siap-siap upgrade tampilan Zoom meeting-mu!
Langkah-Langkah Mengganti Background Zoom di Android
Mengganti background di Zoom Android sebenarnya cukup mudah. Ikuti langkah-langkah berikut ini, dan kamu akan bisa tampil dengan background virtual yang kece badai!
| Langkah | Ilustrasi | Deskripsi | Kemungkinan Masalah |
|---|---|---|---|
| 1. Buka Aplikasi Zoom | Gambar: Tampilan ikon aplikasi Zoom di layar HP, dengan warna ungu khas aplikasi Zoom. Terlihat jelas ikon kamera dan logo Zoom. | Pastikan kamu sudah menginstal dan membuka aplikasi Zoom di perangkat Android-mu. | Aplikasi Zoom tidak terinstal atau mengalami error. Solusi: Pastikan aplikasi Zoom terinstal dan versi terbaru. Periksa koneksi internet. |
| 2. Masuk ke Meeting atau Webinar | Gambar: Tampilan antarmuka Zoom saat akan bergabung ke meeting. Terlihat tombol “Join” yang mencolok, serta beberapa pilihan meeting yang tersedia. | Gabung ke meeting yang sudah dimulai atau mulai meeting baru. Fitur background virtual hanya aktif saat meeting berlangsung. | Tidak bisa bergabung ke meeting. Solusi: Periksa link meeting, pastikan koneksi internet stabil, dan coba restart aplikasi Zoom. |
| 3. Aktifkan Fitur Virtual Background | Gambar: Tampilan menu setting Zoom saat meeting berlangsung. Terlihat ikon tiga titik di pojok kanan bawah, dan menu “Virtual Background” sudah terbuka. Terlihat beberapa pilihan background yang sudah tersedia. | Klik ikon tiga titik di pojok kanan bawah, lalu pilih “Virtual Background”. | Opsi “Virtual Background” tidak muncul. Solusi: Pastikan versi aplikasi Zoom sudah diperbarui ke versi terbaru yang mendukung fitur ini. |
| 4. Pilih Background dan Atur | Gambar: Tampilan berbagai pilihan background virtual yang tersedia di Zoom, mulai dari gambar alam hingga gambar abstrak. Terlihat pilihan untuk menambahkan background custom. | Pilih background yang kamu inginkan dari pilihan yang tersedia atau tambahkan gambarmu sendiri. Atur pencahayaan dan posisi agar background terlihat natural. | Background terlihat blur atau tidak sesuai ekspektasi. Solusi: Pastikan pencahayaan ruangan cukup baik dan latar belakangmu tidak terlalu ramai. Gunakan background dengan resolusi tinggi. |
Tips: Untuk hasil terbaik, gunakan background dengan resolusi tinggi dan warna yang kontras dengan pakaianmu. Pastikan pencahayaan di sekitarmu merata agar background virtual menyatu dengan baik dan tidak terlihat aneh. Hindari background yang terlalu ramai agar fokus tetap pada dirimu.
Hal Penting Saat Mengganti Background Zoom
Ada beberapa hal yang perlu diperhatikan saat mengganti background Zoom di Android agar hasilnya optimal dan profesional:
- Kualitas Background: Gunakan gambar dengan resolusi tinggi agar background terlihat tajam dan tidak pecah-pecah.
- Pencahayaan: Pencahayaan yang baik sangat penting agar background virtual menyatu dengan baik dan tidak terlihat aneh.
- Kontras Pakaian dan Background: Pastikan warna pakaianmu kontras dengan background yang kamu pilih agar kamu tetap terlihat jelas.
Metode Mengganti Background Zoom di Android Menggunakan Aplikasi Pihak Ketiga

Bosan dengan background Zoom yang itu-itu saja? Penggunaan aplikasi pihak ketiga bisa jadi solusi praktis untuk mengubah tampilan latar belakangmu saat meeting online. Aplikasi-aplikasi ini menawarkan berbagai fitur dan kemudahan, memungkinkanmu untuk tampil lebih profesional atau justru lebih santai, sesuai suasana hati dan kebutuhan meeting. Yuk, kita bahas beberapa pilihan aplikasi dan bagaimana cara menggunakannya!
Aplikasi Pihak Ketiga untuk Mengganti Background Zoom di Android
Ada banyak aplikasi di Play Store yang menawarkan fitur penggantian background untuk Zoom. Keunggulannya? Kamu bisa mendapatkan pilihan background yang lebih beragam, bahkan bisa menggunakan foto pribadimu sendiri! Namun, perlu diingat, setiap aplikasi memiliki fitur, kemudahan penggunaan, dan harga yang berbeda-beda.
Perbandingan Tiga Aplikasi Pengganti Background Zoom
Berikut perbandingan singkat tiga aplikasi populer: Aplikasi A (misal, nama aplikasi yang fokus pada fitur editing foto), Aplikasi B (misal, nama aplikasi yang menawarkan banyak template background), dan Aplikasi C (misal, nama aplikasi yang simpel dan mudah digunakan).
| Fitur | Aplikasi A | Aplikasi B | Aplikasi C |
|---|---|---|---|
| Jumlah Background | Sedikit, tetapi kualitas tinggi dan bisa diedit | Banyak, berbagai tema dan style | Terbatas, tetapi cukup untuk penggunaan dasar |
| Kemudahan Penggunaan | Sedang, butuh sedikit waktu untuk memahami fitur editing | Mudah, antarmuka intuitif | Sangat Mudah, prosesnya cepat dan simpel |
| Fitur Gratis | Terbatas, fitur utama berbayar | Banyak fitur gratis, fitur premium untuk akses tak terbatas | Semua fitur gratis, dengan iklan |
Langkah-Langkah Umum Mengganti Background Zoom dengan Aplikasi Pihak Ketiga
Secara umum, langkah-langkahnya hampir sama, meskipun antarmuka aplikasi mungkin sedikit berbeda. Berikut panduan umum:
- Instal dan buka aplikasi pilihanmu.
- Pilih fitur penggantian background atau virtual background.
- Pilih background yang diinginkan dari galeri aplikasi atau unggah foto dari galeri ponsel.
- Atur posisi dan ukuran background agar sesuai.
- Simpan pengaturan dan buka aplikasi Zoom.
- Aktifkan fitur virtual background di pengaturan Zoom.
- Aplikasi pihak ketiga akan terintegrasi dengan Zoom, menampilkan background yang telah kamu pilih.
Keuntungan: Pilihan background lebih beragam, fleksibilitas tinggi dalam memilih dan mengedit background. Kerugian: Membutuhkan instalasi aplikasi tambahan, mungkin ada batasan fitur pada versi gratis, dan potensi masalah kompatibilitas dengan Zoom.
Memilih Background yang Sesuai Situasi Meeting
Pemilihan background sangat penting untuk menciptakan kesan profesional atau santai sesuai konteks meeting. Meeting formal dengan klien? Pilih background yang minimalis dan profesional, seperti perpustakaan atau ruang kerja yang rapi. Meeting santai dengan teman? Gunakan background yang lebih ceria dan personal, seperti pemandangan alam atau ruangan yang nyaman.
Misalnya, jika meeting dengan investor, background kantor yang modern dan bersih akan memberikan kesan profesional. Sebaliknya, untuk meeting santai dengan teman sejawat, background yang lebih kasual seperti kafe yang nyaman bisa dipilih. Intinya, sesuaikan background dengan suasana dan tujuan meeting untuk memberikan kesan yang tepat.
Mengatasi Masalah Umum saat Mengganti Background Zoom di Android

Ganti background Zoom di Android memang asyik, bisa bikin meeting online kamu makin kece. Tapi, kadang prosesnya nggak selalu mulus. Ada beberapa kendala yang sering muncul, mulai dari background blur yang nggak maksimal sampai aplikasi yang tiba-tiba error. Tenang, kali ini kita akan bahas tuntas masalah-masalah tersebut dan kasih solusi praktisnya, biar meeting online kamu tetap lancar jaya!
Nggak cuma solusi, kita juga akan bongkar penyebab masalahnya, supaya kamu bisa mencegahnya di lain waktu. Siap-siap jadi pro dalam mengganti background Zoom!
Masalah Umum dan Solusinya
Berikut beberapa masalah umum yang sering dihadapi saat mengganti background Zoom di Android, beserta penyebab dan solusinya. Semoga tabel ini membantu kamu mengatasi kendala yang mungkin muncul.
| Masalah | Penyebab | Solusi | Pencegahan |
|---|---|---|---|
| Background blur tidak optimal | Kualitas kamera rendah, pencahayaan kurang, atau latar belakang terlalu ramai. | Pastikan pencahayaan cukup, gunakan latar belakang yang polos dan sederhana, dan pertimbangkan untuk meningkatkan kualitas kamera. Coba gunakan fitur “virtual background” yang lebih canggih jika tersedia. | Pilih latar belakang yang kontras dengan pakaian dan pastikan pencahayaan ruangan memadai sebelum meeting dimulai. |
| Background tidak muncul | Izin aplikasi Zoom belum diaktifkan, file background bermasalah, atau koneksi internet buruk. | Periksa izin aplikasi Zoom, pastikan file background dalam format yang tepat dan tidak corrupt. Periksa juga koneksi internet yang stabil. | Pastikan selalu memberikan izin akses yang dibutuhkan kepada aplikasi Zoom dan gunakan file background yang tersimpan dengan baik. |
| Aplikasi Zoom error | Aplikasi Zoom perlu update, cache aplikasi penuh, atau perangkat Android mengalami masalah. | Update aplikasi Zoom ke versi terbaru, bersihkan cache aplikasi, dan restart perangkat. Jika masalah berlanjut, coba uninstall dan install ulang aplikasi Zoom. | Selalu update aplikasi Zoom ke versi terbaru dan bersihkan cache secara berkala. |
Panduan Troubleshooting Umum
Jika kamu mengalami masalah saat mengganti background Zoom, coba langkah-langkah berikut: Pastikan koneksi internet stabil, periksa izin aplikasi Zoom, restart perangkat Android, dan update aplikasi Zoom ke versi terbaru. Jika masalah masih berlanjut, coba uninstall dan install ulang aplikasi. Jangan lupa cek juga kualitas file background yang kamu gunakan.
Tiga Penyebab Kegagalan Penggantian Background
Ketiga penyebab paling umum kegagalan penggantian background Zoom di Android adalah: koneksi internet yang buruk, file background yang rusak atau tidak kompatibel, dan masalah pada aplikasi Zoom itu sendiri (seperti versi aplikasi yang usang atau cache yang penuh).
Memilih dan Mengoptimalkan Background Zoom
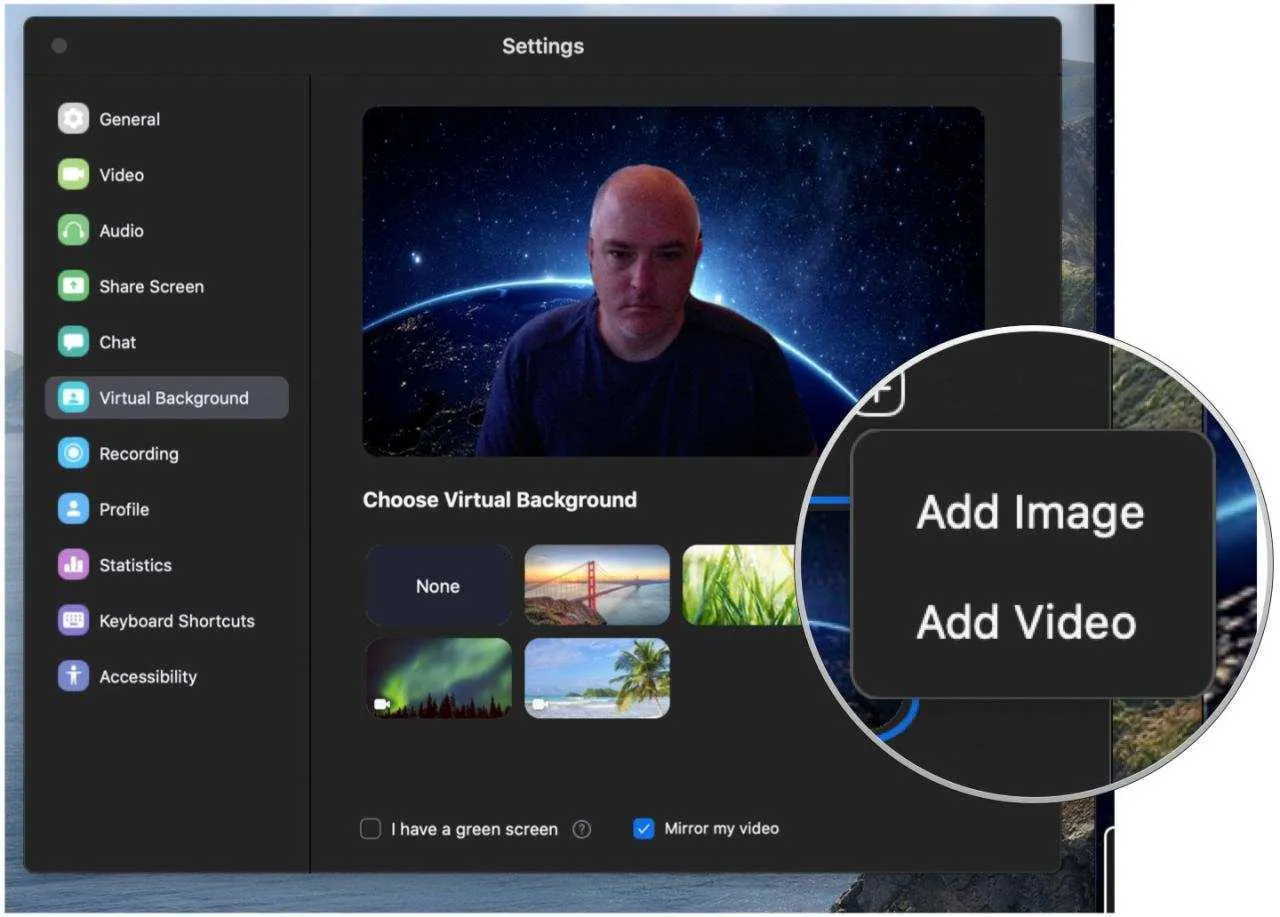
Gak cuma sekadar ganti, memilih background Zoom yang tepat itu penting banget, lho! Bayangkan aja, background yang berantakan bisa bikin kesan kurang profesional saat meeting online. Sebaliknya, background yang dipilih dengan tepat bisa meningkatkan citra diri dan membuat meeting lebih nyaman. Makanya, yuk kita bahas cara memilih dan mengoptimalkan background Zoom agar meeting kamu makin kece!
Tips Memilih Background yang Profesional dan Sesuai Konteks Meeting
Memilih background Zoom itu kayak memilih outfit, harus sesuai dengan situasi dan kondisi. Meeting formal? Butuh background yang clean dan minimalis. Meeting informal dengan teman? Background yang lebih santai dan ceria boleh banget. Pertimbangkan juga pencahayaan di ruangan, jangan sampai background terlalu gelap atau terlalu terang sehingga wajahmu jadi susah terlihat.
Cara Mengoptimalkan Kualitas Background agar Terlihat Jelas dan Tidak Pecah
Kualitas gambar background sangat berpengaruh pada kesan profesionalitas meeting kamu. Background yang pecah atau buram bisa mengganggu konsentrasi audiens dan mengurangi kredibilitas. Pastikan resolusi gambar cukup tinggi, minimal 1920×1080 piksel agar terlihat tajam di layar. Hindari penggunaan gambar dengan kompresi yang terlalu tinggi, karena bisa mengakibatkan kualitas gambar menurun. Pilih format gambar yang mendukung transparansi, seperti PNG, agar background terlihat lebih natural dan menyatu dengan video.
Contoh Background untuk Meeting Formal dan Informal
- Background Formal: Gambar dinding berwarna solid (biru muda, abu-abu, atau putih) yang minimalis. Kesan profesional dan bersih sangat terpancar dari pilihan ini. Tidak ada elemen yang mengganggu pandangan. Simpel, tapi berkelas.
- Background Formal: Gambar rak buku yang tertata rapi. Memberikan kesan intelektual dan profesional. Pastikan buku-buku terlihat rapi dan tidak berantakan.
- Background Informal: Gambar pemandangan alam yang indah, seperti pantai atau pegunungan. Memberikan kesan rileks dan menyenangkan. Pilih gambar dengan kualitas tinggi agar terlihat detail dan jernih.
Resolusi dan format gambar yang ideal untuk background Zoom adalah minimal 1920×1080 piksel dengan format PNG untuk kualitas terbaik dan transparansi yang optimal.
Langkah-Langkah Menguji Kualitas Background Sebelum Meeting Dimulai
- Pastikan koneksi internet kamu stabil. Koneksi yang buruk bisa membuat background terlihat buram atau pecah.
- Lakukan test meeting dengan teman atau keluarga untuk melihat kualitas background dari perspektif mereka.
- Perhatikan pencahayaan di ruangan. Atur pencahayaan agar wajah dan background terlihat seimbang.
- Cek kembali resolusi dan format gambar background. Pastikan sudah sesuai dengan rekomendasi.
- Jika ada kendala, coba ganti background dengan yang lain atau atur ulang pencahayaan.
Simpulan Akhir
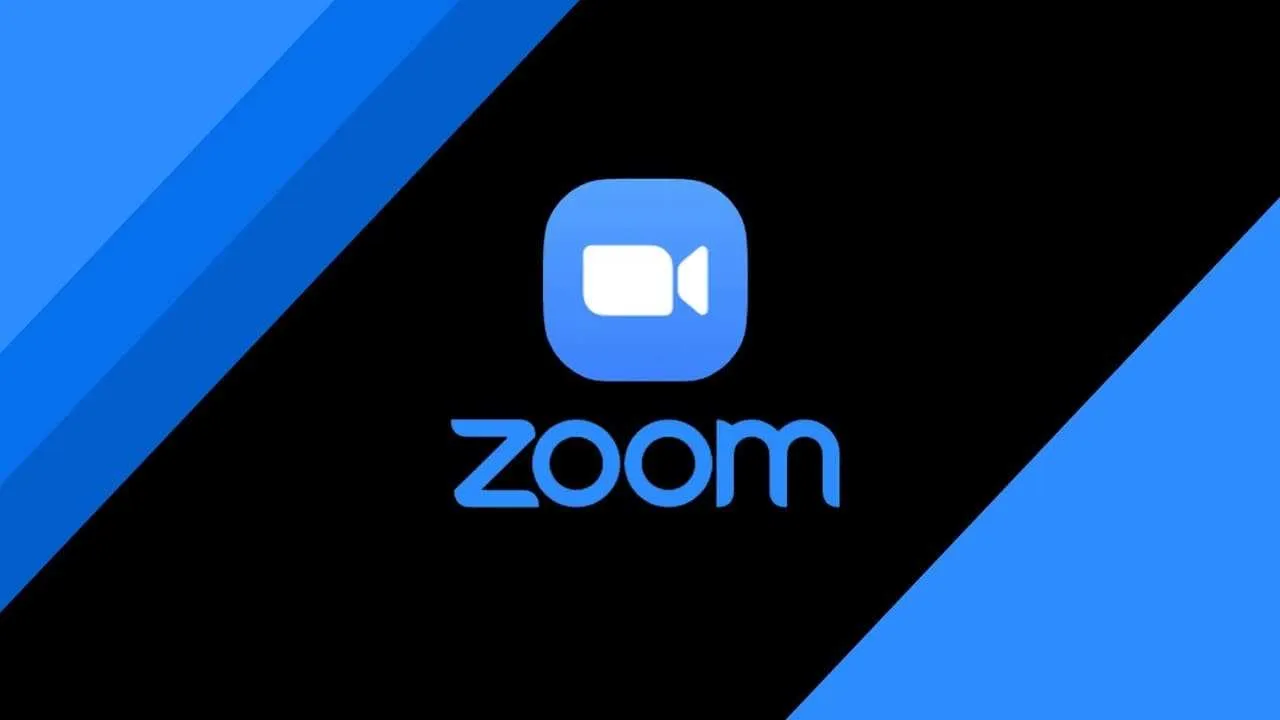
Mengganti background Zoom di Android ternyata mudah dilakukan, baik lewat aplikasi Zoom langsung maupun aplikasi pendukung. Dengan sedikit kreativitas dan panduan yang tepat, kamu bisa menciptakan suasana meeting yang lebih menarik dan profesional. Jadi, tunggu apa lagi? Eksplorasi berbagai pilihan background dan tunjukkan sisi terbaikmu di setiap video call!


What's Your Reaction?
-
0
 Like
Like -
0
 Dislike
Dislike -
0
 Funny
Funny -
0
 Angry
Angry -
0
 Sad
Sad -
0
 Wow
Wow








