Cara Ganti Background Zoom di HP Android
Aplikasi Zoom dan Pengaturan Awal
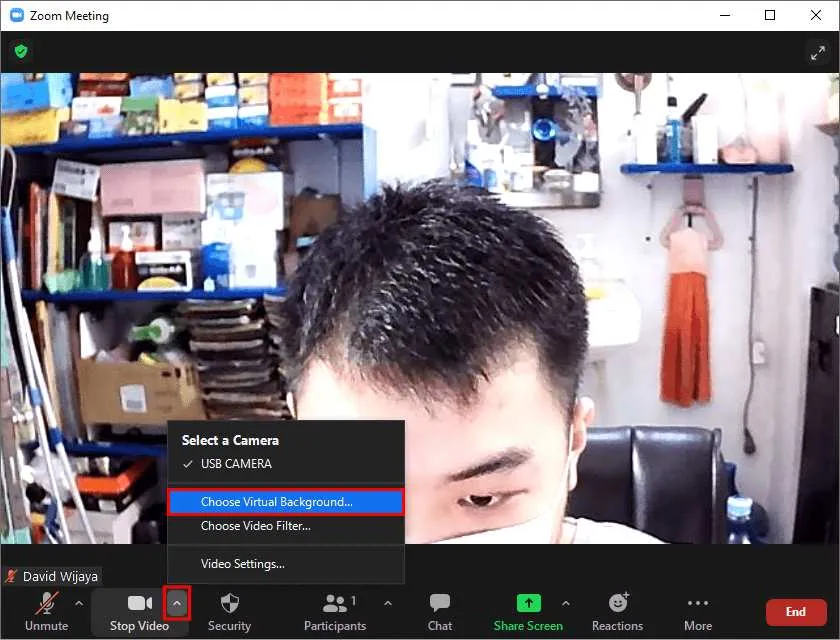
Ganti background Zoom di HP Android? Gampang banget, kok! Sebelum mulai, pastikan kamu udah siap dengan aplikasi Zoom dan koneksi internet yang stabil. Artikel ini akan memandu kamu langkah demi langkah, dari pengaturan awal hingga berhasilnya mengubah latar belakang virtualmu. Yuk, langsung cus!
Proses penggantian background Zoom di Android dimulai dari pengaturan aplikasi Zoom itu sendiri. Koneksi internet yang lancar juga sangat penting, karena proses ini membutuhkan transfer data. Kecepatan internet yang rendah bisa menyebabkan proses penggantian background menjadi lambat atau bahkan gagal. Selain itu, beberapa pengaturan di aplikasi Zoom juga perlu diperhatikan agar fitur background virtual dapat berfungsi dengan optimal.
Mengakses Pengaturan di Aplikasi Zoom
Buka aplikasi Zoom di HP Android kamu. Biasanya ikonnya berupa logo Zoom berwarna biru. Setelah aplikasi terbuka, cari ikon profil kamu, biasanya terletak di pojok kanan atas. Klik ikon tersebut, lalu pilih “Settings” atau “Pengaturan”. Di dalam menu pengaturan, kamu akan menemukan berbagai opsi, termasuk pengaturan untuk latar belakang virtual.
Memastikan Koneksi Internet Stabil
Sebelum mulai mengganti background, pastikan koneksi internet kamu stabil dan cepat. Kamu bisa melakukan test kecepatan internet menggunakan aplikasi pengukur kecepatan yang banyak tersedia di Google Play Store. Koneksi yang lambat atau tidak stabil bisa menyebabkan proses penggantian background gagal atau menghasilkan kualitas gambar yang buruk. Pastikan kamu terhubung ke jaringan WiFi atau data seluler dengan sinyal yang kuat.
Opsi Pengaturan yang Relevan dengan Latar Belakang Virtual
Setelah masuk ke menu pengaturan, cari opsi “Virtual Background” atau “Latar Belakang Virtual”. Di sini, kamu akan menemukan berbagai pengaturan terkait dengan fitur ini, seperti pilihan untuk mengaktifkan atau menonaktifkan fitur, memilih latar belakang yang sudah tersedia, atau mengunggah latar belakang sendiri. Pastikan kamu sudah memahami setiap opsi sebelum mulai mengganti background.
Perbandingan Versi Aplikasi Zoom dan Fitur Latar Belakang
Fitur latar belakang virtual di Zoom mungkin sedikit berbeda tergantung versi aplikasinya. Berikut tabel perbandingan yang bisa kamu jadikan referensi:
| Versi Aplikasi | Fitur Latar Belakang | Kompatibilitas Perangkat | Persyaratan Sistem |
|---|---|---|---|
| 5.0 ke atas | Latar belakang virtual, pilihan latar belakang bawaan, upload gambar sendiri | Android 8.0 (Oreo) ke atas, perangkat dengan RAM minimal 2GB | Koneksi internet stabil, minimal 2 Mbps |
| 4.0 – 4.9 | Fitur latar belakang virtual mungkin terbatas atau tidak tersedia | Android 7.0 (Nougat) ke atas, perangkat dengan RAM minimal 1.5GB | Koneksi internet stabil, minimal 1.5 Mbps |
| Di bawah 4.0 | Fitur latar belakang virtual tidak tersedia | Android versi lama, kompatibilitas terbatas | Tidak ada persyaratan khusus |
Catatan: Spesifikasi di atas merupakan gambaran umum dan bisa berbeda tergantung pada perangkat dan kondisi jaringan.
Persyaratan Minimum Sistem Operasi Android
Untuk menggunakan fitur latar belakang virtual di Zoom, umumnya dibutuhkan sistem operasi Android versi 8.0 (Oreo) atau yang lebih baru. Meskipun versi Android yang lebih lama mungkin bisa menjalankan aplikasi Zoom, fitur latar belakang virtual mungkin tidak tersedia atau mengalami kendala. Selain itu, perangkat Android juga membutuhkan RAM minimal 2GB agar fitur ini dapat berjalan dengan lancar.
Memilih Latar Belakang Virtual
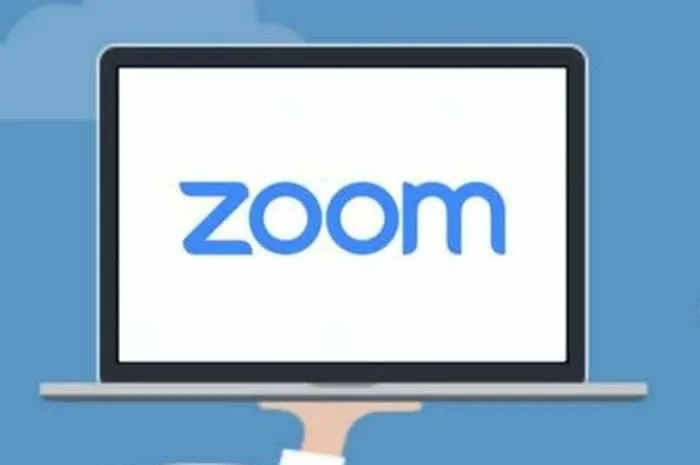
Ganti background Zoom di HP Androidmu? Gampang banget! Aplikasi Zoom kini menawarkan beragam pilihan latar belakang virtual, mulai dari pemandangan alam yang menenangkan hingga suasana ruangan kerja yang profesional. Dengan fitur ini, kamu bisa menyembunyikan latar belakang ruanganmu yang berantakan atau bahkan menambahkan sentuhan personal yang unik ke setiap meeting online. Yuk, kita ulik cara memilih dan mengganti background Zoom-mu!
Memilih Latar Belakang Virtual yang Tersedia
Zoom menyediakan beberapa pilihan latar belakang virtual bawaan yang bisa langsung kamu gunakan. Prosesnya simpel: saat akan bergabung atau sudah berada dalam meeting Zoom, cari ikon “Stop Video” yang terletak di bagian bawah layar. Klik ikon tersebut, lalu pilih opsi “Choose Virtual Background”. Di sana, kamu akan menemukan beberapa pilihan latar belakang default yang sudah disediakan Zoom. Pilih saja yang sesuai dengan seleramu dan klik untuk menerapkannya. Mudah, kan?
Menambahkan Gambar dari Galeri HP sebagai Latar Belakang
Bosan dengan pilihan latar belakang bawaan? Tenang, kamu bisa menambahkan foto dari galeri HP-mu sebagai background virtual. Setelah membuka menu “Choose Virtual Background” seperti langkah sebelumnya, cari dan klik opsi “+” atau “Add Image”. Zoom akan mengakses galeri foto HP-mu. Pilih gambar yang ingin kamu gunakan, dan voila! Background Zoom-mu kini telah berganti.
Memilih Latar Belakang yang Sesuai Tema Rapat
Agar meeting Zoom-mu makin profesional dan efektif, pilihlah latar belakang yang sesuai dengan tema rapat. Rapat formal? Pilih background yang netral dan profesional, seperti ruangan kerja minimalis atau pemandangan alam yang tenang. Rapat santai dengan teman? Bebas bereksplorasi dengan background yang lebih ceria dan unik! Intinya, sesuaikan latar belakang dengan suasana dan tujuan rapat agar kesan yang diberikan lebih tepat.
Panduan Memilih Gambar yang Cocok sebagai Latar Belakang Virtual
- Resolusi Gambar: Semakin tinggi resolusi gambar, semakin tajam dan detail tampilannya. Usahakan memilih gambar dengan resolusi minimal 1920 x 1080 piksel untuk hasil terbaik.
- Ukuran File: Pilih gambar dengan ukuran file yang tidak terlalu besar agar proses loadingnya cepat dan tidak mengganggu jalannya meeting. Ukuran file yang ideal sekitar 2-5 MB.
- Format Gambar: Zoom mendukung beberapa format gambar, seperti JPG, PNG, dan BMP. Pilih format yang sesuai dan pastikan gambar terkompresi dengan baik.
- Latar Belakang yang Sederhana: Hindari gambar dengan detail yang terlalu banyak atau ramai, karena bisa membuat background terlihat pecah atau kurang jelas.
- Warna yang Kontras: Pastikan warna background kontras dengan pakaian yang kamu kenakan agar kamu tetap terlihat jelas di depan kamera.
Mengganti Latar Belakang Virtual Selama Rapat Zoom Berlangsung
Butuh ganti background di tengah rapat? Jangan khawatir! Klik kembali ikon “Stop Video”, lalu pilih “Choose Virtual Background”. Kamu bisa langsung memilih background baru dari pilihan yang sudah ada atau menambahkan gambar baru dari galeri HP-mu. Perubahan background akan langsung diterapkan tanpa mengganggu jalannya meeting.
Mengatasi Masalah Umum

Ganti background Zoom di HP Android memang asyik, tapi terkadang ada aja kendala yang bikin bete. Tenang, kali ini kita bahas solusi praktisnya, biar rapat online kamu tetap kece tanpa gangguan teknis!
Zoom Tidak Menampilkan Opsi Latar Belakang Virtual
Pertama, pastikan aplikasi Zoom kamu sudah update ke versi terbaru. Versi lama mungkin belum support fitur background virtual. Setelah update, coba restart HP dan aplikasi Zoom. Jika masih belum muncul, cek pengaturan Zoom. Pastikan fitur “Virtual Background” sudah diaktifkan di menu pengaturan video. Kadang, fitur ini juga bisa tersembunyi di balik pengaturan lanjutan. Jangan lupa cek juga koneksi internet kamu, karena koneksi yang buruk bisa menghambat loading fitur ini.
Gambar Latar Belakang Terlihat Buram atau Terdistorsi
Resolusi gambar latar belakang berpengaruh besar pada kualitas tampilannya. Gunakan gambar dengan resolusi tinggi (minimal 1920×1080 pixel) untuk hasil terbaik. Gambar yang terlalu kecil atau kualitasnya rendah akan terlihat buram atau terdistorsi. Selain itu, pastikan pencahayaan di sekitar kamu cukup baik. Ruangan yang gelap bisa membuat background virtual terlihat kurang jelas. Terakhir, pastikan kamera HP kamu juga bersih dari debu atau kotoran yang bisa mengganggu kualitas gambar.
Aplikasi Zoom Mengalami Crash Saat Mengganti Latar Belakang
Crash saat ganti background bisa disebabkan oleh beberapa faktor. Mungkin aplikasi Zoom sedang bermasalah, atau HP kamu kekurangan RAM. Coba tutup aplikasi lain yang sedang berjalan di background untuk membebaskan RAM. Jika masih crash, coba hapus cache dan data aplikasi Zoom. Cara ini biasanya efektif untuk mengatasi bug-bug kecil yang mengganggu. Sebagai langkah terakhir, kamu bisa mencoba reinstall aplikasi Zoom.
Tips: Untuk performa Zoom yang optimal, pastikan HP kamu memiliki RAM yang cukup dan koneksi internet yang stabil. Tutup aplikasi lain yang tidak terpakai saat rapat Zoom. Gunakan gambar background dengan resolusi tinggi dan format file yang ringan (misalnya JPG). Hindari menggunakan efek atau filter yang berlebihan pada gambar background.
Memastikan Latar Belakang Virtual Terlihat Dengan Benar di Perangkat Peserta Rapat Lainnya
Setelah kamu mengatur background virtual, pastikan peserta rapat lain juga bisa melihatnya dengan benar. Mereka perlu memastikan koneksi internet mereka stabil dan aplikasi Zoom mereka juga sudah update ke versi terbaru. Jika masih ada masalah, coba minta peserta rapat untuk melakukan restart aplikasi atau HP mereka. Terkadang, masalah kecil seperti ini bisa teratasi dengan restart sederhana. Jika masalah berlanjut, bisa jadi ada masalah pada jaringan internet atau server Zoom itu sendiri.
Menggunakan Latar Belakang Virtual dari Sumber Eksternal

Bosan dengan latar belakang Zoom yang itu-itu saja? Penggunaan latar belakang virtual dari sumber eksternal bisa jadi solusi untuk meningkatkan estetika dan profesionalisme penampilanmu saat rapat online. Dengan memanfaatkan aplikasi pihak ketiga, kamu bisa menciptakan latar belakang yang lebih kreatif dan sesuai dengan suasana meeting. Yuk, kita eksplorasi lebih lanjut!
Aplikasi pihak ketiga menawarkan fleksibilitas yang lebih tinggi dalam mendesain latar belakang virtual. Kamu bisa memilih gambar, mengeditnya, bahkan membuat animasi yang unik. Kebebasan ini memungkinkanmu untuk menyesuaikan latar belakang Zoom dengan kepribadian dan konteks rapat. Bayangkan betapa kerennya jika kamu bisa menampilkan latar belakang pantai tropis saat rapat informal, atau perpustakaan yang tenang dan elegan saat rapat formal.
Contoh Latar Belakang Virtual Ideal
Pilihan latar belakang virtual yang tepat sangat bergantung pada konteks rapat. Untuk rapat formal, misalnya, latar belakang yang menampilkan ruangan kantor yang rapi dan minimalis akan memberikan kesan profesional. Bayangkan sebuah ruangan dengan rak buku yang tertata rapi, meja kerja yang bersih, dan pencahayaan yang lembut. Sementara itu, untuk rapat informal, latar belakang yang lebih santai dan ceria bisa digunakan. Misalnya, gambar pantai dengan pasir putih dan air laut biru kehijauan bisa menciptakan suasana yang lebih rileks dan menyenangkan. Atau, kamu bisa menggunakan latar belakang yang menampilkan taman bunga yang berwarna-warni dan menenangkan.
Aplikasi Pihak Ketiga untuk Latar Belakang Virtual
Ada banyak aplikasi pihak ketiga yang bisa kamu gunakan untuk membuat latar belakang virtual. Berikut beberapa contohnya beserta fitur unggulannya:
| Aplikasi | Fitur Unggulan | Aplikasi | Fitur Unggulan |
|---|---|---|---|
| CapCut | Mudah digunakan, banyak template, efek visual menarik | Adobe Photoshop | Kualitas gambar tinggi, kontrol editing detail |
| PicsArt | Beragam filter dan efek, fitur kolase | PowerDirector | Fitur video editing yang lengkap, cocok untuk latar belakang animasi |
Potensi Risiko Keamanan Menggunakan Aplikasi Pihak Ketiga
Menggunakan aplikasi pihak ketiga untuk mengganti latar belakang virtual memang menawarkan banyak keuntungan, tetapi perlu diingat juga potensi risikonya. Beberapa aplikasi mungkin meminta akses ke data pribadi yang berlebih, atau bahkan mengandung malware. Pastikan untuk mengunduh aplikasi dari sumber terpercaya seperti Google Play Store atau App Store, dan selalu perhatikan izin akses yang diminta oleh aplikasi tersebut. Jangan pernah memberikan akses yang tidak perlu.
Mengunggah Latar Belakang Virtual ke Zoom
Setelah membuat latar belakang virtual dengan aplikasi pihak ketiga, mengunggahnya ke Zoom cukup mudah. Biasanya, kamu perlu menyimpan gambar latar belakang tersebut dalam format yang didukung Zoom (seperti JPG atau PNG). Kemudian, buka aplikasi Zoom, masuk ke pengaturan, dan cari opsi “Latar Belakang Virtual”. Pilih gambar yang telah kamu simpan dan voila! Latar belakang Zoom-mu telah berubah.
Ringkasan Akhir
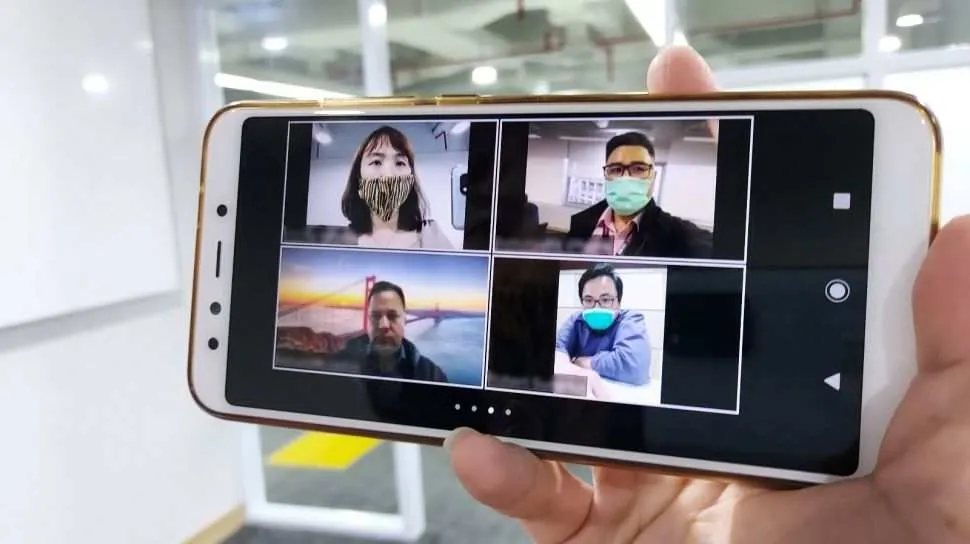
Nah, sekarang kamu sudah tahu caranya! Mengganti background Zoom di HP Android ternyata mudah dan menyenangkan. Dengan sedikit kreativitas, meeting online kamu bisa jadi lebih menarik dan mencerminkan kepribadianmu. Jadi, tunggu apa lagi? Eksplorasi berbagai pilihan background dan tunjukkan sisi unikmu di setiap meeting virtual!


What's Your Reaction?
-
0
 Like
Like -
0
 Dislike
Dislike -
0
 Funny
Funny -
0
 Angry
Angry -
0
 Sad
Sad -
0
 Wow
Wow








