Cara Ganti DNS di Android Panduan Lengkap
Pengantar Ganti DNS di Android

Bosan loading lama saat akses internet? Atau khawatir dengan keamanan online kamu? Mengganti DNS di Android bisa jadi solusinya! Dengan DNS yang tepat, kamu bisa menikmati kecepatan browsing yang lebih kencang, keamanan yang lebih terjamin, dan bahkan akses ke situs-situs yang mungkin diblokir.
DNS, atau Domain Name System, adalah sistem yang menerjemahkan nama domain (seperti idntimes.com) menjadi alamat IP yang bisa dipahami oleh komputer. Mengganti DNS artinya kamu mengganti server yang digunakan untuk melakukan penerjemahan ini. Pilihannya ada dua: DNS publik dan DNS privat.
Perbedaan DNS Publik dan DNS Privat
DNS publik, seperti Google Public DNS atau Cloudflare DNS, tersedia untuk umum dan gratis. Keunggulannya adalah akses mudah dan biasanya menawarkan kecepatan yang cukup baik. Sementara itu, DNS privat biasanya disediakan oleh penyedia layanan internet (ISP) atau perusahaan tertentu. Keuntungannya bisa berupa keamanan yang lebih tinggi dan fitur tambahan seperti parental control, namun mungkin berbayar dan kecepatannya bisa bervariasi tergantung penyedia.
Contoh Penyedia DNS Populer
Ada banyak penyedia DNS di luar sana, masing-masing dengan kelebihan dan kekurangannya. Berikut beberapa yang populer dan sering digunakan:
- Google Public DNS: Terkenal karena kecepatan dan reliabilitasnya.
- Cloudflare DNS: Menawarkan kecepatan tinggi dan fitur keamanan yang canggih, termasuk enkripsi DNS over HTTPS (DoH).
- OpenDNS: Selain kecepatan dan keamanan, OpenDNS juga menyediakan fitur parental control untuk membatasi akses ke konten tertentu.
Perbandingan Penyedia DNS Populer
| Penyedia DNS | Kecepatan | Keamanan | Fitur Tambahan |
|---|---|---|---|
| Google Public DNS | Sangat Cepat | Baik | – |
| Cloudflare DNS | Cepat | Sangat Baik (DoH) | Enkripsi DNS |
| OpenDNS | Sedang | Baik | Parental Control |
Risiko Mengganti DNS
Mengganti DNS bisa meningkatkan kecepatan dan keamanan internet kamu, tetapi ada potensi risiko. Misalnya, jika kamu menggunakan DNS yang tidak terpercaya, data kamu mungkin rentan terhadap serangan. Pastikan kamu memilih penyedia DNS yang terpercaya dan memiliki reputasi baik. Selain itu, beberapa perubahan DNS bisa menyebabkan masalah kompatibilitas dengan aplikasi atau layanan tertentu.
Cara Mengganti DNS di Android

Bosan dengan koneksi internet yang lemot? Salah satu solusinya mungkin terletak pada pengaturan DNS di perangkat Androidmu. Mengganti DNS bisa meningkatkan kecepatan browsing, bahkan membuka akses ke situs-situs yang mungkin diblokir. Berikut panduan lengkapnya, dari langkah-langkah umum hingga tips mengatasi masalah jika terjadi kendala.
Langkah-Langkah Mengganti DNS di Android
Proses mengganti DNS di Android relatif mudah, namun sedikit berbeda tergantung apakah kamu terhubung melalui Wi-Fi atau jaringan seluler. Berikut langkah-langkah umum yang bisa kamu ikuti, dengan ilustrasi detail setiap tahapnya. Perlu diingat, tampilan antarmuka pengaturan mungkin sedikit berbeda tergantung merek dan versi Android yang kamu gunakan.
- Buka Pengaturan: Cari dan ketuk ikon “Pengaturan” di layar utama Androidmu. Biasanya ikon ini berbentuk roda gigi.
- Pilih Koneksi Wi-Fi atau Jaringan Seluler: Jika kamu terhubung melalui Wi-Fi, ketuk opsi “Wi-Fi”. Jika menggunakan data seluler, pilih “Jaringan Seluler” atau opsi serupa, lalu cari menu “Nama Titik Akses” (APN).
- Pilih Jaringan yang Terhubung: Pada menu Wi-Fi, pilih jaringan Wi-Fi yang sedang kamu gunakan. Untuk jaringan seluler, kamu akan melihat daftar APN yang tersedia. Pilih APN yang digunakan.
- Cari Opsi “Ubah DNS”: Setelah memilih jaringan, cari opsi “Ubah DNS” atau “Pengaturan IP”. Ini bisa berupa tombol atau menu yang perlu diketuk. Pada beberapa perangkat, kamu mungkin perlu menekan lama nama jaringan untuk menampilkan opsi ini. Beberapa perangkat mungkin juga mencantumkannya sebagai “Pengaturan Lanjutan”.
- Masukkan Alamat DNS: Kamu akan menemukan pilihan untuk memasukkan alamat DNS. Secara umum, terdapat dua kolom: DNS Primer dan DNS Sekunder. Isi kolom-kolom ini dengan alamat DNS yang diinginkan. Contohnya, untuk Google Public DNS, kamu bisa memasukkan 8.8.8.8 pada DNS Primer dan 8.8.4.4 pada DNS Sekunder. Perhatikan, tampilan input ini bisa berbeda-beda tergantung versi Android.
- Simpan Perubahan: Setelah memasukkan alamat DNS, ketuk tombol “Simpan” atau opsi serupa untuk menerapkan perubahan. Perangkatmu akan otomatis terhubung kembali ke jaringan dengan pengaturan DNS baru.
Perbedaan utama antara mengganti DNS melalui Wi-Fi dan jaringan seluler terletak pada aksesibilitas pengaturan. Pengaturan DNS pada Wi-Fi biasanya lebih mudah diakses, sedangkan pada jaringan seluler, kamu mungkin perlu mengakses pengaturan APN terlebih dahulu. Pada beberapa operator seluler, opsi pengubahan DNS mungkin dibatasi atau tidak tersedia sama sekali.
Mengatasi Masalah Setelah Mengganti DNS
Jika setelah mengganti DNS, kamu mengalami masalah seperti koneksi internet yang terputus atau situs web yang tidak dapat diakses, coba langkah-langkah berikut:
- Periksa kembali alamat DNS yang kamu masukkan. Pastikan tidak ada kesalahan ketik.
- Restart perangkat Androidmu.
- Coba gunakan alamat DNS yang berbeda, misalnya Cloudflare DNS (1.1.1.1 dan 1.0.0.1).
- Jika masalah masih berlanjut, kembalikan pengaturan DNS ke pengaturan default.
- Hubungi penyedia layanan internet (ISP) kamu jika masalah tetap terjadi.
Mengganti DNS di Android Menggunakan Aplikasi Pihak Ketiga
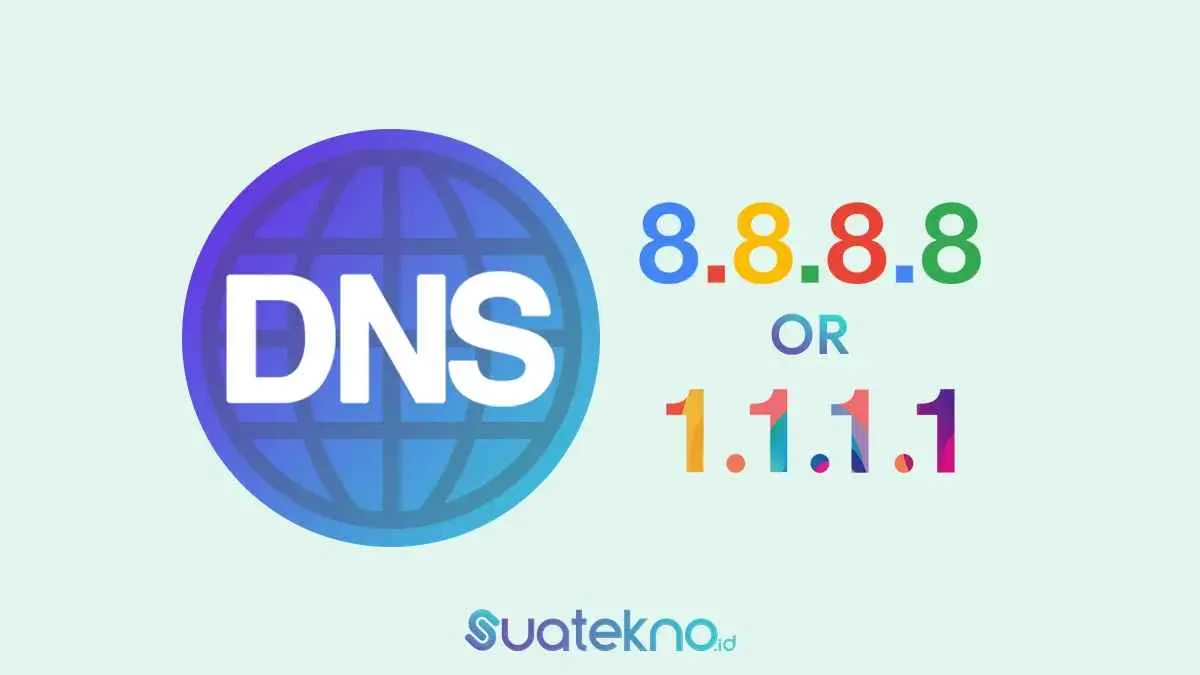
Bosan dengan kecepatan internet yang lemot? Salah satu cara untuk meningkatkannya adalah dengan mengganti DNS. Selain metode manual melalui pengaturan Android, kamu juga bisa memanfaatkan aplikasi pihak ketiga yang lebih praktis dan menawarkan fitur tambahan. Aplikasi-aplikasi ini memudahkan proses penggantian DNS, bahkan bagi pengguna yang kurang familiar dengan pengaturan jaringan. Yuk, kita bahas beberapa aplikasi andalan dan fitur-fiturnya!
Aplikasi Pihak Ketiga untuk Mengganti DNS Android
Ada beberapa aplikasi di Google Play Store yang bisa kamu gunakan untuk mengganti DNS di Android. Beberapa aplikasi populer menawarkan antarmuka yang user-friendly dan fitur-fitur canggih. Memilih aplikasi yang tepat bergantung pada kebutuhan dan preferensi masing-masing pengguna. Berikut beberapa contohnya: DNS Changer, NetGuard, dan 1.1.1.1: Faster & Safer Internet.
Perbandingan Fitur Aplikasi Pengganti DNS
Memilih aplikasi yang tepat perlu pertimbangan. Berikut perbandingan tiga aplikasi populer, fokus pada fitur, keamanan, dan kemudahan penggunaan:
| Aplikasi | Fitur | Keamanan | Kemudahan Penggunaan |
|---|---|---|---|
| DNS Changer | Penggantian DNS mudah, pilihan server DNS beragam (termasuk Google Public DNS, Cloudflare DNS, OpenDNS), tampilan sederhana. | Keamanan standar, tergantung pada server DNS yang dipilih. Pastikan memilih provider DNS yang terpercaya. | Sangat mudah digunakan, bahkan bagi pemula. Antarmuka intuitif dan langkah-langkahnya jelas. |
| NetGuard | Blokir aplikasi berdasarkan koneksi jaringan, pengaturan DNS per aplikasi, kontrol yang lebih detail terhadap akses internet. | Menawarkan tingkat keamanan yang lebih tinggi karena memungkinkan kontrol granular terhadap akses internet setiap aplikasi. | Sedikit lebih kompleks daripada DNS Changer, membutuhkan pemahaman dasar tentang pengaturan jaringan. |
| 1.1.1.1: Faster & Safer Internet | VPN terintegrasi dengan fitur penggantian DNS Cloudflare, perlindungan privasi, pengukuran kecepatan internet. | Keamanan tinggi berkat enkripsi VPN dan reputasi Cloudflare sebagai provider DNS yang handal. | Antarmuka yang ramah pengguna, mudah digunakan meskipun menawarkan fitur yang lebih canggih. |
Langkah-Langkah Mengganti DNS Menggunakan DNS Changer
Sebagai contoh, berikut langkah-langkah mengganti DNS menggunakan aplikasi DNS Changer (langkah-langkah mungkin sedikit berbeda pada aplikasi lain):
- Instal dan buka aplikasi DNS Changer. Kamu akan disambut dengan tampilan utama yang menampilkan pengaturan DNS saat ini.
- Pilih server DNS yang diinginkan. Aplikasi ini biasanya menyediakan beberapa pilihan, termasuk Google Public DNS (8.8.8.8 dan 8.8.4.4) dan Cloudflare DNS (1.1.1.1 dan 1.0.0.1). Bayangkan kamu melihat daftar pilihan server DNS dengan informasi singkat tentang masing-masing server.
- Ketuk tombol “Apply” atau tombol serupa untuk menerapkan perubahan. Kamu mungkin akan diminta untuk mengizinkan akses aplikasi ke pengaturan jaringan perangkat.
- Setelah perubahan diterapkan, aplikasi akan menampilkan konfirmasi. Kamu bisa melakukan uji kecepatan internet untuk melihat perbedaannya. Bayangkan muncul notifikasi yang menunjukkan DNS telah berhasil diubah dan perangkat terhubung ke server DNS baru.
Kelebihan menggunakan aplikasi pihak ketiga adalah kemudahan penggunaan dan fitur tambahan seperti blok iklan atau perlindungan privasi. Namun, perlu berhati-hati dalam memilih aplikasi dan memastikan reputasi pengembangnya, karena beberapa aplikasi mungkin mengandung malware atau melacak aktivitas online kamu.
Troubleshooting Masalah DNS di Android
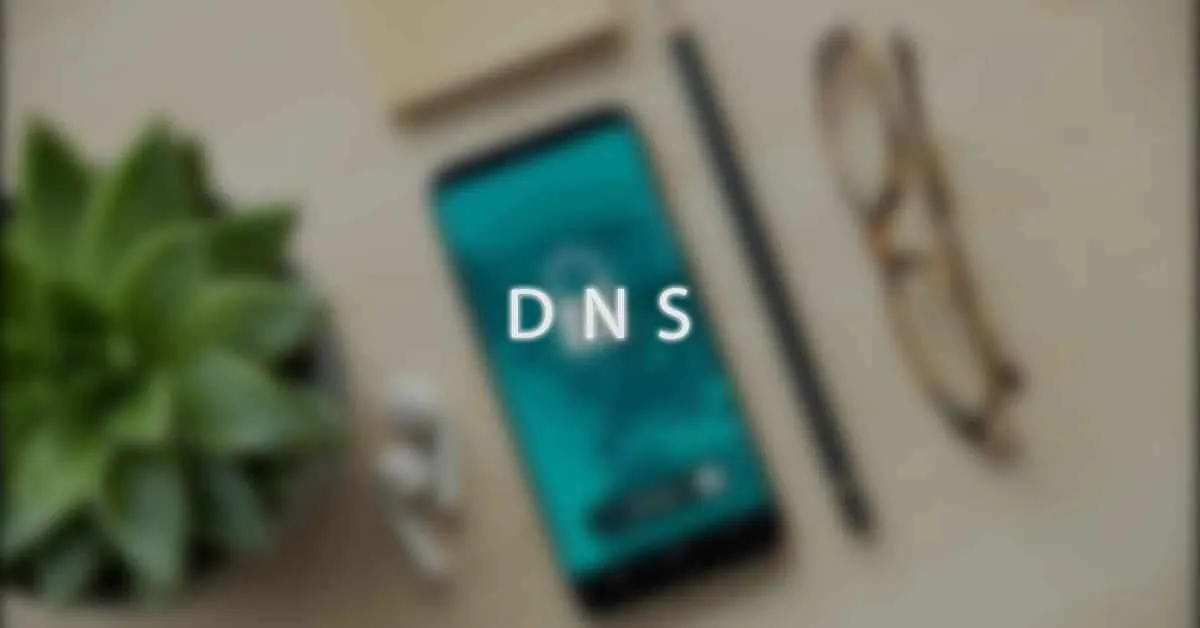
Ganti DNS di Android? Langkahnya memang mudah, tapi terkadang muncul masalah yang bikin kepala pusing. Jangan khawatir, masalah DNS di Android biasanya bisa diatasi dengan beberapa langkah sederhana. Artikel ini akan membahas beberapa masalah umum, solusi praktis, dan langkah-langkah troubleshooting yang bisa kamu coba.
Masalah Umum Setelah Mengganti DNS
Setelah berganti DNS, kamu mungkin mengalami beberapa masalah koneksi internet, mulai dari yang sepele sampai yang bikin frustasi. Beberapa masalah umum yang sering muncul antara lain: gagal mengakses situs web tertentu, aplikasi yang tidak bisa terhubung ke internet, koneksi internet yang lambat, atau bahkan pesan error yang bikin bingung.
- Website tidak bisa diakses: Beberapa situs web mungkin menolak untuk memuat, menampilkan pesan error “tidak ditemukan” atau “gagal terhubung”.
- Aplikasi tidak berfungsi: Aplikasi yang membutuhkan koneksi internet, seperti media sosial atau game online, mungkin tidak bisa dijalankan atau terhubung ke server.
- Koneksi internet lambat: Kecepatan internet bisa jadi jauh lebih lambat dari biasanya, meskipun sinyal Wi-Fi atau data seluler kuat.
- Pesan error DNS: Sistem Android mungkin menampilkan pesan error spesifik terkait DNS, misalnya “DNS server tidak ditemukan” atau “gagal menyelesaikan nama host”.
Solusi Umum untuk Masalah DNS
Untungnya, sebagian besar masalah DNS bisa diatasi dengan langkah-langkah sederhana. Berikut beberapa solusi yang bisa kamu coba:
- Restart perangkat Android: Langkah paling sederhana dan seringkali efektif. Restart bisa membantu membersihkan cache dan memperbaiki koneksi yang bermasalah.
- Verifikasi pengaturan DNS: Pastikan kamu telah memasukkan alamat DNS yang benar dan sesuai dengan yang kamu inginkan. Kesalahan pengetikan sedikit saja bisa berakibat fatal.
- Reset pengaturan jaringan: Jika masalah tetap berlanjut, coba reset pengaturan jaringan di Android. Ini akan mengembalikan pengaturan jaringan ke default pabrik, termasuk pengaturan DNS.
- Gunakan DNS publik lainnya: Jika masalah masih ada, coba gunakan server DNS publik lain, seperti Google Public DNS (8.8.8.8 dan 8.8.4.4) atau Cloudflare DNS (1.1.1.1 dan 1.0.0.1).
- Hubungi penyedia layanan internet (ISP): Jika masalah tetap terjadi setelah mencoba semua langkah di atas, mungkin ada masalah di sisi ISP kamu. Hubungi mereka untuk bantuan lebih lanjut.
Contoh Pesan Error dan Artinya
Beberapa pesan error DNS yang mungkin kamu temui dan artinya:
| Pesan Error | Arti |
|---|---|
| DNS server tidak ditemukan | Perangkat Android tidak dapat menemukan server DNS yang telah kamu konfigurasikan. |
| Gagal menyelesaikan nama host | Perangkat Android tidak dapat menerjemahkan nama domain (misalnya, idntimes.com) ke alamat IP yang dibutuhkan untuk mengakses situs web tersebut. |
| Koneksi ke server terputus | Terdapat masalah koneksi antara perangkat Android dan server DNS. |
Langkah-Langkah Pemecahan Masalah Secara Sistematis
Untuk mengatasi masalah DNS secara efektif, ikuti langkah-langkah berikut secara sistematis:
- Restart perangkat Android.
- Verifikasi pengaturan DNS yang telah dimasukkan.
- Coba gunakan DNS publik lain (Google Public DNS atau Cloudflare DNS).
- Reset pengaturan jaringan.
- Hubungi penyedia layanan internet (ISP) jika masalah masih berlanjut.
Jika masalah DNS masih belum terselesaikan setelah mencoba semua langkah di atas, mungkin ada masalah yang lebih kompleks yang memerlukan bantuan profesional. Pertimbangkan untuk menghubungi teknisi atau ahli IT untuk mendapatkan bantuan lebih lanjut.
Penggunaan DNS yang Aman dan Terbaik
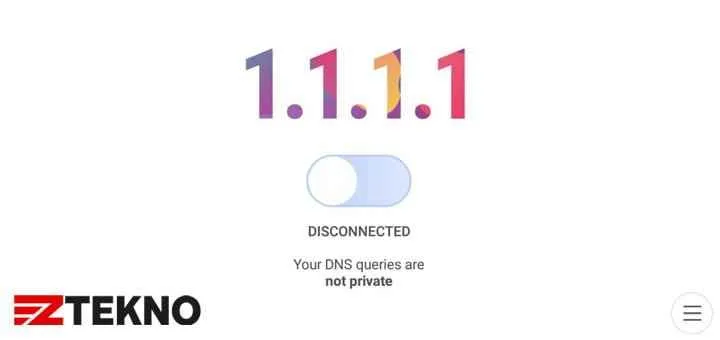
Ganti DNS di Android memang mudah, tapi jangan sampai asal pilih! Memilih penyedia DNS yang tepat berpengaruh besar pada kecepatan browsing, keamanan data, dan bahkan privasi online kamu. Bayangkan, data browsing kamu lewat server mereka, jadi penting banget nih memastikan server tersebut terpercaya dan aman.
Memilih DNS sembarangan bisa berakibat fatal. Kecepatan internet bisa jadi lemot, rawan serangan siber, dan bahkan privasi kamu terancam. Makanya, yuk kita bahas bagaimana memilih penyedia DNS yang tepat dan langkah-langkah menjaga keamanan dan privasi saat menggunakannya.
Kriteria Pemilihan Penyedia DNS yang Baik
Kecepatan, keamanan, dan privasi adalah tiga pilar utama dalam memilih penyedia DNS. Kecepatan yang tinggi memastikan browsing lancar tanpa lag, keamanan melindungi kamu dari ancaman malware dan serangan siber, sementara privasi menjaga agar aktivitas online kamu tetap rahasia.
- Kecepatan: Pilih penyedia DNS dengan server yang dekat secara geografis. Semakin dekat server, semakin cepat akses internet kamu.
- Keamanan: Perhatikan apakah penyedia DNS tersebut menggunakan enkripsi (misalnya, DNS-over-HTTPS atau DoH) untuk melindungi data kamu dari penyadapan.
- Privasi: Cari penyedia DNS yang memiliki kebijakan privasi yang jelas dan transparan, serta tidak melacak aktivitas browsing kamu.
Rekomendasi Penyedia DNS
Ada banyak penyedia DNS di luar sana, tapi berikut beberapa rekomendasi yang cukup populer dan terpercaya, ingat ya, performa bisa berbeda-beda tergantung lokasi dan provider internet kamu:
| Penyedia DNS | Keunggulan |
|---|---|
| Google Public DNS | Kecepatan tinggi, mudah diakses, dan cukup aman. |
| Cloudflare DNS | Keamanan tinggi berkat enkripsi DoH, dan fokus pada privasi. |
| Quad9 | Keamanan dan privasi terdepan, dengan fokus memblokir situs berbahaya. |
Catatan: Rekomendasi ini bersifat umum dan bisa berubah seiring waktu. Selalu periksa ulasan dan informasi terbaru sebelum memilih penyedia DNS.
Panduan Menjaga Keamanan dan Privasi saat Menggunakan DNS
Setelah memilih penyedia DNS, jangan lupa untuk menjaga keamanan dan privasi kamu. Berikut beberapa tips yang bisa kamu ikuti:
- Gunakan enkripsi: Pilih penyedia DNS yang mendukung DNS-over-HTTPS (DoH) atau DNS-over-TLS (DoT) untuk mengenkripsi lalu lintas DNS kamu.
- Perbarui DNS secara berkala: Cek secara berkala apakah ada pembaruan atau masalah keamanan pada penyedia DNS yang kamu gunakan.
- Hindari DNS publik yang tidak terpercaya: Jangan menggunakan DNS publik yang tidak dikenal atau memiliki reputasi buruk.
- Gunakan VPN: VPN dapat memberikan lapisan keamanan tambahan dengan mengenkripsi lalu lintas internet kamu dan menyembunyikan alamat IP kamu.
Perlu diingat, mengganti DNS berarti data internet kamu melewati server mereka. Lindungi data pribadi kamu dengan bijak! Pilih penyedia yang terpercaya dan ikuti panduan keamanan untuk menjaga privasi online.
Ringkasan Penutup

Mengganti DNS di Android ternyata mudah dan menawarkan banyak manfaat, mulai dari peningkatan kecepatan internet hingga keamanan yang lebih baik. Dengan panduan ini, kamu bisa memilih penyedia DNS yang sesuai kebutuhan dan mengoptimalkan pengalaman browsingmu. Jangan ragu untuk bereksperimen dan temukan pengaturan DNS yang paling cocok untuk perangkat Android-mu. Selamat mencoba dan rasakan internet yang lebih cepat dan aman!


What's Your Reaction?
-
0
 Like
Like -
0
 Dislike
Dislike -
0
 Funny
Funny -
0
 Angry
Angry -
0
 Sad
Sad -
0
 Wow
Wow








