Cara Hapus Email Gmail di Android
Menghapus Email Gmail Secara Individual di Android
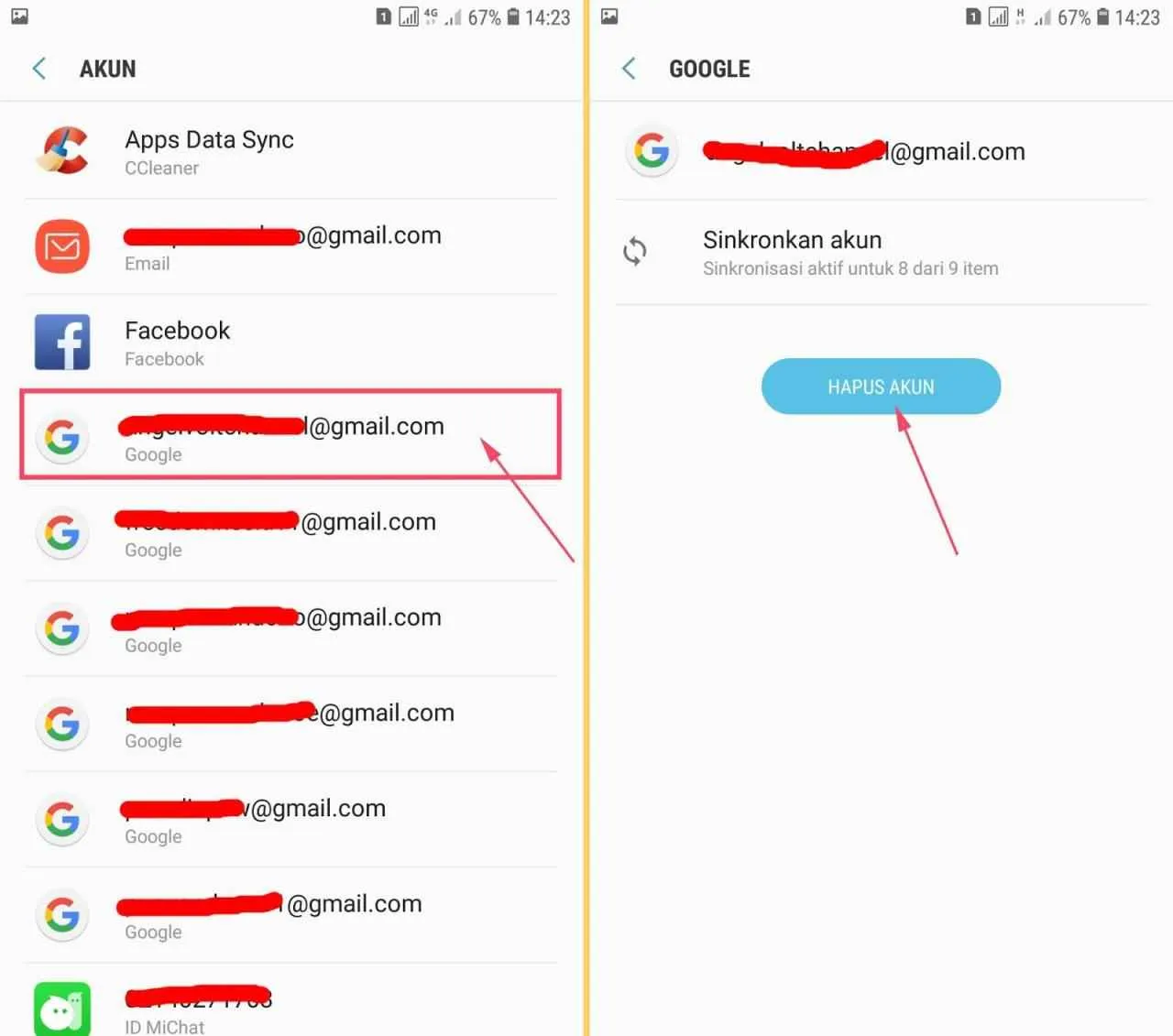
Bosan dengan inbox Gmail yang penuh sesak? Menghapus email secara individual di aplikasi Gmail Android ternyata gampang banget, kok! Artikel ini akan memandu kamu langkah demi langkah, dari menghapus email hingga membatalkan penghapusan jika terjadi kesalahan. Kita juga akan bahas perbedaan menghapus email dari notifikasi dan langsung dari inbox.
Kemampuan menghapus email secara individual sangat penting untuk menjaga inbox tetap rapi dan efisien. Bayangkan jika kamu harus menghapus ratusan email sekaligus – ribet, kan? Dengan panduan ini, kamu bisa membersihkan inbox Gmail dengan mudah dan cepat.
Langkah-Langkah Menghapus Email Gmail Secara Individual
Berikut langkah-langkah detail yang perlu kamu ikuti untuk menghapus email Gmail secara individual di perangkat Android. Penjelasan yang rinci disertai ilustrasi akan memudahkanmu dalam proses ini.
| Langkah | Deskripsi Langkah | Ilustrasi | Kemungkinan Masalah |
|---|---|---|---|
| 1. Buka Aplikasi Gmail | Buka aplikasi Gmail di perangkat Android kamu. Pastikan kamu sudah login ke akun Gmail yang ingin dihapus emailnya. | Tampilan awal aplikasi Gmail dengan berbagai label seperti Inbox, Terkirim, Draf, dll. Terlihat daftar email yang masuk dengan subjek dan pengirim yang jelas. | Aplikasi Gmail tidak terbuka atau mengalami error. Pastikan koneksi internet stabil. |
| 2. Pilih Email yang Ingin Dihapus | Temukan email yang ingin dihapus di inbox atau folder lainnya. Ketuk sekali pada email tersebut untuk membukanya. | Email yang dipilih ditandai dengan highlight atau background berwarna. Subjek dan pengirim email terlihat jelas. | Kesulitan menemukan email yang ingin dihapus. Gunakan fitur pencarian dengan memasukkan kata kunci di subjek email. |
| 3. Ketuk Ikon Sampah | Setelah email terbuka, cari ikon tempat sampah (biasanya berbentuk ikon tong sampah) di bagian atas atau bawah layar. Ketuk ikon tersebut. | Ikon tempat sampah berwarna merah atau abu-abu, biasanya terletak di sebelah kanan atas atau bawah layar. | Ikon tempat sampah tidak terlihat. Pastikan kamu sudah membuka email yang ingin dihapus. |
| 4. Konfirmasi Penghapusan (jika ada) | Beberapa versi aplikasi Gmail mungkin meminta konfirmasi sebelum menghapus email. Ketuk “OK” atau “Hapus” untuk mengkonfirmasi. | Muncul popup atau dialog box yang meminta konfirmasi penghapusan email. | Tidak ada konfirmasi penghapusan. Proses penghapusan biasanya langsung terjadi. |
Contoh Skenario Penghapusan Email Individual
Misalnya, kamu menerima email promosi yang tidak diinginkan dari toko online. Kamu ingin menghapus email tersebut. Ikuti langkah-langkah di atas. Setelah mengetuk ikon tempat sampah, email tersebut akan berpindah ke folder Sampah. Setelah 30 hari, email tersebut akan dihapus secara permanen.
Membatalkan Penghapusan Email
Jika kamu salah menghapus email, kamu bisa membatalkannya dengan membuka folder “Sampah”. Cari email yang ingin dikembalikan, ketuk dan tahan email tersebut, lalu pilih opsi “Pindahkan ke Inbox”. Email tersebut akan kembali ke inbox kamu.
Perbedaan Menghapus Email dari Notifikasi vs Inbox
Menghapus email dari notifikasi akan langsung menghapus email tersebut dari server Gmail. Sedangkan menghapus email dari inbox akan memindahkan email tersebut ke folder Sampah terlebih dahulu sebelum dihapus permanen setelah 30 hari. Oleh karena itu, lebih disarankan untuk menghapus email langsung dari inbox untuk berjaga-jaga jika terjadi kesalahan.
Menghapus Beberapa Email Gmail Sekaligus di Android

Bosan menghapus email Gmail satu per satu? Rasanya kayak lagi nge-scroll tanpa henti, ya? Tenang, Gmail di Android punya fitur andalan untuk membasmi email-email tak terpakai secara massal. Dengan trik yang tepat, kamu bisa bersih-bersih inbox dalam hitungan menit. Siap-siap deh, inbox-mu bakal kinclong lagi!
Menghapus Beberapa Email Gmail Secara Bersamaan
Menghapus beberapa email sekaligus di Gmail Android sebenarnya gampang banget. Dengan beberapa langkah sederhana, kamu bisa mengucapkan selamat tinggal pada tumpukan email yang bikin pusing. Berikut panduan lengkapnya:
- Langkah 1: Buka Aplikasi Gmail. Pastikan kamu sudah login ke akun Gmail yang ingin dibersihkan.
- Langkah 2: Pilih Email yang Ingin Dihapus. Cari email yang ingin dihapus. Kamu bisa menggulir ke bawah untuk menemukannya. Untuk memilih beberapa email sekaligus, cukup centang kotak di sebelah kiri setiap email yang ingin dihapus. Kamu bisa memilih secara acak atau menggunakan fitur pencarian untuk menyaring email berdasarkan pengirim, subjek, atau tanggal.
- Langkah 3: Tekan Tombol “Hapus”. Setelah memilih semua email yang ingin dihapus, tekan tombol “Hapus” yang biasanya terletak di bagian atas layar. Gmail akan langsung menghapus email-email tersebut.
- Langkah 4: Konfirmasi Penghapusan. Kadang Gmail akan meminta konfirmasi sebelum menghapus email secara permanen. Pastikan kamu sudah yakin sebelum menekan tombol konfirmasi.
Penting banget untuk teliti dalam memilih email yang akan dihapus. Pastikan kamu sudah benar-benar tidak membutuhkan email tersebut lagi, karena setelah dihapus, email tersebut akan masuk ke Trash dan akan terhapus secara permanen setelah 30 hari. Jangan sampai data penting hilang hanya karena terburu-buru!
Metode Paling Efisien Menghapus Banyak Email Sekaligus
Metode paling efisien untuk menghapus banyak email adalah dengan memanfaatkan fitur pencarian Gmail. Ketikkan kata kunci tertentu pada kolom pencarian, misalnya nama pengirim atau subjek email. Setelah email yang sesuai muncul, centang semua email tersebut dan hapus sekaligus. Cara ini jauh lebih efektif daripada menghapus email satu per satu, terutama jika kamu memiliki banyak email yang ingin dihapus.
Perbedaan Menghapus Email Berdasarkan Kriteria
Menghapus email berdasarkan kriteria seperti pengirim, subjek, atau tanggal akan mempermudah proses pembersihan inbox. Misalnya, jika kamu ingin menghapus semua email dari newsletter tertentu, kamu bisa menggunakan fitur pencarian dengan mengetikkan alamat email pengirim. Begitu juga jika kamu ingin menghapus semua email yang berkaitan dengan suatu topik tertentu, kamu bisa menggunakan kata kunci pada subjek email. Untuk menghapus email berdasarkan tanggal, kamu bisa memanfaatkan filter tanggal yang tersedia di pengaturan pencarian Gmail.
Menghapus Semua Email Gmail di Android (Inbox Kosong)
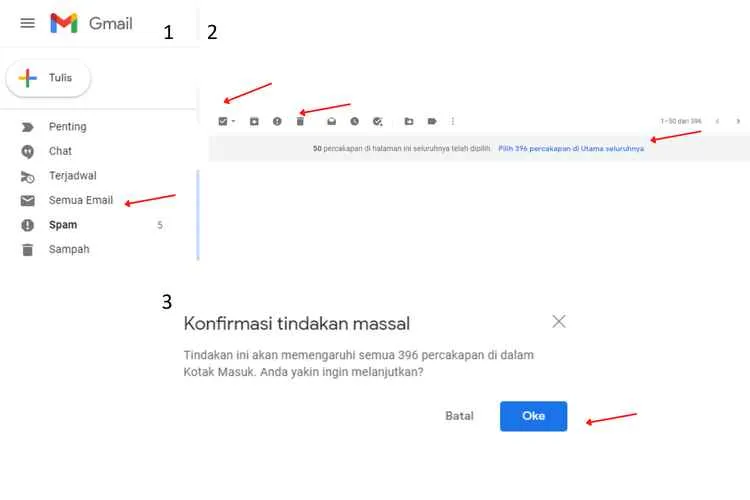
Bosan dengan inbox Gmail yang penuh sesak? Penghapusan email secara massal bisa jadi solusi tepat untuk merapikannya. Tapi, hati-hati! Menghapus semua email secara permanen perlu pertimbangan matang. Artikel ini akan memandu kamu langkah demi langkah, termasuk tips pencegahan agar terhindar dari penghapusan email penting secara tidak sengaja.
Sebelum memulai proses penghapusan massal, pastikan kamu sudah melakukan backup email penting jika diperlukan. Proses ini tidak bisa di-undo secara mudah, jadi kehati-hatian sangat penting.
Perbandingan Metode Penghapusan Email
| Metode | Kecepatan | Efisiensi | Risiko |
|---|---|---|---|
| Hapus Semua Email | Cepat | Tinggi (untuk inbox yang sangat penuh) | Tinggi (risiko kehilangan email penting) |
| Hapus Beberapa Email | Lambat (bergantung jumlah email) | Rendah (seleksi manual) | Rendah (kontrol lebih besar) |
Konsekuensi Penghapusan Semua Email dan Cara Pemulihan
Menghapus semua email Gmail secara permanen berarti kehilangan akses ke semua pesan, lampiran, dan informasi penting yang tersimpan di dalamnya. Pemulihan mungkin sulit, dan tidak selalu berhasil. Google menyediakan fitur Sampah (Trash) selama 30 hari, namun setelah itu, email akan dihapus secara permanen. Jika kamu memiliki akses ke pengaturan akun Google, kamu mungkin bisa mencoba memulihkan email melalui fitur pemulihan akun Google, namun keberhasilannya tergantung pada berbagai faktor.
Langkah-Langkah Menghapus Semua Email
Berikut ilustrasi langkah-langkah menghapus semua email Gmail di Android. Perhatikan setiap langkah dengan teliti untuk menghindari kesalahan.
Langkah 1: Buka aplikasi Gmail di perangkat Android. Langkah 2: Pilih ikon tiga garis horizontal (menu) di pojok kiri atas. Langkah 3: Pilih “Setelan” (Settings). Langkah 4: Pilih akun Gmail yang ingin dibersihkan. Langkah 5: Cari opsi “Kelola” atau “Manage”. Langkah 6: Pilih “Hapus Semua”. Langkah 7: Konfirmasi penghapusan. Sistem akan menampilkan pesan konfirmasi untuk memastikan kamu ingin menghapus semua email. Periksa kembali sebelum mengkonfirmasi. Setelah konfirmasi, proses penghapusan akan dimulai. Lama proses tergantung jumlah email yang ada.
Pencegahan Penghapusan Email yang Tidak Disengaja
Untuk menghindari penghapusan email penting secara tidak sengaja, berikut beberapa tips yang bisa kamu terapkan:
- Buat label atau folder untuk memisahkan email penting dari yang tidak penting.
- Arsipkan email penting alih-alih menghapusnya.
- Aktifkan fitur “Sampah” (Trash) untuk memberikan waktu berpikir sebelum menghapus email secara permanen.
- Gunakan fitur pencarian Gmail untuk menemukan email tertentu sebelum menghapus secara massal.
- Secara berkala, tinjau dan hapus email yang sudah tidak relevan atau tidak penting.
Menghapus Email Gmail dari Arsip/Trash di Android
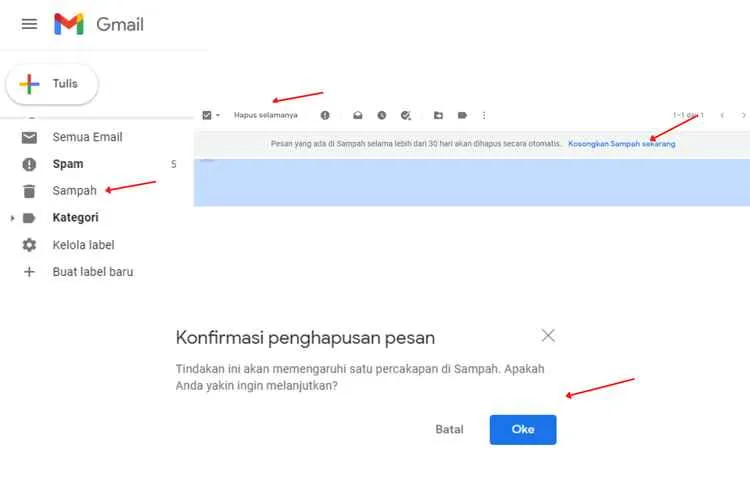
Bosan dengan inbox Gmail yang penuh sesak? Email-email lama yang menumpuk di folder Arsip dan Sampah bisa jadi biang keladinya. Untungnya, membersihkannya di Android gampang banget! Berikut langkah-langkah mudah dan efektif untuk menghapus email-email tersebut dan membebaskan ruang penyimpanan di ponselmu.
Menghapus email dari Arsip dan Sampah bukan cuma soal membersihkan inbox, tapi juga tentang mengoptimalkan ruang penyimpanan di perangkat Androidmu. File-file email, meskipun terkesan ringan, bisa menumpuk dan memakan banyak space jika dibiarkan begitu saja. Jadi, rajin-rajinlah membersihkannya, ya!
Menghapus Email dari Folder Arsip dan Sampah
Sebelum mulai, penting untuk memahami perbedaan antara folder Arsip dan Sampah. Kedua folder ini memiliki fungsi yang berbeda dalam mengelola emailmu.
Arsip berfungsi untuk menyimpan email yang masih ingin kamu simpan, tapi tidak ingin terlihat di inbox utama. Email yang diarsipkan masih bisa diakses dan dicari. Sementara Sampah (Trash) adalah tempat sampah email yang sudah dihapus. Email di Sampah akan dihapus secara permanen setelah 30 hari.
Berikut langkah-langkah menghapus email dari kedua folder tersebut:
- Buka aplikasi Gmail di perangkat Androidmu.
- Pilih folder Arsip atau Sampah di menu sebelah kiri.
- Cari email yang ingin dihapus. Kamu bisa menggunakan fitur pencarian jika perlu.
- Pilih email yang akan dihapus dengan mencentang kotak di sebelah kiri email tersebut. Kamu bisa memilih beberapa email sekaligus.
- Ketuk ikon tempat sampah di bagian atas layar.
- Konfirmasi penghapusan. Untuk email di folder Sampah, proses ini akan menghapus email secara permanen.
Contoh Skenario Penghapusan Email
Bayangkan kamu memiliki ratusan email promosi yang sudah tidak relevan lagi, tersimpan di folder Arsip. Dengan mengikuti langkah-langkah di atas, kamu bisa memilih semua email promosi tersebut, lalu menghapusnya secara massal. Hal ini akan membersihkan folder Arsip dan membebaskan ruang penyimpanan.
Atau, misalnya kamu secara tidak sengaja menghapus email penting dan masuk ke folder Sampah. Jika kamu menyadari kesalahan tersebut dalam waktu 30 hari, kamu masih bisa memulihkannya. Namun, jika sudah lewat 30 hari, email tersebut akan dihapus secara permanen dan tidak bisa dipulihkan lagi.
Mengelola Ruang Penyimpanan dengan Menghapus Email Secara Berkala
Menghapus email dari Arsip dan Sampah secara berkala sangat penting untuk menjaga kinerja perangkat Androidmu tetap optimal. Lakukan pembersihan minimal sekali dalam sebulan, atau lebih sering jika kamu menerima banyak email setiap harinya. Dengan begitu, kamu tidak hanya menghemat ruang penyimpanan, tapi juga memastikan aplikasi Gmail berjalan dengan lancar tanpa hambatan.
Selain itu, biasakan untuk memeriksa ukuran penyimpanan Gmail secara rutin melalui pengaturan akun. Fitur ini akan memberikan gambaran jelas tentang seberapa banyak ruang penyimpanan yang telah kamu gunakan dan yang masih tersedia. Dengan begitu, kamu bisa mengantisipasi dan melakukan pembersihan sebelum penyimpanan penuh.
Mengatur Pengaturan Gmail untuk Mengelola Email Otomatis

Inbox Gmail penuh sesak? Jangan panik! Gmail punya fitur andalan untuk membersihkan inbox secara otomatis. Dengan mengatur pengaturan Gmail, kamu bisa menghapus email secara otomatis berdasarkan kriteria tertentu, seperti usia email. Ini akan membuat inbox-mu lebih rapi dan mudah dikelola. Yuk, kita bahas cara kerjanya!
Menggunakan fitur pengaturan otomatis Gmail untuk menghapus email bisa sangat efektif dalam mengelola volume email yang masuk setiap harinya. Namun, perlu kehati-hatian karena sekali terhapus, email tersebut mungkin sulit dipulihkan. Oleh karena itu, pahami dulu cara kerjanya dan potensi risikonya sebelum mengaplikasikannya.
Pengaturan Filter Email untuk Penghapusan Otomatis
Fitur filter email di Gmail memungkinkan kamu untuk membuat aturan khusus untuk mengelola email secara otomatis. Aturan ini bisa meliputi penghapusan email berdasarkan pengirim, subjek, kata kunci, atau usia email. Dengan memahami cara kerja filter, kamu bisa mengoptimalkan manajemen inbox dan menghemat waktu.
| Jenis Pengaturan | Deskripsi Pengaturan | Cara Mengaktifkan Pengaturan | Potensi Masalah |
|---|---|---|---|
| Filter Berdasarkan Usia Email | Menghapus email yang lebih tua dari periode waktu tertentu (misalnya, 30 hari, 1 tahun). | 1. Buka Gmail. 2. Klik ikon roda gigi (Pengaturan) di kanan atas. 3. Pilih “Lihat semua pengaturan”. 4. Buka tab “Filter dan alamat yang diblokir”. 5. Klik “Buat filter baru”. 6. Tentukan kriteria usia email (misalnya, “lebih tua dari: 30 hari”). 7. Centang kotak “Hapus”. 8. Klik “Buat filter”. |
Email penting mungkin terhapus secara tidak sengaja. Pastikan kamu sudah membackup email penting sebelum mengaktifkan filter ini. |
| Filter Berdasarkan Pengirim | Menghapus email dari pengirim tertentu (misalnya, newsletter yang tidak lagi dibutuhkan). | Sama seperti langkah di atas, hanya saja kriteria yang dipilih adalah “Dari”. | Email penting dari pengirim tersebut mungkin terhapus. Pastikan kamu sudah memeriksa alamat pengirim dengan teliti. |
| Filter Berdasarkan Subjek | Menghapus email dengan subjek tertentu (misalnya, email promosi dengan subjek yang sama). | Sama seperti langkah di atas, hanya saja kriteria yang dipilih adalah “Subjek”. | Email penting dengan subjek yang sama mungkin terhapus. Gunakan kata kunci yang spesifik untuk meminimalisir kesalahan. |
| Filter Berdasarkan Kata Kunci | Menghapus email yang mengandung kata kunci tertentu dalam isi email. | Sama seperti langkah di atas, hanya saja kriteria yang dipilih adalah “Kata kunci”. | Email penting yang mengandung kata kunci tersebut mungkin terhapus. Gunakan kata kunci yang spesifik dan hati-hati dalam menentukannya. |
Ilustrasi Pengaturan Filter Email
Bayangkan sebuah kotak dialog pengaturan filter email. Di bagian atas, terdapat kolom pencarian untuk memasukkan kriteria filter, misalnya alamat email pengirim, subjek email, atau kata kunci tertentu. Di bawahnya, terdapat beberapa pilihan tindakan yang bisa dilakukan terhadap email yang sesuai dengan kriteria tersebut, salah satunya adalah “Hapus”. Setelah kriteria dan tindakan dipilih, kamu bisa menyimpan filter tersebut. Gmail akan secara otomatis menerapkan filter ini terhadap email yang masuk sesuai dengan kriteria yang telah ditentukan.
Panduan Singkat Memanfaatkan Fitur Filter Email
Untuk manajemen email yang efektif, mulailah dengan membuat filter untuk email yang tidak penting. Buat filter yang spesifik agar menghindari penghapusan email penting secara tidak sengaja. Awali dengan uji coba filter pada sejumlah kecil email terlebih dahulu untuk memastikan keakuratannya sebelum menerapkannya pada seluruh inbox. Jangan ragu untuk memodifikasi atau menghapus filter jika diperlukan.
Konsekuensi Pengaturan Penghapusan Otomatis Email dan Cara Membalikkannya
Konsekuensi utama dari pengaturan penghapusan otomatis email adalah hilangnya data email yang mungkin penting di masa mendatang. Namun, Gmail menyediakan fitur “Sampah” atau “Trash” sebagai tempat penyimpanan sementara email yang telah dihapus. Email di “Sampah” akan terhapus secara permanen setelah 30 hari. Jika kamu ingin membalikkan penghapusan otomatis, kamu bisa menonaktifkan filter yang telah dibuat dengan mengikuti langkah-langkah di atas, dan mengembalikan email yang terhapus dari folder “Sampah” sebelum 30 hari berlalu. Sebagai langkah pencegahan, selalu lakukan backup email penting secara berkala.
Kesimpulan

Inbox Gmail yang bersih dan terorganisir bukan hanya soal estetika, tapi juga soal efisiensi dan produktivitas. Dengan menguasai berbagai teknik penghapusan email di Android seperti yang telah dijelaskan, kamu bisa dengan mudah mengelola email dan fokus pada pesan-pesan yang benar-benar penting. Selamat menikmati inbox yang lebih ringan dan produktif!


What's Your Reaction?
-
0
 Like
Like -
0
 Dislike
Dislike -
0
 Funny
Funny -
0
 Angry
Angry -
0
 Sad
Sad -
0
 Wow
Wow








