Cara Hapus File Google Drive Android
Menghapus File Tunggal di Google Drive Android
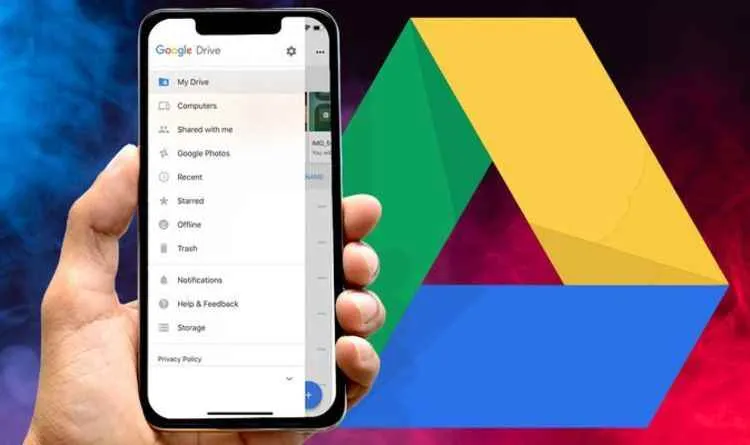
Google Drive jadi andalan banget buat menyimpan berbagai file, mulai dari dokumen penting sampai foto liburan. Tapi, pernah nggak sih kamu merasa Drive-mu makin penuh dan butuh bersih-bersih? Tenang, menghapus file di Google Drive Android itu gampang kok! Artikel ini bakal ngajak kamu langkah demi langkah menghapus file tunggal di Google Drive Android, dari mulai buka aplikasi sampai konfirmasi penghapusan. Siap-siap Drive-mu makin ringan!
Langkah-Langkah Menghapus File Tunggal di Google Drive Android
Berikut ini panduan lengkap menghapus satu file di Google Drive Android. Prosesnya simpel, kok! Ikuti langkah-langkahnya dengan teliti, ya.
| Langkah | Deskripsi | Gambar Ilustrasi | Catatan |
|---|---|---|---|
| 1 | Buka aplikasi Google Drive di perangkat Android kamu. Pastikan kamu sudah login ke akun Google yang tepat. | Ilustrasi: Tampilan layar utama aplikasi Google Drive Android, menampilkan ikon aplikasi dan beberapa file yang tersimpan. Warna ikon Google Drive yang khas, dengan latar belakang putih bersih. | Pastikan koneksi internet kamu stabil. |
| 2 | Cari file yang ingin kamu hapus. Kamu bisa menggunakan fitur pencarian jika file tersebut sulit ditemukan. | Ilustrasi: Tampilan layar Google Drive dengan satu file terpilih, ditandai dengan lingkaran biru. File tersebut bisa berupa dokumen, foto, atau video, tergantung contoh yang dipilih. | Periksa nama file dan ukurannya sebelum menghapus untuk memastikan kamu menghapus file yang benar. |
| 3 | Tekan lama pada file tersebut hingga muncul pilihan. | Ilustrasi: Tampilan layar Google Drive dengan menu konteks yang muncul setelah file ditekan lama. Menu tersebut berisi opsi seperti “Hapus”, “Bagikan”, “Unduh”, dll. | Aksi ini akan memunculkan beberapa opsi. |
| 4 | Pilih opsi “Hapus”. | Ilustrasi: Close up pada opsi “Hapus” di menu konteks, dengan tampilan tombol yang jelas. | Konfirmasi penghapusan akan muncul. |
| 5 | Konfirmasikan penghapusan file tersebut. | Ilustrasi: Kotak dialog konfirmasi penghapusan dengan tombol “Hapus” dan “Batal”. | File akan dihapus secara permanen dari Google Drive. |
Potensi Masalah dan Solusi
Meskipun prosesnya simpel, terkadang ada kendala saat menghapus file. Berikut beberapa masalah yang mungkin terjadi dan solusinya:
- Masalah: File tidak dapat dihapus. Solusi: Pastikan koneksi internet kamu stabil. Coba restart aplikasi Google Drive atau perangkat Android kamu. Jika masalah berlanjut, coba login dan logout dari akun Google kamu.
- Masalah: Terjadi error saat menghapus file. Solusi: Tunggu beberapa saat dan coba lagi. Jika error masih berlanjut, coba hapus file lain untuk melihat apakah masalahnya spesifik pada file tersebut atau sistem secara keseluruhan. Jika masalah berlanjut, hubungi dukungan Google Drive.
- Masalah: File yang dihapus masih muncul. Solusi: Pastikan kamu sudah benar-benar mengkonfirmasi penghapusan. Coba periksa di Sampah Google Drive. File yang dihapus akan masuk ke Sampah dan akan dihapus secara permanen setelah 30 hari. Jika masih ada, hubungi dukungan Google Drive.
Menghapus Beberapa File Sekaligus di Google Drive Android
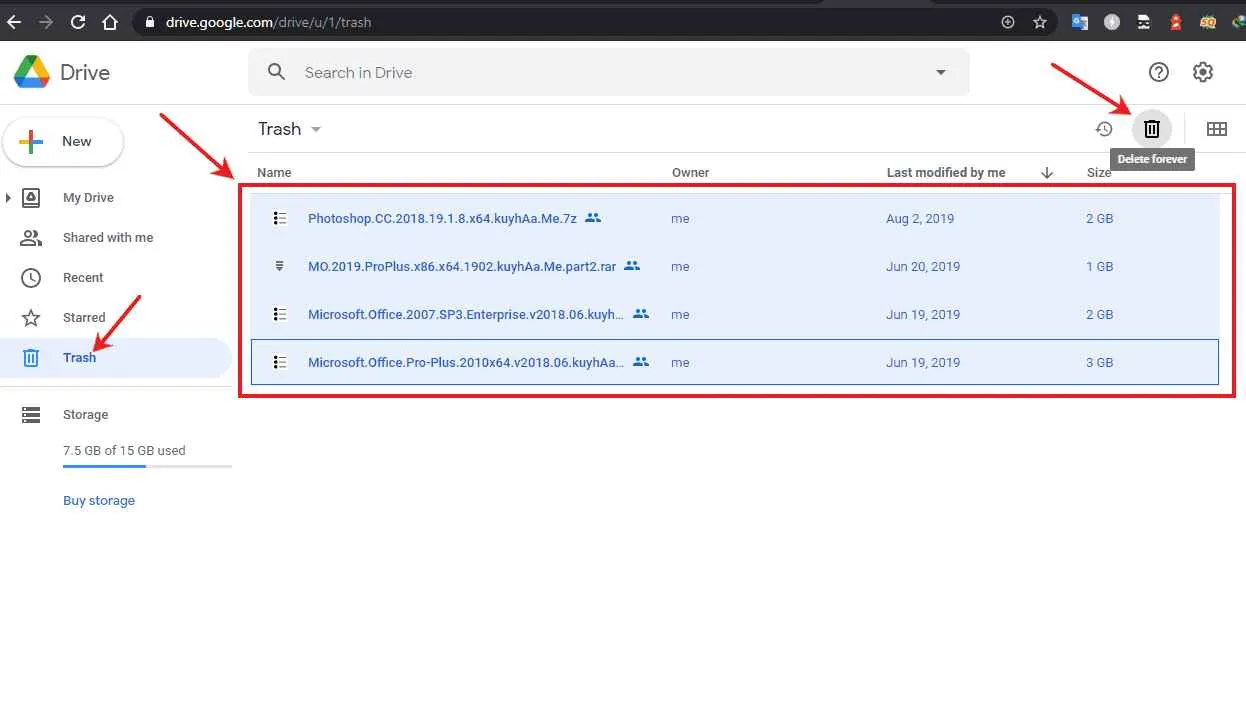
Bosan hapus file satu-satu di Google Drive Android? Rasanya kayak lagi ngerjain tugas administratif yang nggak ada habisnya, ya? Tenang, Google Drive punya fitur andalan untuk ngebantu kamu, yaitu menghapus beberapa file sekaligus. Dengan trik ini, kamu bisa beresin Drive kamu dengan lebih cepat dan efisien. Siap-siap deh, waktu kamu bakal lebih hemat!
Cara Memilih Beberapa File di Google Drive Android
Nah, ini dia kunci utamanya. Memilih beberapa file sekaligus di Google Drive Android nggak serumit yang dibayangkan, kok. Bayangkan kamu lagi belanja online dan mau masukin banyak barang ke keranjang belanja. Mirip-mirip gitu deh caranya.
Langkah pertama, pastikan kamu sudah masuk ke aplikasi Google Drive di Android. Setelah itu, cari folder yang isinya mau kamu bersihin. Lalu, tekan dan tahan salah satu file yang ingin kamu hapus. Setelah file pertama terpilih, kamu akan melihat beberapa opsi muncul di bagian atas layar. Sekarang, tinggal sentuh file lain yang juga mau kamu hapus. File-file yang dipilih akan ditandai dengan centang. Gampang, kan?
Ilustrasi: Bayangkan layar Google Drive menampilkan daftar file. Kamu tekan dan tahan file pertama (misalnya, foto liburan). Kemudian, kamu sentuh file kedua (misalnya, dokumen presentasi), lalu file ketiga (misalnya, video kucing lucu), dan seterusnya. Semua file yang disentuh akan diberi tanda centang, menandakan file tersebut telah terpilih untuk dihapus.
Konfirmasi Penghapusan File
Setelah semua file yang ingin dihapus sudah terpilih, kamu akan melihat ikon tempat sampah di bagian atas layar. Klik ikon tersebut. Akan muncul pop-up konfirmasi penghapusan. Periksa lagi sekali file-file yang akan dihapus. Jika sudah yakin, tekan tombol “Hapus”. File-file tersebut akan langsung pindah ke tempat sampah Google Drive. Ingat, file di tempat sampah Google Drive masih bisa dipulihkan selama 30 hari. Setelah itu, file akan dihapus permanen.
Ilustrasi: Pop-up konfirmasi akan menampilkan daftar file yang akan dihapus. Terdapat dua tombol, “Batal” dan “Hapus”. Tombol “Hapus” akan berwarna merah dan biasanya memiliki peringatan agar pengguna berhati-hati.
Langkah Cepat Menghapus Beberapa File Google Drive
- Buka aplikasi Google Drive.
- Cari folder yang berisi file yang ingin dihapus.
- Tekan dan tahan satu file, lalu sentuh file lain yang ingin dihapus.
- Klik ikon tempat sampah.
- Konfirmasi penghapusan dengan menekan tombol “Hapus”.
Perbedaan Kecepatan Penghapusan
Secara umum, menghapus beberapa file sekaligus di Google Drive Android lebih cepat daripada menghapusnya satu per satu. Ini karena proses penghapusan dilakukan secara bersamaan, bukan secara berurutan. Namun, perbedaan kecepatannya sebenarnya bergantung pada beberapa faktor, seperti ukuran file, koneksi internet, dan jumlah file yang dihapus. Jika kamu menghapus file-file yang berukuran besar dan banyak jumlahnya, perbedaan kecepatannya akan lebih terasa.
Menghapus Folder di Google Drive Android

Kehilangan kendali atas file dan folder di Google Drive? Tenang, menghapus folder di Google Drive Android sebenarnya gampang banget kok! Artikel ini bakal ngasih kamu panduan lengkap, mulai dari langkah-langkahnya sampai perbedaan hapus permanen dan pindahkan ke Sampah. Siap-siap bikin Google Drive kamu lebih rapi dan terorganisir!
Langkah-langkah Menghapus Folder di Google Drive Android
Hapus folder beserta isinya di Google Drive Android bisa dilakukan dengan mudah. Ikuti langkah-langkah berikut ini:
- Buka aplikasi Google Drive di Android kamu.
- Temukan folder yang ingin kamu hapus. Kamu bisa menggunakan fitur pencarian jika perlu.
- Tekan lama pada folder tersebut sampai muncul tanda centang.
- Setelah folder terpilih, ketuk ikon tempat sampah yang biasanya ada di pojok kanan atas.
- Konfirmasi penghapusan. Google Drive akan meminta konfirmasi sebelum menghapus folder dan seluruh isinya.
Simpel, kan? Tapi ingat, setelah dihapus, folder tersebut akan masuk ke tempat sampah Google Drive. Kita akan bahas lebih lanjut tentang perbedaannya dengan penghapusan permanen di bagian selanjutnya.
Perbandingan Penghapusan File di Google Drive
Untuk gambaran lebih jelas, berikut tabel perbandingan penghapusan file tunggal, beberapa file, dan folder di Google Drive Android:
| Jenis Penghapusan | Langkah-Langkah | Waktu yang Dibutuhkan (Estimasi) | Pertimbangan |
|---|---|---|---|
| File Tunggal | Tekan lama file, lalu ketuk ikon tempat sampah. | Kurang dari 1 detik | Mudah dan cepat. |
| Beberapa File | Pilih beberapa file dengan mencentang, lalu ketuk ikon tempat sampah. | Beberapa detik, tergantung jumlah file. | Pastikan memilih file yang tepat, karena prosesnya tidak bisa dibatalkan langsung. |
| Folder | Tekan lama folder, lalu ketuk ikon tempat sampah. | Beberapa detik hingga menit, tergantung ukuran folder. | Seluruh isi folder akan ikut terhapus. Pastikan sudah backup data penting jika diperlukan. |
Ilustrasi Penghapusan Folder
Bayangkan layar Google Drive kamu. Kamu melihat folder “Foto Liburan 2023” yang ingin dihapus. Kamu tekan lama ikon folder tersebut hingga muncul tanda centang. Setelah itu, kamu akan melihat ikon tempat sampah di pojok kanan atas. Ketuk ikon tersebut, dan sebuah jendela konfirmasi akan muncul, menanyakan kepastian kamu untuk menghapus folder tersebut. Setelah dikonfirmasi, folder dan seluruh isinya akan menghilang dari tampilan utama Google Drive, namun masih berada di tempat sampah.
Perbedaan Memindahkan ke Tempat Sampah dan Menghapus Permanen
Memindahkan folder ke tempat sampah Google Drive berbeda dengan menghapusnya secara permanen. Memindahkan ke tempat sampah artinya folder tersebut masih ada dan bisa dipulihkan dalam jangka waktu tertentu (biasanya 30 hari). Sedangkan menghapus permanen artinya folder tersebut akan dihilangkan selamanya dan tidak bisa dipulihkan lagi.
Memulihkan Folder yang Telah Dihapus
Untuk memulihkan folder yang sudah dihapus, cukup buka tempat sampah Google Drive. Cari folder yang ingin dipulihkan, lalu pilih dan ketuk opsi “Pulihkan”. Folder tersebut akan kembali ke lokasi semula di Google Drive. Ingat, kesempatan ini hanya ada selama periode waktu tertentu sebelum Google Drive menghapusnya secara permanen.
Menghapus File dari Google Drive Offline di Android
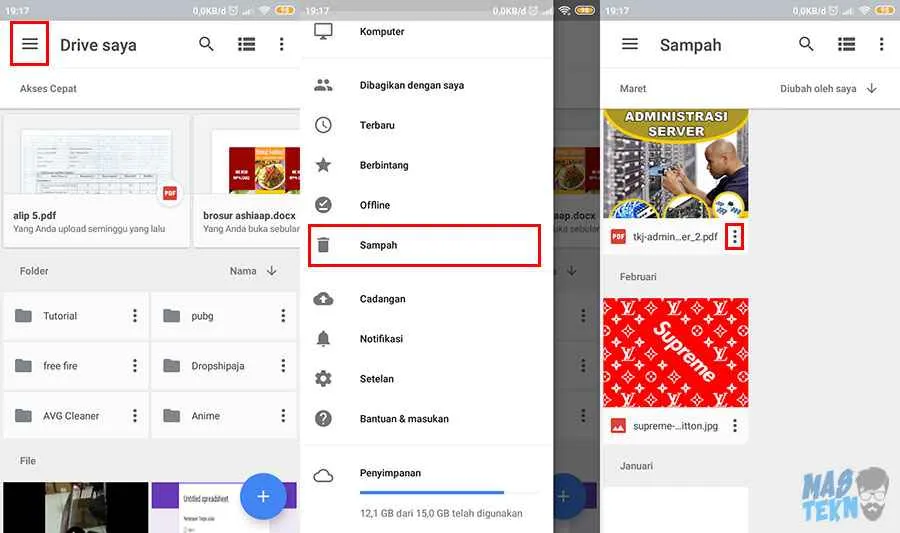
Ngehapus file di Google Drive emang gampang banget, ya? Tapi, pernah nggak kepikiran gimana cara hapus file yang udah kamu unduh dan simpan secara offline di HP Android? Prosesnya sedikit berbeda lho, Sob! Kali ini kita bahas tuntas cara ngehapus file offline di Google Drive Android, biar penyimpananmu tetap lega dan nggak penuh sesak.
File offline ini sebenarnya adalah salinan file Google Drive yang tersimpan di perangkatmu. Jadi, menghapusnya nggak otomatis menghapus file aslinya di cloud. Nah, biar nggak bingung, simak langkah-langkahnya berikut ini!
Mengakses dan Menghapus File Offline di Google Drive
Langkah pertama, buka aplikasi Google Drive di HP Android kamu. Setelah itu, cari file yang ingin kamu hapus. Biasanya, file offline ditandai dengan ikon khusus, misalnya ikon panah yang menandakan file telah diunduh. Setelah ketemu, tap dan tahan file tersebut. Kamu akan melihat beberapa opsi, salah satunya adalah “Hapus”. Tap “Hapus” dan konfirmasi penghapusan. Simpel, kan?
Peringatan! Sebelum menghapus file offline, pastikan kamu sudah memiliki cadangan file tersebut di tempat lain, atau pastikan kamu sudah menyimpannya di Google Drive online. Menghapus file offline akan menghapus salinan file tersebut dari perangkatmu, tetapi tidak dari Google Drive online. Jadi, hati-hati, ya!
Perbedaan Menghapus File Offline dan Online
Ada perbedaan yang cukup signifikan antara menghapus file offline dan online di Google Drive. Menghapus file online akan menghapus file tersebut dari semua perangkat yang terhubung ke akun Google Drive kamu, termasuk perangkat Androidmu. Sedangkan menghapus file offline hanya menghapus salinan lokal file tersebut di perangkat Androidmu, tanpa mempengaruhi file aslinya di Google Drive online. Jadi, pilih metode yang sesuai dengan kebutuhanmu.
Konsekuensi Menghapus File Offline
- File offline akan hilang dari penyimpanan internal perangkat Android kamu.
- Kamu tidak akan bisa mengakses file tersebut secara offline lagi, tanpa mengunduhnya ulang.
- File asli di Google Drive online tetap aman dan tidak terpengaruh.
- Ruang penyimpanan di perangkat Android kamu akan bertambah.
- Jika kamu membutuhkan file tersebut lagi, kamu perlu mengunduhnya ulang dari Google Drive online.
Mengkosongkan Tempat Sampah Google Drive di Android

Nggak sengaja hapus file penting di Google Drive? Tenang, masih ada tempat sampah! Tapi, tempat sampah Google Drive juga punya batas lho. Supaya penyimpananmu tetap lega dan nggak penuh sesak, yuk, kita bahas cara mengosongkan tempat sampah Google Drive di Android secara tuntas. Artikel ini akan memandu kamu langkah demi langkah, dari membuka tempat sampah hingga menghapus semua file di dalamnya. Siap-siap, ya!
Mengosongkan tempat sampah Google Drive secara berkala itu penting banget, bro! Bayangkan aja, kalau tempat sampahnya penuh, Google Drive kamu jadi lemot dan bisa-bisa malah bikin HP kamu ngadat. Selain itu, file yang tersimpan di tempat sampah juga tetap memakan kuota penyimpanan Google Drive kamu. Jadi, rajin-rajin bersihkan, ya!
Langkah-Langkah Mengosongkan Tempat Sampah Google Drive
Berikut langkah-langkah mudah mengosongkan tempat sampah Google Drive di Android. Ikuti petunjuknya dengan teliti, ya! Jangan sampai salah langkah, nanti malah data penting hilang.
- Buka aplikasi Google Drive di perangkat Android kamu. Biasanya ikonnya berupa segitiga berwarna biru dengan latar putih.
- Di bagian bawah layar, cari dan ketuk ikon menu tiga garis horizontal (biasanya terletak di pojok kiri atas).
- Pilih menu “Tempat Sampah”. Kamu akan melihat daftar file yang telah dihapus sebelumnya.
- Setelah masuk ke halaman tempat sampah, kamu akan melihat daftar file yang sudah terhapus. Periksa kembali apakah ada file yang masih ingin kamu simpan. Jika tidak ada, lanjut ke langkah berikutnya.
- Di bagian atas layar, biasanya ada tombol “Kosongkan Tempat Sampah”. Ketuk tombol tersebut.
- Google Drive akan menampilkan konfirmasi untuk memastikan kamu ingin menghapus semua file di tempat sampah. Ketuk “Kosongkan” untuk melanjutkan.
Ilustrasi: Bayangkan tampilan layar Google Drive. Pada langkah ketiga, gambar menunjukkan menu “Tempat Sampah” yang ditandai dengan highlight atau panah. Pada langkah keenam, gambar menampilkan pop-up konfirmasi dengan tombol “Kosongkan” yang juga ditandai dengan highlight atau panah. Prosesnya simpel banget, kok!
Jangka Waktu Penyimpanan File di Tempat Sampah
File yang kamu hapus di Google Drive akan tetap berada di tempat sampah selama 30 hari. Setelah 30 hari, file tersebut akan dihapus secara permanen dan tidak dapat dipulihkan lagi. Jadi, jangan tunda-tunda untuk mengosongkan tempat sampah, ya!
Poin Penting Sebelum Mengosongkan Tempat Sampah
- Pastikan kamu sudah memeriksa kembali semua file di tempat sampah. Jangan sampai ada file penting yang terhapus secara permanen.
- Periksa kapasitas penyimpanan Google Drive kamu. Mengosongkan tempat sampah dapat menambah ruang penyimpanan.
- Lakukan backup jika ada file penting yang masih berada di tempat sampah, sebelum mengosongkannya.
Perbedaan Menghapus File dan Mengosongkan Tempat Sampah
Menghapus file hanya memindahkannya ke tempat sampah. File masih bisa dipulihkan selama 30 hari. Sementara mengosongkan tempat sampah menghapus file secara permanen dan tidak dapat dipulihkan lagi. Jadi, pilih tindakan yang sesuai dengan kebutuhanmu, ya!
Akhir Kata

Nah, sekarang kamu sudah tahu cara menghapus file di Google Drive Android dengan mudah dan cepat. Ingat, selalu backup data penting sebelum menghapusnya secara permanen. Dengan panduan ini, masalah memori penuh di Google Drive bukan lagi momok yang menakutkan. Selamat berselancar di dunia digital yang lebih ringan!


What's Your Reaction?
-
0
 Like
Like -
0
 Dislike
Dislike -
0
 Funny
Funny -
0
 Angry
Angry -
0
 Sad
Sad -
0
 Wow
Wow








