Cara Instal Android di Laptop Panduan Lengkap
Instal Android di Laptop: Emulator vs. Virtual Machine

Pengen ngerasain serunya Android di laptop? Tenang, sekarang udah banyak banget cara buat menjalankannya! Tapi, sebelum kita terjun ke instalasinya, penting banget buat ngerti dulu bedanya emulator sama virtual machine (VM). Dua metode ini punya cara kerja dan kelebihan-kekurangan masing-masing, lho!
Emulator dan VM, keduanya memungkinkanmu menjalankan sistem operasi lain di dalam sistem operasi utama laptopmu (misalnya, Windows). Bedanya? Emulator meniru perangkat keras Android secara langsung, sementara VM menciptakan lingkungan virtual yang lengkap, termasuk perangkat kerasnya sendiri. Jadi, kalau pake emulator, aplikasi Android seolah-olah berjalan di perangkat Android asli, sementara VM menciptakan mesin virtual yang terpisah dan independen.
Perbedaan Emulator dan Virtual Machine
Secara sederhana, emulator meniru perilaku perangkat keras secara software, sementara VM mensimulasikan seluruh perangkat keras secara virtual. Ini berpengaruh pada performa dan resource yang dibutuhkan. Emulator umumnya lebih ringan, tapi VM menawarkan fleksibilitas lebih besar dan bisa menjalankan Android lebih stabil, terutama untuk aplikasi yang butuh resource tinggi.
- Emulator: Lebih ringan, resource yang dibutuhkan lebih sedikit, cocok untuk aplikasi sederhana. Namun, performanya bisa kurang optimal untuk game atau aplikasi berat.
- Virtual Machine: Lebih berat, membutuhkan resource lebih banyak (RAM, CPU), tapi performanya lebih stabil dan konsisten, cocok untuk aplikasi berat dan game.
Keuntungan dan Kerugian Emulator dan Virtual Machine
Memilih antara emulator dan VM tergantung kebutuhan dan spesifikasi laptopmu. Pertimbangkan pro dan kontranya berikut ini:
| Fitur | Emulator | Virtual Machine |
|---|---|---|
| Resource yang dibutuhkan | Lebih rendah | Lebih tinggi |
| Performa | Bisa lambat untuk aplikasi berat | Lebih stabil dan cepat untuk aplikasi berat |
| Kemudahan penggunaan | Umumnya lebih mudah digunakan | Membutuhkan konfigurasi yang lebih kompleks |
| Fleksibilitas | Terbatas | Lebih fleksibel |
Perangkat Lunak untuk Menjalankan Android di Laptop
Ada beberapa software yang bisa kamu gunakan, masing-masing dengan kelebihan dan kekurangannya. Beberapa yang populer antara lain:
- Android Studio Emulator: Emulator bawaan Android Studio, terintegrasi dengan baik dengan tools pengembangan Android.
- Genymotion: Emulator yang dikenal dengan performanya yang cepat dan stabil, namun berbayar.
- VirtualBox dengan Android x86: Menggunakan VirtualBox sebagai VM dan menginstal Android x86 sebagai sistem operasi virtual.
Perbandingan Tiga Emulator Android Populer
Berikut perbandingan singkat tiga emulator populer, ingat ya, performa bisa bervariasi tergantung spesifikasi laptopmu:
| Emulator | Spesifikasi | Kelebihan | Kekurangan |
|---|---|---|---|
| Android Studio Emulator | Terintegrasi dengan Android Studio, gratis | Mudah digunakan, gratis, terintegrasi dengan tools pengembangan | Performa bisa lambat, membutuhkan resource yang cukup besar |
| Genymotion | Berbayar, menawarkan berbagai macam perangkat virtual | Performa cepat dan stabil, banyak pilihan konfigurasi perangkat | Berbayar, membutuhkan lisensi |
| NoxPlayer | Gratis, mudah digunakan, berbasis pada Android | Gratis, user-friendly, cocok untuk gaming | Bisa kurang stabil untuk aplikasi tertentu |
Arsitektur Emulator Android
Bayangkan emulator Android sebagai jembatan antara aplikasi Android dan hardware laptopmu. Ia terdiri dari beberapa komponen utama yang berinteraksi untuk mensimulasikan lingkungan Android. Komponen inti meliputi: mesin virtual yang menjalankan sistem operasi Android, layer emulasi yang menerjemahkan instruksi perangkat keras Android ke instruksi hardware laptop, dan interface yang memungkinkan interaksi antara aplikasi Android dan sistem operasi laptop. Semua komponen ini bekerja bersama untuk menciptakan pengalaman Android yang semirip mungkin dengan perangkat asli.
Memilih dan Mempersiapkan Perangkat Lunak

Nah, setelah memutuskan untuk menjelajahi dunia Android di laptopmu, langkah selanjutnya adalah mempersiapkan perangkat lunak yang dibutuhkan. Proses ini krusial karena menentukan seberapa lancar emulator Android-mu berjalan dan seberapa nyaman kamu dalam mengembangkan aplikasi. Jangan sampai proses instalasi bertele-tele ya, karena kita mau langsung main-main di dunia Android!
Instalasi Android Studio
Android Studio adalah IDE (Integrated Development Environment) resmi dari Google untuk pengembangan aplikasi Android. Ini adalah pusat kendali kita untuk membangun dan menjalankan emulator. Instalasinya cukup mudah, kok! Berikut langkah-langkahnya:
- Unduh Android Studio dari situs resmi Google. Pastikan kamu memilih versi yang sesuai dengan sistem operasi laptopmu (Windows, macOS, atau Linux).
- Jalankan file installer yang telah diunduh. Ikuti petunjuk instalasi yang muncul di layar. Biasanya prosesnya cukup intuitif dan mudah dipahami.
- Selama instalasi, kamu mungkin akan diminta untuk memilih komponen yang ingin diinstal. Pastikan kamu memilih SDK (Software Development Kit) Android dan emulator. Komponen ini penting agar kamu bisa menjalankan emulator.
- Setelah instalasi selesai, jalankan Android Studio. Program ini mungkin akan memintamu untuk mengunduh dan menginstal beberapa komponen tambahan. Biarkan proses ini berjalan sampai selesai.
- Pengaturan Environment Variables: Untuk beberapa kasus, pengaturan variabel lingkungan mungkin diperlukan agar Android Studio dapat mengakses SDK dengan benar. Jika Android Studio mengalami masalah dalam menemukan SDK, kamu bisa menambahkan variabel lingkungan ANDROID_HOME yang menunjuk ke direktori instalasi SDK. Informasi detail tentang pengaturan variabel lingkungan ini bisa kamu temukan di dokumentasi resmi Android Studio.
Persyaratan Sistem Minimum Emulator Android
Sebelum memulai, pastikan laptopmu memenuhi spesifikasi minimum agar emulator Android dapat berjalan dengan lancar. Emulator memang cukup ‘lahap’ resource, jadi laptop yang kurang mumpuni mungkin akan mengalami lag atau bahkan crash. Berikut gambaran umum spesifikasi minimum yang direkomendasikan:
- Prosesor: Minimal Intel Core i5 atau AMD Ryzen 5 (rekomendasi: Intel Core i7 atau AMD Ryzen 7)
- RAM: Minimal 8GB (rekomendasi: 16GB atau lebih)
- Penyimpanan: Minimal 100GB ruang kosong (rekomendasi: 250GB atau lebih)
- Sistem Operasi: Windows 10 64-bit, macOS, atau Linux distribusi tertentu
- GPU: Kartu grafis yang mendukung OpenGL 2.0 atau lebih tinggi (rekomendasi: kartu grafis dedicated)
Mengunduh dan Menginstal Image Sistem Android
Setelah Android Studio terpasang, kamu perlu mengunduh image sistem Android yang akan dijalankan di emulator. Image sistem ini berisi sistem operasi Android itu sendiri, lengkap dengan aplikasi-aplikasi bawaannya. Prosesnya dilakukan melalui Android Studio:
- Buka Android Studio dan pilih “AVD Manager” (Android Virtual Device Manager).
- Klik tombol “Create Virtual Device”.
- Pilih perangkat dan sistem operasi Android yang ingin kamu gunakan. Perhatikan spesifikasi sistem yang kamu pilih agar sesuai dengan kemampuan laptopmu.
- Klik “Download” untuk mengunduh image sistem Android yang telah kamu pilih. Proses ini mungkin memakan waktu cukup lama, tergantung kecepatan internetmu dan ukuran image sistem.
- Setelah selesai diunduh, kamu bisa menjalankan emulator dengan mengklik tombol “Finish”.
Perangkat Lunak Pendukung
Selain Android Studio dan image sistem Android, mungkin ada beberapa perangkat lunak pendukung yang perlu diinstal, tergantung spesifikasi laptop dan sistem operasinya. Beberapa contohnya:
- Driver grafis terbaru: Pastikan driver kartu grafis laptopmu sudah terupdate ke versi terbaru. Hal ini penting untuk memastikan kinerja emulator optimal.
- Hyper-V atau VirtualBox (opsional): Jika kamu mengalami masalah dalam menjalankan emulator, kamu mungkin perlu mengaktifkan fitur virtualisasi di BIOS laptopmu dan menginstal Hyper-V (Windows) atau VirtualBox (multi platform).
Konfigurasi Settingan Emulator untuk Performa Optimal
Untuk mendapatkan performa emulator yang optimal, kamu bisa melakukan beberapa pengaturan di AVD Manager. Beberapa setting yang bisa kamu sesuaikan antara lain:
- Alokasi RAM: Tingkatkan alokasi RAM untuk emulator jika laptopmu memiliki RAM yang cukup besar. Hal ini akan meningkatkan kecepatan dan stabilitas emulator.
- GPU Emulation: Aktifkan GPU emulation jika laptopmu memiliki kartu grafis yang mendukungnya. Ini akan mempercepat rendering grafis di dalam emulator.
- Storage: Pastikan penyimpanan yang dialokasikan untuk emulator cukup besar, terutama jika kamu berencana untuk menginstal banyak aplikasi.
Instalasi dan Konfigurasi Emulator Android di Laptop

Nah, Sobat IDNtimes! Setelah berhasil download emulator Android pilihanmu, saatnya kita masuk ke tahap instalasi dan konfigurasi. Proses ini mungkin terlihat rumit, tapi tenang aja, dengan panduan langkah demi langkah ini, kamu pasti bisa kok! Siapkan kopi dan camilan, kita mulai!
Instalasi Emulator Android
Berikut langkah-langkah instalasi emulator Android, pastikan kamu ikuti dengan teliti ya!
- Jalankan file installer emulator yang sudah kamu download sebelumnya. Biasanya berupa file .exe (untuk Windows) atau .dmg (untuk macOS).
- Ikuti petunjuk instalasi yang muncul di layar. Prosesnya cukup straightforward, kamu tinggal klik “Next” dan setujui persyaratan lisensi.
- Setelah instalasi selesai, emulator akan terpasang di sistemmu. Biasanya kamu bisa menemukan shortcut-nya di desktop atau di menu Start (Windows) atau Applications (macOS).
- Buka emulator. Pada tahap ini, kamu mungkin akan diminta untuk login ke akun Google kamu. Ini penting untuk mengakses Google Play Store dan mengunduh aplikasi.
- Tunggu hingga emulator selesai booting. Proses ini bisa memakan waktu beberapa menit tergantung spesifikasi laptopmu.
Jangan panik kalau proses instalasi atau booting emulator lama atau mengalami error! Cobalah restart laptopmu, pastikan koneksi internet stabil, dan cek apakah spesifikasi laptopmu memenuhi persyaratan minimum emulator yang kamu gunakan. Jika masih bermasalah, coba cari solusi di forum online atau dokumentasi resmi emulator tersebut.
Membuat Virtual Device Baru
Setelah emulator terinstal, kamu bisa membuat virtual device (VD) baru sesuai kebutuhan. VD ini akan mensimulasikan perangkat Android dengan spesifikasi tertentu.
- Buka emulator Android dan cari menu untuk membuat VD baru. Biasanya terdapat opsi “Create Virtual Device” atau sejenisnya.
- Pilih sistem operasi Android yang ingin kamu gunakan (misalnya, Android 12, Android 13, dll.). Pilih versi yang sesuai dengan kebutuhan pengembangan aplikasi atau pengujian yang kamu lakukan.
- Pilih tipe perangkat (misalnya, phone, tablet, TV). Ini akan mempengaruhi ukuran layar dan aspek rasio VD.
- Atur spesifikasi lain seperti ukuran layar, RAM, dan resolusi. Semakin tinggi spesifikasi, semakin realistis simulasi perangkat Android-nya, namun juga akan semakin berat beban pada laptop.
- Setelah selesai, klik “Finish” atau tombol yang setara untuk menyimpan pengaturan VD baru.
Mengimpor Aplikasi Android ke Emulator
Setelah memiliki VD, kamu bisa dengan mudah mengimpor aplikasi Android. Ada dua cara utama untuk melakukannya.
- Melalui Google Play Store: Cara termudah adalah dengan mengunduh aplikasi langsung dari Google Play Store di dalam emulator. Pastikan kamu sudah login ke akun Google.
- Melalui file APK: Jika kamu memiliki file APK (Android Package Kit), kamu bisa menginstalnya secara manual. Caranya, cukup cari file APK tersebut di file explorer emulator dan klik untuk menginstalnya. Pastikan kamu mengizinkan instalasi dari sumber yang tidak dikenal (Unknown Sources) di pengaturan keamanan emulator.
Konfigurasi Keyboard dan Mouse
Penggunaan keyboard dan mouse pada emulator mungkin memerlukan sedikit penyesuaian agar lebih nyaman. Berikut beberapa tips:
- Mapping Keyboard: Beberapa emulator memungkinkan kamu memetakan tombol keyboard ke fungsi tertentu di dalam emulator. Cari pengaturan “Keyboard Mapping” atau sejenisnya di menu emulator.
- Penggunaan Mouse: Biasanya mouse sudah terintegrasi dengan baik di emulator. Kamu bisa menggunakannya untuk mengontrol kursor dan berinteraksi dengan elemen UI di layar emulator.
- Shortcuts: Pelajari shortcuts keyboard yang tersedia di emulator. Ini akan mempercepat workflow kamu.
Menggunakan Emulator Android

Nah, setelah berhasil menginstal Android di laptopmu, saatnya eksplorasi dunia emulator! Emulator Android, bayangin aja kayak punya Android di dalam laptop. Gak perlu beli HP baru buat coba aplikasi atau game terbaru, kan? Emulator ini menawarkan fleksibilitas dan kemudahan dalam pengembangan aplikasi dan pengujian. Berikut panduan singkatnya untuk memaksimalkan pengalamanmu.
Navigasi Antarmuka Emulator Android
Antarmuka emulator Android umumnya mirip dengan smartphone Android. Kamu akan menemukan home screen, app drawer, notification bar, dan quick settings—semuanya familiar! Navigasi dilakukan dengan mouse atau trackpad. Klik ikon aplikasi untuk membukanya, geser layar untuk scrolling, dan gunakan menu pengaturan seperti di HP Android biasa. Coba eksplorasi setiap bagian, pasti seru!
Penggunaan Fitur Utama Emulator
Emulator Android menawarkan berbagai fitur keren. Beberapa fitur utama yang wajib kamu coba antara lain menjalankan aplikasi, mengambil screenshot, dan merekam layar. Untuk menjalankan aplikasi, cukup cari aplikasi yang diinginkan di Google Play Store (jika sudah terhubung internet) atau instal APK secara manual. Screenshot bisa diambil dengan kombinasi tombol keyboard (biasanya Ctrl+G atau tombol khusus yang tertera di emulator). Fitur perekaman layar biasanya tersedia di pengaturan emulator, memungkinkan kamu merekam aktivitas di layar untuk tutorial atau presentasi.
Mengatasi Masalah Konektivitas Internet pada Emulator
Kadang, emulator mengalami kendala koneksi internet. Hal ini bisa disebabkan oleh konfigurasi jaringan yang salah atau masalah driver. Pastikan emulator terhubung ke jaringan Wi-Fi yang sama dengan laptopmu. Jika masih bermasalah, coba periksa pengaturan jaringan di emulator, pastikan koneksi internet laptopmu stabil, dan perbarui driver jaringan laptop. Sebagai alternatif, kamu bisa menggunakan koneksi internet melalui kabel data (jika emulator mendukungnya).
Aplikasi Android yang Berguna untuk Diuji di Emulator
Ada banyak aplikasi yang cocok diuji di emulator. Aplikasi ringan seperti kalkulator atau notepad bisa menjadi awal yang baik untuk memastikan emulator berfungsi dengan benar. Aplikasi yang lebih kompleks seperti game sederhana atau aplikasi pengedit foto bisa digunakan untuk menguji performa emulator. Jangan lupa coba aplikasi yang berhubungan dengan pekerjaan atau hobi kamu. Misalnya, aplikasi catatan, aplikasi membaca, atau aplikasi pengolah dokumen.
- Aplikasi pengolah dokumen (misalnya, Google Docs, Microsoft Word)
- Aplikasi catatan (misalnya, Google Keep, Evernote)
- Aplikasi pengedit foto (misalnya, Snapseed, Pixlr)
- Game sederhana (misalnya, 2048, Sudoku)
Skenario Pengujian Sederhana untuk Memvalidasi Fungsionalitas Emulator
Untuk memastikan emulator berjalan dengan baik, lakukan pengujian sederhana. Coba instal beberapa aplikasi, jalankan, dan tutup. Periksa apakah aplikasi tersebut berfungsi dengan benar tanpa kendala. Lakukan screenshot dan perekaman layar untuk memastikan fitur tersebut berfungsi. Kemudian, coba buka dan tutup beberapa aplikasi secara bergantian untuk melihat apakah ada kendala performa. Jika semua berjalan lancar, berarti emulator kamu siap digunakan!
Alternatif Instalasi Android di Laptop: Menggunakan Virtual Machine
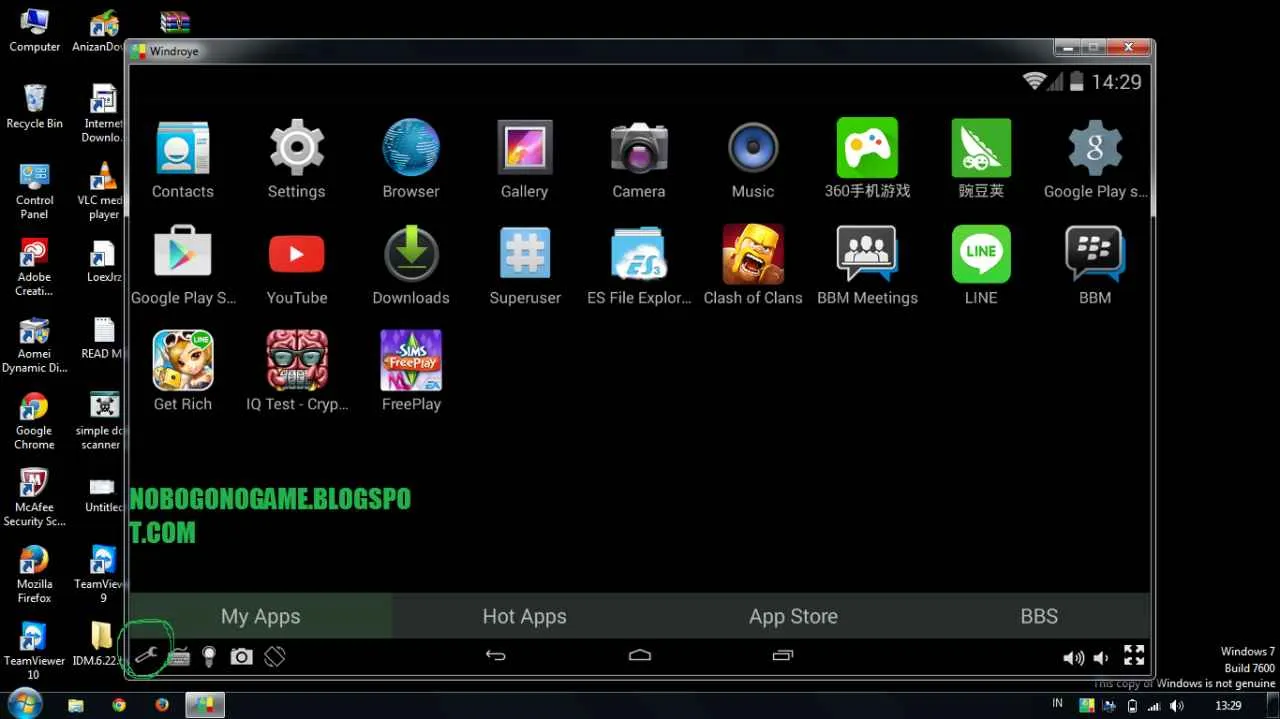
Bosan dengan cara instalasi Android yang ribet? Tenang, ada jalan pintas yang lebih fleksibel: virtual machine (VM)! VM memungkinkanmu menjalankan sistem operasi lain, termasuk Android, di dalam sistem operasi utama laptopmu (misalnya Windows atau macOS) tanpa perlu dual boot atau modifikasi sistem yang rumit. Bayangkan, kamu bisa main game Android favoritmu, coba aplikasi baru, atau bahkan ngoding aplikasi Android tanpa harus repot-repot install ulang sistem operasi!
Nah, biar nggak bingung, kita bedain dulu VM sama emulator. Emulator fokus pada simulasi perangkat keras Android, sementara VM mensimulasikan seluruh sistem operasi Android, termasuk perangkat kerasnya. VM cenderung lebih berat, tapi lebih stabil dan menawarkan kompatibilitas yang lebih luas.
Perbandingan Emulator dan Virtual Machine untuk Menjalankan Android
Emulator dan virtual machine (VM) sama-sama memungkinkanmu menjalankan aplikasi Android di laptop, tetapi dengan cara yang berbeda. Emulator mensimulasikan lingkungan Android secara langsung, sementara VM menjalankan sistem operasi Android secara penuh di lingkungan virtual. Perbedaan utama terletak pada performa dan resource yang dibutuhkan. Emulator biasanya lebih ringan dan cepat untuk menjalankan aplikasi sederhana, tetapi mungkin mengalami kendala pada aplikasi yang membutuhkan resource tinggi atau game 3D. VM, di sisi lain, lebih berat, membutuhkan resource yang lebih banyak, tapi lebih stabil dan mampu menjalankan aplikasi dan game yang lebih kompleks dengan performa yang lebih baik. Pilih sesuai kebutuhan dan spesifikasi laptopmu, ya!
Instalasi Android pada Virtual Machine Menggunakan VirtualBox atau VMware
VirtualBox dan VMware adalah dua software virtualisasi populer yang bisa kamu gunakan. Proses instalasinya mirip, hanya berbeda sedikit pada antarmuka. Intinya, kamu perlu download software virtualisasinya dulu, lalu download file image Android x86. Setelah itu, buat virtual machine baru di software tersebut, pilih file image Android x86 sebagai sistem operasi, dan ikuti petunjuk instalasi yang muncul. Prosesnya cukup intuitif, kok. Kamu bisa cari tutorial detailnya di YouTube atau website resmi VirtualBox/VMware.
Langkah-Langkah Instalasi Android x86 pada Virtual Machine
- Download dan instal software virtualisasi (VirtualBox atau VMware).
- Download file image Android x86 (cari versi yang kompatibel dengan virtual machine-mu).
- Buat virtual machine baru, tentukan spesifikasi RAM dan hard disk yang cukup (minimal 2GB RAM dan 16GB hard disk).
- Pilih file image Android x86 sebagai sistem operasi instalasi.
- Ikuti petunjuk instalasi pada layar.
- Setelah instalasi selesai, konfigurasi setting virtual machine sesuai kebutuhan (misalnya, resolusi layar).
Peringatan! Menggunakan virtual machine untuk menjalankan Android bisa memakan banyak resource laptopmu. Performa laptop bisa menurun, terutama jika spesifikasi laptopmu kurang mumpuni. Pastikan laptopmu memiliki spesifikasi yang cukup sebelum mencoba metode ini. Selain itu, ada kemungkinan kompatibilitas aplikasi tertentu yang bermasalah.
Optimasi Performa Virtual Machine untuk Menjalankan Android
Untuk memaksimalkan performa, alokasikan RAM yang cukup (minimal 2GB, lebih banyak lebih baik), gunakan hard disk yang cepat (SSD direkomendasikan), dan pastikan virtual machine-mu memiliki akses ke cukup CPU core. Kamu juga bisa mengatur resolusi layar virtual machine agar sesuai dengan kebutuhan, hindari resolusi yang terlalu tinggi untuk menghemat resource. Jangan lupa untuk menutup aplikasi lain yang tidak dibutuhkan saat menjalankan Android di virtual machine agar performanya optimal.
Kesimpulan

Menjalankan Android di laptop ternyata nggak sesulit yang dibayangkan, kan? Dengan panduan lengkap ini, kamu bisa memilih metode yang paling sesuai dengan kebutuhan dan spesifikasi laptopmu, baik itu menggunakan emulator atau virtual machine. Selamat menikmati pengalaman Android yang lebih luas dan fleksibel di layar laptopmu! Jangan ragu untuk bereksperimen dan menemukan konfigurasi terbaik untuk mendapatkan performa optimal.


What's Your Reaction?
-
0
 Like
Like -
0
 Dislike
Dislike -
0
 Funny
Funny -
0
 Angry
Angry -
0
 Sad
Sad -
0
 Wow
Wow








