Cara Instal Zip di Android Panduan Lengkap
Instalasi File ZIP di Android: Panduan Praktis

Nah, Sobat IDNtimes! Pernah nggak sih kamu mendownload file ZIP di Android? File jenis ini sering banget kita temui, mulai dari aplikasi modifikasi, game, hingga kumpulan foto. Tapi, tahu nggak cara instalasinya? Tenang, kali ini kita akan bahas tuntas cara instal file ZIP di Android, mulai dari metode instalasi hingga aplikasi pengelola file terbaik. Siap-siap, ya!
Ada beberapa metode untuk menginstal file ZIP di Android. Metode yang paling umum adalah menggunakan aplikasi pengelola file bawaan atau aplikasi pengelola file pihak ketiga. Perbedaan utamanya terletak pada fitur tambahan yang ditawarkan, seperti kemampuan ekstraksi otomatis, dukungan format file yang lebih luas, dan antarmuka yang lebih user-friendly. Aplikasi pengelola file bawaan biasanya sudah terintegrasi di sistem operasi Android, sementara aplikasi pihak ketiga menawarkan fitur-fitur yang lebih canggih dan terkadang lebih disesuaikan dengan kebutuhan pengguna.
Metode Instalasi File ZIP di Android
Secara umum, ada dua metode utama instalasi file ZIP di Android: menggunakan aplikasi pengelola file bawaan dan menggunakan aplikasi pengelola file pihak ketiga. Aplikasi pengelola file bawaan biasanya sudah terpasang di perangkat Android kamu, sedangkan aplikasi pihak ketiga perlu diunduh terlebih dahulu dari Google Play Store. Kedua metode ini memiliki cara kerja yang hampir sama, hanya saja aplikasi pihak ketiga seringkali menawarkan fitur yang lebih lengkap dan antarmuka yang lebih intuitif.
- Menggunakan aplikasi pengelola file bawaan: Biasanya, kamu bisa langsung membuka file ZIP melalui aplikasi pengelola file bawaan dan mengekstrak isinya ke lokasi yang diinginkan. Prosesnya relatif sederhana dan mudah dipahami.
- Menggunakan aplikasi pengelola file pihak ketiga: Aplikasi seperti ZArchiver, RAR, dan Solid Explorer menawarkan fitur ekstraksi yang lebih canggih, dukungan format file yang lebih luas, dan antarmuka yang lebih ramah pengguna. Beberapa aplikasi bahkan memungkinkan ekstraksi otomatis dan integrasi dengan layanan cloud storage.
Aplikasi Pengelola File Populer untuk Android
Banyak aplikasi pengelola file yang tersedia di Google Play Store. Memilih yang tepat bergantung pada kebutuhan dan preferensi masing-masing pengguna. Berikut perbandingan tiga aplikasi pengelola file populer:
| Aplikasi | Fitur Utama | Kompatibilitas | Rating Pengguna (Contoh) |
|---|---|---|---|
| ZArchiver | Ekstraksi berbagai format arsip (ZIP, RAR, 7z, dll.), dukungan tema gelap, pengelola file yang handal. | Android 4.1 ke atas | 4.5 bintang |
| RAR | Fokus pada format RAR, ekstraksi cepat, antarmuka sederhana. | Android 5.0 ke atas | 4.2 bintang |
| Solid Explorer | Antarmuka dual-pane, dukungan cloud storage, fitur manajemen file yang komprehensif. | Android 5.0 ke atas | 4.6 bintang |
Langkah-Langkah Umum Instalasi File ZIP
Berikut langkah-langkah umum untuk menginstal file ZIP di Android, baik menggunakan aplikasi bawaan maupun pihak ketiga. Perbedaan utama hanya terletak pada antarmuka aplikasi yang digunakan.
- Temukan file ZIP: Buka aplikasi pengelola file dan navigasikan ke folder tempat file ZIP disimpan, biasanya di folder “Download”.
- Pilih file ZIP: Ketuk file ZIP yang ingin diekstrak.
- Ekstrak file: Pilih opsi “Ekstrak” atau “Extract” pada menu aplikasi pengelola file. Beberapa aplikasi mungkin memiliki tombol ekstrak yang langsung terlihat.
- Pilih lokasi ekstraksi: Tentukan folder tujuan untuk menyimpan file yang telah diekstrak. Pastikan kamu memilih lokasi yang mudah diakses.
- Tunggu proses ekstraksi: Proses ekstraksi akan berlangsung, lamanya bergantung pada ukuran file ZIP dan performa perangkat.
- Akses file yang telah diekstrak: Setelah proses ekstraksi selesai, kamu dapat mengakses file-file yang telah diekstrak dari folder tujuan yang telah ditentukan.
Menggunakan Aplikasi Pengelola File Bawaan
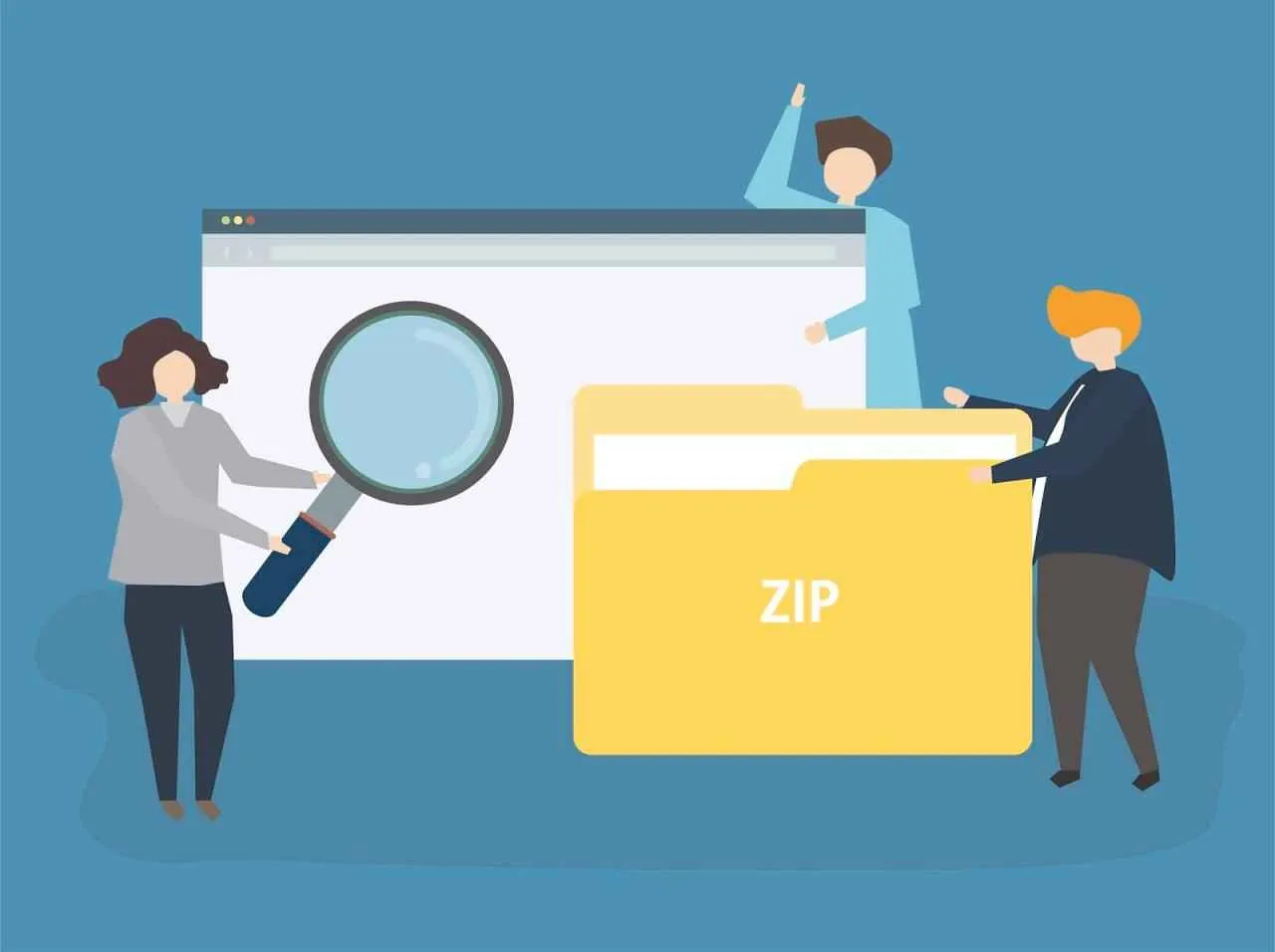
Nggak perlu aplikasi tambahan, kok! Ternyata, Android udah sedia aplikasi pengelola file bawaan yang bisa kamu pakai buat instal dan ekstrak file ZIP. Gampang banget, bahkan buat kamu yang masih newbie di dunia Android. Ikuti langkah-langkah di bawah ini, dijamin lancar jaya!
Aplikasi pengelola file bawaan ini biasanya sudah terintegrasi di sistem operasi Android. Fitur dan tampilannya mungkin sedikit berbeda tergantung merk dan tipe HP kamu, tapi prinsipnya sama aja. Yang penting, kamu bisa menemukan aplikasi ini di menu aplikasi HP kamu, biasanya namanya “File” atau “File Manager”.
Menemukan dan Membuka File ZIP
Pertama-tama, cari file ZIP yang mau kamu instal di penyimpanan internal atau kartu SD HP kamu. Biasanya file ZIP ini berupa file download dari internet, misalnya game modifikasi (MOD), aplikasi tambahan, atau kumpulan wallpaper. Setelah menemukannya, ketuk file tersebut untuk membukanya. Aplikasi pengelola file bawaan akan secara otomatis mendeteksi jenis file dan menampilkan pilihan untuk mengekstraknya.
Bayangkan kamu punya file ZIP bernama “gambar_lucu.zip”. Setelah kamu mengetuknya, tampilan akan menunjukkan isi file ZIP tersebut, misalnya beberapa gambar lucu dengan format JPEG. Kamu bisa melihat pratinjau nama file di dalam ZIP sebelum mengekstraknya.
Mengekstrak File ZIP ke Lokasi yang Diinginkan
Setelah file ZIP terbuka, kamu akan melihat tombol atau opsi “Ekstrak” atau “Extract”. Ketuk tombol tersebut. Selanjutnya, kamu akan diminta memilih lokasi penyimpanan untuk file yang sudah diekstrak. Pilih folder yang kamu inginkan, misalnya folder “Download” atau folder khusus yang sudah kamu buat sebelumnya. Setelah lokasi penyimpanan dipilih, ketuk tombol “Ekstrak” atau “OK” lagi.
Misalnya, kamu ingin mengekstrak “gambar_lucu.zip” ke folder “Gambar”. Maka, setelah memilih folder “Gambar”, kamu akan melihat proses ekstraksi berjalan. Di layar akan ditampilkan progress bar yang menunjukkan persentase proses ekstraksi. Setelah selesai, kamu bisa menemukan gambar-gambar tersebut di dalam folder “Gambar”.
Contoh Langkah Demi Langkah dengan Ilustrasi
Berikut ilustrasi langkah-langkahnya. Bayangkan layar HP kamu menampilkan daftar file. Kamu menemukan “game_keren.zip”. Setelah kamu mengetuknya, akan muncul daftar file di dalam ZIP, misalnya file APK, OBB, dan beberapa file data lainnya. Kemudian kamu tekan tombol “Ekstrak”. Selanjutnya, akan muncul pilihan lokasi penyimpanan. Kamu memilih folder “Game”. Setelah itu, proses ekstraksi dimulai, ditandai dengan progress bar yang naik hingga 100%. Setelah selesai, kamu akan menemukan file-file yang diekstrak di dalam folder “Game”.
Kendala dan Solusinya
- Kendala: File ZIP rusak atau corrupt.
Solusi: Coba unduh ulang file ZIP tersebut dari sumber yang terpercaya. Pastikan koneksi internet stabil selama proses pengunduhan. - Kendala: Tidak ada opsi “Ekstrak” atau “Extract”.
Solusi: Pastikan kamu menggunakan aplikasi pengelola file bawaan. Jika masih belum ada, coba gunakan aplikasi pengelola file pihak ketiga dari Play Store. - Kendala: Perizinan akses penyimpanan.
Solusi: Pastikan aplikasi pengelola file sudah memiliki izin akses ke penyimpanan internal atau kartu SD HP kamu. Kamu bisa memeriksa dan memberikan izin ini di pengaturan HP.
Contoh File ZIP Umum dan Cara Mengaksesnya
File ZIP sering digunakan untuk berbagai keperluan. Contohnya, game MOD yang kamu unduh dari internet biasanya berbentuk file ZIP. Setelah diekstrak, kamu akan menemukan file APK yang bisa langsung diinstal. Atau, file ZIP juga bisa berisi kumpulan gambar, dokumen, atau video. Setelah diekstrak, kamu bisa mengakses file-file tersebut langsung dari folder penyimpanan yang kamu pilih.
Menggunakan Aplikasi Pengelola File Pihak Ketiga
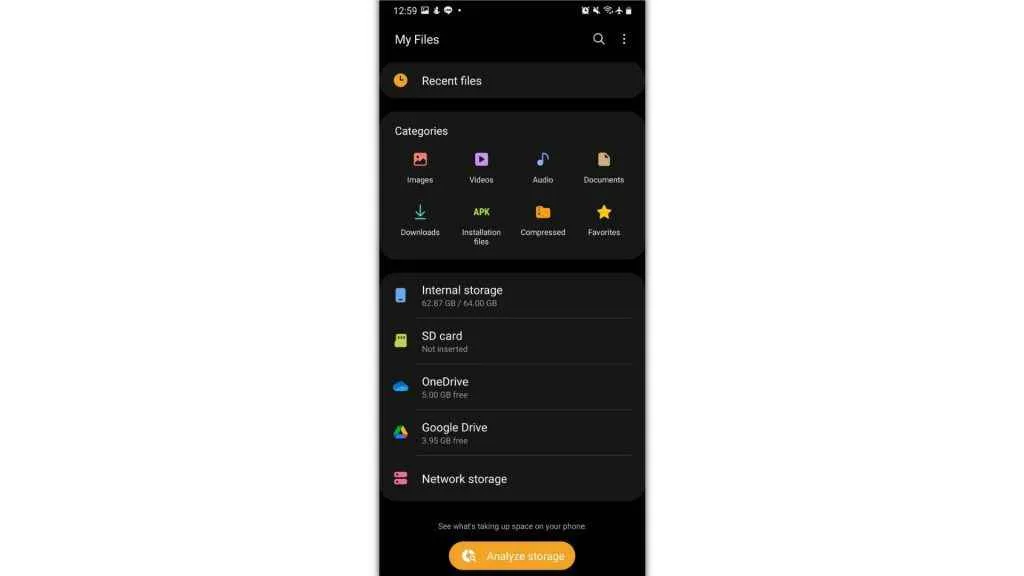
Nah, kalau cara bawaan Android kurang sreg, tenang! Ada banyak aplikasi pengelola file pihak ketiga yang bisa jadi solusi jitu buat kamu yang sering berurusan dengan file ZIP. Aplikasi-aplikasi ini biasanya punya fitur lebih lengkap dan user-friendly, bikin urusan ekstrak file jadi lebih gampang. Yuk, kita bahas beberapa aplikasi populer dan cara pakainya!
Aplikasi Pengelola File Pihak Ketiga yang Populer
Di Google Play Store, kamu bisa nemuin banyak banget aplikasi pengelola file. Tapi, beberapa di antaranya udah terbukti handal dan punya banyak pengguna. Beberapa aplikasi yang populer dan terpercaya antara lain ES File Explorer, Solid Explorer, dan RAR. Ketiganya punya fitur unggulan yang berbeda-beda, cocok buat berbagai kebutuhan.
Perbandingan Fitur Unggulan Aplikasi Pengelola File
Setiap aplikasi punya keunggulan masing-masing. Misalnya, ES File Explorer dikenal karena antarmuka yang mudah dipahami dan fitur-fitur tambahan seperti pengelola cloud storage. Solid Explorer unggul dalam hal keamanan dan privasi, dengan fitur enkripsi yang mumpuni. Sementara RAR, sesuai namanya, sangat handal dalam menangani file RAR dan ZIP, bahkan format terkompresi lainnya. Pilihannya bergantung pada preferensi dan kebutuhan kamu.
Instalasi dan Penggunaan Aplikasi Pihak Ketiga untuk Ekstrak File ZIP
Cara instalasi aplikasi pihak ketiga sama kayak aplikasi lain di Android. Kamu tinggal cari aplikasi yang diinginkan di Google Play Store, lalu klik tombol “Instal”. Setelah terinstal, buka aplikasinya dan cari file ZIP yang ingin diekstrak. Proses ekstraksinya biasanya cukup intuitif, tinggal klik dan pilih lokasi penyimpanan file yang sudah diekstrak.
Contoh Langkah-Langkah Ekstraksi File ZIP Menggunakan ES File Explorer
- Unduh dan instal aplikasi ES File Explorer dari Google Play Store.
- Buka aplikasi ES File Explorer dan cari lokasi file ZIP yang ingin diekstrak. Biasanya di folder Download.
- Tekan lama pada file ZIP tersebut hingga muncul menu pilihan.
- Pilih opsi “Extract” atau “Ekstrak”.
- Pilih lokasi penyimpanan file yang sudah diekstrak. Kamu bisa memilih folder baru atau folder yang sudah ada.
- Tunggu proses ekstraksi selesai. Lama prosesnya tergantung ukuran file ZIP.
Kelebihan dan Kekurangan Menggunakan Aplikasi Pihak Ketiga
Menggunakan aplikasi pihak ketiga menawarkan fleksibilitas dan fitur yang lebih lengkap dibandingkan aplikasi bawaan Android. Namun, kamu perlu mempertimbangkan beberapa hal. Kelebihannya, aplikasi pihak ketiga biasanya menawarkan fitur ekstra seperti pengelola cloud, dukungan format file yang lebih luas, dan antarmuka yang lebih user-friendly. Kekurangannya, aplikasi pihak ketiga membutuhkan ruang penyimpanan tambahan dan mungkin membutuhkan izin akses yang lebih banyak dibandingkan aplikasi bawaan. Pilihlah aplikasi yang terpercaya dan sudah terverifikasi untuk meminimalisir risiko keamanan.
Mengatasi Masalah Umum
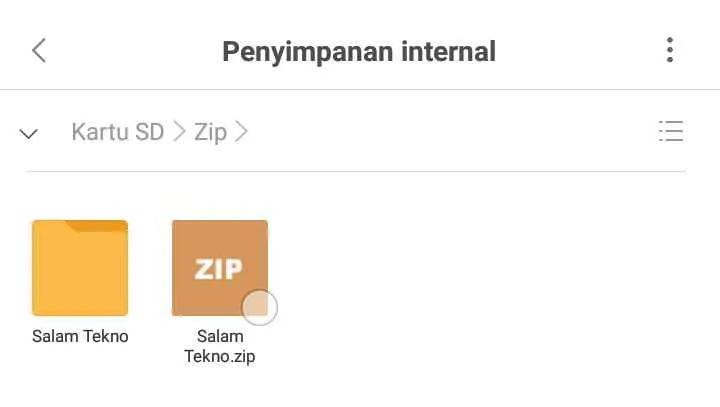
Nah, setelah berhasil (atau mungkin belum) menginstal file ZIP di Android, pasti ada beberapa hal yang bikin kamu garuk-garuk kepala, kan? Tenang, masalah saat instalasi file ZIP di Android itu biasa banget kok. Dari file yang corrupt sampai aplikasi yang tiba-tiba nge-lag, semua bisa diatasi! Berikut beberapa masalah umum dan solusinya yang perlu kamu ketahui.
Jangan panik dulu, sebelum kamu uninstall dan install ulang sistem operasi, coba cek dulu beberapa hal berikut. Mungkin solusinya lebih sederhana dari yang kamu bayangkan!
File ZIP Corrupt
File ZIP corrupt adalah masalah paling umum. Ini bisa terjadi karena berbagai faktor, mulai dari koneksi internet yang buruk saat download, kerusakan memori penyimpanan internal, hingga virus. Gejalanya biasanya berupa aplikasi yang gagal terinstal atau file yang tidak bisa diekstrak. Untuk mengatasinya, coba download ulang file ZIP tersebut dari sumber yang terpercaya. Pastikan koneksi internetmu stabil selama proses download. Jika masih error, coba gunakan aplikasi ekstrak ZIP lain untuk memastikan bukan masalah aplikasi ekstraktornya.
Aplikasi Tidak Responsif
Aplikasi yang tiba-tiba nge-lag atau tidak responsif setelah menginstal file ZIP bisa disebabkan oleh beberapa hal. Mungkin aplikasi yang kamu instal konflik dengan aplikasi lain, atau sistem Androidmu sedang overload. Coba paksa hentikan aplikasi yang bermasalah, lalu restart HP kamu. Jika masalah masih berlanjut, coba hapus cache dan data aplikasi tersebut. Sebagai langkah terakhir, kamu bisa mencoba uninstall dan install ulang aplikasi.
Izin Akses Tidak Diberikan
Beberapa aplikasi mungkin membutuhkan izin akses tertentu untuk berfungsi dengan baik. Jika kamu tidak memberikan izin yang diperlukan, aplikasi tersebut mungkin tidak akan berfungsi sebagaimana mestinya atau bahkan gagal terinstal. Pastikan kamu sudah memberikan semua izin yang diminta oleh aplikasi saat instalasi. Kamu bisa memeriksa dan mengatur izin akses aplikasi di pengaturan HP Android kamu.
Daftar Pertanyaan Umum dan Jawabannya
- Pertanyaan: File ZIP yang saya download gagal diekstrak. Apa yang harus saya lakukan?
Jawaban: Coba download ulang file ZIP dari sumber yang terpercaya. Pastikan koneksi internet stabil. Gunakan aplikasi ekstrak ZIP yang berbeda. Periksa kapasitas penyimpanan internal HP Anda. - Pertanyaan: Aplikasi yang saya instal dari file ZIP tidak berfungsi. Apa penyebabnya?
Jawaban: Pastikan aplikasi tersebut kompatibel dengan versi Android kamu. Coba hapus cache dan data aplikasi. Periksa izin akses aplikasi. Jika perlu, uninstall dan install ulang aplikasi. - Pertanyaan: HP saya menjadi lambat setelah menginstal file ZIP. Bagaimana cara mengatasinya?
Jawaban: Restart HP kamu. Hapus aplikasi yang tidak terpakai. Bersihkan cache dan data aplikasi yang sering digunakan. Pertimbangkan untuk memindahkan aplikasi ke kartu SD (jika tersedia).
Panduan Troubleshooting
| Masalah | Solusi |
|---|---|
| File ZIP corrupt | Download ulang file ZIP, periksa koneksi internet, gunakan aplikasi ekstrak ZIP lain |
| Aplikasi tidak responsif | Paksa hentikan aplikasi, restart HP, hapus cache dan data aplikasi, uninstall dan install ulang |
| Izin akses tidak diberikan | Berikan izin akses yang dibutuhkan oleh aplikasi |
| Kapasitas penyimpanan penuh | Hapus file yang tidak terpakai, pindahkan aplikasi ke kartu SD |
Tips dan Trik Pencegahan Masalah
Untuk mencegah masalah saat menginstal dan mengekstrak file ZIP, pastikan kamu selalu download file dari sumber yang terpercaya. Periksa ukuran file dan nama file sebelum mendownload untuk memastikan keasliannya. Pastikan juga HP kamu memiliki cukup ruang penyimpanan dan koneksi internet yang stabil. Selalu backup data pentingmu sebelum menginstal aplikasi baru, untuk berjaga-jaga jika terjadi hal yang tidak diinginkan.
Keamanan dan Pertimbangan Tambahan
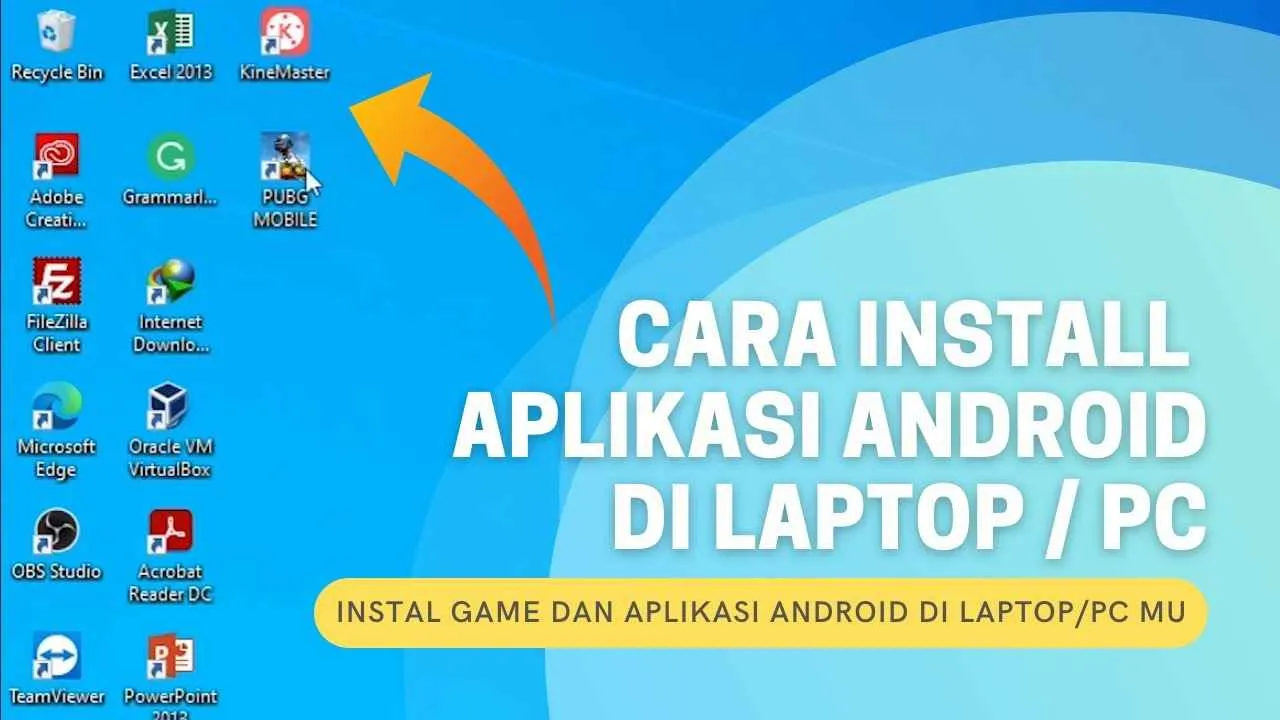
Instalasi file ZIP di Android memang praktis, tapi jangan sampai keasyikan sampai lupa keamanan, ya! Mengunduh dan mengekstrak file dari sumber tak dikenal bisa berujung petaka. Bayangkan, data pribadimu raib atau HP-mu jadi sarang malware. Makanya, penting banget untuk waspada dan tahu cara aman menginstal file ZIP di Android.
Berikut ini beberapa tips penting yang wajib kamu perhatikan agar terhindar dari masalah yang tidak diinginkan saat berurusan dengan file ZIP di Android.
Memeriksa Integritas File ZIP
Sebelum kamu buru-buru mengekstrak file ZIP, pastikan dulu file tersebut utuh dan belum termodifikasi. File ZIP yang rusak atau tidak lengkap bisa berisi malware yang menyamar. Cara paling mudah adalah dengan mengecek ukuran file ZIP yang diunduh dengan ukuran file aslinya. Jika ada perbedaan yang signifikan, ada kemungkinan file tersebut telah terkorup atau terinfeksi. Selain itu, beberapa aplikasi pengelola file juga menawarkan fitur verifikasi integritas file, manfaatkan fitur ini jika tersedia.
Mengidentifikasi File ZIP yang Berbahaya
File ZIP yang berbahaya seringkali menyamar dengan nama file yang umum dan menarik. Waspadai file ZIP dengan nama yang mencurigakan, ekstensi file yang tidak biasa, atau ukuran file yang tidak wajar. Jangan pernah mengunduh atau mengekstrak file ZIP dari sumber yang tidak terpercaya, seperti email spam atau tautan mencurigakan di media sosial. Jika ragu, lebih baik abaikan saja.
- Perhatikan nama file. Apakah nama filenya logis dan sesuai dengan yang diharapkan?
- Cek ukuran file. Ukuran file yang terlalu besar atau terlalu kecil dari biasanya bisa menjadi indikasi adanya masalah.
- Perhatikan pengirim file (jika diterima melalui email atau pesan). Pastikan pengirimnya terpercaya.
Praktik Terbaik Mengelola File ZIP di Android
Berikut beberapa tips untuk menjaga keamanan data dan mengoptimalkan penyimpanan di perangkat Android:
- Unduh file ZIP hanya dari sumber yang terpercaya, seperti Google Play Store atau situs web resmi.
- Gunakan aplikasi pengelola file yang terpercaya dan memiliki fitur keamanan yang memadai.
- Setelah mengekstrak file ZIP, hapus file ZIP aslinya untuk menghemat ruang penyimpanan.
- Selalu perbarui sistem operasi Android dan aplikasi pengelola file kamu ke versi terbaru untuk mendapatkan patch keamanan terbaru.
- Aktifkan fitur perlindungan malware di perangkat Android kamu.
Menghapus File ZIP yang Tidak Diperlukan
File ZIP yang sudah diekstrak dan tidak lagi dibutuhkan hanya akan memakan ruang penyimpanan. Untuk mengoptimalkan penyimpanan, hapus file ZIP tersebut setelah proses ekstraksi selesai. Kamu bisa melakukannya secara manual melalui aplikasi pengelola file atau menggunakan fitur pembersihan otomatis yang ada di beberapa aplikasi pengelola file.
Menghapus file yang tidak terpakai secara berkala merupakan langkah penting untuk menjaga performa dan kinerja smartphone tetap optimal. Jangan biarkan file-file tak terpakai menumpuk!
Terakhir

Mengatasi file ZIP di Android ternyata tidak serumit yang dibayangkan, kan? Dengan panduan ini, kamu sekarang bisa dengan mudah mengekstrak file ZIP menggunakan aplikasi bawaan atau aplikasi pihak ketiga sesuai preferensi. Ingat selalu untuk berhati-hati saat mendownload file dari sumber yang tidak dikenal dan selalu periksa integritas file sebelum diekstrak. Selamat mencoba dan semoga panduan ini bermanfaat!


What's Your Reaction?
-
0
 Like
Like -
0
 Dislike
Dislike -
0
 Funny
Funny -
0
 Angry
Angry -
0
 Sad
Sad -
0
 Wow
Wow

