Cara Install Android di Raspberry Pi 3
Persiapan Instalasi Android pada Raspberry Pi 3

Instalasi Android di Raspberry Pi 3 mungkin terdengar rumit, tapi sebenarnya nggak sesulit yang dibayangkan, kok! Dengan persiapan yang matang, kamu bisa menjalankan sistem operasi Android di perangkat mungil ini. Artikel ini akan memandu kamu langkah demi langkah, mulai dari persiapan hingga proses instalasi. Siap-siap untuk menjelajahi dunia Android di Raspberry Pi 3!
Persyaratan Sistem Minimum dan Perangkat Lunak
Sebelum memulai petualangan instalasi Android di Raspberry Pi 3, pastikan kamu sudah memenuhi beberapa persyaratan. Keberhasilan instalasi sangat bergantung pada kesiapan perangkat keras dan perangkat lunak yang kamu miliki. Berikut rinciannya:
- Raspberry Pi 3 Model B atau B+ (versi yang lebih baru lebih disarankan untuk performa optimal).
- Kartu microSD dengan kapasitas minimal 8GB (disarankan 16GB atau lebih untuk kinerja yang lebih baik dan ruang penyimpanan aplikasi).
- Kabel Micro-USB untuk daya.
- Kabel HDMI untuk menghubungkan ke monitor.
- Keyboard dan Mouse (bisa menggunakan keyboard dan mouse USB atau wireless).
- Koneksi internet yang stabil untuk mengunduh file instalasi Android.
- Software untuk menulis image ke microSD, seperti Etcher atau Rufus.
- Image Android yang kompatibel dengan Raspberry Pi 3. Pastikan kamu mengunduh image yang tepat dari sumber terpercaya.
Mempersiapkan Kartu microSD
Kartu microSD adalah kunci utama dalam proses ini. Pastikan kamu memilih kartu microSD dengan kualitas baik dan kapasitas yang cukup. Proses persiapan kartu microSD meliputi pemformatan dan penulisan image Android.
- Pastikan kartu microSD terhubung ke komputer.
- Gunakan software seperti Etcher atau Rufus untuk memformat kartu microSD dengan sistem file yang sesuai (biasanya FAT32). Proses ini akan menghapus semua data yang ada di kartu microSD, jadi pastikan kamu sudah membackup data penting.
- Setelah terformat, gunakan software yang sama untuk menulis image Android yang telah kamu unduh ke kartu microSD.
- Setelah proses penulisan selesai, lepaskan kartu microSD dari komputer dengan aman.
Spesifikasi Raspberry Pi 3 vs. Persyaratan Minimal Android
Berikut perbandingan spesifikasi Raspberry Pi 3 dan persyaratan minimal Android. Perlu diingat bahwa ini hanya gambaran umum, dan persyaratan minimum Android bisa bervariasi tergantung distribusi Android yang digunakan.
| Spesifikasi | Nilai Raspberry Pi 3 | Persyaratan Minimal Android | Catatan |
|---|---|---|---|
| Prosesor | Broadcom BCM2837 1.2 GHz | 1 GHz atau lebih tinggi | Semakin tinggi clock speed, semakin lancar Android berjalan. |
| RAM | 1 GB | 512 MB atau lebih tinggi | 1 GB RAM sudah cukup untuk menjalankan Android, tetapi RAM yang lebih besar akan meningkatkan performa. |
| Penyimpanan | Kartu microSD | 8 GB atau lebih tinggi | Kapasitas penyimpanan yang lebih besar akan memungkinkan kamu untuk menginstal lebih banyak aplikasi. |
| GPU | Broadcom VideoCore IV | GPU yang mendukung OpenGL ES 2.0 atau lebih tinggi | Penting untuk rendering grafis. |
Mengunduh dan Memilih Image Android

Nah, setelah persiapan perangkat keras rampung, saatnya kita beranjak ke tahap selanjutnya: mengunduh sistem operasi Android yang cocok untuk Raspberry Pi 3. Pilihannya beragam, dan memilih yang tepat akan menentukan seberapa lancar dan stabil performa Android di perangkat mungil ini. Jangan sampai salah pilih, ya! Kita akan bahas beberapa pilihan populer dan pertimbangannya.
Memilih image Android yang tepat untuk Raspberry Pi 3 ibarat memilih sepatu yang pas untuk kaki. Salah pilih, bisa bikin jalan-jalan jadi nggak nyaman. Oleh karena itu, perhatikan spesifikasi dan kebutuhanmu sebelum mengunduh.
Pilihan Image Android untuk Raspberry Pi 3
Ada beberapa distribusi Android yang bisa kamu gunakan di Raspberry Pi 3. Masing-masing punya kelebihan dan kekurangan, tergantung kebutuhan dan tingkat keahlianmu. Beberapa yang populer antara lain LineageOS, Android-x86, dan beberapa custom ROM lainnya yang khusus dirancang untuk perangkat ARM seperti Raspberry Pi. Penting untuk mencari informasi terbaru tentang kompatibilitas dan dukungan, karena perkembangannya cukup dinamis.
Perbandingan Distribusi Android Populer
Membandingkan distribusi Android untuk Raspberry Pi 3 memerlukan pemahaman mendalam tentang spesifikasi perangkat dan kebutuhan pengguna. Berikut perbandingan singkat beberapa distribusi populer, namun perlu diingat bahwa informasi ini dapat berubah seiring waktu karena perkembangan yang cepat di dunia Android:
| Distribusi | Kelebihan | Kekurangan |
|---|---|---|
| LineageOS |
|
|
| Android-x86 |
|
|
Catatan: Tabel di atas memberikan gambaran umum. Selalu periksa dokumentasi resmi dan forum komunitas untuk informasi terbaru dan detail lebih lanjut.
Mengunduh Image Android dari Sumber Terpercaya
Setelah menentukan distribusi yang sesuai, unduh image Android dari situs web resmi pengembang atau sumber terpercaya lainnya. Hindari mengunduh dari situs yang tidak dikenal untuk mencegah risiko malware atau file yang rusak. Pastikan untuk mengunduh versi yang kompatibel dengan Raspberry Pi 3. Perhatikan juga ukuran file yang tertera, pastikan sesuai dengan yang dijanjikan dan tidak ada indikasi file corrupt.
Verifikasi Integritas File Image Android
Setelah pengunduhan selesai, langkah penting selanjutnya adalah memverifikasi integritas file image Android. Hal ini memastikan bahwa file yang diunduh tidak rusak atau termodifikasi selama proses transfer. Biasanya, pengembang menyediakan checksum (misalnya, MD5 atau SHA-1) untuk file image. Bandingkan checksum yang kamu hitung dengan checksum yang disediakan oleh pengembang. Jika keduanya sama, berarti file tersebut utuh dan siap untuk diinstal. Ketidakcocokan checksum menandakan file tersebut rusak dan harus diunduh ulang.
Menulis Image Android ke Kartu microSD

Nah, setelah berhasil mengunduh image Android untuk Raspberry Pi 3, langkah selanjutnya adalah menulis image tersebut ke kartu microSD. Proses ini krusial karena akan menentukan apakah sistem Android bisa berjalan dengan lancar di Raspberry Pi 3 kamu. Gunakan perangkat lunak yang tepat dan ikuti langkah-langkahnya dengan teliti agar proses berjalan mulus tanpa kendala. Jangan sampai salah langkah, ya!
Ada beberapa perangkat lunak yang bisa kamu gunakan untuk menulis image ke kartu microSD, seperti Etcher dan Rufus. Kedua tools ini mudah digunakan, bahkan bagi pemula sekalipun. Namun, pastikan kamu memilih perangkat lunak yang kompatibel dengan sistem operasi kamu.
Memilih Perangkat Lunak Penulisan Image
Baik Etcher maupun Rufus merupakan pilihan yang populer dan handal untuk menulis image ke kartu microSD. Etcher dikenal dengan antarmuka yang user-friendly dan prosesnya yang sederhana. Sementara Rufus, seringkali menjadi pilihan untuk pengguna Windows karena integrasinya yang baik dengan sistem operasi tersebut. Pertimbangkan sistem operasi yang kamu gunakan untuk menentukan pilihan perangkat lunak yang tepat.
Langkah-langkah Menulis Image dengan Etcher
Berikut langkah-langkah menulis image Android ke kartu microSD menggunakan Etcher:
- Unduh dan instal Etcher di komputer kamu.
- Masukkan kartu microSD ke komputer.
- Buka aplikasi Etcher dan pilih file image Android yang telah kamu unduh sebelumnya.
- Pilih drive yang sesuai dengan kartu microSD kamu. Pastikan kamu memilih drive yang benar, karena kesalahan pemilihan dapat mengakibatkan hilangnya data pada hard drive kamu!
- Klik tombol “Flash!” dan tunggu hingga proses selesai. Jangan cabut kartu microSD selama proses berlangsung.
Langkah-langkah Menulis Image dengan Rufus
Bagi pengguna Windows, Rufus menawarkan alternatif yang efisien. Berikut langkah-langkahnya:
- Unduh dan jalankan Rufus.
- Pilih drive yang sesuai dengan kartu microSD kamu. Sekali lagi, pastikan kamu memilih drive yang benar!
- Pilih file image Android yang telah kamu unduh.
- Pilih sistem file yang sesuai (biasanya FAT32).
- Klik tombol “Start” dan tunggu hingga proses selesai. Jangan cabut kartu microSD selama proses penulisan berlangsung.
Peringatan Penting Selama Proses Penulisan Image
Pastikan kamu telah memilih drive yang benar. Kesalahan dalam memilih drive dapat mengakibatkan hilangnya data pada hard drive kamu. Proses penulisan image akan menghapus semua data yang ada di kartu microSD. Oleh karena itu, pastikan kamu telah membackup data penting sebelum memulai proses ini. Jangan pernah mencabut kartu microSD selama proses penulisan berlangsung, karena dapat mengakibatkan kerusakan pada kartu microSD dan image yang sedang ditulis.
Memverifikasi Keberhasilan Penulisan Image
Setelah proses penulisan selesai, penting untuk memverifikasi apakah image telah ditulis dengan benar. Kamu bisa melakukan ini dengan memeriksa ukuran file pada kartu microSD. Ukurannya harus sesuai dengan ukuran file image Android yang telah kamu unduh. Selain itu, kamu juga bisa mencoba memasukkan kartu microSD ke Raspberry Pi 3 dan melihat apakah sistem Android berhasil booting.
Memulai dan Mengkonfigurasi Android pada Raspberry Pi 3
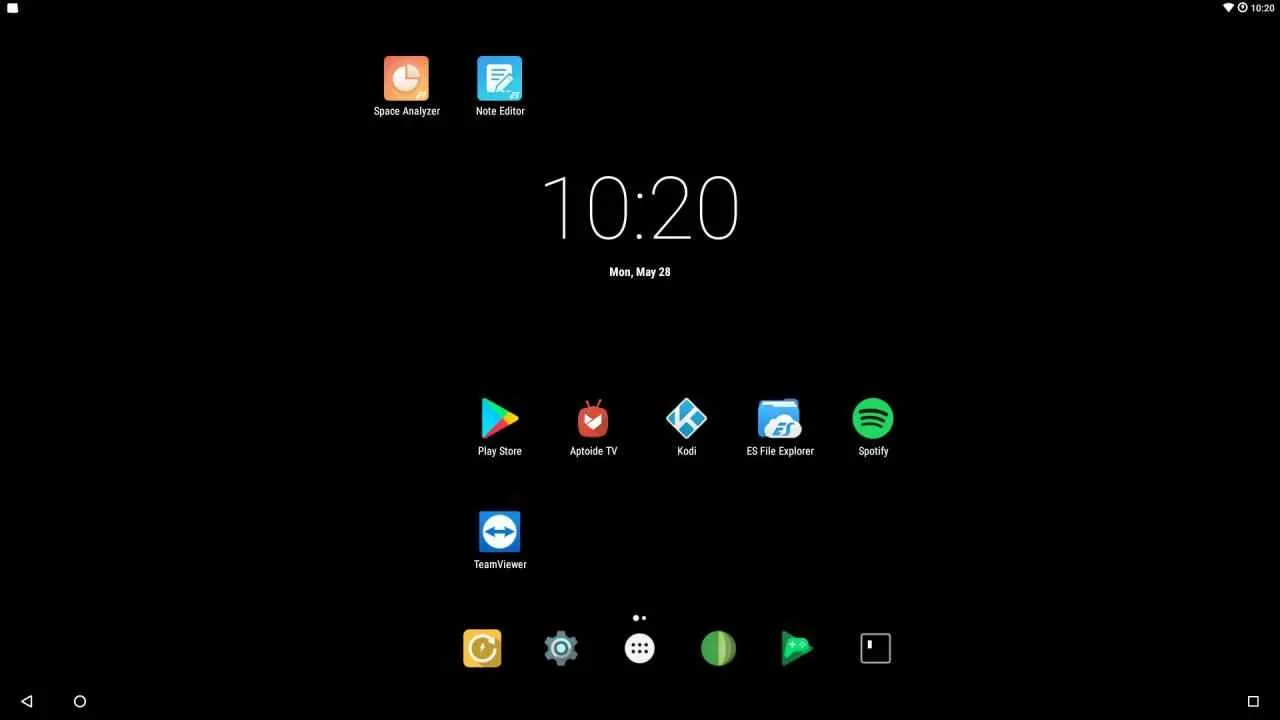
Setelah proses instalasi Android pada Raspberry Pi 3 selesai, saatnya untuk memulai petualangan baru! Langkah-langkah selanjutnya akan memandu kamu untuk menjalankan sistem operasi Android dan mengkonfigurasinya sesuai kebutuhan. Ingat, kesabaran adalah kunci di sini, karena proses booting Android pada perangkat ini mungkin sedikit lebih lama dibandingkan dengan smartphone atau tablet konvensional.
Memulai Raspberry Pi 3
Dengan kartu microSD yang telah terpasang dan berisi sistem Android, hubungkan Raspberry Pi 3 ke sumber daya. Pastikan semua kabel terhubung dengan benar, termasuk kabel HDMI ke monitor atau TV, kabel ethernet untuk koneksi internet (atau adaptor WiFi USB jika menggunakan WiFi), dan keyboard serta mouse. Setelah daya menyala, tunggu beberapa saat hingga sistem Android booting. Proses ini bisa memakan waktu beberapa menit, bahkan mungkin hingga sepuluh menit tergantung pada spesifikasi microSD card dan konfigurasi sistem. Sabar ya!
Konfigurasi Awal Android
Setelah Android berhasil booting, kamu akan disambut dengan proses konfigurasi awal, mirip seperti saat pertama kali menggunakan smartphone Android. Kamu akan diminta untuk memilih bahasa, koneksi WiFi, akun Google, dan berbagai pengaturan lainnya. Ikuti petunjuk di layar dan sesuaikan pengaturan sesuai preferensi. Proses ini cukup intuitif dan mudah diikuti, bahkan bagi pengguna Android pemula sekalipun. Jangan ragu untuk mengeksplorasi berbagai fitur dan pengaturan yang tersedia.
Tips dan Trik Mengoptimalkan Kinerja Android pada Raspberry Pi 3
Untuk mendapatkan performa terbaik, pastikan kartu microSD kamu memiliki kecepatan baca/tulis yang cukup tinggi. Gunakan aplikasi manajemen file untuk membersihkan file-file yang tidak terpakai secara berkala. Hindari menjalankan aplikasi yang terlalu berat secara bersamaan, karena Raspberry Pi 3 memiliki keterbatasan sumber daya. Jika kamu mengalami lag atau kinerja yang lambat, coba restart perangkat.
Potensi Masalah dan Solusi
Ada beberapa masalah yang mungkin kamu temui selama proses booting dan konfigurasi. Misalnya, Raspberry Pi 3 mungkin gagal booting, layar tetap hitam, atau muncul pesan error. Berikut beberapa solusi umum:
- Raspberry Pi 3 gagal booting: Pastikan kartu microSD terpasang dengan benar dan terbaca oleh perangkat. Coba gunakan kartu microSD yang berbeda atau format ulang kartu microSD yang sudah ada. Periksa juga koneksi kabel daya dan HDMI.
- Layar tetap hitam: Periksa koneksi kabel HDMI dan pastikan monitor atau TV terdeteksi oleh Raspberry Pi 3. Coba gunakan monitor atau TV yang berbeda. Pastikan resolusi layar diatur dengan benar.
- Muncul pesan error: Catat pesan error yang muncul dan cari solusinya di forum online atau dokumentasi Android untuk Raspberry Pi 3. Beberapa pesan error mungkin menandakan masalah dengan sistem operasi atau konfigurasi perangkat keras.
Pengaturan Tambahan dan Optimasi

Nah, Android sudah terpasang di Raspberry Pi 3 kamu! Tapi perjalanan belum berakhir. Agar sistem berjalan lancar dan sesuai kebutuhan, beberapa pengaturan tambahan dan optimasi diperlukan. Dari konfigurasi jaringan hingga pengelolaan aplikasi, kita akan bahas semuanya di sini. Siap-siap untuk memaksimalkan potensi Raspberry Pi 3 kamu!
Konfigurasi Jaringan
Konektivitas internet adalah kunci. Pastikan Raspberry Pi 3 kamu terhubung ke jaringan, baik melalui Wi-Fi maupun Ethernet. Prosesnya mirip dengan konfigurasi jaringan pada smartphone Android pada umumnya. Pada sistem Android yang telah terinstal di Raspberry Pi 3, kamu akan menemukan pengaturan jaringan di menu Settings. Di sana, kamu bisa memilih antara koneksi Wi-Fi atau Ethernet, memasukkan password Wi-Fi jika diperlukan, dan memeriksa status koneksi.
Instalasi Aplikasi Tambahan dan Manajemen Penyimpanan
Setelah sistem Android berjalan, kamu bisa menginstal aplikasi tambahan melalui Google Play Store (jika tersedia). Ingat, Raspberry Pi 3 memiliki keterbatasan penyimpanan. Pastikan kamu memantau penggunaan penyimpanan secara berkala dan menghapus aplikasi yang tidak terpakai untuk mengoptimalkan ruang penyimpanan. Kamu bisa melihat penggunaan penyimpanan melalui menu Settings > Storage. Pertimbangkan juga untuk menggunakan kartu microSD eksternal untuk menyimpan file-file berukuran besar seperti video dan gambar.
Optimasi Kinerja Sistem
Raspberry Pi 3 punya spesifikasi yang terbatas. Untuk menjaga performa sistem Android agar tetap optimal, ada beberapa hal yang bisa dilakukan. Hindari menjalankan aplikasi yang berat secara bersamaan. Tutup aplikasi yang tidak digunakan lagi. Pastikan sistem operasi dan aplikasi selalu diperbarui ke versi terbaru untuk mendapatkan perbaikan bug dan peningkatan performa. Secara berkala, restart perangkat untuk membersihkan memori dan proses yang berjalan di latar belakang.
Pembaruan Sistem dan Instalasi Driver
Seperti smartphone Android, sistem Android di Raspberry Pi 3 juga perlu diperbarui secara berkala. Pembaruan ini penting untuk memperbaiki bug, meningkatkan keamanan, dan menambahkan fitur baru. Cara memperbaruinya biasanya melalui menu Settings > System > System update. Terkadang, kamu mungkin perlu menginstal driver tambahan untuk perangkat keras tertentu yang terhubung ke Raspberry Pi 3. Proses ini biasanya melibatkan pencarian dan instalasi driver melalui Google Play Store atau sumber terpercaya lainnya. Pastikan kamu hanya menginstal driver dari sumber yang dapat diandalkan untuk menghindari masalah keamanan.
Koneksi Perangkat Input dan Output
Untuk pengalaman penggunaan yang lebih nyaman, hubungkan keyboard, mouse, dan monitor ke Raspberry Pi 3. Pastikan semua perangkat terhubung dengan benar ke port yang sesuai. Untuk keyboard dan mouse, biasanya menggunakan port USB. Untuk monitor, biasanya menggunakan port HDMI. Setelah terhubung, sistem Android akan secara otomatis mendeteksi dan mengkonfigurasi perangkat-perangkat tersebut. Jika tidak, kamu mungkin perlu melakukan konfigurasi manual melalui menu Settings. Ilustrasi koneksi: Bayangkan Raspberry Pi 3 sebagai pusat, dengan kabel USB menghubungkan ke keyboard dan mouse, dan kabel HDMI menghubungkan ke monitor. Semua kabel terhubung dengan rapi dan terpasang dengan kuat.
Ringkasan Terakhir
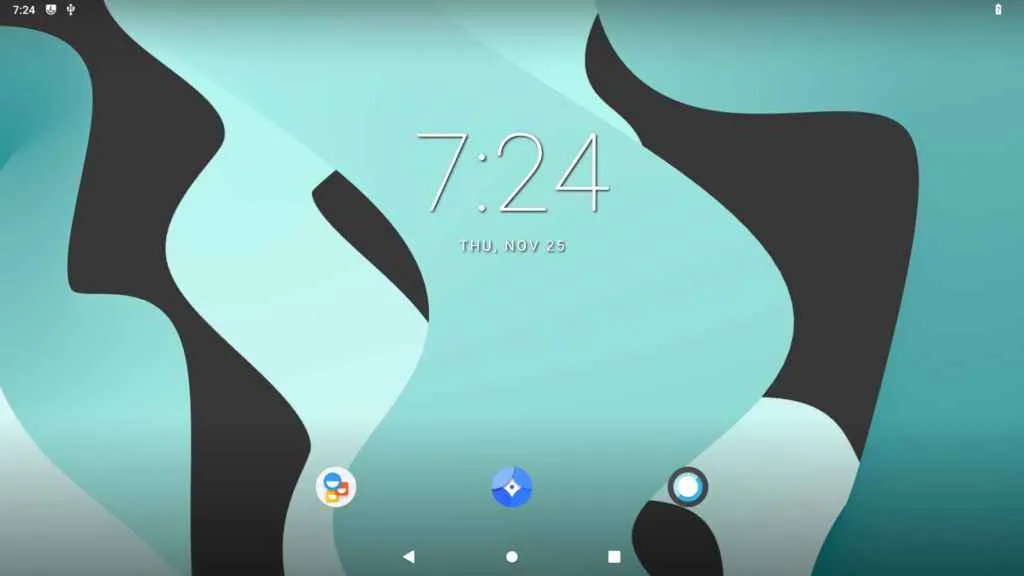
Menginstal Android di Raspberry Pi 3 ternyata tidak sesulit yang dibayangkan! Dengan panduan yang tepat dan sedikit kesabaran, Anda bisa mengubah Raspberry Pi 3 menjadi perangkat Android yang fungsional. Sekarang, eksplorasi potensi Raspberry Pi 3 Anda dengan berbagai aplikasi Android yang menarik dan nikmati pengalaman komputasi yang unik dan berbeda. Selamat mencoba!


What's Your Reaction?
-
0
 Like
Like -
0
 Dislike
Dislike -
0
 Funny
Funny -
0
 Angry
Angry -
0
 Sad
Sad -
0
 Wow
Wow

