Cara Install App Android di PC Panduan Lengkap
Metode Instalasi Menggunakan Emulator Android
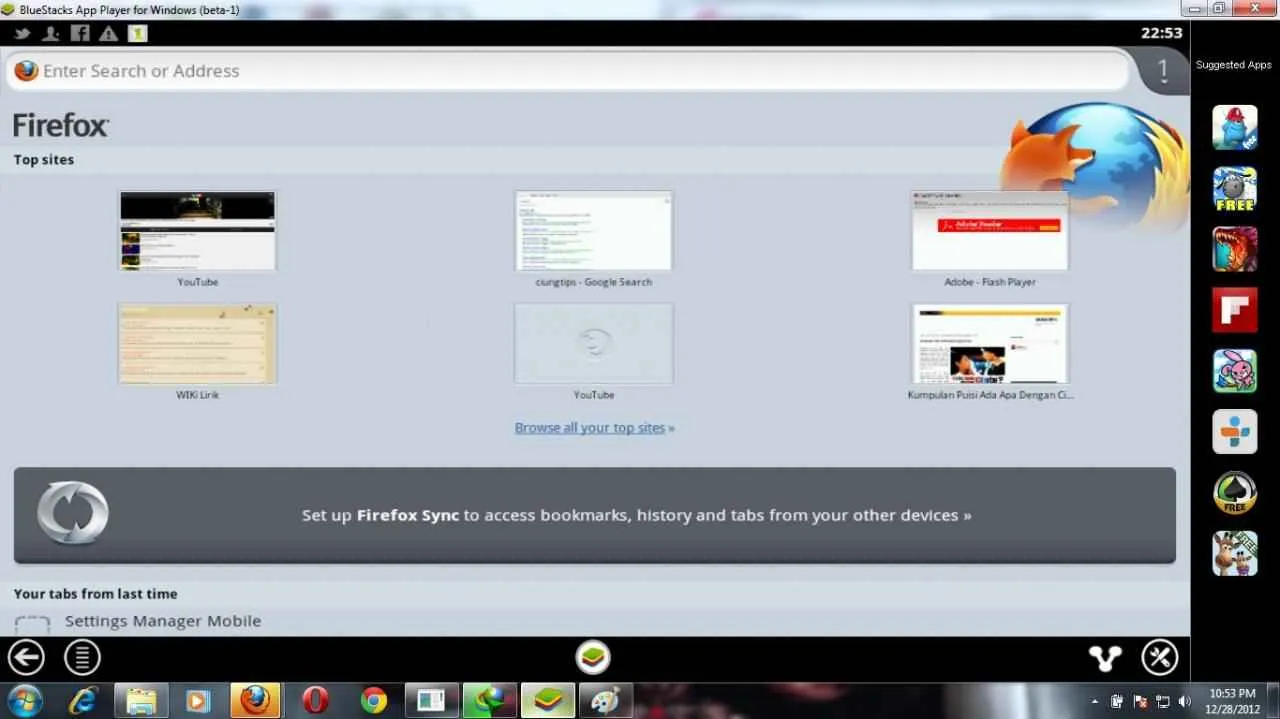
Pengen main game Android atau coba aplikasi keren di PC? Gak perlu ribet beli HP baru, kok! Emulator Android solusinya. Dengan emulator, kamu bisa menjalankan aplikasi dan game Android langsung di komputermu. Artikel ini akan memandu kamu langkah demi langkah instalasi emulator populer dan tips agar performanya maksimal.
Instalasi Emulator Android: Bluestacks, NoxPlayer, dan MEmu Play
Ada banyak emulator Android di luar sana, tapi Bluestacks, NoxPlayer, dan MEmu Play termasuk yang paling populer dan mudah digunakan. Ketiganya menawarkan fitur yang beragam, dan pilihan terbaik tergantung kebutuhanmu. Berikut langkah-langkah umum instalasinya:
- Unduh file installer: Kunjungi situs web resmi masing-masing emulator (Bluestacks, NoxPlayer, atau MEmu Play) dan unduh file installer sesuai sistem operasi komputermu (Windows atau macOS).
- Jalankan file installer: Setelah unduh selesai, jalankan file installer. Ikuti petunjuk yang muncul di layar. Proses ini biasanya cukup mudah dan intuitif.
- Konfigurasi awal: Setelah instalasi selesai, emulator akan memintamu untuk melakukan konfigurasi awal, seperti memilih lokasi instalasi, bahasa, dan akun Google. Ikuti petunjuknya dengan teliti.
- Login Google Play Store: Setelah konfigurasi selesai, kamu bisa login ke Google Play Store menggunakan akun Google-mu. Ini akan memungkinkanmu mengunduh dan menginstal aplikasi Android.
Proses instalasi dan konfigurasi awal mungkin sedikit berbeda di setiap emulator, tetapi secara umum langkah-langkahnya sama.
Perbandingan Fitur Emulator Android
Memilih emulator yang tepat sangat penting untuk memastikan pengalaman yang optimal. Berikut perbandingan fitur utama dari tiga emulator yang telah disebutkan:
| Nama Emulator | Keunggulan | Kekurangan | Sistem Operasi yang Didukung |
|---|---|---|---|
| Bluestacks | Performa tinggi, banyak fitur, dukungan komunitas yang besar. | Bisa cukup berat untuk PC spek rendah, penggunaan RAM yang tinggi. | Windows dan macOS |
| NoxPlayer | Ringan, mudah digunakan, fitur mapping keyboard yang baik. | Fitur kurang lengkap dibandingkan Bluestacks. | Windows dan macOS |
| MEmu Play | Kustomisasi yang tinggi, kompatibilitas yang baik dengan berbagai game. | Terkadang terdapat bug atau masalah kompatibilitas dengan beberapa aplikasi. | Windows |
Optimasi Performa Emulator Android
Agar emulator berjalan lancar, terutama saat menjalankan aplikasi atau game berat, beberapa optimasi perlu dilakukan. Berikut beberapa tipsnya:
- Tutup aplikasi yang tidak terpakai: Menutup aplikasi lain yang berjalan di latar belakang dapat membebaskan RAM dan meningkatkan performa emulator.
- Tingkatkan RAM yang dialokasikan: Kebanyakan emulator memungkinkanmu untuk mengatur jumlah RAM yang dialokasikan. Meningkatkan alokasi RAM dapat meningkatkan performa, terutama untuk game berat.
- Perbarui driver grafis: Pastikan driver grafis komputermu selalu terupdate. Driver yang usang dapat menyebabkan masalah performa.
- Gunakan pengaturan grafis yang lebih rendah: Jika mengalami lag atau penurunan frame rate, coba kurangi pengaturan grafis di dalam game atau aplikasi.
Instalasi Aplikasi Android Sederhana Melalui Emulator
Sebagai contoh, mari kita instal aplikasi sederhana seperti “Subway Surfers” melalui Bluestacks. Setelah Bluestacks terpasang dan login ke Google Play Store, ikuti langkah-langkah berikut:
- Cari aplikasi: Ketik “Subway Surfers” di kolom pencarian Google Play Store.
- Pilih aplikasi: Pilih aplikasi “Subway Surfers” dari hasil pencarian.
- Instal aplikasi: Klik tombol “Instal”. Proses instalasi akan dimulai.
- Jalankan aplikasi: Setelah instalasi selesai, klik tombol “Buka” untuk menjalankan aplikasi.
Proses instalasi aplikasi lain melalui emulator lainnya pada dasarnya sama. Perbedaannya hanya terletak pada antarmuka emulator masing-masing.
Metode Instalasi Menggunakan Android Studio
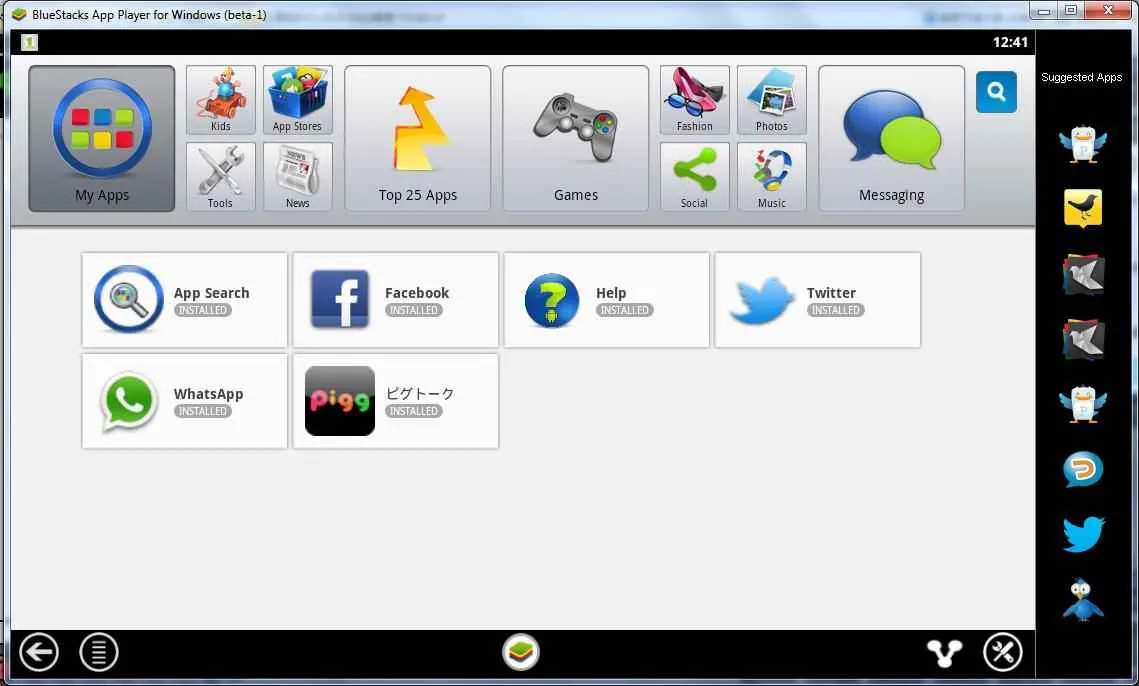
Android Studio, IDE resmi untuk pengembangan Android, bukan cuma senjata andalan para developer aplikasi, tapi juga bisa kamu manfaatkan untuk menginstal aplikasi Android di PC. Cara ini mungkin sedikit lebih rumit daripada metode lain, tapi memberikan kontrol lebih dan cocok banget buat kamu yang ingin eksplorasi lebih dalam dunia pengembangan aplikasi Android.
Instalasi Android Studio dan SDK
Sebelum bisa menjalankan aplikasi Android, kamu perlu pasang Android Studio beserta SDK (Software Development Kit)-nya. Proses instalasi ini cukup straightforward, tapi pastikan koneksi internetmu stabil. Setelah mengunduh installer dari situs resmi Android Studio, ikuti langkah-langkah instalasi yang ditampilkan. Pilih komponen yang dibutuhkan, termasuk SDK platform yang sesuai dengan versi Android aplikasi yang ingin kamu instal. Proses ini bisa memakan waktu cukup lama tergantung kecepatan internet dan spesifikasi komputer.
- Unduh installer Android Studio dari situs resmi.
- Jalankan installer dan ikuti petunjuk di layar.
- Pilih komponen yang diperlukan, termasuk SDK platform yang kompatibel.
- Tunggu hingga proses instalasi selesai.
Pembuatan Android Virtual Device (AVD)
AVD adalah emulator Android yang berjalan di PC. Ini penting karena kamu butuh lingkungan Android untuk menjalankan aplikasi. Setelah Android Studio terinstal, kamu bisa membuat AVD dengan spesifikasi yang diinginkan, misalnya tipe perangkat, versi Android, dan resolusi layar. Pastikan spesifikasi AVD sesuai dengan kebutuhan aplikasi yang ingin kamu instal agar terhindar dari masalah kompatibilitas.
- Buka Android Studio dan pilih “Configure” > “AVD Manager”.
- Klik tombol “Create Virtual Device”.
- Pilih perangkat dan sistem Android yang diinginkan.
- Beri nama AVD dan klik “Finish”.
Instalasi Aplikasi Android pada AVD
Setelah AVD siap, menginstal aplikasi Android-nya gampang. Kamu bisa drag-and-drop file APK aplikasi ke jendela emulator, atau menggunakan menu “Run” di Android Studio jika kamu sedang mengembangkan aplikasi tersebut. Pastikan aplikasi yang ingin diinstal kompatibel dengan versi Android yang digunakan di AVD.
- Jalankan AVD yang telah dibuat.
- Cari file APK aplikasi yang ingin diinstal.
- Drag-and-drop file APK ke jendela emulator atau gunakan menu “Run” di Android Studio.
- Tunggu hingga proses instalasi selesai.
Masalah Umum dan Cara Mengatasinya
Proses instalasi aplikasi Android di AVD terkadang bisa bermasalah. Beberapa masalah umum meliputi kegagalan instalasi, AVD yang tidak berjalan, atau error pada SDK. Penyebabnya bisa beragam, mulai dari koneksi internet yang buruk, hingga ketidakcocokan versi SDK dengan aplikasi.
| Masalah | Solusi |
|---|---|
| Kegagalan instalasi APK | Periksa kompatibilitas versi Android AVD dan aplikasi. Pastikan file APK tidak rusak. |
| AVD tidak berjalan | Periksa spesifikasi komputer dan pastikan memenuhi persyaratan minimum. Coba buat AVD baru dengan spesifikasi yang lebih rendah. |
| Error pada SDK | Periksa koneksi internet dan coba update SDK melalui Android Studio. |
Poin Penting Saat Menggunakan Android Studio
Menggunakan Android Studio untuk instalasi aplikasi memerlukan ketelitian. Beberapa hal penting yang perlu diperhatikan adalah kompatibilitas versi Android, spesifikasi AVD, dan koneksi internet yang stabil. Pastikan juga kamu memiliki ruang penyimpanan yang cukup di PC.
- Pastikan koneksi internet stabil selama proses instalasi dan update SDK.
- Pilih spesifikasi AVD yang sesuai dengan aplikasi yang ingin diinstal.
- Periksa ruang penyimpanan yang tersedia di PC.
- Selalu update Android Studio dan SDK ke versi terbaru untuk performa optimal dan keamanan.
Metode Instalasi Menggunakan Program Lain (misal, Genymotion)
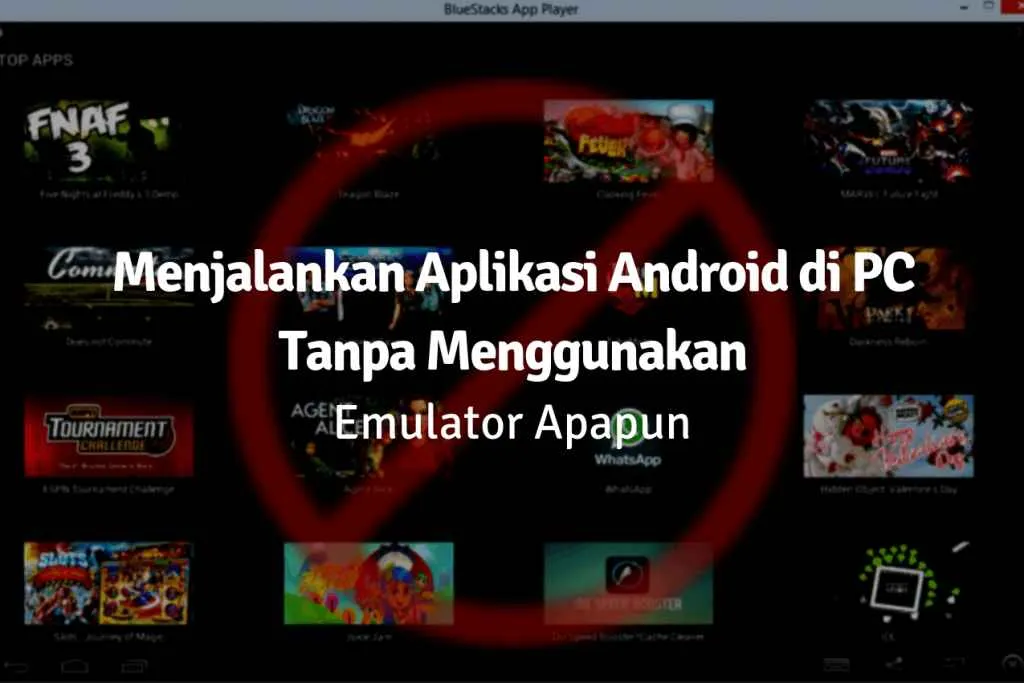
Bosan dengan ribetnya instalasi emulator bawaan Android Studio atau emulator umum lainnya? Tenang, ada alternatif lain yang bisa kamu coba, nih! Salah satunya adalah Genymotion, sebuah emulator Android yang terkenal dengan performa yang lebih cepat dan ringan. Artikel ini akan membahas seluk-beluk instalasi aplikasi Android via Genymotion, membandingkannya dengan metode lain, dan mengungkap kelebihan serta kekurangannya.
Kelebihan dan Kekurangan Genymotion Dibanding Emulator Umum dan Android Studio
Genymotion menawarkan beberapa keunggulan, terutama soal kecepatan dan performa. Bayangkan, kamu bisa menjalankan aplikasi Android dengan lebih lancar dan responsif, tanpa harus menunggu loading yang bertele-tele. Ini sangat menguntungkan, terutama saat kamu butuh testing aplikasi secara cepat dan efisien. Namun, Genymotion bukanlah tanpa cela. Versi gratisnya biasanya memiliki keterbatasan fitur dan perangkat virtual yang bisa digunakan. Sementara versi berbayar menawarkan fitur yang lebih lengkap, kamu perlu merogoh kocek lebih dalam.
Dibandingkan dengan emulator bawaan Android Studio, Genymotion cenderung lebih user-friendly dan mudah digunakan, terutama bagi pemula. Namun, Android Studio menawarkan fleksibilitas yang lebih tinggi untuk pengembangan aplikasi yang lebih kompleks.
Langkah-Langkah Instalasi Aplikasi Android dengan Genymotion
- Unduh dan instal Genymotion. Pastikan kamu sudah memiliki akun Genymotion.
- Buat virtual device (VDI) yang sesuai dengan spesifikasi perangkat target aplikasi kamu. Pilih versi Android dan resolusi layar yang tepat.
- Setelah VDI siap, jalankan VDI tersebut. Tampilan akan menyerupai perangkat Android sebenarnya.
- Instal aplikasi Android yang ingin kamu uji. Kamu bisa menginstalnya melalui file APK, seperti halnya pada perangkat Android asli. Cukup cari file APK-nya, lalu klik dan instal.
- Setelah terinstal, aplikasi siap untuk dijalankan dan diuji di dalam lingkungan Genymotion.
Perbandingan Proses Instalasi dengan Emulator Umum dan Android Studio
Proses instalasi aplikasi di Genymotion relatif lebih mudah dan cepat dibandingkan dengan emulator umum dan Android Studio. Emulator umum seringkali memiliki proses instalasi yang rumit dan membutuhkan konfigurasi tambahan. Sementara Android Studio, meskipun menawarkan fleksibilitas tinggi, memerlukan pemahaman yang lebih dalam tentang pengembangan Android. Genymotion menawarkan solusi yang lebih sederhana dan efisien, terutama bagi yang fokus pada pengujian aplikasi.
Perbedaan signifikan antara ketiga metode terletak pada kecepatan dan kemudahan penggunaan. Genymotion menawarkan kecepatan dan kemudahan yang lebih baik, Android Studio menawarkan fleksibilitas dan kontrol yang lebih besar, sementara emulator umum seringkali membutuhkan waktu instalasi dan konfigurasi yang lebih lama serta memiliki performa yang kurang optimal. Pemilihan metode terbaik bergantung pada kebutuhan dan keahlian masing-masing pengguna.
Persyaratan Sistem dan Pertimbangan

Nah, sebelum kamu semangat-semangat instal aplikasi Android di PC, ada beberapa hal penting yang perlu kamu perhatikan nih, gengs! Soalnya, nggak semua PC bisa menjalankan emulator Android dengan lancar. Spesifikasi komputer dan kompatibilitas aplikasi jadi kunci utama di sini. Makanya, baca baik-baik poin-poin di bawah ini biar nggak gagal di tengah jalan!
Spesifikasi Komputer Minimal untuk Menjalankan Emulator Android
Bayangin aja, kamu mau menjalankan sistem operasi lain di dalam sistem operasi kamu yang sudah ada. Butuh tenaga ekstra dong! Setidaknya, PC kamu butuh spesifikasi minimal agar emulator Android bisa berjalan dengan stabil, meskipun mungkin agak lemot. Kita bicara prosesor yang cukup kuat, RAM yang memadai, dan ruang penyimpanan yang cukup lega untuk menyimpan file-file emulator dan aplikasi Android-nya. Kurang dari itu, siap-siap deh mengalami lag dan crash!
- Prosesor: Intel Core i3 atau AMD Ryzen 3 ke atas
- RAM: Minimal 4GB, disarankan 8GB atau lebih
- Ruang Penyimpanan: Minimal 10GB ruang kosong
- Sistem Operasi: Windows 7 64-bit atau yang lebih baru, macOS, atau Linux
- Kartu Grafis: Integrated graphics biasanya cukup, tetapi dedicated graphics card akan memberikan performa yang lebih baik.
Potensi Masalah Kompatibilitas
Meskipun sudah memenuhi spesifikasi minimal, bukan berarti semuanya berjalan mulus, ya. Ada kemungkinan aplikasi Android tertentu nggak kompatibel dengan emulator yang kamu gunakan atau bahkan dengan sistem operasi PC kamu. Faktor-faktor seperti versi Android yang di-emulate, arsitektur prosesor, dan driver perangkat keras bisa menjadi penyebabnya. Jadi, jangan heran kalau ada aplikasi yang error atau nggak bisa dijalankan sama sekali.
Spesifikasi PC Ideal untuk Pengalaman Optimal
Pengen main game Android di PC dengan lancar tanpa lag? Atau butuh menjalankan aplikasi berat dengan performa maksimal? Maka, kamu butuh spesifikasi PC yang lebih tinggi dari minimal. Investasi sedikit lebih banyak di awal akan memberikan pengalaman yang jauh lebih memuaskan di kemudian hari.
- Prosesor: Intel Core i5 atau AMD Ryzen 5 ke atas
- RAM: 8GB atau 16GB
- Ruang Penyimpanan: SSD (Solid State Drive) direkomendasikan untuk kecepatan loading yang lebih cepat
- Kartu Grafis: Dedicated graphics card (misalnya, NVIDIA GeForce GTX 1650 atau AMD Radeon RX 570 ke atas) akan memberikan pengalaman gaming yang jauh lebih baik.
Aplikasi Android yang Mungkin Mengalami Kendala
Beberapa aplikasi Android yang membutuhkan akses hardware khusus, seperti sensor GPS, kamera, atau sensor lainnya, mungkin akan mengalami kendala saat dijalankan di PC. Begitu juga dengan aplikasi yang dirancang khusus untuk perangkat tertentu, atau aplikasi yang membutuhkan akses root. Game-game berat dengan grafis tinggi juga berpotensi mengalami lag atau crash jika spesifikasi PC tidak memadai.
- Aplikasi yang membutuhkan akses hardware khusus (GPS, kamera, dll)
- Game-game berat dan menuntut grafis tinggi
- Aplikasi yang dirancang untuk perangkat tertentu
- Aplikasi yang membutuhkan akses root
Peringatan! Sebelum melakukan instalasi, pastikan kamu sudah melakukan backup data penting di PC kamu. Proses instalasi emulator dan aplikasi Android bisa saja menyebabkan masalah tak terduga, dan backup data akan membantu meminimalisir kerugian. Pilih emulator yang terpercaya dan dari sumber yang resmi untuk menghindari malware atau virus.
Troubleshooting dan Solusi Masalah Umum
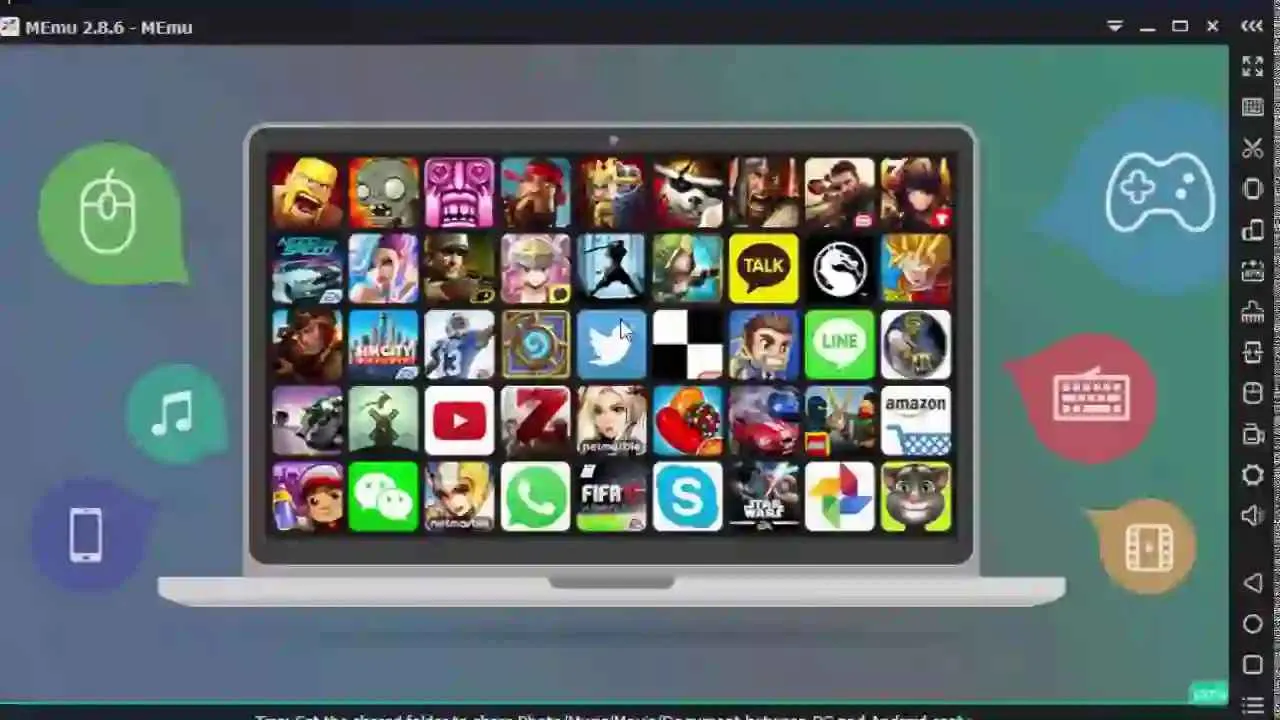
Nah, setelah mencoba menginstal aplikasi Android di PC, mungkin kamu akan menemukan beberapa kendala. Tenang, bukan kamu sendirian kok! Banyak pengguna yang mengalami masalah serupa saat proses instalasi. Berikut beberapa masalah umum dan solusinya yang bisa kamu coba.
Dari error instalasi sampai emulator yang tiba-tiba crash, kita akan bahas tuntas agar kamu bisa kembali menikmati aplikasi Android kesayangan di PC. Siap-siap untuk jadi expert instalasi aplikasi Android di PC!
Kode Error Umum dan Solusinya
Mengetahui kode error bisa membantu mempercepat proses troubleshooting. Berikut tabel yang merangkum beberapa kode error umum, penyebabnya, dan solusi yang bisa kamu coba. Jangan lupa cek informasi tambahan untuk solusi yang lebih spesifik!
| Kode Error | Penyebab | Solusi | Informasi Tambahan |
|---|---|---|---|
| INSTALL_FAILED_INVALID_APK | File APK rusak atau tidak valid. | Unduh ulang file APK dari sumber terpercaya. Pastikan koneksi internet stabil selama pengunduhan. | Periksa ukuran file APK yang diunduh, pastikan sesuai dengan ukuran aslinya. |
| INSTALL_FAILED_INSUFFICIENT_STORAGE | Ruang penyimpanan di PC atau emulator kurang. | Hapus file yang tidak terpakai di PC atau emulator. Gunakan kartu memori eksternal jika tersedia. | Pastikan ruang penyimpanan yang tersisa cukup untuk menginstal aplikasi dan data yang dibutuhkan. |
| INSTALL_FAILED_UPDATE_INCOMPATIBLE | Versi aplikasi yang ingin diinstal tidak kompatibel dengan versi yang sudah terpasang. | Uninstall aplikasi versi lama terlebih dahulu, baru instal versi terbaru. | Pastikan kamu mengunduh aplikasi dari sumber resmi untuk menghindari masalah kompatibilitas. |
| Emulator Crash | Resource PC tidak mencukupi, emulator settingan salah, atau bug pada emulator. | Tutup aplikasi lain yang berjalan di latar belakang. Periksa spesifikasi PC minimal yang dibutuhkan emulator. Coba setting ulang emulator atau gunakan emulator yang berbeda. | Pastikan spesifikasi PC kamu (RAM, CPU) sesuai dengan rekomendasi emulator yang digunakan. Update emulator ke versi terbaru. |
Ilustrasi Proses Instalasi Gagal dan Perbaikannya
Bayangkan ilustrasi ini: Sebuah ikon aplikasi Android yang sedang diinstal muncul di layar, namun tiba-tiba muncul pesan error dengan kode INSTALL_FAILED_INVALID_APK. Ikon aplikasi tersebut kemudian menghilang, menandakan proses instalasi gagal. Gambar tersebut menunjukkan tampilan layar PC dengan pesan error tersebut secara jelas.
Selanjutnya, ilustrasi menunjukkan langkah perbaikan. Pengguna mengunduh ulang file APK dari sumber yang terpercaya, memastikan koneksi internet stabil. Setelah itu, proses instalasi diulang. Kali ini, ikon aplikasi berhasil terpasang dan muncul di layar, menandakan proses instalasi berhasil. Gambar ini menampilkan tampilan layar PC yang menunjukkan proses instalasi yang berhasil, dengan ikon aplikasi yang sudah terpasang dengan baik.
Ringkasan Akhir
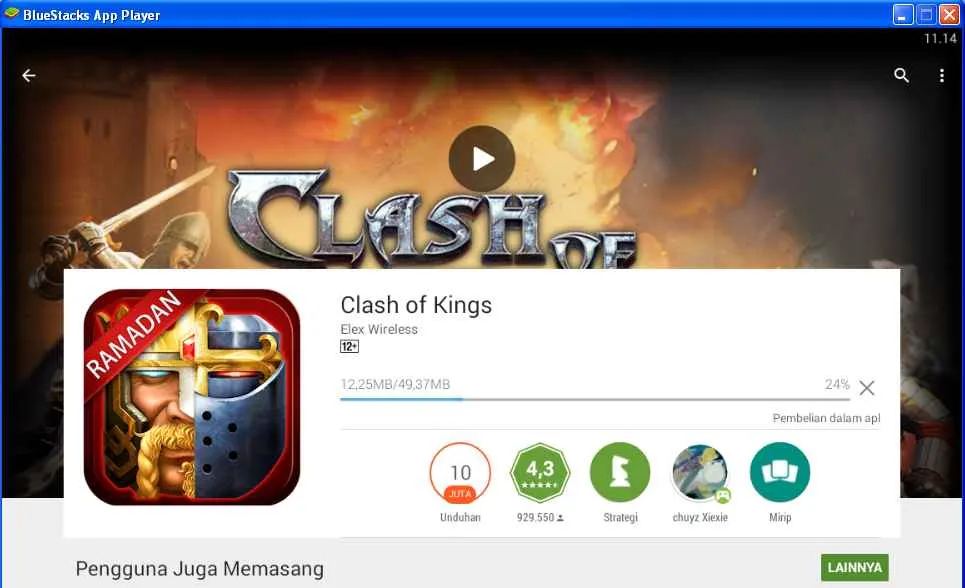
Menjalankan aplikasi Android di PC ternyata nggak sesulit yang dibayangkan! Dengan panduan lengkap ini, kamu bisa memilih metode instalasi yang paling sesuai dengan kebutuhan dan spesifikasi komputermu. Ingat, kunci utama adalah memilih emulator atau metode yang tepat dan memastikan spesifikasi PC mencukupi. Selamat mencoba dan rasakan pengalaman Android yang lebih luas di layar PC!


What's Your Reaction?
-
0
 Like
Like -
0
 Dislike
Dislike -
0
 Funny
Funny -
0
 Angry
Angry -
0
 Sad
Sad -
0
 Wow
Wow








