Cara Kecilkan Video di Android Tanpa Ribet
Aplikasi Pengedit Video Android

Video berkualitas tinggi memang asyik, tapi ukurannya yang jumbo sering bikin memori penuh dan upload lama. Tenang, nggak perlu khawatir lagi! Ada banyak aplikasi edit video Android yang bisa kamu pakai untuk mengecilkan ukuran video tanpa mengurangi kualitas secara signifikan. Yuk, kita bahas beberapa aplikasi andalan dan triknya!
Daftar Aplikasi Pengedit Video Android Populer
Berikut beberapa aplikasi pengedit video Android yang populer dan efektif dalam mengurangi ukuran video. Fitur-fitur unggulannya bervariasi, sesuaikan dengan kebutuhanmu ya!
| Nama Aplikasi | Fitur Pengurangan Ukuran | Keunggulan | Link Download |
|---|---|---|---|
| InShot | Kompresi video, pilihan resolusi dan bitrate | Antarmuka sederhana, banyak fitur tambahan seperti teks dan stiker. | Tersedia di Google Play Store dan App Store |
| CapCut | Pengaturan kualitas ekspor, pilihan resolusi | Fitur canggih, template menarik, dan mudah digunakan. | Tersedia di Google Play Store dan App Store |
| VN Video Editor | Kompresi video, pilihan kualitas ekspor | Timeline editing yang intuitif dan fitur profesional. | Tersedia di Google Play Store dan App Store |
| KineMaster | Pengaturan resolusi dan bitrate, ekspor video dengan ukuran kecil | Fitur lengkap, cocok untuk editing video tingkat lanjut. Versi gratisnya memiliki watermark. | Tersedia di Google Play Store dan App Store |
| PowerDirector | Kompresi video, pilihan format file | Antarmuka yang user-friendly dan fitur yang powerful. Versi gratisnya memiliki watermark. | Tersedia di Google Play Store dan App Store |
Aplikasi Gratis untuk Mengecilkan Ukuran Video
Beberapa aplikasi di atas menawarkan versi gratis dengan fitur terbatas atau watermark. Berikut perbandingan tiga aplikasi gratis yang efektif untuk mengecilkan ukuran video tanpa mengurangi kualitas secara signifikan:
- InShot: Sederhana, mudah digunakan, dan memiliki fitur kompresi video yang efektif. Kekurangannya, versi gratis mungkin menampilkan watermark.
- CapCut: Menawarkan berbagai template menarik dan fitur pengeditan yang cukup lengkap. Versi gratisnya juga memiliki watermark.
- VN Video Editor: Menyediakan timeline editing yang intuitif dan mudah dipahami, cocok untuk pemula. Versi gratisnya juga mungkin menampilkan watermark.
Ketiga aplikasi ini memiliki kelebihan dan kekurangan masing-masing. InShot cocok untuk pengguna yang menginginkan kemudahan dan kecepatan, sementara VN Video Editor lebih cocok untuk mereka yang menginginkan kontrol lebih atas proses editing. CapCut menawarkan keseimbangan antara fitur dan kemudahan penggunaan.
Cara Instalasi dan Pembukaan Aplikasi InShot
Sebagai contoh, kita akan membahas instalasi dan pembukaan aplikasi InShot. Proses instalasi pada umumnya sama untuk aplikasi Android lainnya. Pertama, buka Google Play Store di perangkat Android kamu. Cari “InShot” di kolom pencarian, lalu tekan tombol “Instal”. Setelah selesai terinstal, kamu bisa langsung membuka aplikasi tersebut.
Menambahkan Video ke InShot
Setelah InShot terbuka, kamu akan melihat antarmuka utama. Biasanya, terdapat tombol “+” besar atau pilihan “New Project” yang akan mengarahkanmu ke galeri video di perangkat. Pilih video yang ingin kamu edit, lalu klik untuk menambahkannya ke proyek InShot.
Antarmuka Pengguna InShot
Antarmuka InShot dirancang dengan tampilan yang sederhana dan intuitif. Pada bagian bawah layar biasanya terdapat menu-menu utama seperti: “Video”, “Audio”, “Teks”, “Stiker”, dan “Filter”. Di bagian atas, terdapat tombol untuk menyimpan atau mengekspor video yang sudah diedit. Di tengah layar, terdapat timeline video tempat kamu bisa melakukan pengeditan. Secara keseluruhan, InShot menawarkan pengalaman pengguna yang nyaman dan mudah dipahami, bahkan bagi pemula.
Metode Pengurangan Ukuran Video
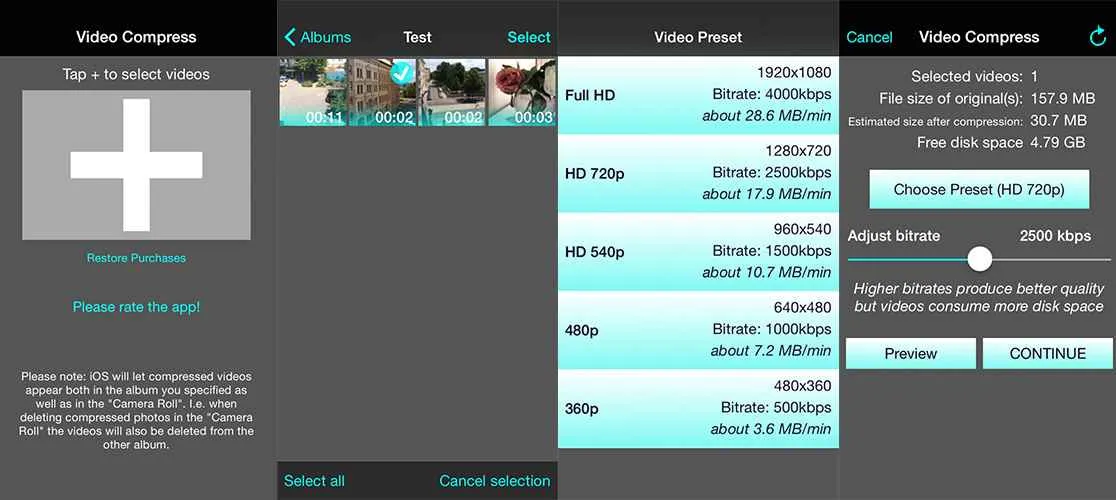
Ukuran video yang besar seringkali menjadi masalah, terutama bagi pengguna Android dengan kapasitas penyimpanan terbatas. Untungnya, ada beberapa cara mudah untuk mengecilkan ukuran video tanpa harus mengorbankan kualitas secara signifikan. Berikut ini tiga metode efektif yang bisa kamu coba.
Mengubah Resolusi Video
Resolusi video menentukan jumlah piksel dalam gambar. Resolusi yang lebih tinggi (misalnya, 1080p atau 4K) menghasilkan kualitas gambar yang lebih tajam tetapi juga ukuran file yang jauh lebih besar. Mengurangi resolusi, misalnya dari 1080p ke 720p atau 480p, akan secara signifikan mengurangi ukuran file. Berikut langkah-langkah mengubah resolusi menggunakan aplikasi pengedit video:
- Buka aplikasi pengedit video pilihanmu (misalnya, InShot, CapCut, atau PowerDirector).
- Impor video yang ingin kamu kecilkan.
- Cari opsi “Resolusi” atau “Ukuran”.
- Pilih resolusi yang lebih rendah dari resolusi video asli.
- Ekspor video dengan resolusi baru.
Mengubah Bitrate Video
Bitrate mengacu pada jumlah data yang digunakan per detik dalam video. Bitrate yang lebih tinggi menghasilkan kualitas video yang lebih baik, tetapi juga ukuran file yang lebih besar. Mengurangi bitrate akan mengurangi ukuran file, tetapi juga dapat sedikit menurunkan kualitas video. Berikut ilustrasi perbandingan kualitas pada bitrate rendah, sedang, dan tinggi:
- Bitrate Rendah: Gambar akan terlihat buram, terkompresi, dan detailnya kurang jelas. Terlihat artefak kompresi (seperti blok piksel).
- Bitrate Sedang: Kualitas gambar cukup baik untuk pemutaran umum. Detail gambar masih terlihat jelas, meskipun mungkin sedikit kurang tajam dibandingkan bitrate tinggi.
- Bitrate Tinggi: Kualitas gambar terbaik dan paling detail. Ukuran file juga akan menjadi yang terbesar.
Mengubah Frame Rate Video
Frame rate menunjukkan jumlah gambar yang ditampilkan per detik. Frame rate yang lebih tinggi (misalnya, 60fps) menghasilkan video yang lebih halus dan lancar, tetapi juga berukuran lebih besar. Mengurangi frame rate (misalnya, dari 60fps ke 30fps) akan mengurangi ukuran file, tetapi dapat sedikit mengurangi kelancaran video. Perubahan ini mungkin kurang terlihat pada video yang gerakannya tidak terlalu cepat.
Berikut langkah-langkah umum untuk mengubah frame rate (langkah-langkah spesifik mungkin berbeda tergantung aplikasi):
- Buka aplikasi pengedit video.
- Impor video.
- Cari pengaturan frame rate.
- Pilih frame rate yang lebih rendah.
- Ekspor video.
Perbandingan Ketiga Metode
| Metode | Pengaruh terhadap Ukuran | Pengaruh terhadap Kualitas | Kelebihan dan Kekurangan |
|---|---|---|---|
| Mengubah Resolusi | Sangat signifikan | Signifikan (semakin rendah resolusi, semakin rendah kualitas) | Kelebihan: Pengurangan ukuran besar. Kekurangan: Penurunan kualitas yang cukup signifikan. |
| Mengubah Bitrate | Signifikan | Sedang (semakin rendah bitrate, semakin rendah kualitas) | Kelebihan: Pengurangan ukuran cukup besar dengan penurunan kualitas yang relatif kecil. Kekurangan: Masih ada potensi penurunan kualitas. |
| Mengubah Frame Rate | Sedang | Sedang (semakin rendah frame rate, semakin kurang halus video) | Kelebihan: Pengurangan ukuran dengan sedikit penurunan kualitas. Kekurangan: Pengaruh terhadap ukuran file relatif kecil. |
Tips Mengoptimalkan Ukuran Video

Ukuran video yang besar seringkali jadi masalah, terutama saat berbagi atau mengunggah ke media sosial. Bayangkan harus menunggu bermenit-menit hanya untuk mengunggah satu video! Nah, supaya kamu terhindar dari drama loading yang bikin emosi, yuk ikuti tips-tips berikut untuk mengoptimalkan ukuran video sebelum dan sesudah proses pengeditan. Dengan begitu, video kecemu tetap bisa dinikmati tanpa harus mengorbankan kuota internet!
Pengaturan Rekam Video yang Tepat
Sebelum mulai merekam, atur dulu setting kamera handphonemu. Resolusi dan frame rate yang terlalu tinggi akan menghasilkan file video yang super besar. Pilihlah pengaturan yang sesuai dengan kebutuhan. Tidak perlu selalu pakai resolusi tertinggi kalau nggak diperlukan, ya!
- Resolusi: Pilih resolusi yang cukup untuk kualitas video yang diinginkan. 720p (HD) sudah cukup bagus untuk sebagian besar keperluan. Gunakan 1080p (Full HD) atau lebih tinggi hanya jika diperlukan kualitas yang sangat detail.
- Frame Rate: Frame rate 30fps sudah cukup untuk kebanyakan video. Frame rate yang lebih tinggi (misalnya 60fps) akan menghasilkan video yang lebih halus, tetapi ukuran filenya juga akan jauh lebih besar.
- Bitrate: Bitrate menentukan kualitas video. Bitrate yang lebih tinggi menghasilkan kualitas video yang lebih baik, tetapi juga ukuran file yang lebih besar. Atur bitrate seminimal mungkin asalkan masih menghasilkan kualitas yang memuaskan.
Cara Efektif Mengecilkan Ukuran Video Tanpa Kehilangan Detail Penting
Ukuran video bisa di kecilkan tanpa mengurangi kualitas signifikan dengan cara mengkompresi video. Pilihlah metode kompresi yang tepat dan sesuaikan pengaturan kompresi agar hasil kompresi optimal. Jangan ragu untuk bereksperimen dengan berbagai pengaturan untuk menemukan pengaturan yang paling sesuai dengan kebutuhanmu.
Kompresi Video Menggunakan Fitur Bawaan Android
Beberapa smartphone Android sudah memiliki fitur bawaan untuk mengkompresi video. Cara kerjanya biasanya dengan mengurangi ukuran file tanpa mengurangi kualitas video secara signifikan. Biasanya fitur ini bisa diakses melalui galeri foto atau aplikasi pengelola file.
- Cari aplikasi pengelola file atau galeri foto di HP Androidmu.
- Temukan video yang ingin dikompresi.
- Cari opsi “Kompresi” atau “Ubah Ukuran” (nama opsi bisa berbeda-beda tergantung perangkat dan aplikasi).
- Pilih tingkat kompresi yang diinginkan. Semakin tinggi tingkat kompresi, semakin kecil ukuran file, tetapi potensi kehilangan kualitas juga semakin besar.
- Tunggu proses kompresi selesai. Setelah selesai, kamu akan memiliki versi video yang ukurannya lebih kecil.
Contoh Pengaturan Kamera Android yang Direkomendasikan
Sebagai contoh, untuk merekam video dengan ukuran file yang relatif kecil namun tetap berkualitas baik, kamu bisa mencoba pengaturan berikut: Resolusi 720p (1280×720), Frame Rate 30fps, dan Bitrate sekitar 4-6 Mbps. Ingat, pengaturan ini bisa bervariasi tergantung kemampuan kamera HP Androidmu. Eksperimenlah untuk menemukan pengaturan yang tepat.
Pentingnya Memilih Format Video yang Tepat
Format video juga berpengaruh terhadap ukuran file. Format seperti H.264 atau HEVC (H.265) dikenal efisien dalam hal ukuran file dan kualitas. Pilihlah format yang kompatibel dengan perangkat dan platform yang akan kamu gunakan untuk berbagi video tersebut. Format MP4 biasanya merupakan pilihan yang aman dan kompatibel di berbagai platform.
Mengatasi Masalah Ukuran Video Besar
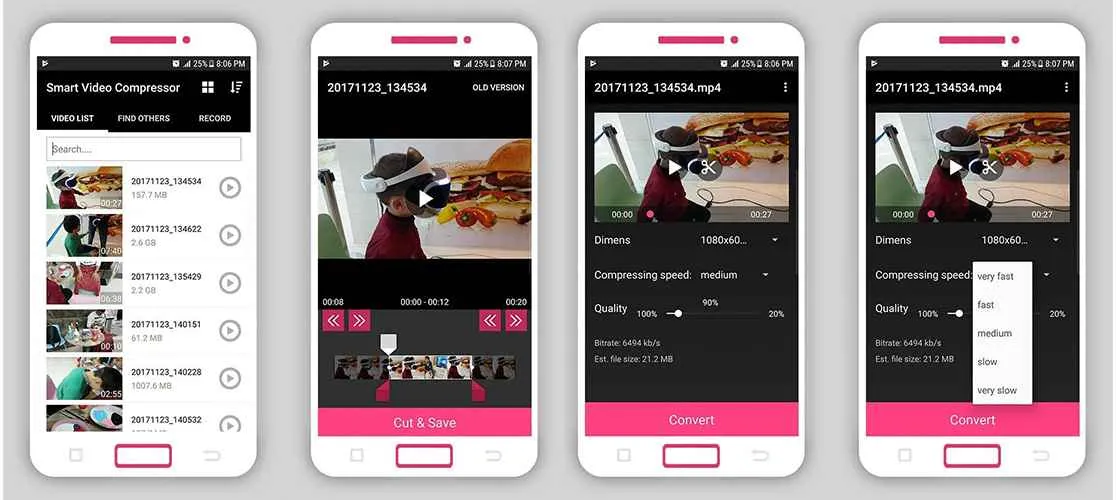
Video berukuran besar di Android bisa jadi masalah, terutama kalau memori penyimpananmu terbatas. Ukuran file yang membengkak bikin galeri penuh, transfer data lama, dan upload ke media sosial jadi ribet. Untungnya, ada beberapa cara mudah untuk mengecilkan ukuran video tanpa mengurangi kualitasnya secara signifikan. Berikut beberapa penyebab dan solusi yang bisa kamu coba!
Penyebab Video Berukuran Besar dan Solusinya
Ada beberapa faktor yang bisa bikin video kamu membengkak. Memahami penyebabnya adalah langkah pertama untuk menemukan solusi yang tepat. Berikut beberapa penyebab umum dan cara mengatasinya:
- Resolusi Tinggi: Video dengan resolusi tinggi (misalnya, 4K) memiliki ukuran file yang jauh lebih besar daripada video dengan resolusi rendah (misalnya, 720p). Solusi: Rekam video dengan resolusi yang lebih rendah, atau kompres video beresolusi tinggi setelah direkam.
- Frame Rate Tinggi: Frame rate yang tinggi (misalnya, 60 fps) menghasilkan video yang lebih halus, tetapi juga berukuran lebih besar. Solusi: Pilih frame rate yang lebih rendah (misalnya, 30 fps) saat merekam, atau kompres video setelah direkam.
- Bitrate Tinggi: Bitrate menentukan kualitas video. Bitrate yang tinggi menghasilkan kualitas yang lebih baik, tetapi juga berukuran file yang lebih besar. Solusi: Gunakan bitrate yang lebih rendah saat merekam atau mengompres video. Cobalah bereksperimen dengan pengaturan bitrate untuk menemukan keseimbangan antara kualitas dan ukuran file.
Memeriksa Ukuran Video Sebelum dan Sesudah Pengeditan
Mengetahui ukuran video sebelum dan sesudah pengeditan penting untuk menilai efektivitas metode kompresi yang kamu gunakan. Biasanya, informasi ukuran file bisa dilihat langsung di aplikasi galeri atau file manager di Android. Cari informasi ukuran file (biasanya dalam MB atau GB) di detail informasi video. Bandingkan ukuran file sebelum dan sesudah kompresi untuk melihat seberapa besar pengurangan ukuran yang berhasil dicapai.
Menggunakan Aplikasi Pihak Ketiga untuk Mengompres Video
Banyak aplikasi pihak ketiga yang tersedia di Google Play Store yang dapat membantu mengompres video. Aplikasi-aplikasi ini biasanya menawarkan berbagai pengaturan, seperti resolusi, frame rate, dan bitrate, yang memungkinkan kamu untuk mengontrol ukuran file akhir. Beberapa aplikasi bahkan menawarkan fitur kompresi otomatis yang mudah digunakan. Pilih aplikasi yang sesuai dengan kebutuhan dan preferensi kamu, perhatikan rating dan review pengguna sebelum menginstal.
Memindahkan Video ke Penyimpanan Eksternal Setelah Dikompres
Setelah berhasil mengompres video dan ukurannya menjadi lebih kecil, kamu bisa memindahkannya ke penyimpanan eksternal (misalnya, kartu SD) untuk mengosongkan ruang penyimpanan internal. Cara memindahkannya bergantung pada aplikasi file manager yang kamu gunakan. Umumnya, kamu bisa melakukan copy-paste atau cut-paste file video dari penyimpanan internal ke penyimpanan eksternal melalui aplikasi file manager tersebut. Pastikan kamu memiliki cukup ruang penyimpanan di kartu SD sebelum memindahkan video.
Ringkasan Terakhir
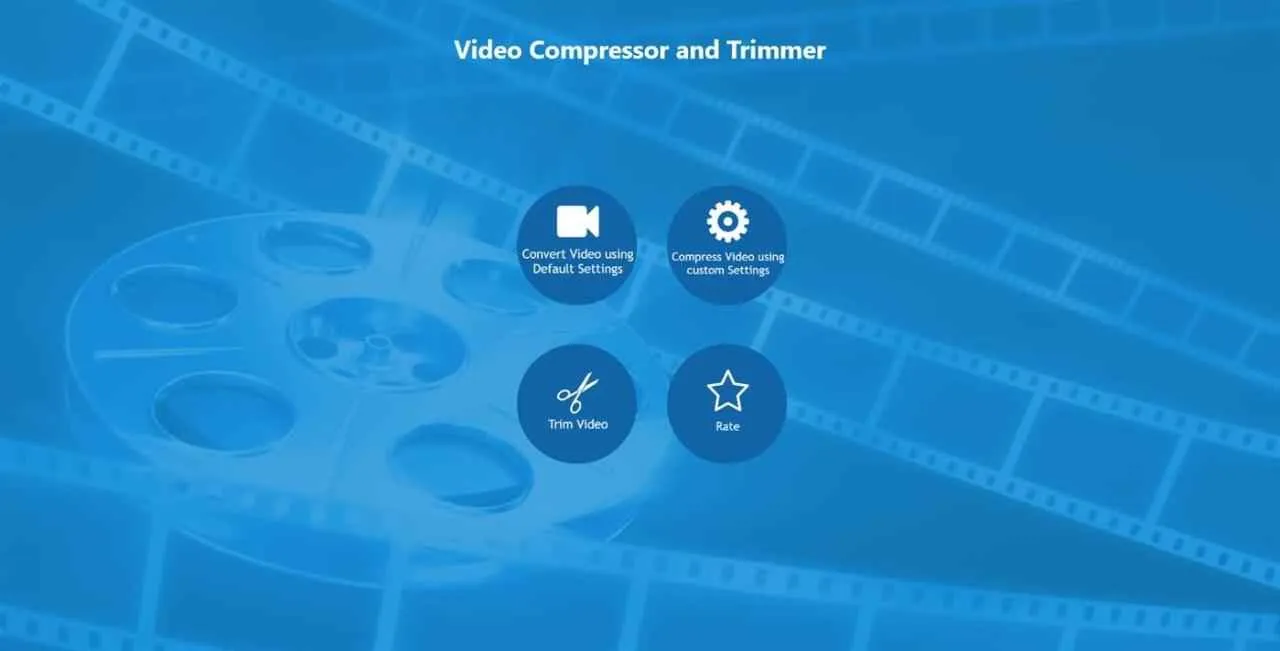
Nah, sekarang kamu udah punya bekal lengkap untuk mengelola ukuran video di Android. Dari aplikasi andalan hingga trik simpel, semua pilihan ada di tanganmu. Jangan ragu bereksperimen dan temukan metode terbaik yang sesuai dengan kebutuhan dan perangkatmu. Dengan begitu, kamu bisa menyimpan lebih banyak video tanpa khawatir memori penuh dan tetap bisa menikmati kualitas video yang memuaskan. Selamat mencoba!


What's Your Reaction?
-
0
 Like
Like -
0
 Dislike
Dislike -
0
 Funny
Funny -
0
 Angry
Angry -
0
 Sad
Sad -
0
 Wow
Wow



