Cara Kirim Kontak dari Android ke iPhone
Metode Transfer Kontak via Aplikasi Pesan

Pindah dari Android ke iPhone? Jangan panik soal kontak! Aplikasi pesan instan bisa jadi penyelamat. WhatsApp, Telegram, dan Messages—ketiga aplikasi ini menawarkan cara mudah transfer kontak, meski dengan kecepatan dan kemudahan yang sedikit berbeda. Yuk, kita bahas satu per satu!
Perbandingan Kecepatan dan Kemudahan Penggunaan Aplikasi Pesan
Berikut perbandingan singkat tiga aplikasi pesan populer dalam mengirim kontak dari Android ke iPhone. Perlu diingat, kecepatan dan kemudahan penggunaan ini bisa bervariasi tergantung koneksi internet dan jumlah kontak yang dikirim.
| Aplikasi | Kecepatan | Kemudahan Penggunaan | Ukuran File (Perkiraan) |
|---|---|---|---|
| Sedang (bergantung jumlah kontak) | Sangat Mudah | Variabel, bergantung jumlah kontak dan detail informasi kontak. Bisa mencapai beberapa MB untuk ratusan kontak. | |
| Telegram | Cepat | Mudah | Relatif kecil, umumnya di bawah 1MB bahkan untuk ratusan kontak. |
| Messages (iMessage) | Lambat (jika kontak belum diformat vCard) | Sedang (memerlukan ekspor kontak terlebih dahulu) | Variabel, bergantung format file yang diekspor. |
Langkah-Langkah Mengirim Kontak via WhatsApp
WhatsApp menawarkan cara paling mudah dan umum untuk mengirim kontak antar platform. Berikut langkah-langkahnya:
- Buka aplikasi WhatsApp di perangkat Android Anda.
- Cari dan buka obrolan dengan nomor iPhone yang dituju. Jika belum ada, buat obrolan baru.
- Tekan ikon lampiran (biasanya berupa klip kertas atau tanda plus).
- Pilih opsi “Kontak”.
- Pilih kontak yang ingin Anda kirim. Anda bisa memilih beberapa kontak sekaligus.
- Tekan tombol kirim. WhatsApp akan memproses dan mengirimkan kontak tersebut dalam bentuk file vCard.
- Di sisi penerima (iPhone), akan muncul file vCard yang bisa di-tap untuk menambahkan kontak ke aplikasi Kontak iPhone.
Ilustrasi: Bayangkan layar Android menampilkan daftar kontak dengan tanda centang di samping kontak yang dipilih. Kemudian, layar berikutnya menampilkan pesan WhatsApp dengan file vCard terlampir, ditandai dengan ikon kecil berbentuk buku alamat.
Perbandingan Ukuran File Kontak Antar Aplikasi
Ukuran file kontak yang dikirim bervariasi tergantung jumlah kontak dan detail informasi yang disertakan (misalnya, foto profil). Telegram cenderung menghasilkan file yang lebih kecil dibandingkan WhatsApp, sementara Messages bergantung pada format ekspor kontak yang digunakan. Secara umum, semakin banyak kontak dan detail informasi yang disertakan, semakin besar ukuran file yang dihasilkan.
Potensi Masalah dan Solusi Pengiriman Kontak via Aplikasi Pesan
Beberapa masalah mungkin terjadi saat mengirim kontak melalui aplikasi pesan. Berikut beberapa potensi masalah dan solusinya:
- Masalah: Gagal mengirim kontak. Solusi: Periksa koneksi internet Anda, pastikan aplikasi pesan sudah diperbarui ke versi terbaru, dan coba ulangi proses pengiriman.
- Masalah: Kontak yang diterima tidak lengkap. Solusi: Pastikan Anda mengekspor kontak dengan format yang tepat dan lengkap sebelum mengirimkannya.
- Masalah: Penerima tidak bisa mengakses file kontak. Solusi: Pastikan penerima telah menginstal aplikasi pesan yang sama dan memiliki koneksi internet yang stabil.
Langkah Mengatasi Kegagalan Pengiriman Kontak
Jika pengiriman kontak gagal, cobalah langkah-langkah berikut:
- Restart perangkat Android dan iPhone Anda.
- Periksa koneksi internet Anda.
- Perbarui aplikasi pesan Anda ke versi terbaru.
- Hapus cache dan data aplikasi pesan (sebagai langkah terakhir).
- Coba gunakan metode transfer kontak yang berbeda (misalnya, via iCloud atau Google Kontak).
Metode Transfer Kontak via Email

Pindah dari Android ke iPhone? Jangan khawatir soal kontak! Email bisa jadi penyelamat. Metode ini simpel, dan cocok banget buat kamu yang nggak mau ribet instal aplikasi tambahan. Berikut langkah-langkah detailnya, pastikan kamu ikuti dengan teliti ya!
Metode transfer kontak via email memanfaatkan format file VCF (vCard). File ini berisi semua informasi kontakmu, siap dipindahkan ke perangkat baru. Ukuran file VCF bervariasi tergantung jumlah kontak, dan ada batasan ukuran email yang perlu diperhatikan.
Mengekspor Kontak ke File VCF di Android
Langkah pertama adalah mengekspor kontak Android ke dalam file VCF. Prosesnya sedikit berbeda tergantung merk dan versi Android, tapi intinya sama. Biasanya kamu bisa menemukan opsi ekspor di pengaturan aplikasi Kontak. Cari menu “Kelola Kontak” atau yang serupa, lalu cari opsi “Ekspor” atau “Impor/Ekspor”. Pilih format VCF dan tentukan lokasi penyimpanan file tersebut, misalnya di folder “Download”.
- Buka aplikasi Kontak di ponsel Android.
- Cari menu pengaturan (biasanya berupa ikon tiga titik vertikal).
- Pilih opsi “Setelan” atau “Pengaturan”.
- Cari menu “Impor/Ekspor” atau “Kelola Kontak”.
- Pilih “Ekspor” dan tentukan format VCF.
- Simpan file VCF di lokasi yang mudah diakses, seperti folder Download.
Mengirim File VCF via Email
Setelah file VCF berhasil diekspor, saatnya mengirimnya via email. Pastikan kamu menggunakan alamat email yang terhubung ke iPhone. Berikut contoh email yang bisa kamu tiru:
Subjek: Kontak Android
Isi Email: Hai [Nama Penerima], terlampir file kontakku. Silahkan diimport ke iPhone kamu ya.
Lampiran: File VCF yang telah diekspor.
Mengimpor File VCF ke iPhone
Di iPhone, buka email yang berisi lampiran file VCF. Ketuk lampiran tersebut untuk memulai proses impor. Sistem akan secara otomatis mendeteksi file VCF dan memberikan pilihan untuk mengimpor kontak ke aplikasi Kontak bawaan iPhone. Konfirmasi impor dan selesai!
- Buka email yang berisi file VCF di iPhone.
- Ketuk lampiran file VCF.
- Pilih “Simpan Kontak”.
- Kontak akan otomatis tersimpan di aplikasi Kontak iPhone.
Mengatasi Batasan Ukuran File VCF
Jika ukuran file VCF terlalu besar dan melebihi batas pengiriman email, kamu bisa membagi kontak menjadi beberapa kelompok dan mengekspornya ke beberapa file VCF yang lebih kecil. Atau, kamu bisa mempertimbangkan metode transfer lain, seperti menggunakan layanan penyimpanan cloud seperti Google Drive atau iCloud.
Sebagai contoh, jika kamu memiliki 1000 kontak, kamu bisa membaginya menjadi beberapa file VCF yang berisi 200-300 kontak. Dengan demikian, setiap file VCF akan berukuran lebih kecil dan mudah dikirim via email.
Metode Transfer Kontak via iCloud

Pindah dari Android ke iPhone? Jangan khawatir soal kontakmu! Metode transfer via iCloud ini bisa jadi solusi praktis dan efisien. Dengan memanfaatkan ekosistem Google dan iCloud, kamu bisa memindahkan semua kontakmu dengan mudah. Berikut panduan lengkapnya.
Mencadangkan Kontak dari Android ke Google Kontak
Langkah awal yang krusial adalah memastikan semua kontak di Android tersimpan aman di Google Kontak. Ini bertindak sebagai jembatan untuk transfer ke iCloud. Prosesnya gampang kok!
- Pastikan akun Google sudah terhubung di Android. Biasanya, ini sudah otomatis terhubung saat kamu pertama kali setting HP.
- Buka aplikasi Kontak di Android. Biasanya ikonnya berupa gambar orang.
- Periksa pengaturan sinkronisasi. Pastikan kontak kamu terhubung dan tersinkronisasi dengan akun Google-mu. Biasanya ada opsi “Aktifkan sinkronisasi kontak” atau sejenisnya di pengaturan aplikasi Kontak atau akun Google.
- Tunggu hingga proses sinkronisasi selesai. Jumlah waktu yang dibutuhkan tergantung jumlah kontak dan kecepatan internet.
Sinkronisasi Google Kontak dengan iCloud
Setelah kontak aman di Google, saatnya menghubungkannya dengan iCloud. Metode ini memanfaatkan fitur kontak iCloud yang terintegrasi dengan layanan email.
- Di iPhone, buka aplikasi Pengaturan (Settings).
- Pilih “Kontak”.
- Pilih akun iCloud-mu. Pastikan sudah login dengan akun iCloud yang aktif.
- Aktifkan “Kontak”. Ini akan memulai proses sinkronisasi antara Google Kontak (yang sudah berisi kontak Android-mu) dan iCloud.
- Verifikasi sinkronisasi. Buka aplikasi Kontak di iPhone dan cek apakah kontak dari Android sudah muncul.
Persyaratan Metode Transfer via iCloud
Metode ini membutuhkan beberapa hal agar berjalan lancar. Pastikan kamu sudah mempersiapkan semuanya sebelum memulai.
- Akun Google yang aktif dan terhubung dengan perangkat Android.
- Akun iCloud yang aktif dan terhubung dengan perangkat iPhone.
- Koneksi internet yang stabil di kedua perangkat.
- Cukup ruang penyimpanan di iCloud. Jika kontakmu sangat banyak, pastikan ruang penyimpanan iCloud cukup.
Memverifikasi Kontak yang Telah Disinkronkan di iPhone
Setelah sinkronisasi selesai, langkah selanjutnya adalah memverifikasi apakah semua kontak sudah tertransfer dengan benar. Jangan sampai ada kontak yang tertinggal!
- Buka aplikasi Kontak di iPhone.
- Cari kontak yang spesifik dari Android. Cobalah cari kontak dengan nama yang unik atau nomor telepon yang mudah diingat.
- Periksa informasi kontak. Pastikan semua informasi seperti nama, nomor telepon, dan email sudah tertransfer dengan lengkap dan akurat.
- Jika ada kontak yang hilang atau informasi yang tidak lengkap, periksa kembali pengaturan sinkronisasi di kedua perangkat.
Mengatasi Masalah Sinkronisasi
Terkadang, proses sinkronisasi bisa mengalami kendala. Berikut beberapa solusi umum yang bisa dicoba.
- Periksa koneksi internet: Pastikan koneksi internet di kedua perangkat stabil dan lancar.
- Restart perangkat: Restart Android dan iPhone untuk menyegarkan sistem dan koneksi.
- Periksa pengaturan akun Google dan iCloud: Pastikan kedua akun terhubung dengan benar dan sinkronisasi diaktifkan.
- Hapus cache dan data aplikasi Kontak: Pada beberapa kasus, menghapus cache dan data aplikasi Kontak dapat membantu mengatasi masalah sinkronisasi. Namun, tindakan ini akan menghapus data sementara aplikasi Kontak, jadi pastikan untuk melakukan backup terlebih dahulu jika perlu.
- Hubungi dukungan Google atau Apple: Jika masalah masih berlanjut, hubungi dukungan Google atau Apple untuk bantuan lebih lanjut.
Transfer Kontak via Layanan Cloud Storage
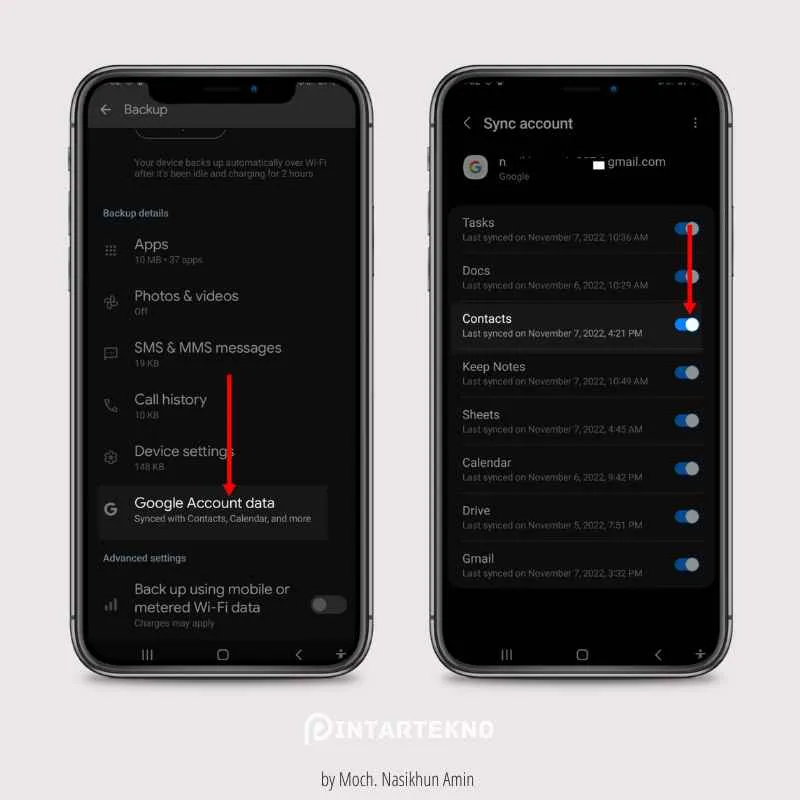
Pindah kontak dari Android ke iPhone? Gak perlu pusing! Salah satu cara termudah dan paling fleksibel adalah memanfaatkan layanan cloud storage. Google Drive, Dropbox, dan OneDrive, misalnya, bisa jadi solusi andalanmu. Ketiganya menawarkan penyimpanan berbasis cloud yang aman dan aksesibilitas tinggi, memungkinkan transfer kontak dengan mudah dan cepat. Tapi, mana yang terbaik untukmu? Yuk, kita bedah!
Perbandingan Google Drive, Dropbox, dan OneDrive untuk Transfer Kontak
Ketiga layanan cloud storage ini punya kelebihan dan kekurangan masing-masing. Pilihlah yang paling sesuai dengan kebutuhan dan kenyamananmu.
- Google Drive: Integrasi sempurna dengan ekosistem Google. Jika kamu sudah akrab dengan Gmail, Google Photos, dan layanan Google lainnya, Google Drive adalah pilihan paling seamless. Mudah digunakan dan biasanya sudah terpasang di sebagian besar perangkat Android.
- Dropbox: Terkenal dengan antarmuka yang user-friendly dan kemudahan berbagi file. Dropbox juga punya aplikasi mobile yang solid, sehingga proses transfer kontak menjadi lebih praktis.
- OneDrive: Integrasi erat dengan Windows dan ekosistem Microsoft. Jika kamu pengguna setia Microsoft, OneDrive bisa jadi pilihan yang tepat. Fitur sinkronisasi dan kolaborasi juga cukup mumpuni.
Langkah-Langkah Menyimpan dan Mengunduh File VCF ke Google Drive
Berikut langkah-langkah detail menyimpan file VCF kontak Android ke Google Drive dan mengunduhnya ke iPhone. Ingat, file VCF adalah format standar untuk menyimpan kontak.
- Buka aplikasi Kontak di Androidmu.
- Pilih kontak yang ingin dipindahkan (bisa satu per satu atau semua kontak).
- Ekspor kontak ke file VCF. Biasanya ada opsi “Ekspor” atau “Bagikan” di menu pengaturan kontak.
- Simpan file VCF ke Google Drive. Kamu bisa melakukannya melalui opsi “Simpan ke Drive” saat mengekspor.
- Di iPhone, buka aplikasi Google Drive dan unduh file VCF yang telah disimpan.
Mengimpor Kontak dari File VCF ke iPhone
Setelah file VCF terunduh di iPhone, ikuti langkah-langkah berikut untuk mengimpor kontak:
- Buka file VCF yang telah diunduh di Google Drive.
- iPhone akan secara otomatis mendeteksi file VCF dan menawarkan opsi untuk mengimpor kontak.
- Konfirmasi impor dan kontak akan ditambahkan ke aplikasi Kontak iPhone.
Peringatan Keamanan Data saat Menggunakan Layanan Cloud Storage
Perlu diingat, menyimpan data sensitif seperti kontak di layanan cloud storage memiliki risiko keamanan. Pastikan kamu menggunakan password yang kuat dan aktifkan verifikasi dua faktor untuk melindungi akunmu. Pilih layanan cloud storage yang terpercaya dan memiliki reputasi baik dalam hal keamanan data.
Memastikan Privasi Data Kontak Selama Transfer
Untuk menjaga privasi data kontakmu, pastikan kamu hanya menggunakan layanan cloud storage yang terpercaya dan memiliki kebijakan privasi yang jelas. Selalu perbarui password dan aktifkan verifikasi dua faktor. Setelah selesai mentransfer kontak, hapus file VCF dari layanan cloud storage untuk meminimalisir risiko kebocoran data.
Metode Transfer Kontak via Kabel USB

Transfer kontak dari Android ke iPhone via kabel USB mungkin terdengar sedikit ribet, tapi sebenarnya metode ini cukup efektif, lho! Kamu bisa melakukannya tanpa perlu aplikasi tambahan, asalkan tahu langkah-langkahnya. Metode ini cocok buat kamu yang lebih nyaman dengan cara konvensional dan punya koneksi internet yang terbatas. Yuk, simak panduan lengkapnya!
Langkah-langkah Transfer Kontak via Kabel USB
Proses transfer kontak via USB melibatkan dua tahap utama: memindahkan kontak dari Android ke komputer, lalu dari komputer ke iPhone. Perlu ketelitian dan kesabaran agar prosesnya berjalan lancar.
- Hubungkan Android ke Komputer: Gunakan kabel USB yang kompatibel (biasanya kabel data standar yang digunakan untuk pengisian daya dan transfer data). Pastikan komputer mengenali perangkat Androidmu.
- Akses Penyimpanan Internal Android: Setelah terhubung, cari folder penyimpanan internal di Androidmu. Biasanya folder ini bernama “Internal storage” atau sejenisnya. Lokasi file kontak bervariasi tergantung versi Android dan aplikasi pengelola kontak yang digunakan. Cari folder yang berisi file kontak, biasanya berekstensi .vcf (vCard).
- Salin File Kontak: Salin semua file kontak .vcf dari folder penyimpanan internal Android ke folder di komputermu. Pilih lokasi yang mudah diingat, misalnya di Desktop atau di folder “Documents”.
- Hubungkan iPhone ke Komputer: Cabut kabel USB dari Android dan hubungkan ke iPhone. Pastikan komputer mengenali iPhone-mu.
- Akses Penyimpanan iPhone: Setelah terhubung, cari folder penyimpanan iPhone di komputer. Proses ini bisa sedikit berbeda tergantung sistem operasi komputer dan perangkat lunak yang digunakan. Kamu mungkin perlu menggunakan software seperti iTunes (untuk komputer dengan sistem operasi lama) atau Finder (untuk macOS terbaru).
- Impor File Kontak: Salin file kontak .vcf yang telah kamu salin dari Android ke folder penyimpanan iPhone yang sesuai. Lokasi penyimpanan kontak di iPhone biasanya sudah terintegrasi dengan aplikasi Kontak bawaan.
- Verifikasi Kontak: Setelah proses transfer selesai, buka aplikasi Kontak di iPhone untuk memastikan semua kontak telah terimpor dengan benar.
Jenis Kabel USB dan Software yang Dibutuhkan
Untuk metode ini, kamu membutuhkan kabel USB standar yang berfungsi untuk transfer data, bukan hanya untuk pengisian daya. Software yang dibutuhkan bergantung pada sistem operasi komputermu. Untuk Windows, kamu mungkin tidak perlu software tambahan jika komputermu sudah mengenali perangkat Android dan iPhone. Namun, untuk macOS, kamu mungkin perlu menggunakan Finder (untuk macOS Catalina dan versi yang lebih baru) atau iTunes (untuk versi macOS yang lebih lama).
Potensi Risiko Transfer Data via USB
Transfer data via USB, meskipun praktis, tetap memiliki beberapa risiko. Salah satunya adalah kemungkinan kerusakan data jika terjadi kesalahan koneksi atau interupsi selama proses transfer. Risiko lain adalah potensi virus atau malware jika komputermu terinfeksi. Pastikan komputermu terlindungi dengan antivirus yang terupdate.
Troubleshooting Masalah Koneksi atau Transfer Data yang Gagal
Jika mengalami masalah koneksi atau transfer data yang gagal, coba langkah-langkah berikut:
- Pastikan kabel USB berfungsi dengan baik dan terhubung dengan benar ke perangkat dan komputer.
- Restart perangkat Android dan iPhone.
- Restart komputer.
- Coba gunakan port USB yang berbeda di komputer.
- Pastikan driver perangkat Android dan iPhone terinstall dengan benar di komputer.
- Jika masih gagal, coba gunakan metode transfer kontak lain.
Kelebihan dan Kekurangan Metode Transfer Kontak via Kabel USB
| Kelebihan | Kekurangan |
|---|---|
| Tidak membutuhkan koneksi internet | Prosesnya lebih rumit dan memakan waktu |
| Relatif aman jika dilakukan dengan benar | Membutuhkan kabel USB dan komputer |
| Bisa mentransfer semua kontak sekaligus | Risiko kerusakan data jika terjadi kesalahan |
Terakhir
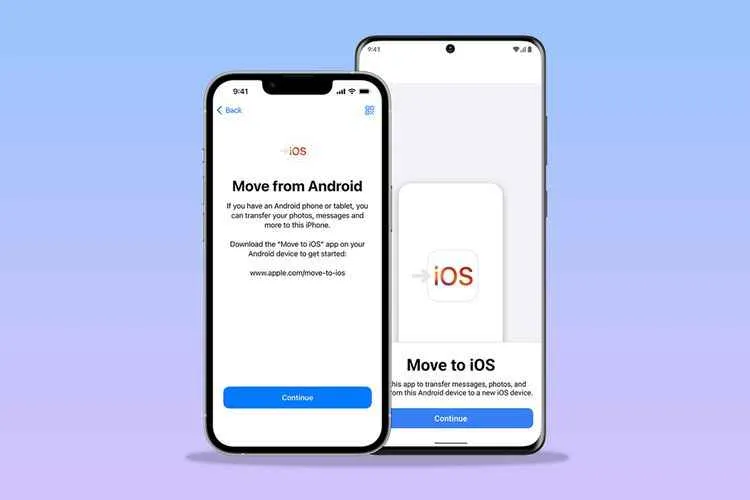
Beralih dari Android ke iPhone tak perlu lagi jadi mimpi buruk, terutama soal kontak. Dengan berbagai metode yang telah dibahas, kamu bisa memilih cara yang paling sesuai dengan kebutuhan dan kenyamananmu. Ingat, selalu prioritaskan keamanan data dan pilih metode yang paling kamu kuasai. Selamat menikmati pengalaman baru dengan iPhone dan buku alamatmu yang lengkap!


What's Your Reaction?
-
0
 Like
Like -
0
 Dislike
Dislike -
0
 Funny
Funny -
0
 Angry
Angry -
0
 Sad
Sad -
0
 Wow
Wow




