Cara Koneksi AirPods ke Android dengan Mudah
Koneksi AirPods ke Android: Panduan Lengkap
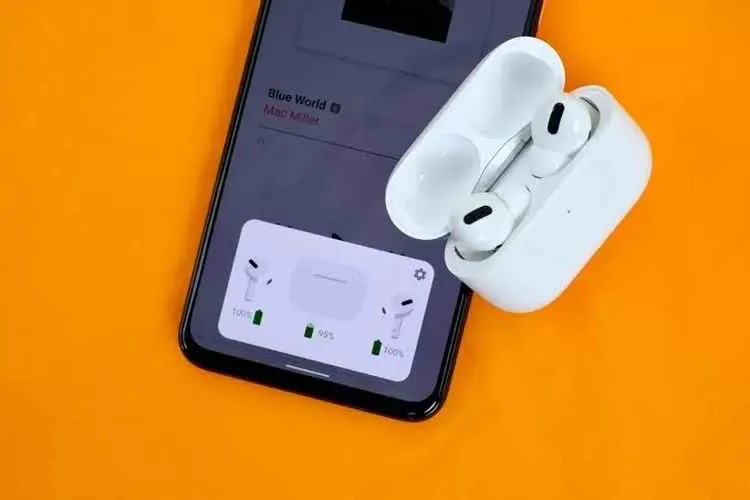
Ngga cuma iPhone, AirPods juga bisa kok kamu konek ke Android! Rasakan kemudahan mendengarkan musik atau podcast favoritmu dengan kualitas audio AirPods yang kece. Tapi, sebelum mulai, ada beberapa hal yang perlu kamu persiapkan agar proses koneksi berjalan lancar tanpa kendala. Simak langkah-langkahnya di bawah ini!
Langkah Persiapan Koneksi AirPods ke Android
Sebelum memulai proses pairing, pastikan kamu udah siapkan beberapa hal penting. Ini akan menghindari masalah yang mungkin muncul di tengah jalan dan bikin proses koneksi jadi lebih efisien.
- Pastikan AirPods kamu terisi daya. Setidaknya baterai AirPods masih di atas 30%, agar proses pairing dan penggunaan selanjutnya berjalan lancar. Baterai rendah bisa bikin AirPods mati mendadak saat proses pairing.
- Aktifkan Bluetooth pada perangkat Android kamu. AirPods terhubung ke perangkat melalui Bluetooth, jadi pastikan fitur ini sudah aktif sebelum memulai proses koneksi.
- Pastikan AirPods kamu berada dalam jarak yang cukup dekat dengan perangkat Android. Jarak yang ideal kurang lebih 10 meter, tanpa penghalang yang mengganggu sinyal Bluetooth.
Masalah umum yang sering terjadi di tahap persiapan biasanya adalah AirPods yang lowbat atau Bluetooth Android yang nonaktif. Jika AirPods lowbat, cas dulu hingga daya cukup. Jika Bluetooth Android nonaktif, aktifkan melalui pengaturan perangkat. Mudah, kan?
Perbandingan Cara Memeriksa Daya Baterai AirPods di iOS dan Android
Mengecek daya baterai AirPods di Android sedikit berbeda dengan di iOS. Berikut tabel perbandingannya:
| Nama Perangkat | Cara Memeriksa Daya Baterai | Ilustrasi Ikon Baterai | Catatan |
|---|---|---|---|
| iOS (iPhone) | Secara otomatis ditampilkan di layar saat AirPods terhubung, atau bisa dilihat di widget baterai. | Ikon baterai AirPods dengan persentase daya baterai ditampilkan di samping ikon baterai iPhone. | Mudah dan cepat dilihat. |
| Android | Biasanya ditampilkan di notification panel atau di aplikasi pengaturan Bluetooth, tergantung model dan versi Android. | Ikon baterai AirPods ditampilkan dalam bentuk bar atau persentase. Bentuk ikon bisa berbeda-beda tergantung merk dan model Android. | Cara melihatnya bisa sedikit berbeda tergantung perangkat. |
Mengaktifkan Bluetooth pada Perangkat Android
Berikut langkah-langkah mengaktifkan Bluetooth di perangkat Android. Langkah-langkah ini mungkin sedikit berbeda tergantung merk dan model Android, namun umumnya mirip.
- Geser layar ke bawah untuk membuka notification panel. Cari ikon Bluetooth (biasanya berupa huruf “B” dengan garis lengkung di sekitarnya).
- Jika ikon Bluetooth berwarna abu-abu (nonaktif), ketuk ikon tersebut untuk mengaktifkannya. Ikon akan berubah warna menjadi biru (aktif) dan biasanya disertai animasi.
- Setelah Bluetooth aktif, perangkat Android akan mulai mencari perangkat Bluetooth terdekat, termasuk AirPods kamu. Perangkat Android biasanya akan menampilkan daftar perangkat Bluetooth yang tersedia.
Sebagai ilustrasi, bayangkan ikon Bluetooth berwarna abu-abu berubah menjadi biru terang setelah diketuk, menandakan Bluetooth sudah aktif dan siap untuk melakukan pairing dengan perangkat lain. Notification panel akan menampilkan pemberitahuan bahwa Bluetooth sudah aktif dan sedang mencari perangkat.
Proses Penyambungan AirPods ke Android

Nah, udah siap dengerin musik favoritmu tanpa ribet? Nyambungin AirPods ke Android ternyata gampang banget, kok! Ikuti langkah-langkah di bawah ini, dan kamu bakal langsung menikmati kualitas audio AirPods kesayanganmu di HP Android. Jangan khawatir kalau kamu pemula, karena panduan ini dirancang super simpel dan mudah dipahami.
Prosesnya pada dasarnya sama untuk semua generasi AirPods, tapi ada beberapa perbedaan kecil yang bakal kita bahas nanti. Yang terpenting adalah memastikan Bluetooth HP Androidmu aktif dan AirPodsmu terisi daya.
Langkah-Langkah Menghubungkan AirPods ke Android
Berikut langkah-langkah mudah menghubungkan AirPods ke perangkat Androidmu. Ikuti dengan teliti, ya!
- Pastikan AirPodsmu terisi daya dan berada di dalam case-nya. Buka case-nya.
- Aktifkan Bluetooth di HP Androidmu. Biasanya ikon Bluetooth ada di bagian pengaturan (settings).
- AirPodsmu akan otomatis masuk ke mode pairing. Nama AirPodsmu (misalnya, AirPods, AirPods (2), atau AirPods Pro) akan muncul di daftar perangkat Bluetooth yang tersedia di HP Androidmu.
- Tap nama AirPodsmu di daftar tersebut. HP Androidmu akan otomatis terhubung dengan AirPods.
- Selesai! Kamu sekarang bisa menikmati musik, podcast, atau panggilan telepon dengan AirPodsmu.
Mengatasi Masalah AirPods yang Tidak Muncul di Daftar Bluetooth
Kadang, AirPodsmu mungkin nggak muncul di daftar perangkat Bluetooth. Tenang, ini beberapa solusi yang bisa kamu coba:
- Restart AirPods: Masukkan AirPods kembali ke case-nya, tunggu beberapa detik, lalu keluarkan lagi.
- Restart HP Android: Cara klasik yang sering efektif untuk mengatasi masalah koneksi Bluetooth.
- Lupakan Perangkat Bluetooth yang Sudah Terhubung: Di pengaturan Bluetooth HP Androidmu, cari daftar perangkat yang sudah terhubung dan hapus AirPods jika ada. Lalu coba pairing lagi.
- Cek Jarak: Pastikan AirPods dan HP Androidmu berada dalam jarak yang cukup dekat (kurang lebih 10 meter).
- Pastikan AirPods Terisi Daya: AirPods yang lowbat mungkin sulit terhubung.
Perbedaan Proses Koneksi Antar Generasi AirPods
Secara umum, proses koneksi AirPods generasi pertama, kedua, dan ketiga hampir sama. Namun, perbedaan utama terletak pada kecepatan koneksi dan fitur tambahan. AirPods generasi terbaru biasanya terhubung lebih cepat dan otomatis. Untuk AirPods generasi pertama, proses pairing mungkin sedikit lebih lama.
Pentingnya Mengizinkan Akses Lokasi untuk Optimalisasi Koneksi Bluetooth
Penggunaan akses lokasi membantu meningkatkan performa koneksi Bluetooth, terutama di area dengan banyak interferensi sinyal. Dengan akses lokasi, perangkat Android dapat mengoptimalkan koneksi dengan memilih jalur sinyal terbaik. Meskipun terdengar tidak relevan, ini penting untuk memastikan koneksi yang stabil dan lancar.
Mengatasi Masalah Koneksi AirPods di Android

Nah, udah berhasil pairing AirPods kamu ke Android? Semoga lancar jaya ya! Tapi, kadang koneksi nirkabel ini suka bikin gregetan. Mulai dari koneksi putus-putus sampai AirPods yang tiba-tiba nggak terdeteksi. Tenang, bukan kamu doang yang ngalamin! Di artikel ini, kita bahas beberapa masalah umum dan solusinya, biar kamu bisa balik lagi asyik dengerin musik tanpa gangguan.
Berikut beberapa masalah umum dan solusi praktisnya. Jangan panik dulu, banyak kok solusinya, mulai dari yang mudah sampai yang agak menantang. Yuk, kita selesaikan satu per satu!
Masalah Koneksi AirPods dan Solusinya
| Masalah | Kemungkinan Penyebab | Solusi | Tingkat Kesulitan |
|---|---|---|---|
| Koneksi Putus-Putus | Jarak terlalu jauh dari perangkat Android, gangguan sinyal Bluetooth dari perangkat lain, baterai AirPods lemah. | Dekatkan AirPods ke perangkat Android, matikan perangkat Bluetooth lain di sekitar, pastikan baterai AirPods terisi penuh. | Mudah |
| AirPods Tidak Terdeteksi | AirPods dalam mode pairing, Bluetooth Android mati, masalah pada pengaturan Bluetooth. | Pastikan AirPods dalam mode pairing (buka casing dan tekan tombol pairing), aktifkan Bluetooth Android, periksa pengaturan Bluetooth Android. | Sedang |
| Hanya Satu Earbud yang Terhubung | Masalah pada pengaturan AirPods, kotoran atau kerusakan pada kontak earbud. | Coba pairing ulang AirPods, bersihkan kontak earbud dengan kain lembut, periksa apakah ada kerusakan fisik. | Sedang |
| Kualitas Suara Buruk | Gangguan sinyal, masalah pada codec audio, jarak terlalu jauh. | Dekatkan AirPods ke perangkat, coba koneksi di area dengan sedikit gangguan sinyal, periksa pengaturan audio di Android. | Sedang |
Langkah Mengatasi AirPods Hanya Terhubung Satu Earbud
Kalau cuma satu earbud yang nyambung, coba langkah-langkah ini: Pertama, pastikan AirPods sudah terhubung ke perangkat Android. Kedua, buka casing AirPods dan tekan dan tahan tombol pairing di belakang casing hingga lampu indikator berkedip putih. Ketiga, hapus pairing AirPods dari daftar perangkat Bluetooth di Android. Keempat, pairing ulang AirPods dengan Android. Kelima, coba dengarkan audio dan lihat apakah kedua earbud sudah berfungsi normal. Kalau masih bermasalah, coba bersihkan kontak earbud dengan kain mikrofiber yang lembut dan kering. Jika masalah tetap ada, kemungkinan ada kerusakan hardware dan perlu diperbaiki.
Cara Melakukan Pairing Ulang AirPods
Pairing ulang bisa jadi solusi ampuh untuk berbagai masalah koneksi. Caranya gampang banget kok! Pertama, buka pengaturan Bluetooth di HP Android kamu. Kedua, cari nama AirPods kamu di daftar perangkat yang sudah terhubung, lalu pilih dan hapus pairingnya. Ketiga, buka casing AirPods dan tekan dan tahan tombol di belakang casing sampai lampu indikator berkedip putih. Keempat, AirPods kamu akan muncul di daftar perangkat Bluetooth yang tersedia di HP Android. Kelima, pilih AirPods kamu dan tunggu sampai proses pairing selesai. Simpel, kan?
Memeriksa Pengaturan Bluetooth Android
Pengaturan Bluetooth yang salah bisa jadi biang kerok masalah koneksi. Pastikan Bluetooth aktif dan AirPods ada di daftar perangkat yang terhubung. Cek juga pengaturan audio di Android, pastikan AirPods dipilih sebagai perangkat output audio. Selain itu, coba restart HP Android kamu dan coba pairing ulang AirPods. Terkadang, hal sederhana ini bisa menyelesaikan masalah yang rumit.
Pengaturan dan Fitur Tambahan AirPods di Android

Setelah berhasil terhubung, petualanganmu dengan AirPods di Android belum berakhir! Ada segudang pengaturan dan fitur tambahan yang bisa kamu eksplorasi untuk memaksimalkan pengalaman mendengarkan musik, menerima panggilan, dan bahkan berinteraksi dengan asisten virtual. Yuk, kita telusuri bersama!
Akses dan Pengelolaan Pengaturan AirPods
Mengakses pengaturan AirPods di Android super mudah. Biasanya, kamu bisa menemukannya di menu Bluetooth pengaturan perangkat. Setelah terhubung, cari nama AirPods-mu di daftar perangkat yang terhubung. Ketuk nama AirPods-mu, dan kamu akan diarahkan ke halaman pengaturan khusus AirPods. Di sini, kamu bisa mengelola berbagai aspek, mulai dari level baterai hingga fitur-fitur canggih.
Fitur Tambahan AirPods yang Terhubung
Setelah AirPods terhubung, kamu akan menemukan beberapa fitur tambahan yang akan meningkatkan pengalaman pengguna. Fitur-fitur ini dirancang untuk memberikan kontrol dan personalisasi yang lebih baik atas bagaimana AirPods berinteraksi dengan perangkat Android-mu.
- Pengaturan Mikrofon: Kamu bisa memilih antara menggunakan satu atau kedua AirPods untuk panggilan telepon. Ini berguna jika kamu ingin menyesuaikan kualitas audio berdasarkan lingkungan sekitar.
- Kontrol Suara: Aktifkan fitur ini untuk mengakses asisten suara seperti Google Assistant dengan mudah melalui AirPods. Cukup tekan dan tahan salah satu earbud untuk mengaktifkan asisten.
- Notifikasi Audio: Atur preferensi untuk menerima notifikasi audio melalui AirPods, seperti pemberitahuan pesan atau panggilan masuk.
Antarmuka Pengaturan AirPods di Android
Bayangkan sebuah tampilan sederhana dan intuitif. Di bagian atas, terlihat nama AirPods-mu, misalnya “AirPods (2nd generation)”. Di bawahnya, terdapat indikator baterai untuk setiap earbud dan case pengisi daya, ditampilkan dalam bentuk ikon baterai dengan persentase. Selanjutnya, terdapat beberapa tombol atau menu pilihan. Ikon berbentuk mikrofon memungkinkanmu memilih penggunaan mikrofon tunggal atau ganda. Ikon berbentuk gelombang suara mewakili pengaturan audio, di mana kamu bisa menyesuaikan equalizer atau pengaturan lainnya. Terakhir, ikon pensil kecil mengarah ke opsi penggantian nama AirPods.
Mengganti Nama AirPods
Bosan dengan nama default AirPods-mu? Ganti saja! Di halaman pengaturan AirPods, cari opsi “Nama” atau “Rename”. Kamu akan diberi kesempatan untuk memasukkan nama baru yang lebih personal dan mudah diingat. Prosesnya sederhana, cukup ketik nama baru dan simpan perubahannya.
Optimalisasi Kualitas Suara AirPods di Android
Untuk mendapatkan kualitas suara terbaik, pastikan perangkat Android dan AirPods kamu sudah diperbarui ke versi perangkat lunak terbaru. Selain itu, periksa apakah ada pengaturan audio tambahan di perangkat Android-mu yang bisa diutak-atik, seperti equalizer atau pengaturan audio khusus untuk perangkat Bluetooth. Eksperimen dengan pengaturan ini untuk menemukan profil suara yang paling sesuai dengan preferensimu. Jika mengalami masalah konektivitas atau kualitas suara yang buruk, coba restart perangkat Android dan AirPods-mu.
Ringkasan Akhir

Nah, sekarang kamu sudah tahu cara menghubungkan AirPods ke Android dengan mudah! Dari persiapan hingga mengatasi masalah, semua langkah telah dijelaskan secara rinci. Jangan ragu untuk mencoba dan nikmati pengalaman mendengarkan musik yang lebih nyaman dengan AirPods kesayanganmu. Selamat mencoba dan dengarkan musik favoritmu tanpa batas!


What's Your Reaction?
-
0
 Like
Like -
0
 Dislike
Dislike -
0
 Funny
Funny -
0
 Angry
Angry -
0
 Sad
Sad -
0
 Wow
Wow








