Cara Koneksi Internet Android ke PC via USB
Persyaratan Koneksi Internet Android ke PC via USB
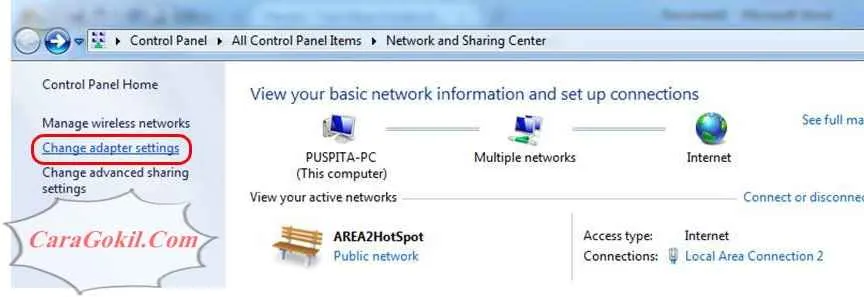
Ngehubungin internet Android ke PC lewat USB? Kayaknya gampang, ya? Eits, jangan salah! Ada beberapa hal yang perlu kamu persiapkan biar prosesnya lancar jaya tanpa kendala. Dari perangkat keras sampai software, semuanya harus siap tempur. So, siap-siap cek list ini sebelum memulai!
Koneksi internet Android ke PC via USB ternyata nggak semudah membalikkan telapak tangan. Butuh persiapan matang, mulai dari memastikan perangkat keras dan lunak terpasang dengan benar hingga memahami potensi masalah yang mungkin muncul. Dengan persiapan yang tepat, kamu bisa menikmati akses internet di PC dengan mudah.
Perangkat Keras dan Perangkat Lunak
Sebelum memulai, pastikan kamu punya perangkat keras dan lunak yang dibutuhkan. Ini penting banget untuk menghindari kegagalan koneksi. Bayangkan sudah semangat-semangat, eh malah gagal di tengah jalan! Berikut ini daftarnya:
- Kabel USB yang berfungsi dengan baik. Pastikan kabelnya nggak rusak atau putus di bagian dalam, ya! Kabel USB yang berkualitas bagus akan memastikan transfer data yang stabil.
- Smartphone Android dengan koneksi internet aktif. Cek kuota internet kamu, pastikan masih cukup untuk browsing atau streaming.
- PC atau laptop dengan sistem operasi yang kompatibel. Windows, macOS, atau Linux, semuanya bisa, asalkan driver USB-nya terpasang dengan benar.
- Driver USB yang sesuai. Ini nih kunci utamanya! Driver yang tepat akan memastikan PC mengenali perangkat Android kamu dengan benar.
Langkah Pengecekan Sebelum Koneksi
Sebelum memulai proses koneksi, ada beberapa langkah penting yang perlu kamu lakukan. Langkah-langkah ini akan membantu memastikan koneksi berjalan lancar dan menghindari masalah yang tidak diinginkan.
- Pastikan kabel USB dalam kondisi baik dan terhubung dengan benar ke smartphone dan PC.
- Cek koneksi internet di smartphone Android. Pastikan internet kamu aktif dan lancar.
- Pastikan driver USB Android sudah terinstal di PC. Jika belum, segera instal!
- Aktifkan USB debugging di pengaturan developer smartphone Android. Cara mengaktifkannya bisa kamu cari di Google, ya!
Potensi Masalah dan Solusinya
Meskipun sudah mempersiapkan semuanya dengan matang, tetap ada kemungkinan muncul masalah. Berikut beberapa masalah umum dan solusinya:
- PC tidak mengenali perangkat Android: Coba gunakan kabel USB yang berbeda, pastikan driver USB sudah terinstal, dan restart PC dan smartphone.
- Koneksi internet lambat: Periksa kecepatan internet di smartphone. Jika lambat, mungkin ada masalah dengan provider internet kamu.
- Koneksi terputus-putus: Coba gunakan kabel USB yang berbeda atau periksa koneksi USB di PC.
Persyaratan Minimal Sistem
| Sistem | Android | PC | Catatan |
|---|---|---|---|
| Minimal | Android 4.0 ke atas | Windows 7 ke atas, macOS 10.12 ke atas, atau distribusi Linux yang kompatibel | Versi Android dan PC yang lebih tinggi akan meningkatkan kompatibilitas. |
Pentingnya Driver USB yang Tepat
Driver USB yang tepat adalah kunci utama kesuksesan koneksi internet Android ke PC. Driver yang salah atau tidak terinstal dapat menyebabkan PC gagal mengenali perangkat Android, sehingga koneksi internet tidak dapat terhubung. Pastikan kamu menginstal driver yang sesuai dengan model smartphone Android dan sistem operasi PC kamu.
Mengaktifkan USB Debugging

Nah, setelah sukses menghubungkan HP Androidmu ke PC, langkah selanjutnya yang super penting adalah mengaktifkan USB Debugging. Ini kayak kunci ajaib yang ngebuka akses PC ke sistem Androidmu, biar bisa transfer file, nge-debug aplikasi, dan hal-hal teknis lainnya. Jangan khawatir, prosesnya nggak serumit yang kamu bayangkan kok! Berikut panduan lengkapnya, disesuaikan dengan versi Androidmu.
Secara singkat, USB debugging adalah fitur yang memungkinkan koneksi tingkat lanjut antara perangkat Android dan komputer. Fitur ini penting untuk berbagai aktivitas, termasuk transfer data, instalasi aplikasi, dan debugging aplikasi. Namun, ingat, mengaktifkan fitur ini juga meningkatkan risiko keamanan, jadi pastikan kamu hanya mengaktifkannya saat diperlukan dan segera menonaktifkannya setelah selesai.
Cara Mengaktifkan USB Debugging di Berbagai Versi Android
Cara mengaktifkan USB Debugging sedikit berbeda di setiap versi Android. Berikut panduan langkah demi langkah untuk Android versi 10, 11, dan 12. Meskipun tampilannya mungkin sedikit berbeda, konsep dasarnya tetap sama.
Mengaktifkan USB Debugging di Android 10
Di Android 10, biasanya kamu akan menemukan opsi USB debugging di dalam menu “Opsi Pengembang”. Pertama, pastikan kamu sudah masuk ke menu “Pengaturan”. Selanjutnya, cari menu “Tentang Ponsel” (atau sebutan serupa di HP kamu), lalu ketuk berulang kali pada “Nomor Build” hingga muncul pesan “Kamu sekarang adalah pengembang!”. Setelah itu, kembali ke menu utama Pengaturan, dan kamu akan menemukan menu baru bernama “Opsi Pengembang”. Di dalam menu ini, cari dan aktifkan “USB Debugging”. Ilustrasi: Bayangkan sebuah menu dengan berbagai opsi pengaturan, dan salah satu opsi yang ditandai dengan jelas adalah “USB Debugging” dengan sakelar on/off di sampingnya. Opsi ini terletak di dalam menu “Opsi Pengembang” yang berada di bawah menu “Tentang Ponsel”.
Mengaktifkan USB Debugging di Android 11
Prosesnya hampir sama dengan Android 10. Kamu perlu menemukan menu “Opsi Pengembang” terlebih dahulu. Setelah menemukannya, aktifkan “USB Debugging”. Ilustrasi: Sama seperti Android 10, ikon sakelar on/off di samping opsi “USB Debugging” akan terlihat jelas di dalam menu “Opsi Pengembang”. Perbedaannya mungkin terletak pada tata letak menu “Tentang Ponsel” dan “Opsi Pengembang” yang mungkin sedikit berbeda, tergantung vendor HP. Namun, secara umum, lokasi dan tampilan opsi “USB Debugging” tetap konsisten.
Mengaktifkan USB Debugging di Android 12
Di Android 12, prosesnya juga mirip. Kamu tetap harus masuk ke “Tentang Ponsel”, ketuk “Nomor Build” berkali-kali untuk mengaktifkan “Opsi Pengembang”, lalu cari dan aktifkan “USB Debugging” di dalam menu “Opsi Pengembang”. Ilustrasi: Meskipun tampilan visual mungkin sedikit berbeda, seperti penggunaan ikon atau warna yang berbeda, lokasi dan fungsi opsi “USB Debugging” tetap sama. Menu “Opsi Pengembang” masih menjadi tempat yang tepat untuk menemukan dan mengaktifkan fitur ini. Mungkin ada tambahan informasi atau peringatan terkait keamanan saat mengaktifkan USB Debugging.
Konsekuensi Mengaktifkan USB Debugging dan Cara Menonaktifkannya
Mengaktifkan USB Debugging membuka akses lebih luas ke data di HP-mu. Ini meningkatkan risiko keamanan jika perangkatmu terhubung ke komputer yang tidak terpercaya. Oleh karena itu, pastikan kamu hanya mengaktifkannya saat benar-benar dibutuhkan dan segera nonaktifkan setelah selesai. Untuk menonaktifkannya, cukup kembali ke menu “Opsi Pengembang” dan matikan sakelar “USB Debugging”.
Contoh Pesan Kesalahan dan Solusinya
Kadang, kamu mungkin menemukan pesan kesalahan saat mencoba mengaktifkan USB Debugging. Salah satu pesan kesalahan yang umum adalah “Driver USB tidak terinstal”. Solusi untuk masalah ini biasanya adalah menginstal driver USB yang tepat untuk perangkat Androidmu dari situs web produsen HP atau dari situs web Android. Contoh lain, pesan kesalahan “Perangkat tidak dikenali”. Untuk ini, pastikan kamu menggunakan kabel USB yang berfungsi dengan baik dan mencoba port USB yang berbeda di komputer. Jika masalah berlanjut, coba restart HP dan komputermu.
Memilih Mode Koneksi USB
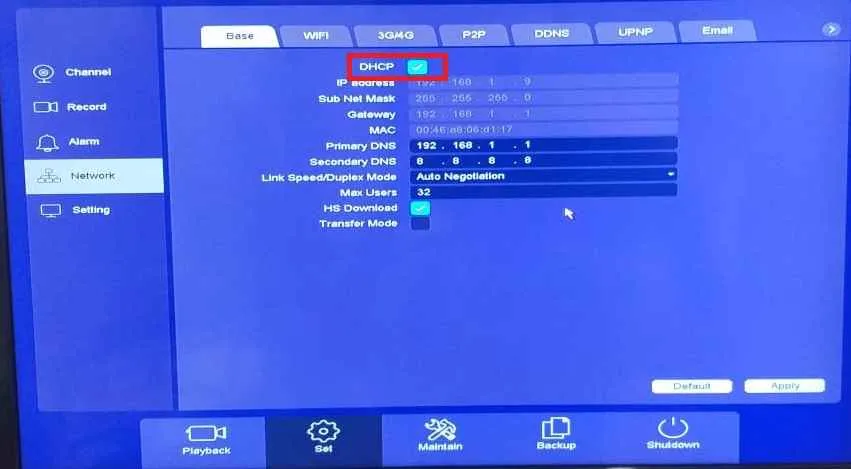
Nah, setelah colok kabel USB, jangan langsung seneng dulu! Ada satu langkah krusial yang sering terlewat: memilih mode koneksi USB yang tepat. Mode ini menentukan bagaimana Android kamu berkomunikasi dengan PC. Salah pilih? Bisa-bisa internetmu nggak mau berbagi, alias tetap offline di PC!
Mode koneksi USB di Android nggak cuma satu, lho. Masing-masing punya fungsi dan tujuannya sendiri. Penting banget untuk paham perbedaannya agar proses berbagi internet lancar jaya. Salah pilih, bisa-bisa kamu cuma bisa nge-charge HP aja, padahal tujuannya mau akses internet di PC.
Mode Koneksi USB dan Fungsinya
Berikut beberapa mode koneksi USB yang umum ditemukan di perangkat Android, beserta fungsinya. Memilih mode yang tepat akan menentukan apakah kamu bisa berbagi internet atau tidak.
| Mode Koneksi USB | Fungsi | Cocok untuk Berbagi Internet? | Keterangan Tambahan |
|---|---|---|---|
| Charging Only | Hanya untuk mengisi daya baterai. | Tidak | Tidak ada transfer data apapun. |
| File Transfer | Memungkinkan transfer file antara Android dan PC. | Tidak | Hanya untuk transfer file, foto, video, dll. |
| MTP (Media Transfer Protocol) | Mirip dengan File Transfer, tapi lebih canggih dan mendukung berbagai jenis file. | Tidak | Lebih fleksibel dibanding File Transfer. |
| PTP (Picture Transfer Protocol) | khusus untuk transfer foto dan video. | Tidak | Lebih spesifik untuk media foto dan video. |
| USB Debugging | Digunakan untuk pengembangan aplikasi dan debugging. | Tergantung pengaturan; bisa ya bisa tidak. | Biasanya digunakan oleh developer. |
| Internet Sharing (Tethering USB) | Memungkinkan berbagi koneksi internet Android ke PC. | Ya | Mode ini yang kamu butuhkan untuk berbagi internet. |
Langkah Mengubah Mode Koneksi USB
Cara mengubah mode koneksi USB sedikit berbeda di setiap merek dan versi Android. Namun, umumnya langkah-langkahnya seperti ini:
- Hubungkan perangkat Android ke PC menggunakan kabel USB.
- Pada notifikasi di layar Android, biasanya akan muncul pilihan mode koneksi USB. Jika tidak, geser notifikasi ke bawah.
- Pilih mode koneksi USB yang diinginkan, yaitu “Internet Sharing” atau “Tethering USB”.
Jika pilihan mode koneksi USB tidak muncul di notifikasi, kamu bisa mencarinya di pengaturan. Biasanya ada di bagian “Pengaturan” > “Jaringan & internet” > “Hotspot & tethering”.
Perbedaan Mode “Charging Only”, “File Transfer”, dan “MTP”
“Charging Only” hanya untuk mengisi daya, “File Transfer” dan “MTP” memungkinkan transfer file, namun hanya “Internet Sharing/Tethering USB” yang memungkinkan berbagi koneksi internet. Perbedaannya terletak pada protokol dan izin akses yang diberikan. MTP umumnya lebih serbaguna daripada File Transfer.
Menggunakan Internet Tethering

Bosan kuota internet di laptop habis duluan? Atau lagi di tempat yang sinyal WiFi-nya lemot banget? Tenang, ada solusi praktis nih! Ponsel Android kamu bisa jadi penyelamat dengan fitur tethering USB. Dengan fitur ini, kamu bisa berbagi koneksi internet dari Android ke PC dengan mudah dan cepat. Gak perlu ribet instal aplikasi tambahan, kok! Yuk, simak langkah-langkahnya.
Cara Berbagi Koneksi Internet Android ke PC via Tethering USB
Tethering USB adalah metode berbagi koneksi internet dengan menghubungkan Android ke PC menggunakan kabel USB. Prosesnya simpel, asalkan kamu tahu langkah-langkahnya. Berikut panduan lengkapnya, mulai dari pengaturan di Android hingga verifikasi koneksi di PC.
Langkah-langkah Tethering USB
- Hubungkan Android ke PC: Pastikan kabel USB yang kamu gunakan berfungsi dengan baik. Sambungkan kabel USB ke port USB di Android dan PC.
- Aktifkan USB Debugging (Opsional): Untuk beberapa kasus, khususnya jika kamu ingin menggunakan aplikasi tertentu yang membutuhkan akses ke perangkat, mengaktifkan USB Debugging bisa membantu. Caranya, buka Pengaturan > Tentang Ponsel > Ketuk Nomor Build berkali-kali hingga muncul opsi Pengembang > Aktifkan USB Debugging. Jika tidak ada masalah, langkah ini bisa dilewati.
- Aktifkan Tethering USB di Android: Buka menu Pengaturan > Jaringan & internet > Hotspot & tethering > Tethering USB. Pastikan toggle-nya diaktifkan (berwarna biru).
- Pilih Jenis Jaringan: Beberapa perangkat mungkin meminta untuk memilih jenis jaringan yang akan digunakan. Biasanya pilihannya adalah 2G, 3G, 4G, atau LTE. Pilih sesuai dengan koneksi internet yang kamu miliki.
- Verifikasi Koneksi Internet di PC: Setelah tethering aktif, buka browser di PC dan coba akses situs web. Jika berhasil, koneksi internet melalui tethering USB sudah berhasil.
Mengkonfigurasi Pengaturan Tethering USB di Android
Konfigurasi tethering USB di Android umumnya cukup sederhana. Biasanya hanya perlu mengaktifkan fitur Tethering USB di menu pengaturan. Namun, beberapa perangkat mungkin menawarkan opsi tambahan seperti pengaturan nama hotspot dan password (jika menggunakan tethering WiFi). Pastikan untuk memeriksa pengaturan tersebut jika kamu ingin lebih mengontrol koneksi yang dibagikan.
Memverifikasi Koneksi Internet di PC Setelah Tethering
Setelah mengikuti langkah-langkah di atas, verifikasi koneksi internet di PC dengan mencoba membuka situs web seperti Google atau situs lainnya. Jika situs tersebut berhasil diakses, maka tethering USB telah berhasil. Jika tidak, periksa kembali langkah-langkah di atas dan pastikan semua pengaturan sudah benar.
Potensi Masalah dan Solusi Tethering USB yang Gagal
Meskipun terbilang mudah, terkadang tethering USB bisa mengalami kendala. Beberapa masalah umum dan solusinya antara lain:
| Masalah | Solusi |
|---|---|
| PC tidak mendeteksi perangkat Android. | Coba gunakan kabel USB lain, atau coba port USB yang berbeda di PC. Pastikan driver USB di PC sudah terinstal dengan benar. |
| Koneksi internet lambat atau tidak stabil. | Periksa kekuatan sinyal internet di Android. Coba matikan dan hidupkan kembali tethering USB. |
| Tidak ada koneksi internet sama sekali. | Pastikan tethering USB sudah diaktifkan di Android. Periksa pengaturan data seluler di Android. Pastikan kuota internet masih tersedia. |
Alternatif Koneksi dan Pertimbangan

Nah, udah berhasil konek HP ke PC? Keren! Tapi, tau nggak sih, ternyata ada banyak cara lain buat akses internet di PC pake HP Android kamu? Nggak cuma lewat kabel USB aja lho. Kita bakal bahas beberapa alternatif, plus perbandingannya, biar kamu bisa pilih metode yang paling pas buat kebutuhanmu. Soalnya, setiap metode punya kelebihan dan kekurangan masing-masing, dan keamanan juga harus jadi prioritas utama!
Metode Alternatif Koneksi Internet
Selain tethering USB, kamu bisa memanfaatkan fitur hotspot Wi-Fi bawaan Android atau aplikasi pihak ketiga untuk berbagi koneksi internet. Masing-masing punya keunggulan dan kelemahan yang perlu kamu pertimbangkan sebelum memilihnya.
- Hotspot Wi-Fi: Cara ini memungkinkan kamu berbagi koneksi internet Android ke beberapa perangkat sekaligus, nggak cuma PC. Praktis banget, kan? Tapi, konsumsi baterai biasanya lebih boros dibanding tethering USB.
- Aplikasi Pihak Ketiga: Beberapa aplikasi menawarkan fitur tethering dan hotspot dengan fitur tambahan, seperti pengaturan keamanan yang lebih canggih. Namun, perlu hati-hati dalam memilih aplikasi, pastikan dari sumber terpercaya dan baca review pengguna sebelum mengunduhnya.
Perbandingan Tethering USB dan Hotspot Wi-Fi
Buat memudahkan kamu milih, berikut perbandingan singkat tethering USB dan hotspot Wi-Fi:
| Fitur | Tethering USB | Hotspot Wi-Fi |
|---|---|---|
| Kecepatan | Umumnya lebih cepat | Tergantung kekuatan sinyal dan banyaknya perangkat yang terhubung |
| Konsumsi Baterai | Relatif lebih hemat baterai | Relatif lebih boros baterai |
| Koneksi Stabilitas | Lebih stabil karena koneksi langsung | Bisa terganggu oleh faktor eksternal seperti interferensi sinyal |
| Jumlah Perangkat | Hanya satu perangkat | Bisa beberapa perangkat sekaligus |
Perbandingan Metode Berbagi Koneksi Internet
Berikut tabel perbandingan yang lebih lengkap, mencakup aplikasi pihak ketiga:
| Metode | Kecepatan | Stabilitas | Konsumsi Baterai |
|---|---|---|---|
| Tethering USB | Tinggi | Tinggi | Rendah |
| Hotspot Wi-Fi | Sedang | Sedang | Tinggi |
| Aplikasi Pihak Ketiga | Variatif (tergantung aplikasi) | Variatif (tergantung aplikasi) | Variatif (tergantung aplikasi) |
Pertimbangan Keamanan dan Risiko
Saat berbagi koneksi internet, keamanan data menjadi hal yang krusial. Pastikan kamu menggunakan password yang kuat untuk hotspot Wi-Fi dan selalu perhatikan aplikasi yang kamu gunakan. Hindari mengakses situs atau aplikasi yang tidak aman saat menggunakan koneksi berbagi.
Keamanan jaringan adalah prioritas utama saat berbagi koneksi internet. Gunakan password yang kuat, aktifkan enkripsi, dan hanya gunakan aplikasi dari sumber terpercaya. Waspadai potensi ancaman keamanan seperti serangan man-in-the-middle.
Kesimpulan

Jadi, tak perlu lagi khawatir kehabisan kuota internet di PC. Dengan mengikuti langkah-langkah di atas, kamu bisa dengan mudah mengubah smartphone Android menjadi modem praktis dan andal. Selamat mencoba dan semoga berhasil! Jangan lupa share artikel ini ke teman-temanmu yang juga butuh solusi internet praktis ini, ya!


What's Your Reaction?
-
0
 Like
Like -
0
 Dislike
Dislike -
0
 Funny
Funny -
0
 Angry
Angry -
0
 Sad
Sad -
0
 Wow
Wow








