Cara Main Game Android di PC Tanpa Emulator
Metode Streaming Game Android ke PC

Bosan main game Android di layar kecil? Tenang, sekarang kamu bisa nikmati game favoritmu di layar PC tanpa perlu emulator ribet! Rahasianya? Streaming game Android langsung ke PC menggunakan layanan cloud gaming. Cara ini praktis, gak butuh spesifikasi PC tinggi, dan pastinya bikin pengalaman gamingmu makin seru.
Layanan cloud gaming bekerja dengan cara memproses game di server mereka, lalu streaming visualnya ke perangkatmu. Jadi, PC kamu hanya perlu koneksi internet yang stabil dan aplikasi client untuk menerima streaming tersebut. Gak perlu khawatir lagi soal spesifikasi PC yang kurang mumpuni, karena semua proses rendering game dilakukan di server.
Layanan Cloud Gaming untuk Streaming Game Android
Beberapa layanan cloud gaming populer menawarkan fitur streaming game Android. Keunggulannya? Kamu bisa akses game Android favoritmu di PC dengan mudah. Pilih layanan yang sesuai dengan kebutuhan dan budget kamu.
| Layanan | Harga | Kompatibilitas | Kualitas Streaming |
|---|---|---|---|
| Layanan A (Contoh: NVIDIA GeForce NOW) | Variatif, mulai dari gratis hingga berlangganan bulanan | Kompatibel dengan sebagian besar game Android yang tersedia di Google Play Store. Perlu dicek kompatibilitas game spesifik. | Tergantung kecepatan internet dan paket berlangganan. Secara umum, kualitas streaming cukup baik dengan sedikit lag jika koneksi internet stabil. |
| Layanan B (Contoh: Xbox Cloud Gaming) | Termasuk dalam langganan Xbox Game Pass Ultimate | Kompatibilitas game bervariasi, terfokus pada game yang tersedia di Xbox Game Pass. | Kualitas streaming umumnya baik, namun bisa dipengaruhi oleh kecepatan internet dan server yang digunakan. |
| Layanan C (Contoh: Boosteroid) | Berlangganan bulanan dengan berbagai paket pilihan | Kompatibilitas game bervariasi, menawarkan akses ke banyak game Android melalui katalog mereka. | Kualitas streaming cukup baik, tergantung pada paket berlangganan yang dipilih dan kecepatan internet. |
Langkah-langkah Menghubungkan Perangkat Android ke PC
Berikut langkah-langkah umum menghubungkan perangkat Android ke PC menggunakan layanan cloud gaming. Langkah-langkah detail mungkin sedikit berbeda tergantung layanan yang dipilih, jadi pastikan untuk merujuk ke panduan resmi dari penyedia layanan.
- Berlangganan layanan cloud gaming yang dipilih.
- Instal aplikasi client layanan cloud gaming di PC.
- Pastikan perangkat Android terhubung ke internet yang stabil.
- Buka aplikasi client di PC dan login menggunakan akun yang sama dengan yang digunakan di perangkat Android (jika diperlukan).
- Pilih game Android yang ingin dimainkan.
- Ikuti instruksi di layar untuk memulai streaming game.
Mengatasi Masalah Umum Saat Streaming Game
Streaming game terkadang bisa mengalami kendala seperti lag atau koneksi yang buruk. Berikut beberapa solusi yang bisa dicoba:
- Lag: Periksa kecepatan internet dan pastikan koneksi stabil. Tutup aplikasi lain yang mungkin menghabiskan bandwidth. Cobalah untuk mendekatkan perangkat Android ke router Wi-Fi.
- Koneksi Buruk: Pastikan perangkat Android dan PC terhubung ke internet yang stabil dan berkecepatan tinggi. Restart router Wi-Fi atau modem. Jika menggunakan koneksi Wi-Fi, pertimbangkan untuk beralih ke koneksi kabel Ethernet.
- Kualitas Streaming Rendah: Atur kualitas streaming ke pengaturan yang lebih rendah. Ini dapat mengurangi lag dan meningkatkan stabilitas koneksi.
Menggunakan Remote Desktop untuk Mengakses Perangkat Android

Bosan main game Android di layar kecil? Pengen merasakan sensasi gaming yang lebih besar dan nyaman? Tenang, ga perlu emulator! Ada cara lain yang lebih praktis, yaitu dengan memanfaatkan fitur Remote Desktop. Dengan metode ini, kamu bisa mengontrol perangkat Android-mu langsung dari PC, seolah-olah layar HP-mu terproyeksikan ke layar komputer. Yuk, kita bahas seluk-beluknya!
Aplikasi Remote Desktop yang Kompatibel
Ada beberapa aplikasi Remote Desktop yang bisa kamu gunakan, baik di Android maupun PC. Beberapa pilihan populer yang bisa kamu coba antara lain TeamViewer, Microsoft Remote Desktop, dan VNC Viewer. Aplikasi-aplikasi ini umumnya tersedia gratis dengan fitur-fitur dasar, atau menawarkan versi berbayar dengan fitur yang lebih lengkap. Pastikan kamu memilih aplikasi yang sesuai dengan kebutuhan dan sistem operasi yang kamu gunakan. Perbedaan utama biasanya terletak pada fitur tambahan, seperti dukungan resolusi tinggi, enkripsi keamanan, dan dukungan perangkat tambahan.
Persyaratan Sistem untuk Remote Desktop
Agar pengalaman gaming-mu lancar jaya, pastikan PC dan perangkat Android-mu memenuhi persyaratan sistem yang dibutuhkan. Secara umum, kamu butuh koneksi internet yang stabil dengan kecepatan tinggi, minimal 5 Mbps untuk mencegah lag yang mengganggu. Semakin tinggi resolusi yang kamu gunakan, semakin besar pula bandwidth yang dibutuhkan. Di sisi PC, spesifikasi yang cukup powerful akan memberikan pengalaman yang lebih optimal. Prosesor yang handal dan RAM yang cukup besar akan mencegah terjadinya lag dan penurunan frame rate saat bermain game.
Di sisi Android, pastikan perangkatmu memiliki spesifikasi yang memadai untuk menjalankan game yang ingin kamu mainkan. Performa game yang buruk bukan hanya karena koneksi, tetapi juga karena keterbatasan hardware di HP itu sendiri. Jangan lupa untuk menutup aplikasi yang tidak terpakai di latar belakang untuk mengoptimalkan performa.
Keuntungan dan Kerugian Menggunakan Remote Desktop untuk Gaming
Keuntungan: Bisa memainkan game Android di layar yang lebih besar dan nyaman, kontrol yang lebih presisi dengan mouse dan keyboard, kemudahan akses ke fitur-fitur PC seperti perekam layar dan streaming.
Kerugian: Membutuhkan koneksi internet yang stabil dan cepat, potensi lag dan delay yang bisa mengganggu gameplay, penggunaan baterai perangkat Android akan lebih boros.
Mengoptimalkan Pengaturan Remote Desktop untuk Performa Gaming
Untuk memaksimalkan pengalaman gaming, ada beberapa pengaturan yang bisa kamu sesuaikan. Pertama, pastikan koneksi internetmu stabil dan berkecepatan tinggi. Kamu bisa mencoba mendekatkan perangkat Android dan PC ke router Wi-Fi untuk meminimalisir gangguan sinyal. Kedua, atur resolusi remote desktop agar sesuai dengan kemampuan perangkat dan koneksi internet. Resolusi yang lebih rendah akan mengurangi bandwidth yang dibutuhkan, sehingga mengurangi potensi lag. Ketiga, coba nonaktifkan fitur-fitur yang tidak diperlukan, seperti animasi atau efek visual yang berlebihan, untuk meningkatkan performa. Terakhir, pastikan perangkat Android dan PC dalam kondisi yang optimal, seperti menutup aplikasi latar belakang dan mematikan fitur-fitur yang tidak penting.
Memanfaatkan Fitur Mirroring Layar

Bosan main game Android di layar kecil? Tenang, sekarang kamu bisa menikmati game favoritmu di layar PC yang lebih lega! Salah satu caranya adalah dengan memanfaatkan fitur mirroring layar. Metode ini memungkinkanmu untuk menampilkan secara real-time apa yang ada di layar Androidmu ke PC. Gak perlu emulator ribet, lho! Yuk, kita bahas cara kerjanya.
Cara Mirroring Layar Android ke PC
Ada dua cara utama untuk mirroring layar Android ke PC: menggunakan fitur bawaan Android (seperti Wireless Display) atau aplikasi pihak ketiga. Fitur bawaan biasanya sudah tersedia di perangkat Android yang lebih baru, sementara aplikasi pihak ketiga menawarkan fleksibilitas dan fitur tambahan. Pemilihan metode terbaik bergantung pada perangkat dan preferensi masing-masing.
Contoh Aplikasi Mirroring Layar
Beberapa aplikasi mirroring layar yang populer dan mudah digunakan antara lain LetsView, Vysor, dan Scrcpy. Aplikasi-aplikasi ini umumnya menawarkan antarmuka yang user-friendly dan kompatibel dengan berbagai perangkat Android dan PC. Sebelum memilih, pastikan untuk mengecek kompatibilitasnya dengan versi Android dan sistem operasi PC yang kamu gunakan.
Ilustrasi Proses Mirroring Layar
Bayangkan skenario ini: HP Android kamu terhubung ke jaringan WiFi yang sama dengan PC. Kamu membuka aplikasi mirroring layar di kedua perangkat. Di HP Android, kamu akan melihat pilihan untuk memulai mirroring, mungkin dengan nama “Wireless Display” atau sebutan serupa. Setelah diaktifkan, layar HP Android akan muncul di layar PC. Proses ini memerlukan koneksi internet yang stabil untuk memastikan tampilan yang lancar. Pengaturan resolusi dan kualitas gambar dapat disesuaikan di aplikasi mirroring layar atau di pengaturan sistem Android. Jika koneksi kurang stabil, gambar yang ditampilkan di PC bisa buram atau terputus-putus.
Mengatasi Masalah Kompatibilitas dan Resolusi Layar
Terkadang, kamu mungkin mengalami masalah kompatibilitas atau resolusi layar saat mirroring. Jika mirroring gagal, pastikan kedua perangkat terhubung ke jaringan WiFi yang sama dan fitur mirroring diaktifkan di kedua perangkat. Jika resolusi layar tidak optimal, coba ubah pengaturan resolusi di aplikasi mirroring atau di pengaturan sistem Android. Beberapa aplikasi mirroring mungkin juga memerlukan izin akses tertentu pada perangkat Android. Pastikan kamu memberikan izin yang diperlukan agar aplikasi dapat berfungsi dengan baik. Periksa juga driver grafis di PC kamu, pastikan sudah terupdate.
Mengoptimalkan Pengaturan Mirroring Layar
Untuk mengurangi lag dan meningkatkan kualitas gambar, pastikan koneksi internetmu stabil dan memiliki kecepatan yang cukup. Tutup aplikasi yang tidak diperlukan di HP Android untuk menghemat sumber daya. Pilih resolusi mirroring yang sesuai dengan kemampuan perangkat dan koneksi internet. Beberapa aplikasi mirroring memungkinkan pengaturan kualitas gambar (misalnya, high, medium, low). Menurunkan kualitas gambar dapat membantu mengurangi lag, tetapi akan mengurangi ketajaman gambar.
Alternatif Lain (tanpa emulator)
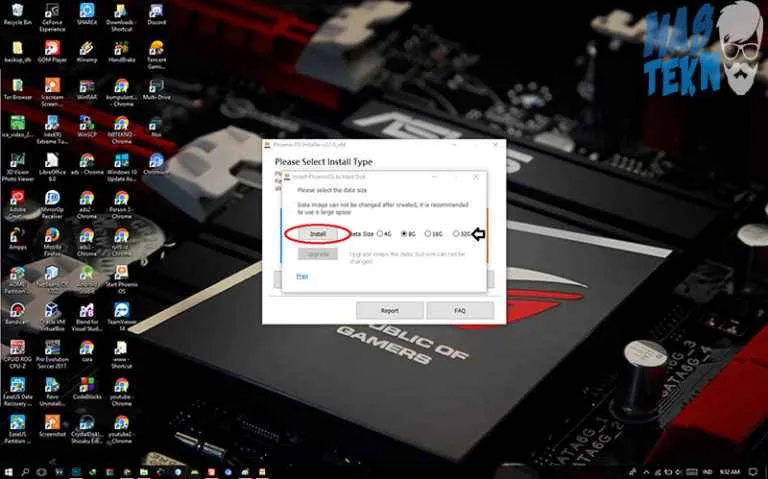
Bosan ribetnya pakai emulator? Tenang, main game Android di PC tanpa emulator ternyata bukan cuma mimpi! Ada beberapa alternatif asyik yang bisa kamu coba, tanpa perlu instalasi software berat yang bikin PC lemot. Yuk, kita bahas beberapa cara keren ini!
Cara-cara ini menawarkan pendekatan yang berbeda dibandingkan dengan emulator, menawarkan fleksibilitas dan kemudahan tersendiri, meskipun mungkin dengan beberapa keterbatasan.
Streaming Game via Layanan Cloud Gaming
Layanan cloud gaming, seperti Xbox Cloud Gaming, GeForce Now, atau Stadia (meski sudah ditutup), memungkinkan kamu untuk streaming game Android langsung ke PC. Kamu cukup berlangganan, dan bisa main game-game Android yang kompatibel lewat browser atau aplikasi khusus. Ini ibarat main game di server raksasa, lalu hasilnya ditampilkan di layar PC kamu.
- Keunggulan: Tidak butuh spesifikasi PC tinggi, akses game luas, mudah digunakan.
- Kekurangan: Butuh koneksi internet stabil dan cepat, keterbatasan game yang tersedia, tergantung langganan berbayar.
Memanfaatkan Fitur Screen Mirroring
Fitur screen mirroring memungkinkan kamu untuk menampilkan layar smartphone Android langsung ke PC. Beberapa software dan metode memungkinkan hal ini, seperti menggunakan aplikasi khusus atau fitur bawaan dari sistem operasi Windows. Cara ini cocok untuk game yang tidak membutuhkan performa tinggi.
- Keunggulan: Sederhana, tidak butuh instalasi software tambahan yang rumit, bisa digunakan untuk sebagian besar game Android.
- Kekurangan: Kualitas gambar mungkin kurang optimal, tergantung pada kecepatan koneksi antara smartphone dan PC, input lag (keterlambatan input) bisa terjadi.
Penggunaan Remote Desktop
Remote Desktop memungkinkan kamu untuk mengontrol smartphone Android secara remote dari PC. Kamu bisa menggunakan aplikasi Remote Desktop bawaan Windows atau aplikasi pihak ketiga. Cara ini memungkinkan kamu untuk bermain game Android seolah-olah kamu sedang memegang langsung smartphone tersebut.
| Keunggulan | Kekurangan |
|---|---|
| Akses penuh ke smartphone Android, cocok untuk game yang membutuhkan kontrol presisi | Membutuhkan koneksi internet yang stabil, input lag mungkin terjadi, tergantung pada performa smartphone |
Langkah-langkah Menggunakan Screen Mirroring via AirDroid
- Instal aplikasi AirDroid Cast di smartphone Android dan PC.
- Pastikan smartphone dan PC terhubung ke jaringan Wi-Fi yang sama.
- Buka aplikasi AirDroid Cast di kedua perangkat.
- Pilih opsi “Mirror” di aplikasi AirDroid Cast di smartphone.
- Layar smartphone Android akan ditampilkan di PC.
FAQ Screen Mirroring
- Pertanyaan: Apakah semua game Android bisa dimainkan dengan screen mirroring?
Jawaban: Tidak semua game bisa dimainkan dengan lancar. Game dengan grafis tinggi mungkin mengalami lag atau kualitas gambar yang buruk. - Pertanyaan: Apakah screen mirroring membutuhkan koneksi internet yang cepat?
Jawaban: Ya, koneksi internet yang stabil dan cepat sangat disarankan untuk menghindari lag. - Pertanyaan: Apakah ada biaya untuk menggunakan screen mirroring?
Jawaban: Tergantung aplikasi yang digunakan. Beberapa aplikasi gratis, sementara yang lain mungkin berbayar.
Ringkasan Penutup
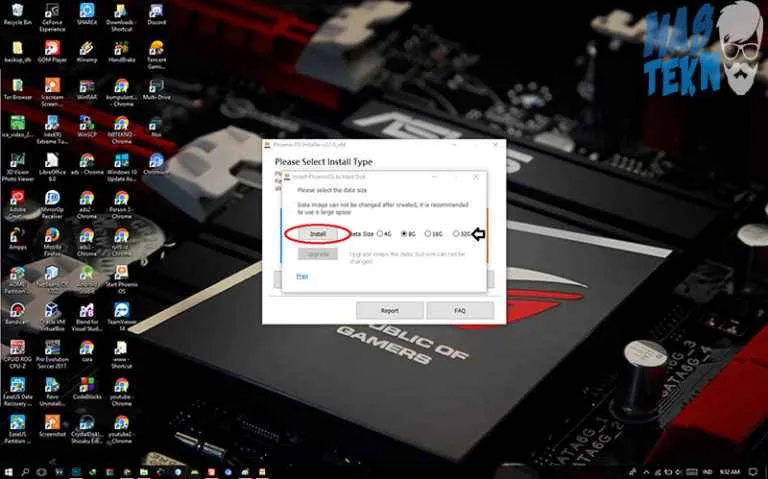
Main game Android di PC tanpa emulator ternyata gampang banget, ya? Dengan beberapa metode yang sudah dibahas, kamu bisa memilih cara yang paling sesuai dengan kebutuhan dan perangkat yang dimiliki. Jadi, tunggu apa lagi? Segera coba dan rasakan sendiri serunya bermain game Android di layar yang lebih besar dan nyaman!


What's Your Reaction?
-
0
 Like
Like -
0
 Dislike
Dislike -
0
 Funny
Funny -
0
 Angry
Angry -
0
 Sad
Sad -
0
 Wow
Wow








