Cara Memakai Action Cam di Android Panduan Lengkap
Memilih Action Cam dan Aplikasi Pendukung

Action cam udah jadi sahabat setia para vlogger, traveler, dan penggemar olahraga ekstrem. Bayangin aja, bisa merekam petualanganmu dengan kualitas gambar yang ciamik, langsung dari sudut pandang yang super seru! Tapi, biar hasilnya maksimal, kamu perlu tahu cara memilih action cam yang tepat dan aplikasi pendukungnya di Android. Gak cuma soal kualitas kamera, kecocokan aplikasi juga penting banget untuk mengontrol dan mengedit hasil rekamanmu.
Memilih action cam dan aplikasi pendukungnya butuh pertimbangan matang. Dari sekian banyak pilihan di pasaran, kamu perlu mempertimbangkan kompatibilitas dengan Android, fitur-fitur unggulan, dan kemudahan penggunaan. Aplikasi yang tepat juga akan mempermudah proses editing dan sharing video hasil jepretan action cam kamu.
Jenis Action Cam Kompatibel dengan Android
Pasar action cam sekarang ini sangat beragam, mulai dari GoPro yang terkenal hingga merek-merek lain seperti DJI Osmo Action, Insta360, dan Xiaomi Yi. Sebagian besar action cam modern dirancang untuk kompatibel dengan perangkat Android melalui koneksi Wi-Fi atau Bluetooth. Pastikan kamu cek spesifikasi action cam yang kamu incar, lihat apakah tertera keterangan kompatibilitas dengan Android dan sistem operasi minimum yang dibutuhkan. Perhatikan juga fitur konektivitasnya, karena ini akan berpengaruh pada kemudahan kontrol dan transfer data.
Aplikasi Mobile Populer untuk Action Cam
Setelah memilih action cam, langkah selanjutnya adalah memilih aplikasi pendukung yang tepat. Aplikasi ini berfungsi untuk mengontrol action cam secara remote, melihat preview video secara langsung, dan bahkan mengedit video secara basic. Berikut beberapa aplikasi populer yang bisa kamu coba:
| Nama Aplikasi | Fitur Utama | Kompatibilitas | Rating Pengguna (Contoh) |
|---|---|---|---|
| GoPro Quik | Kontrol kamera, editing video, pembuatan highlight reels, berbagi ke media sosial | Android 5.0 ke atas | 4.5 bintang |
| DJI Mimo | Kontrol DJI Osmo Action, fitur editing canggih, template video | Android 7.0 ke atas | 4.2 bintang |
| Insta360 Studio | Editing video 360°, efek visual unik, ekspor video ke berbagai platform | Android 8.0 ke atas | 4.0 bintang |
| Xiaomi YI Action Cam App | Kontrol kamera, pengaturan detail, preview langsung, transfer video | Android 5.1 ke atas | 4.3 bintang |
Perlu diingat bahwa rating pengguna hanyalah contoh dan bisa berubah sewaktu-waktu. Selalu cek rating dan ulasan terbaru sebelum mengunduh aplikasi.
Persyaratan Sistem Android Minimal
Setiap aplikasi memiliki persyaratan sistem Android minimal yang berbeda. Biasanya, aplikasi action cam membutuhkan Android versi 5.0 ke atas, namun ada juga yang membutuhkan versi Android yang lebih tinggi untuk mengakses fitur-fitur tertentu. Sebelum menginstal, pastikan perangkat Android kamu memenuhi persyaratan sistem minimal yang tertera di halaman aplikasi di Google Play Store. Hal ini penting untuk menghindari masalah kompatibilitas dan memastikan aplikasi berjalan dengan lancar.
Langkah-Langkah Instalasi Aplikasi Action Cam
- Buka Google Play Store di perangkat Android kamu.
- Cari aplikasi action cam yang ingin kamu instal (misalnya, GoPro Quik, DJI Mimo, dll.).
- Pilih aplikasi dan klik tombol “Instal”.
- Tunggu hingga proses instalasi selesai. Kamu mungkin perlu memberikan beberapa izin akses, seperti akses ke penyimpanan dan lokasi.
- Setelah instalasi selesai, buka aplikasi dan ikuti petunjuk di layar untuk menghubungkan aplikasi dengan action cam kamu.
Menghubungkan Action Cam ke Perangkat Android

Action cam canggihmu udah siap merekam petualanganmu? Tapi, gimana caranya ngeliat hasil rekamannya di HP Android kesayangan? Tenang, ga sesulit yang dibayangkan kok! Artikel ini bakal ngajak kamu menjelajah cara menghubungkan action cam ke Android, baik lewat Wi-Fi maupun Bluetooth, plus tips & trik biar koneksi tetap lancar jaya.
Koneksi Action Cam via Wi-Fi
Wi-Fi jadi pilihan utama karena menawarkan kecepatan transfer data yang lebih tinggi dan kualitas video yang lebih baik. Biasanya, action cam punya SSID (nama jaringan Wi-Fi) dan password khusus yang bisa ditemukan di manual pengguna atau aplikasi pendampingnya. Pastikan action cam dan HP Android kamu berada dalam jangkauan Wi-Fi yang sama.
- Aktifkan Wi-Fi di action cam dan HP Android.
- Cari SSID action cam di daftar jaringan Wi-Fi di HP Android.
- Masuk menggunakan password yang tertera di manual atau aplikasi.
- Setelah terhubung, buka aplikasi action cam di HP Android untuk mengakses dan mengunduh video.
Ingat, kekuatan sinyal Wi-Fi berpengaruh besar. Semakin dekat jaraknya, semakin stabil koneksi dan transfer datanya. Kamu bisa cek kekuatan sinyal melalui ikon Wi-Fi di HP Android, biasanya berupa bar-bar sinyal.
Koneksi Action Cam via Bluetooth
Bluetooth cocok untuk transfer data yang lebih kecil, misalnya hanya preview foto atau pengaturan cepat. Kecepatan transfer data Bluetooth lebih rendah dibanding Wi-Fi, sehingga kurang ideal untuk transfer video beresolusi tinggi. Kualitas video yang ditransfer juga bisa sedikit terpengaruh.
- Aktifkan Bluetooth di action cam dan HP Android.
- Cari dan pilih nama action cam di daftar perangkat Bluetooth di HP Android.
- Pastikan proses pairing berhasil. Biasanya akan ada konfirmasi di kedua perangkat.
- Setelah terhubung, kamu bisa mengakses fitur-fitur terbatas di aplikasi action cam.
Periksa ikon Bluetooth di HP Android untuk melihat kekuatan sinyal. Sinyal yang lemah bisa menyebabkan koneksi terputus-putus atau transfer data yang lambat. Pastikan jarak antara action cam dan HP Android tidak terlalu jauh.
Mengatasi Masalah Koneksi
Kadang, koneksi bisa bermasalah. Berikut beberapa langkah untuk mengatasi masalah koneksi yang umum terjadi:
| Masalah | Solusi |
|---|---|
| Koneksi terputus | Periksa kekuatan sinyal Wi-Fi/Bluetooth, pastikan jarak antara perangkat tidak terlalu jauh, restart action cam dan HP Android. |
| Action cam tidak terdeteksi | Pastikan Bluetooth/Wi-Fi di kedua perangkat sudah aktif, periksa apakah action cam sudah dalam mode pairing, coba restart perangkat. |
| Koneksi lambat | Dekati action cam ke HP Android, pastikan tidak ada gangguan sinyal, periksa koneksi internet jika menggunakan Wi-Fi. |
Perbedaan Kualitas Video dan Kecepatan Transfer Data
Wi-Fi unggul dalam kecepatan transfer data dan kualitas video. Transfer video beresolusi tinggi akan jauh lebih cepat dan lancar lewat Wi-Fi. Bluetooth lebih cocok untuk transfer data kecil dan preview cepat, dengan kualitas dan kecepatan yang lebih rendah. Sebagai contoh, transfer video 4K dengan ukuran file besar akan jauh lebih cepat melalui Wi-Fi daripada Bluetooth. Sementara, untuk melihat foto preview, Bluetooth bisa jadi pilihan yang lebih praktis.
Pengaturan dan Pengoperasian Action Cam melalui Android

Nah, setelah berhasil menghubungkan action cam kamu ke smartphone Android, saatnya memaksimalkan potensi si kamera mungil ini. Aplikasi pendamping action cam biasanya menawarkan beragam pengaturan dan fitur yang bisa dikontrol langsung dari ponsel. Dengan begitu, kamu nggak perlu repot-repot mengatur semuanya langsung di action cam, terutama kalau lagi buru-buru mau merekam momen seru.
Pengaturan Resolusi, Frame Rate, dan Field of View (FOV)
Tiga pengaturan ini sangat krusial untuk menentukan kualitas video yang dihasilkan. Resolusi menentukan ketajaman gambar (semakin tinggi resolusi, semakin tajam), frame rate menentukan kelancaran video (semakin tinggi frame rate, semakin lancar), dan field of view (FOV) menentukan sudut pandang kamera (semakin lebar FOV, semakin luas area yang terekam).
- Resolusi: Pilihannya biasanya beragam, mulai dari 1080p hingga 4K. 4K memberikan detail yang lebih tajam, tetapi membutuhkan ruang penyimpanan yang lebih besar dan daya baterai yang lebih boros. 1080p merupakan pilihan yang baik untuk keseimbangan kualitas dan efisiensi.
- Frame Rate: Pilihan umum berkisar antara 24fps hingga 120fps. 24fps cocok untuk tampilan sinematik, sementara frame rate yang lebih tinggi (misalnya 60fps atau 120fps) ideal untuk slow motion dan gerakan yang cepat.
- Field of View (FOV): Biasanya tersedia pilihan Narrow, Medium, dan Wide. Wide cocok untuk merekam lanskap atau aktivitas yang membutuhkan cakupan area yang luas, sementara Narrow lebih fokus pada subjek utama.
Sebagai contoh, untuk merekam olahraga ekstrem seperti bersepeda gunung, settingan ideal adalah resolusi 1080p pada 60fps dengan FOV Wide agar semua aksi terekam dengan detail dan lancar. Sementara untuk vlogging, resolusi 1080p pada 30fps dengan FOV Medium mungkin sudah cukup.
Mengoperasikan Fitur Utama Action Cam
Aplikasi biasanya menyediakan antarmuka yang intuitif untuk mengontrol action cam. Biasanya ada tombol besar dan jelas untuk memulai dan menghentikan perekaman video, serta tombol terpisah untuk mengambil foto. Ganti mode perekaman (video, foto, time-lapse, dll.) juga biasanya mudah diakses melalui menu utama aplikasi.
- Mulai dan Berhenti Merekam: Biasanya cukup dengan satu sentuhan tombol besar di aplikasi.
- Mengambil Foto: Tombol terpisah atau opsi dalam menu perekaman video.
- Mengganti Mode Perekaman: Pilih mode yang diinginkan (video, foto, time-lapse, slow motion) melalui menu utama aplikasi.
Penggunaan Fitur Lanjutan
Fitur-fitur seperti slow motion, time-lapse, dan loop recording dapat menambahkan dimensi kreatif pada video kamu. Pelajari cara menggunakannya melalui menu pengaturan aplikasi.
- Slow Motion: Rekam video dengan frame rate tinggi (misalnya 120fps) lalu putar kembali dengan kecepatan lebih lambat untuk menghasilkan efek slow motion yang dramatis.
- Time-lapse: Rekam serangkaian foto dengan interval waktu tertentu, lalu gabungkan menjadi video yang mempercepat waktu, ideal untuk merekam pemandangan matahari terbenam atau pertumbuhan tanaman.
- Loop Recording: Fitur ini merekam video secara berkelanjutan, dan menimpa rekaman terlama saat memori penuh. Berguna untuk merekam kejadian penting tanpa khawatir kehabisan memori.
Tips: Pastikan action cam terpasang dengan aman dan stabil untuk menghindari guncangan yang berlebihan. Gunakan kartu memori berkapasitas besar dan kecepatan tinggi untuk perekaman yang lancar, terutama saat menggunakan resolusi dan frame rate tinggi. Bersihkan lensa action cam secara teratur untuk mendapatkan kualitas gambar yang optimal.
Mengedit dan Membagikan Video Action Cam di Android

Video action cam kamu udah keren? Sekarang saatnya bikin lebih epic lagi dengan sentuhan editing! Aplikasi edit video di Android sekarang udah canggih banget, kok. Gak perlu software berat di komputer, kamu bisa langsung mengedit dan berbagi video langsung dari smartphone. Yuk, kita bahas cara mudahnya!
Aplikasi Editing Video Mobile yang Direkomendasikan
Banyak pilihan aplikasi edit video mobile yang bisa kamu pakai, mulai dari yang simpel sampai yang fitur-fiturnya super lengkap. Pilih yang sesuai dengan kebutuhan dan level skill kamu ya!
- CapCut: Aplikasi ini terkenal user-friendly dan punya banyak template keren. Cocok banget buat pemula yang mau bikin video estetik dengan cepat.
- InShot: Fitur-fiturnya lengkap, mulai dari potong video, tambahkan musik, teks, sampai efek transisi. Interface-nya juga mudah dipahami.
- KineMaster: Aplikasi ini lebih powerful dan cocok untuk yang udah agak mahir mengedit video. Fitur-fiturnya lebih lengkap dan memungkinkan editing yang lebih kompleks.
- PowerDirector: Mirip KineMaster, aplikasi ini menawarkan fitur editing yang cukup komprehensif, termasuk fitur chroma key untuk menghilangkan background.
Langkah-langkah Dasar Pengeditan Video
Setelah memilih aplikasi, saatnya mulai mengedit! Berikut langkah-langkah dasar yang bisa kamu ikuti:
- Impor Video: Pilih video action cam kamu yang ingin diedit dari galeri smartphone.
- Memotong Video (Trimming): Potong bagian video yang tidak dibutuhkan agar video lebih fokus dan padat. Biasanya aplikasi edit video menyediakan fitur drag and drop untuk menentukan durasi yang ingin dipotong.
- Menambahkan Musik: Pilih musik yang sesuai dengan suasana video. Pastikan musiknya tidak terlalu keras sehingga menutupi suara video. Banyak aplikasi yang menyediakan library musik gratis atau kamu bisa menambahkan musik dari perangkatmu sendiri.
- Menambahkan Teks: Tambahkan teks untuk menjelaskan scene atau memberikan informasi tambahan. Pilih font dan ukuran teks yang mudah dibaca.
- Menambahkan Efek Transisi: Tambahkan transisi antar scene agar video terlihat lebih dinamis dan profesional. Pilih transisi yang simpel dan tidak terlalu mengganggu.
Mengekspor Video dalam Berbagai Format dan Resolusi
Setelah selesai mengedit, saatnya menyimpan video. Biasanya aplikasi edit video menyediakan berbagai pilihan format dan resolusi. Pilih format dan resolusi yang sesuai dengan kebutuhan dan platform yang akan kamu gunakan untuk berbagi video. Misalnya, untuk diunggah ke Instagram, kamu bisa memilih resolusi yang lebih rendah agar ukuran filenya lebih kecil dan proses upload lebih cepat. Sedangkan untuk YouTube, kamu bisa memilih resolusi yang lebih tinggi agar kualitas video lebih baik.
Berbagi Video ke Media Sosial
Hampir semua aplikasi edit video mobile menyediakan fitur berbagi langsung ke media sosial. Setelah video selesai di-render, kamu bisa langsung membagikannya ke platform seperti Instagram, Facebook, TikTok, atau YouTube. Beberapa aplikasi bahkan memungkinkan kamu untuk mengoptimalkan video untuk platform tertentu, misalnya dengan menambahkan watermark atau menyesuaikan aspect ratio.
Tips dan Trik Perekaman Action Cam di Android
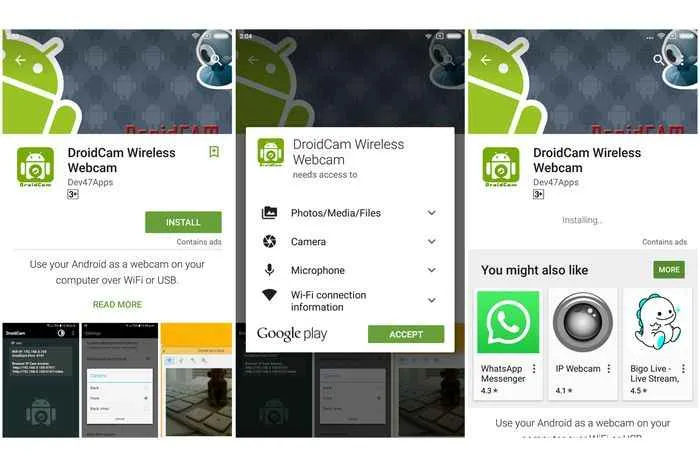
Action cam udah jadi sahabat setia buat ngerekam petualanganmu, tapi hasil rekaman yang maksimal nggak cuma bergantung pada kualitas kamera aja, lho! Ada beberapa tips dan trik yang bisa kamu terapkan biar video kamu makin ciamik dan bikin iri teman-temanmu. Simak tips-tips berikut ini!
Mendapatkan Rekaman yang Stabil
Goyangan video adalah musuh utama action cam. Untuk menghindari hal ini, penggunaan stabilizer atau tripod sangat direkomendasikan. Stabilizer akan meredam getaran saat kamu bergerak, menghasilkan video yang lebih halus dan nyaman ditonton. Sementara tripod memberikan kestabilan sempurna, ideal untuk pengambilan gambar statis atau situasi di mana kamu ingin hasil yang benar-benar anti goyang. Pilihlah stabilizer atau tripod yang sesuai dengan jenis action cam dan aktivitas yang kamu lakukan.
Mengatasi Video Buram atau Goyang
Video buram bisa disebabkan oleh beberapa faktor, mulai dari kurangnya cahaya, settingan kamera yang salah, hingga lensa yang kotor. Pastikan kamu membersihkan lensa action cam sebelum merekam. Untuk mengatasi goyangan, selain menggunakan stabilizer atau tripod, perhatikan juga cara kamu memegang action cam. Usahakan untuk memegangnya dengan mantap dan stabil, hindari gerakan tangan yang tiba-tiba.
Mengoptimalkan Pencahayaan
Cahaya adalah kunci utama dalam menghasilkan video yang berkualitas. Dalam kondisi cahaya yang kurang, naikkan ISO atau gunakan fitur night mode jika tersedia. Namun, ingat bahwa meningkatkan ISO dapat meningkatkan noise (bintik-bintik) pada video. Sebaliknya, pada kondisi cahaya yang terlalu terang, gunakan filter ND (Neutral Density) untuk mengurangi jumlah cahaya yang masuk ke lensa dan mencegah video menjadi overexposed (terlalu terang).
Teknik Komposisi Video yang Menarik
Komposisi yang baik akan membuat video kamu lebih menarik dan profesional. Perhatikan rule of thirds, yaitu membagi frame menjadi sembilan bagian yang sama dan menempatkan subjek utama pada titik perpotongan garis-garis tersebut. Bermain dengan sudut pandang juga bisa memberikan efek yang dramatis. Jangan ragu untuk bereksperimen dengan berbagai komposisi untuk menemukan gaya yang sesuai denganmu.
Cara Memegang Action Cam dengan Benar
Cara memegang action cam sangat berpengaruh terhadap kestabilan video. Pegang action cam dengan kedua tangan, gunakan telapak tangan sebagai penyangga, dan dekatkan action cam ke tubuh untuk meminimalkan getaran. Jika kamu menggunakan tongsis, pastikan tongsis tersebut stabil dan kamu memegangnya dengan kuat. Bayangkan kamu sedang memegang cangkir berisi air panas—hati-hati dan stabil, ya!
Ulasan Penutup
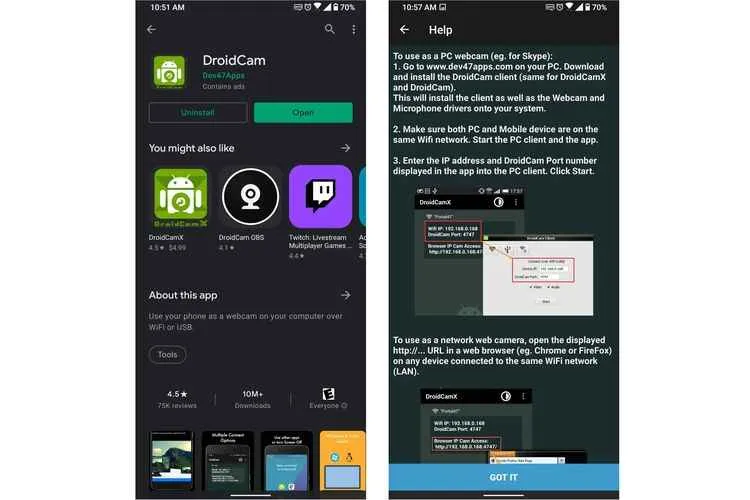
Menggunakan action cam di Android kini terasa lebih mudah dan menyenangkan. Dengan panduan lengkap ini, kamu bisa menghasilkan video berkualitas tinggi yang siap dibagikan ke dunia. Jadi, tunggu apa lagi? Eksplorasi kreativitasmu dan abadikan momen-momen berharga dalam hidupmu dengan kualitas video yang luar biasa!


What's Your Reaction?
-
0
 Like
Like -
0
 Dislike
Dislike -
0
 Funny
Funny -
0
 Angry
Angry -
0
 Sad
Sad -
0
 Wow
Wow

