Cara Memasukkan Email Outlook ke Android
Pengaturan Akun Email Outlook di Android
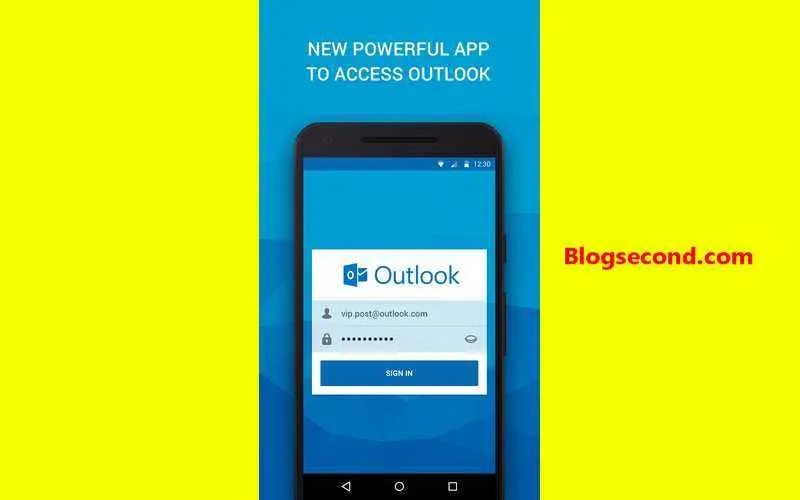
Nggak perlu pusing lagi kalau mau akses email Outlook di Android! Gimana caranya? Tenang, langkah-langkahnya simpel kok. Artikel ini bakal ngajak kamu ngatur akun Outlook di HP Androidmu, dari mulai masukin email sampai atur notifikasi. Siap-siap deh, email kamu bakal selalu update!
Aplikasi email bawaan Android memang praktis. Tapi, untuk bisa menerima email Outlook, kamu perlu menambahkan akun emailmu terlebih dahulu. Prosesnya cukup mudah, kok! Ikuti langkah-langkah di bawah ini, dan kamu bisa langsung menikmati kemudahan akses email Outlook di Android.
Menambahkan Akun Email Outlook di Aplikasi Email Bawaan Android
| Langkah | Deskripsi Langkah | Ilustrasi Gambar | Kemungkinan Masalah |
|---|---|---|---|
| 1. Buka aplikasi Email | Cari ikon aplikasi Email bawaan Android di layar HP kamu, lalu tap untuk membukanya. Biasanya ikonnya berupa amplop. | Gambar menunjukkan ikon aplikasi Email Android yang berwarna putih dengan latar belakang biru, berbentuk amplop. Terlihat jelas dan mudah dikenali. | Aplikasi Email tidak ditemukan atau mengalami error. Coba restart HP atau perbarui aplikasi. |
| 2. Tambah Akun | Setelah aplikasi terbuka, cari menu “Tambah Akun” atau sejenisnya. Biasanya ada di bagian pengaturan atau tampilan awal aplikasi. | Gambar menunjukkan screenshot halaman utama aplikasi Email dengan tombol “Tambah Akun” yang ditandai dengan lingkaran merah. Tombol tersebut biasanya berwarna cerah dan mencolok. | Menu “Tambah Akun” tidak ditemukan. Coba cek menu pengaturan aplikasi Email. |
| 3. Pilih Outlook | Dari daftar penyedia email, pilih “Outlook” atau “Microsoft Exchange”. | Gambar menunjukkan daftar penyedia email dengan logo Outlook yang ditandai. Logo Outlook berupa ikon berwarna biru dengan huruf “O” putih. | Outlook tidak ada di daftar. Pastikan koneksi internet stabil dan aplikasi Email sudah diperbarui. |
| 4. Masukkan Detail Akun | Masukkan alamat email dan password Outlook kamu. | Gambar menunjukkan formulir input dengan kolom “Alamat Email” dan “Password” yang sudah diisi sebagian (diblur untuk keamanan). | Password salah atau akun terblokir. Coba reset password atau cek status akun Outlook. |
| 5. Selesai | Setelah berhasil masuk, email Outlook kamu akan mulai sinkronisasi. | Gambar menunjukkan tampilan inbox email Outlook yang sudah terisi dengan beberapa email. | Proses sinkronisasi gagal. Cek koneksi internet dan pengaturan akun. |
Pengaturan Notifikasi Email
Buat pengalaman email kamu lebih efisien dengan mengatur notifikasi. Kamu bisa memilih jenis notifikasi, frekuensi, dan suara notifikasi yang diinginkan. Berikut tipsnya:
- Atur notifikasi berdasarkan prioritas: Prioritaskan notifikasi untuk email penting saja.
- Nonaktifkan notifikasi di jam tertentu: Hindari gangguan di jam istirahat atau tidur.
- Pilih suara notifikasi yang mudah dikenali:
Perbedaan Pengaturan Akun Outlook di Berbagai Versi Android
Pengaturan akun Outlook secara umum sama di berbagai versi Android. Namun, tampilan antarmuka dan beberapa fitur mungkin sedikit berbeda tergantung versi Android yang digunakan. Misalnya, Android 10 mungkin memiliki tampilan pengaturan yang sedikit lebih modern dibanding Android 8.
Sinkronisasi Data Email, Kontak, dan Kalender
Setelah akun Outlook terhubung, data email, kontak, dan kalender akan otomatis disinkronisasi. Frekuensi sinkronisasi bisa diatur di pengaturan akun. Pastikan koneksi internet stabil agar sinkronisasi berjalan lancar. Sinkronisasi ini memastikan data selalu update di perangkat Android kamu.
Menggunakan Aplikasi Outlook Mobile di Android
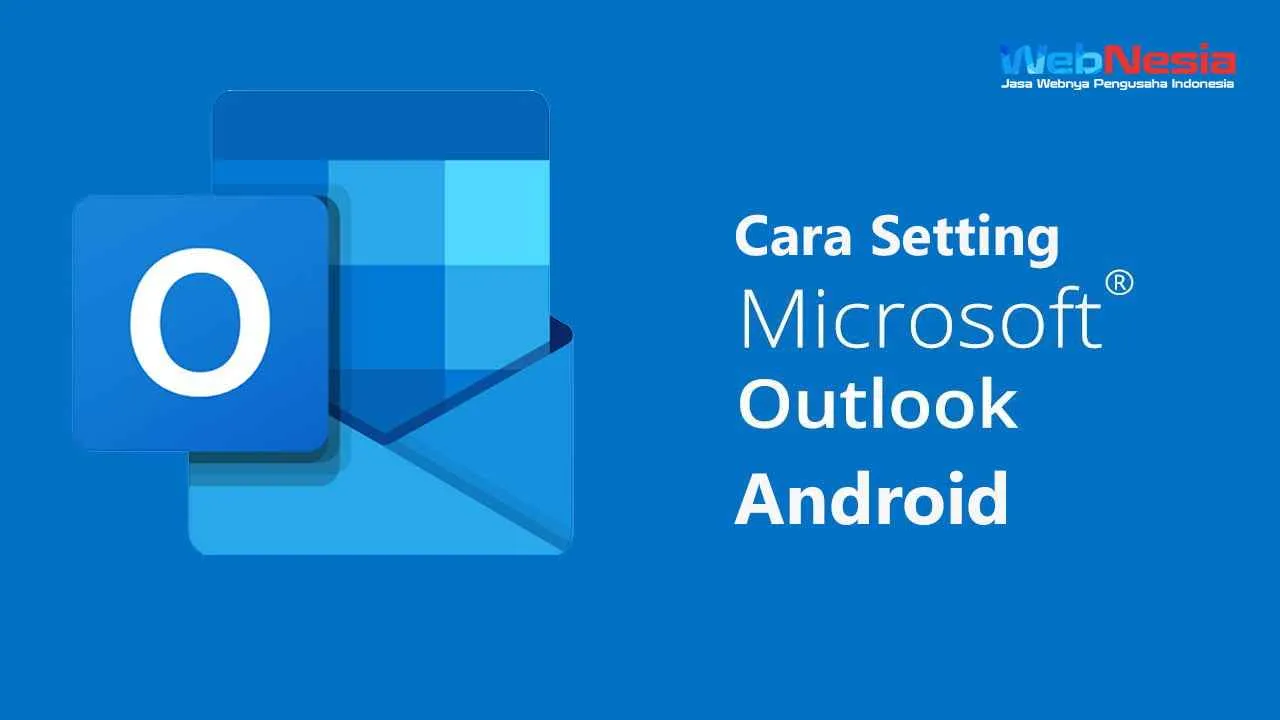
Aplikasi email bawaan Android terkadang kurang fitur dan terasa kurang nyaman. Nah, buat kamu yang butuh pengelolaan email yang lebih canggih dan terintegrasi, aplikasi Outlook Mobile bisa jadi solusi. Aplikasi ini menawarkan fitur-fitur keren yang bikin kamu makin produktif dalam mengelola email Outlook di perangkat Android. Yuk, kita bahas cara instalasi dan penggunaannya!
Mengunduh dan Menginstal Outlook Mobile
Mendapatkan aplikasi Outlook Mobile di Android gampang banget. Cukup ikuti langkah-langkah berikut:
- Buka Google Play Store di smartphone Android kamu.
- Cari aplikasi “Microsoft Outlook” di kolom pencarian.
- Pilih aplikasi Outlook Mobile yang dikembangkan oleh Microsoft Corporation.
- Klik tombol “Instal”. Tunggu hingga proses instalasi selesai. Biasanya proses ini cukup cepat, tergantung kecepatan internet kamu.
- Setelah terinstal, ikon aplikasi Outlook akan muncul di layar utama atau di menu aplikasi.
Masuk ke Akun Outlook di Aplikasi Outlook Mobile
Setelah terinstal, saatnya masuk ke akun Outlook kamu. Berikut langkah-langkahnya:
- Buka aplikasi Outlook Mobile.
- Masukkan alamat email Outlook kamu di kolom yang tersedia.
- Klik tombol “Selanjutnya”.
- Masukkan kata sandi akun Outlook kamu.
- Klik tombol “Masuk”. Jika pengaturan keamanan akun Outlook kamu memerlukan verifikasi dua langkah, ikuti petunjuk yang muncul di layar.
Fitur Utama Aplikasi Outlook Mobile untuk Android
Aplikasi Outlook Mobile menawarkan berbagai fitur unggulan yang akan memudahkan kamu mengelola email. Berikut beberapa di antaranya:
- Integrasi dengan Kalender dan Kontak: Sinkronisasi email, kalender, dan kontak secara otomatis untuk akses informasi yang terpadu.
- Pengelolaan Email yang Efisien: Fitur pencarian yang canggih, pengelompokan email berdasarkan kategori, dan arsip email yang rapi.
- Notifikasi yang Dapat Dikustomisasi: Atur notifikasi sesuai preferensi kamu, agar kamu tidak ketinggalan email penting.
- Dukungan untuk Beberapa Akun Email: Kamu dapat menambahkan dan mengelola beberapa akun email dari berbagai penyedia layanan, seperti Gmail, Yahoo, dan lainnya.
- Antarmuka yang Intuitif dan Ramah Pengguna: Desain aplikasi yang sederhana dan mudah dipahami, sehingga kamu dapat dengan cepat menguasai fitur-fiturnya.
Keunggulan Outlook Mobile Dibandingkan Aplikasi Email Bawaan Android
Aplikasi Outlook Mobile menawarkan pengalaman pengelolaan email yang jauh lebih komprehensif dan terintegrasi dibandingkan aplikasi email bawaan Android. Fitur-fitur canggih seperti pencarian yang lebih akurat, kemampuan untuk mengelola beberapa akun email secara bersamaan, dan integrasi dengan aplikasi Microsoft lainnya menjadikannya pilihan yang lebih unggul bagi pengguna yang membutuhkan solusi email yang lebih profesional dan efisien. Selain itu, Outlook juga biasanya memiliki tampilan yang lebih modern dan intuitif.
Mengelola Pengaturan Notifikasi dan Sinkronisasi
Pengaturan notifikasi dan sinkronisasi di Outlook Mobile dapat disesuaikan sesuai kebutuhan. Kamu bisa mengatur frekuensi sinkronisasi email, memilih jenis notifikasi yang ingin diterima (misalnya, hanya untuk email penting), dan bahkan menonaktifkan notifikasi sepenuhnya saat dibutuhkan. Semua pengaturan ini dapat diakses melalui menu pengaturan aplikasi Outlook Mobile. Caranya cukup mudah, kamu bisa menemukannya di bagian pengaturan akun.
Mengatasi Masalah Umum
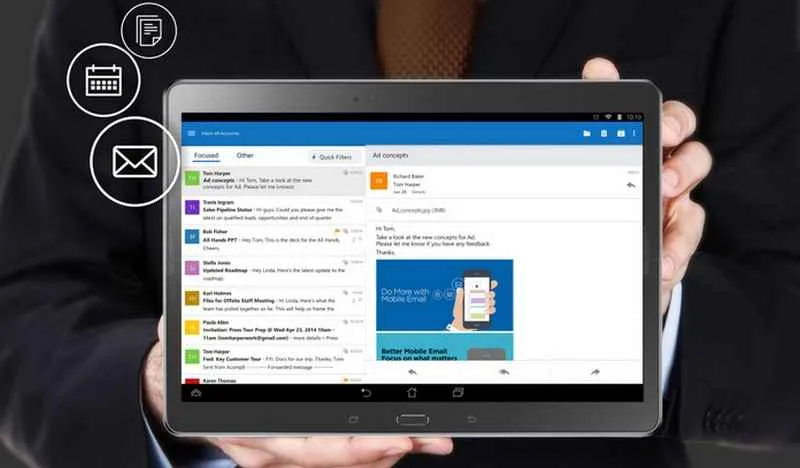
Nah, setelah berhasil (atau mungkin belum berhasil) menambahkan akun Outlook ke Android, pasti ada aja masalah yang muncul, kan? Tenang, guys! Masalah koneksi, password salah, hingga error aneh lainnya, sering banget terjadi. Artikel ini akan membantumu mengatasi masalah-masalah tersebut dengan solusi praktis dan mudah dipahami. Jadi, siap-siap untuk upgrade kemampuanmu dalam berurusan dengan email!
Menghadapi masalah saat menghubungkan akun Outlook ke Android memang sedikit menyebalkan, tapi jangan khawatir! Dengan panduan sistematis ini, kamu bisa mendiagnosis dan menyelesaikan masalah dengan cepat. Berikut ini beberapa masalah umum dan solusinya yang perlu kamu ketahui.
Masalah Umum dan Solusinya
Berikut tabel yang merangkum masalah umum, penyebabnya, solusi, dan langkah pencegahannya. Tabel ini dirancang agar mudah dibaca dan dipahami, jadi jangan ragu untuk memakainya sebagai panduan!
| Masalah | Penyebab | Solusi | Pencegahan |
|---|---|---|---|
| Password Salah | Password yang dimasukkan tidak sesuai dengan password akun Outlook. Bisa jadi karena kesalahan pengetikan atau penggunaan password yang salah. | Periksa kembali password akun Outlook. Pastikan Caps Lock tidak aktif dan perhatikan huruf besar dan kecil. Jika lupa password, gunakan fitur “Lupa Password” yang disediakan oleh Microsoft. | Gunakan password yang kuat dan mudah diingat, atau gunakan password manager untuk menyimpan password dengan aman. |
| Masalah Koneksi Internet | Koneksi internet yang buruk atau tidak stabil dapat menyebabkan masalah saat menghubungkan akun Outlook. | Pastikan perangkat Android terhubung ke jaringan internet yang stabil. Coba gunakan jaringan Wi-Fi atau data seluler yang berbeda. Restart perangkat dan router Wi-Fi jika perlu. | Selalu pastikan koneksi internet stabil sebelum mencoba menghubungkan akun Outlook. |
| Pengaturan Server yang Salah | Pengaturan server email yang salah dapat mencegah sinkronisasi email. | Periksa pengaturan server masuk dan keluar di pengaturan akun Outlook di perangkat Android. Pastikan pengaturan tersebut sesuai dengan petunjuk dari penyedia layanan email (Microsoft). | Pastikan untuk menggunakan pengaturan server yang benar saat menambahkan akun Outlook. |
| Kesalahan Sinkronisasi | Terkadang, terjadi kesalahan sinkronisasi antara server Outlook dan perangkat Android. | Coba sinkronisasi manual akun Outlook di perangkat Android. Jika masalah berlanjut, coba hapus dan tambahkan kembali akun Outlook. | Lakukan sinkronisasi secara berkala untuk memastikan email selalu terbarui. |
Alur Pemecahan Masalah Sistematis
Jika kamu mengalami masalah, ikuti langkah-langkah ini secara berurutan untuk solusi yang efektif:
- Periksa koneksi internet.
- Verifikasi password akun Outlook.
- Pastikan pengaturan server email sudah benar.
- Coba sinkronisasi manual.
- Hapus dan tambahkan kembali akun Outlook.
- Restart perangkat Android.
Kontak Dukungan Microsoft
Jika setelah mencoba semua langkah di atas masalah masih berlanjut, jangan ragu untuk menghubungi dukungan Microsoft. Mereka memiliki tim ahli yang siap membantumu menyelesaikan masalah emailmu. Kamu bisa menemukan informasi kontak dukungan Microsoft melalui situs web resmi mereka.
Keamanan Akun Email Outlook di Android
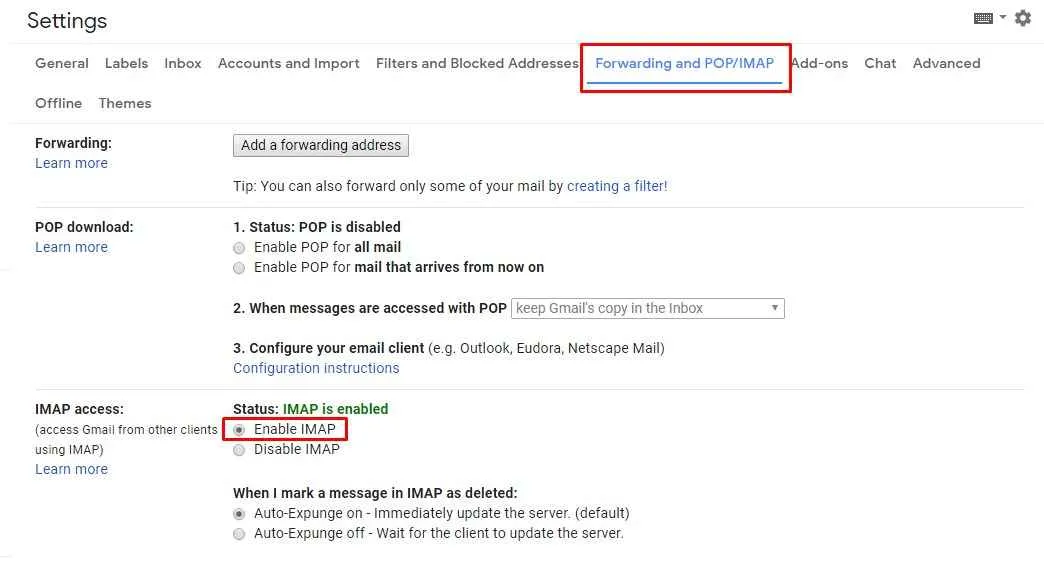
Email Outlook jadi andalan banyak orang, baik untuk urusan pekerjaan maupun pribadi. Bayangkan betapa repotnya kalau akun Outlook tiba-tiba diakses orang lain! Makanya, mengamankan akun Outlook di Android itu penting banget. Bukan cuma soal password, tapi juga berbagai pengaturan keamanan lain yang perlu kamu perhatikan.
Password Kuat dan Unik untuk Akun Outlook
Gunakan password yang kuat dan unik untuk akun Outlook-mu. Jangan pakai password yang mudah ditebak, seperti tanggal lahir atau nama hewan peliharaan. Password yang kuat minimal terdiri dari 12 karakter, dengan kombinasi huruf besar dan kecil, angka, dan simbol. Jangan gunakan password yang sama untuk akun-akun lain. Bayangkan kalau password-mu diretas, akun lainmu juga bisa ikut terancam!
Melindungi Akun Outlook dari Akses Tidak Sah
Selain password, ada beberapa hal lain yang bisa kamu lakukan untuk melindungi akun Outlook-mu dari akses tidak sah. Pastikan perangkat Android-mu selalu terlindungi dengan password, pola, atau sidik jari. Jangan pernah menginstal aplikasi dari sumber yang tidak terpercaya, karena bisa jadi aplikasi tersebut berisi malware yang bisa mencuri data-datamu, termasuk password email.
- Selalu perbarui sistem operasi Android dan aplikasi Outlook ke versi terbaru. Update ini seringkali berisi patch keamanan yang penting.
- Aktifkan fitur “Temukan Perangkat Saya” di Android. Fitur ini membantu melacak perangkatmu jika hilang atau dicuri.
- Hati-hati saat mengakses email di jaringan Wi-Fi publik. Jaringan ini rentan terhadap serangan man-in-the-middle yang bisa mencuri data-datamu.
Pengaturan Keamanan Tambahan
Gunakan verifikasi dua langkah (2FA)! Ini lapisan keamanan tambahan yang meminta kode verifikasi selain password saat login. Meskipun password diretas, pencuri masih butuh kode verifikasi dari perangkatmu untuk masuk ke akun. Jangan remehkan fitur ini, ya!
Potensi Ancaman Keamanan dan Cara Mengatasinya
Beberapa ancaman keamanan yang perlu diwaspadai adalah phishing, malware, dan serangan brute-force. Phishing adalah upaya menipu pengguna untuk memberikan informasi pribadi, seperti password. Malware adalah perangkat lunak berbahaya yang bisa menginfeksi perangkatmu dan mencuri data. Serangan brute-force adalah upaya mencoba berbagai kombinasi password untuk masuk ke akun.
- Waspadai email mencurigakan yang meminta informasi pribadi. Jangan pernah mengklik tautan atau membuka lampiran dari pengirim yang tidak dikenal.
- Instal aplikasi antivirus dan anti-malware di perangkat Android-mu. Aplikasi ini membantu mendeteksi dan menghapus malware.
- Gunakan password yang kuat dan unik untuk setiap akun, dan aktifkan 2FA untuk perlindungan ekstra.
Keluar dari Akun Outlook di Perangkat Android
Jika perangkat Android-mu hilang atau dicuri, segera keluar dari akun Outlook-mu. Ini mencegah akses tidak sah ke email dan data-datamu.
- Buka aplikasi Outlook di perangkat Android.
- Ketuk ikon profilmu di pojok kiri atas.
- Pilih “Keluar” atau opsi serupa.
- Konfirmasi bahwa kamu ingin keluar dari akun.
Ringkasan Terakhir

Mengakses email Outlook di Android sekarang jadi jauh lebih mudah, bukan? Dengan panduan lengkap ini, kamu bisa memilih cara yang paling nyaman dan sesuai dengan kebutuhanmu. Baik menggunakan aplikasi bawaan Android atau aplikasi Outlook Mobile, pastikan kamu selalu memprioritaskan keamanan akun dengan password yang kuat dan verifikasi dua langkah. Selamat menikmati akses email yang lancar dan aman di perangkat Androidmu!


What's Your Reaction?
-
0
 Like
Like -
0
 Dislike
Dislike -
0
 Funny
Funny -
0
 Angry
Angry -
0
 Sad
Sad -
0
 Wow
Wow








