Cara Memasukkan Foto ke Bingkai di Android
Aplikasi Pengolah Foto di Android

Bingkai foto digital? Gak perlu ribet lagi, Sob! Sekarang, kamu bisa dengan mudah menambahkan foto kesayangan ke dalam bingkai digital langsung dari HP Androidmu. Aplikasi pengolah foto kini hadir dengan fitur-fitur canggih yang memungkinkan kamu berkreasi sepuas hati. Dari sekian banyak aplikasi, berikut beberapa pilihan aplikasi andalan yang bisa kamu coba.
Aplikasi-aplikasi ini menawarkan berbagai fitur, mulai dari pilihan bingkai yang beragam hingga efek-efek keren yang bikin foto kamu makin kece. Siap-siap eksplorasi dunia editing foto yang seru dan praktis!
Aplikasi Pengolah Foto Populer
Ada banyak aplikasi pengolah foto di Android yang menawarkan fitur penyisipan foto ke bingkai. Ketiga aplikasi berikut ini merupakan contoh aplikasi populer yang mudah digunakan, bahkan untuk pemula sekalipun. Tiap aplikasi punya keunggulan dan kekurangannya masing-masing, jadi kamu bisa pilih yang paling sesuai dengan kebutuhan dan seleramu.
| Nama Aplikasi | Fitur Utama | Keunggulan | Kekurangan |
|---|---|---|---|
| PicsArt | Penyuntingan foto, filter, bingkai, kolase, stiker, teks | Antarmuka yang user-friendly, banyak pilihan bingkai dan efek, fitur kolase yang lengkap. | Beberapa fitur premium perlu berlangganan. |
| Adobe Photoshop Express | Penyuntingan foto, koreksi warna, bingkai, kolase, efek | Kualitas hasil edit yang tinggi, integrasi dengan layanan Adobe lainnya. | Kurang intuitif bagi pemula, beberapa fitur terbatas pada versi gratis. |
| Canva | Desain grafis, bingkai, template, stiker, teks, elemen desain lainnya | Banyak pilihan template dan elemen desain, mudah digunakan untuk membuat desain yang profesional. | Lebih fokus pada desain grafis, fitur penyuntingan foto standar. |
Rekomendasi Aplikasi untuk Pemula
Untuk pemula, PicsArt direkomendasikan karena antarmuka yang sangat mudah dipahami dan intuitif. Banyaknya tutorial dan komunitas online juga memudahkan pengguna untuk mempelajari fitur-fitur yang tersedia.
Langkah-Langkah Instalasi PicsArt
- Buka Google Play Store di perangkat Android kamu.
- Cari aplikasi “PicsArt” di kolom pencarian.
- Pilih aplikasi PicsArt yang resmi dari developer PicsArt, Inc.
- Klik tombol “Instal”.
- Tunggu hingga proses instalasi selesai. Kamu akan diminta untuk memberikan beberapa izin akses.
- Setelah instalasi selesai, kamu bisa langsung membuka aplikasi PicsArt dan mulai berkreasi!
Cara Memasukkan Foto ke Bingkai Menggunakan Aplikasi
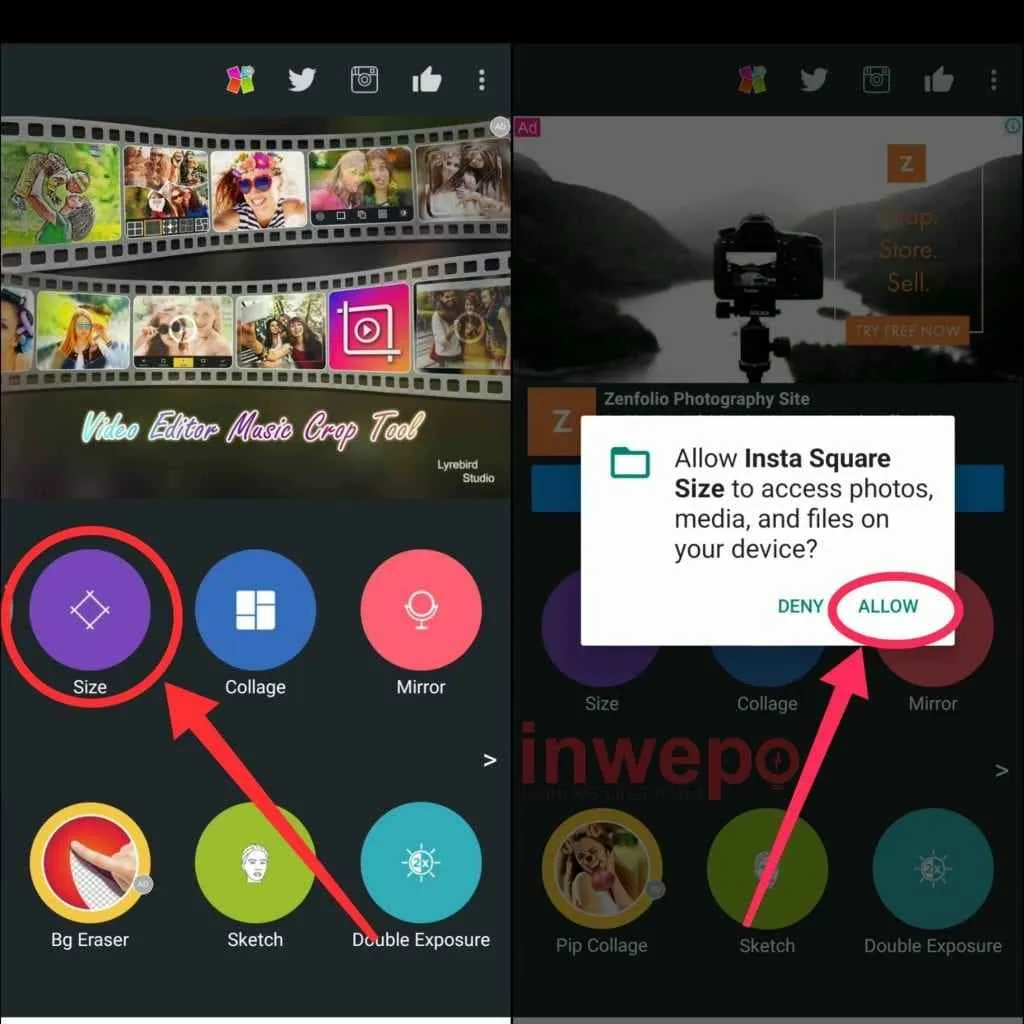
Bingkai foto digital bisa jadi solusi praktis untuk mempercantik foto kesayanganmu. Sekarang, nggak perlu lagi ribet ke percetakan foto, karena kamu bisa melakukannya sendiri lewat smartphone Android. Banyak aplikasi edit foto yang menawarkan fitur ini, salah satunya Canva. Berikut cara mudahnya!
Memasukkan Foto ke Bingkai dengan Canva
Canva, aplikasi desain grafis yang populer, menawarkan berbagai macam template bingkai foto yang keren dan mudah digunakan. Dengan langkah-langkah sederhana, kamu bisa mengubah foto biasa menjadi karya seni yang siap diunggah ke media sosial atau dicetak.
- Buka Aplikasi Canva dan Buat Desain Baru: Setelah membuka aplikasi Canva, pilih opsi “Buat desain” dan pilih ukuran yang sesuai dengan kebutuhanmu. Misalnya, jika ingin diunggah ke Instagram, pilih ukuran “Postingan Instagram”.
- Pilih Template Bingkai Foto: Di halaman pencarian Canva, ketik “bingkai foto” atau “photo frame”. Kamu akan menemukan beragam pilihan template bingkai foto dengan berbagai gaya, dari yang minimalis hingga yang lebih ramai. Pilihlah template yang sesuai dengan seleramu dan foto yang akan kamu gunakan.
- Unggah Foto: Setelah memilih template, kamu akan melihat area khusus untuk menempatkan foto. Klik area tersebut dan pilih opsi untuk mengunggah foto dari galeri ponselmu. Pilih foto yang ingin kamu masukkan ke dalam bingkai.
- Sesuaikan Ukuran dan Posisi Foto: Setelah foto terunggah, kamu bisa menyesuaikan ukuran dan posisi foto agar pas di dalam bingkai. Cukup seret dan ubah ukuran foto hingga sesuai keinginanmu. Canva menyediakan fitur “crop” (memotong) jika foto perlu dipotong agar lebih proporsional.
- Tambahkan Elemen Tambahan (Opsional): Canva juga memungkinkanmu untuk menambahkan elemen tambahan seperti teks, stiker, atau ikon untuk mempercantik bingkai fotomu. Eksplorasi fitur-fitur yang tersedia untuk hasil yang lebih maksimal.
- Unduh Desain: Setelah selesai mengedit, klik tombol “Unduh” untuk menyimpan desainmu. Pilih format file yang diinginkan (JPEG atau PNG) dan kualitas gambar. Selesai!
Masalah Umum dan Solusinya
Meskipun terbilang mudah, terkadang ada kendala saat menggunakan aplikasi edit foto. Berikut beberapa masalah umum dan solusinya:
- Aplikasi Lemot/ Error: Jika aplikasi Canva atau aplikasi sejenis lemot atau error, coba tutup aplikasi lalu buka kembali. Jika masalah masih berlanjut, coba bersihkan cache dan data aplikasi melalui pengaturan ponsel. Sebagai alternatif, periksa koneksi internetmu, pastikan koneksi stabil dan lancar.
- Ukuran File Terlalu Besar: Foto dengan ukuran file yang terlalu besar bisa membuat aplikasi lemot. Coba kompres foto terlebih dahulu sebelum diunggah ke Canva. Banyak aplikasi kompres foto yang tersedia di Play Store.
- Bingkai Tidak Sesuai dengan Foto: Pastikan kamu memilih template bingkai foto yang sesuai dengan rasio aspek fotomu. Jika rasio aspek tidak cocok, foto bisa terlihat terpotong atau tidak pas di dalam bingkai.
Contoh Bingkai Foto Menarik dan Aplikasinya
Bayangkan bingkai foto bergaya polaroid dengan warna pastel yang lembut. Kamu bisa mengaplikasikannya pada foto liburan di pantai. Warna pastel akan memberikan kesan tenang dan menonjolkan keindahan warna laut dan pasir pantai. Atau, gunakan bingkai foto dengan desain minimalis dan warna gelap untuk foto potret yang lebih serius dan berkesan.
Sementara itu, bingkai foto dengan ornamen bunga-bunga cocok untuk foto keluarga yang ceria dan penuh warna. Sesuaikan pilihan bingkai dengan tema dan suasana foto yang ingin kamu tampilkan agar hasilnya lebih maksimal dan estetis.
Menggunakan Fitur Edit Foto Bawaan Android

Nggak perlu aplikasi tambahan, lho! Ternyata, Android udah sedia fitur edit foto bawaan yang cukup mumpuni, termasuk untuk menambahkan foto ke dalam bingkai. Fitur ini mungkin tersembunyi, tapi setelah kamu tahu caranya, dijamin bakal sering kamu pakai. Yuk, kita bongkar kemampuannya!
Sayangnya, fitur penyisipan foto ke bingkai ini nggak selalu sama di semua tipe Android. Beberapa brand mungkin punya fitur lebih canggih, sementara yang lain lebih sederhana. Tapi, secara umum, langkah-langkahnya mirip. Kita akan bahas langkah umum yang bisa kamu coba.
Langkah-langkah Memasukkan Foto ke Bingkai dengan Fitur Bawaan Android
Berikut ini langkah-langkah umum yang bisa kamu ikuti. Ingat, tampilannya mungkin sedikit berbeda tergantung versi Android dan merk HP kamu.
-
Buka aplikasi Galeri atau Foto di HP Android kamu.
-
Pilih foto yang ingin kamu masukkan ke dalam bingkai.
-
Cari ikon “Edit” atau “Sunting”. Biasanya berupa ikon pensil atau tiga titik vertikal.
-
Setelah masuk ke mode edit, cari opsi “Bingkai” atau “Frame”. Opsi ini biasanya ada di bagian atas atau bawah layar, di antara pilihan efek dan filter lainnya.
-
Pilih bingkai yang kamu suka dari berbagai pilihan yang tersedia. Beberapa HP mungkin hanya menyediakan beberapa pilihan bingkai standar, sementara yang lain mungkin menawarkan lebih banyak pilihan dan bahkan opsi untuk menambahkan bingkai kustom.
-
Sesuaikan posisi dan ukuran foto di dalam bingkai. Biasanya kamu bisa melakukan zoom in/out dan memindahkan foto untuk mendapatkan komposisi yang pas.
-
Setelah selesai, simpan hasil editan foto kamu.
Perbandingan Fitur Edit Foto Bawaan Android vs Aplikasi Pihak Ketiga
Fitur edit foto bawaan Android memang praktis karena sudah tersedia di HP, tapi kemampuannya terbatas. Bandingkan dengan aplikasi pihak ketiga seperti PicsArt, Snapseed, atau Adobe Lightroom, yang menawarkan fitur jauh lebih lengkap dan canggih. Mari kita lihat perbandingannya:
| Fitur | Edit Foto Bawaan Android | Aplikasi Pihak Ketiga (Contoh: PicsArt) |
|---|---|---|
| Kemudahan Penggunaan | Sederhana, mudah diakses, tapi pilihan fitur terbatas. | Fitur lebih banyak, butuh waktu untuk mempelajari semua fitur. |
| Fitur yang Tersedia | Biasanya hanya menyediakan beberapa pilihan bingkai dasar, mungkin ada beberapa filter dan efek sederhana. | Pilihan bingkai yang sangat beragam, efek dan filter yang lebih banyak, tools editing yang lebih lengkap (seperti masking, adjustment detail, dll). |
| Kualitas Hasil | Cukup baik untuk penggunaan sehari-hari, tapi mungkin kurang detail dan presisi. | Hasil lebih detail dan presisi, bisa disesuaikan dengan kebutuhan editing yang lebih kompleks. |
Memilih dan Mengedit Bingkai Foto
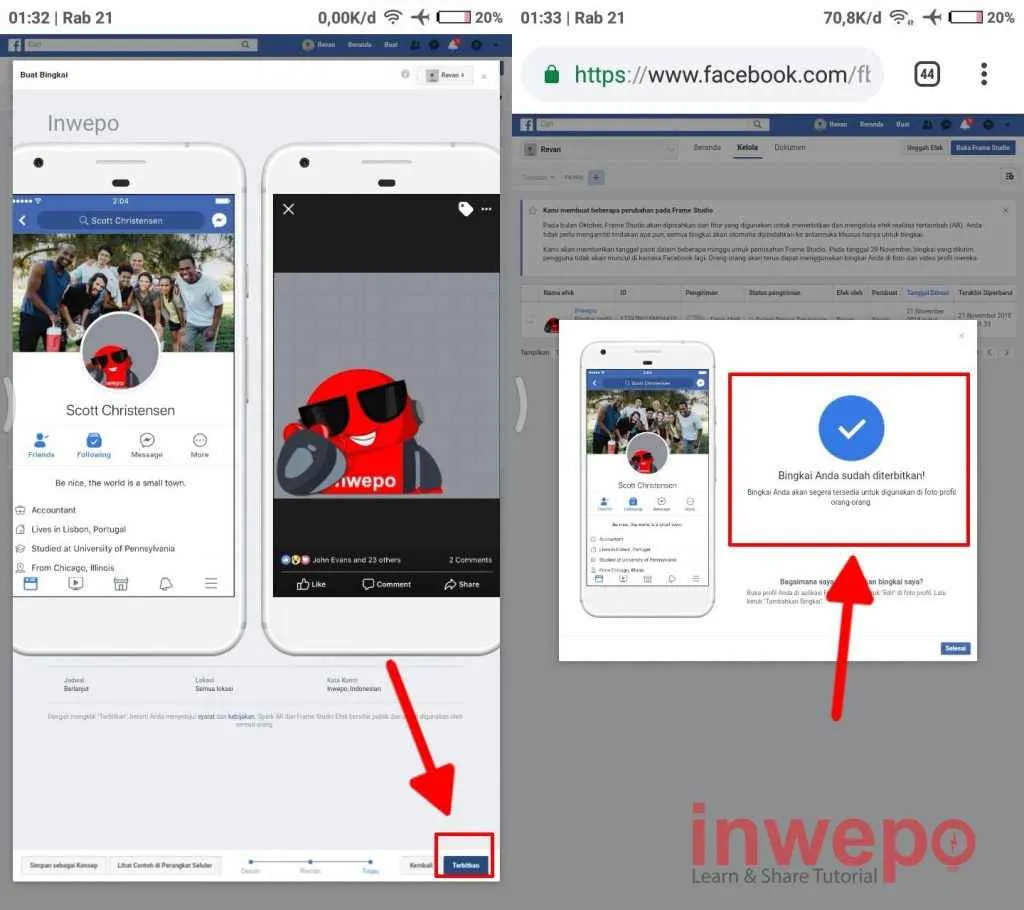
Nah, foto udah masuk bingkai, tapi belum selesai sampai di situ! Agar hasilnya makin kece dan instagramable, pemilihan bingkai dan sedikit sentuhan editan bisa bikin foto kamu naik level. Gak cuma asal masukin foto aja, lho! Ikuti tips dan trik berikut biar foto kamu terlihat lebih profesional dan sesuai selera.
Tips Memilih Bingkai Foto yang Tepat
Bingkai foto itu kayak baju, harus pas sama tema dan gaya fotonya. Foto pemandangan alam yang sejuk, cocoknya pakai bingkai kayu natural atau dengan warna-warna earth tone. Foto candid yang playful? Bingkai dengan desain minimalis atau warna-warna pastel bisa jadi pilihan. Intinya, sesuaikan bingkai dengan mood dan suasana foto agar hasilnya harmonis dan nggak bertabrakan.
Teknik Pengeditan Foto untuk Hasil Maksimal
Setelah foto masuk bingkai, jangan langsung puas dulu! Sentuhan editan ringan bisa bikin foto terlihat lebih hidup. Kecerahan, kontras, dan saturasi bisa kamu atur sesuai kebutuhan. Aplikasi edit foto seperti Snapseed, Lightroom Mobile, atau bahkan fitur edit bawaan di galeri HP kamu, sudah cukup ampuh untuk menghasilkan editan yang ciamik.
Contoh Gaya Bingkai Foto Populer
Ada banyak banget gaya bingkai foto yang bisa kamu pilih, mulai dari yang minimalis modern sampai yang vintage klasik. Bingkai putih minimalis cocok untuk foto dengan warna-warna bold dan detail yang tajam. Bingkai kayu dengan ukiran detail cocok untuk foto bertema vintage atau klasik. Bingkai dengan warna-warna pastel memberikan kesan lembut dan feminin. Sementara bingkai hitam memberikan kesan modern dan elegan. Eksplorasi gaya bingkai yang sesuai dengan karakter foto dan selera kamu, ya!
Langkah-langkah Mengedit Bingkai Foto
- Ubah ukuran bingkai agar sesuai dengan ukuran foto. Jangan sampai foto kepotong atau terlalu kecil di dalam bingkai.
- Sesuaikan warna bingkai dengan tema foto. Kamu bisa gunakan aplikasi edit foto untuk mengubah warna bingkai secara digital.
- Tambahkan teks atau quotes singkat di bingkai, misalnya tanggal foto diambil atau kutipan yang sesuai dengan suasana foto. Jangan terlalu banyak teks agar tidak mengganggu pemandangan utama.
- Berikan efek bayangan atau tekstur pada bingkai untuk menambah kesan artistik. Beberapa aplikasi edit foto menyediakan berbagai macam efek yang bisa kamu coba.
Memilih Resolusi Foto yang Tepat
Resolusi foto sangat berpengaruh pada kualitas hasil akhir. Foto dengan resolusi rendah akan terlihat buram dan pecah-pecah ketika diperbesar. Pastikan kamu menggunakan foto dengan resolusi tinggi, minimal 1080p atau lebih, agar hasil cetakan atau tampilan digital tetap tajam dan detail. Untuk foto yang akan dicetak, konsultasikan dengan jasa percetakan mengenai resolusi yang direkomendasikan agar hasil cetakan optimal.
Menyimpan dan Membagikan Foto
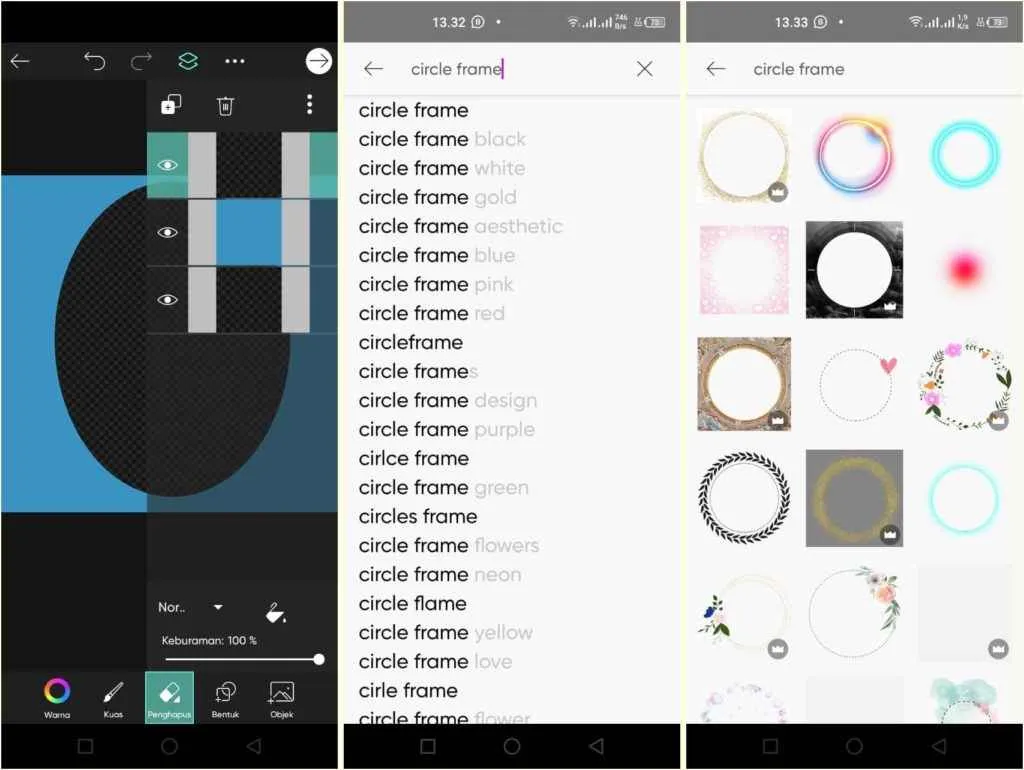
Nah, foto kamu udah kece dibingkai. Sekarang saatnya pamer ke dunia maya! Tapi tunggu dulu, menyimpan dan membagikan foto hasil karya editanmu ini butuh sedikit strategi agar hasilnya tetap maksimal. Dari format file hingga ukuran yang pas untuk berbagai platform medsos, kita bahas tuntas!
Format File dan Kualitas Gambar
Menentukan format file penyimpanan foto penting banget, lho! Format JPEG (JPG) biasanya jadi pilihan utama karena ukurannya relatif kecil dan kualitasnya masih oke. Kalau kamu butuh kualitas gambar yang super duper tajam dan detail, format PNG bisa jadi alternatif. Tapi ingat, ukuran file PNG biasanya lebih besar. Untuk menyimpan foto dengan kualitas terbaik, pastikan kamu nggak terlalu banyak mengkompresi gambar. Semakin tinggi resolusi dan ukuran file, semakin bagus kualitasnya, tapi tentu saja memakan lebih banyak ruang penyimpanan.
Langkah-Langkah Membagikan Foto ke Media Sosial
Gak ribet kok, bagi-bagi foto hasil editanmu ke medsos gampang banget. Ikuti langkah-langkah ini aja:
- Buka aplikasi media sosial yang kamu inginkan (misalnya, Instagram, Facebook, Twitter).
- Klik tombol “Buat postingan” atau sejenisnya.
- Pilih foto yang telah dibingkai dari galeri ponselmu.
- Tambahkan caption atau teks deskripsi yang menarik.
- Tambahkan hastag yang relevan agar foto lebih mudah ditemukan.
- Klik tombol “Bagikan” atau “Post”.
Ukuran dan Resolusi untuk Berbagai Platform
Setiap platform media sosial punya aturan ukuran dan resolusi gambar yang berbeda-beda. Instagram misalnya, biasanya lebih baik menggunakan foto dengan rasio aspek persegi atau vertikal. Sementara Facebook lebih fleksibel. Untuk hasil terbaik, sebaiknya kamu cek dulu panduan resmi masing-masing platform sebelum membagikan foto. Biasanya, ukuran minimal 1080 x 1080 piksel sudah cukup bagus untuk kebanyakan platform. Tapi semakin besar, semakin tajam pastinya!
Contoh Postingan Media Sosial
Berikut contoh postingan yang bisa kamu contek:
| Platform | Contoh Postingan |
|---|---|
| “Finally finished this framed masterpiece! ✨ So happy with how it turned out. #photography #framedphoto #DIY” (Sertakan foto) | |
| “Lagi iseng-iseng bikin frame foto nih. Gimana menurut kalian? 😊 #hobby #photoediting #creative” (Sertakan foto) | |
| “New framed photo! 😍 #photooftheday #instagood” (Sertakan foto) |
Simpulan Akhir
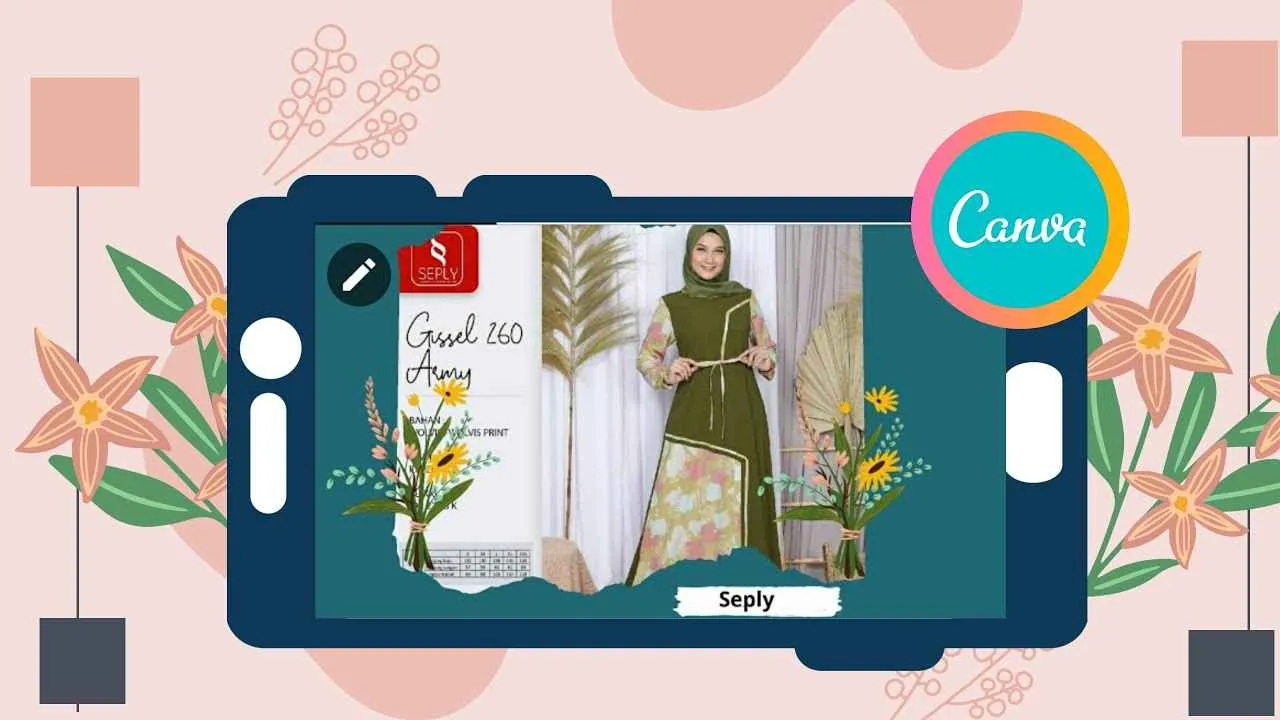
Menambahkan bingkai pada foto di Android ternyata bisa jadi cara seru untuk meningkatkan estetika foto-fotomu. Dengan beragam aplikasi dan fitur yang tersedia, eksplorasi kreativitasmu tak terbatas. Jadi, tunggu apa lagi? Eksplorasi berbagai aplikasi, bereksperimen dengan berbagai bingkai dan teknik editing, dan bagikan hasil karyamu yang memukau ke dunia!


What's Your Reaction?
-
0
 Like
Like -
0
 Dislike
Dislike -
0
 Funny
Funny -
0
 Angry
Angry -
0
 Sad
Sad -
0
 Wow
Wow

