Cara Memasukan Foto ke PDF Android
Aplikasi Pengolah Dokumen PDF di Android
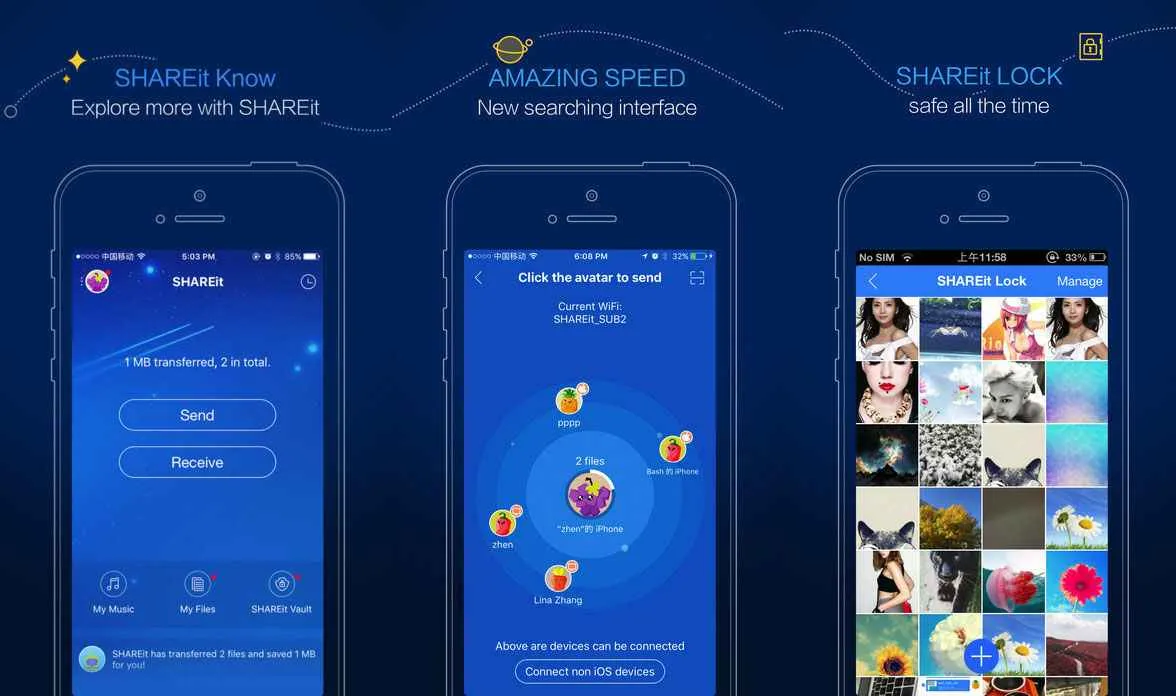
Nggak cuma buat baca, file PDF di Android juga bisa kamu edit sepuasnya, lho! Salah satu yang sering dibutuhkan adalah menambahkan foto ke dalam PDF. Buat kamu yang lagi cari cara mudah dan praktis, ini dia beberapa aplikasi Android andalan yang bisa membantu.
Aplikasi Pengolah Dokumen PDF Populer di Android
Ada banyak aplikasi pengolah PDF di Play Store, tapi nggak semuanya punya fitur lengkap dan mudah digunakan. Berikut lima aplikasi populer yang bisa kamu coba untuk menambahkan foto ke PDF:
- Adobe Acrobat Reader
- Xodo PDF Reader & Editor
- PDFelement
- Microsoft Word
- Google Drive
Perbandingan Fitur Aplikasi Pengolah PDF
Kelima aplikasi di atas menawarkan fitur yang berbeda-beda. Berikut tabel perbandingan fitur utamanya:
| Aplikasi | Antarmuka Pengguna | Kemudahan Penggunaan | Fitur Tambahan | Harga & Lisensi |
|---|---|---|---|---|
| Adobe Acrobat Reader | Modern, intuitif, dan mudah dinavigasi. | Sangat mudah, cocok untuk pemula. | Kompresi PDF, anotasi, berbagi file. | Gratis (dengan fitur terbatas), berbayar (untuk fitur lengkap). |
| Xodo PDF Reader & Editor | Bersih dan minimalis, mudah dipahami. | Mudah digunakan, navigasi antar halaman lancar. | Penggabungan PDF, konversi format, tanda tangan digital. | Gratis (dengan iklan), berbayar (tanpa iklan dan fitur tambahan). |
| PDFelement | Modern dan lengkap, sedikit lebih kompleks daripada aplikasi lain. | Relatif mudah, namun butuh sedikit waktu untuk terbiasa. | OCR, pengeditan teks, pengisian formulir. | Berbayar. |
| Microsoft Word | Familiar bagi pengguna Microsoft Office. | Mudah bagi pengguna Microsoft Office, mungkin sedikit rumit bagi yang belum terbiasa. | Integrasi dengan layanan Microsoft lainnya. | Berbayar (langganan Microsoft 365). |
| Google Drive | Terintegrasi dengan layanan Google lainnya. | Mudah bagi pengguna Google, prosesnya sedikit berbelit. | Penyimpanan cloud, kolaborasi. | Gratis (dengan batasan penyimpanan), berbayar (untuk penyimpanan lebih besar). |
Kelebihan dan Kekurangan Aplikasi dalam Menambahkan Foto ke PDF
Setiap aplikasi memiliki kelebihan dan kekurangannya masing-masing dalam hal menambahkan foto ke PDF. Berikut ulasan singkatnya:
- Adobe Acrobat Reader: Kelebihannya adalah antarmuka yang user-friendly dan fitur yang lengkap. Kekurangannya adalah beberapa fitur unggulan hanya tersedia di versi berbayar.
- Xodo PDF Reader & Editor: Kelebihannya adalah kemudahan penggunaan dan fitur yang cukup lengkap untuk versi gratis. Kekurangannya adalah adanya iklan di versi gratis.
- PDFelement: Kelebihannya adalah fitur pengeditan yang komprehensif. Kekurangannya adalah harga yang relatif mahal.
- Microsoft Word: Kelebihannya adalah integrasi dengan ekosistem Microsoft. Kekurangannya adalah membutuhkan langganan Microsoft 365 dan prosesnya mungkin kurang intuitif bagi yang belum terbiasa.
- Google Drive: Kelebihannya adalah kemudahan akses dan integrasi dengan layanan Google lainnya. Kekurangannya adalah proses penambahan foto ke PDF mungkin sedikit lebih rumit dibandingkan aplikasi lain.
Ilustrasi Antarmuka Pengguna Saat Menambahkan Foto
Berikut gambaran antarmuka pengguna saat menambahkan foto pada masing-masing aplikasi (deskripsi saja, tanpa gambar):
- Adobe Acrobat Reader: Setelah membuka PDF, biasanya ada ikon “Edit” atau “Edit PDF”. Klik ikon tersebut, lalu pilih opsi untuk menambahkan gambar. Anda akan diarahkan ke galeri foto di ponsel Anda untuk memilih gambar yang diinginkan. Setelah dipilih, gambar akan ditambahkan ke halaman PDF yang sedang aktif, dan Anda bisa memindahkan atau mengubah ukurannya.
- Xodo PDF Reader & Editor: Mirip dengan Adobe Acrobat Reader, Xodo biasanya memiliki ikon “Edit” atau simbol pensil. Setelah mengklik ikon tersebut, Anda akan menemukan pilihan untuk menyisipkan gambar. Proses selanjutnya hampir sama dengan Adobe Acrobat Reader.
- PDFelement: PDFelement biasanya memiliki antarmuka yang lebih kompleks. Anda mungkin perlu mencari menu “Insert” atau “Edit” lalu mencari opsi untuk menambahkan gambar. Proses selanjutnya mirip dengan aplikasi lainnya.
- Microsoft Word: Jika Anda membuka PDF di Word, Anda bisa langsung menyisipkan gambar menggunakan menu “Insert” > “Pictures”. Setelah memilih gambar, gambar akan ditambahkan ke halaman PDF, dan Anda bisa mengatur posisi dan ukurannya.
- Google Drive: Proses ini sedikit berbeda karena Anda mungkin perlu mengkonversi PDF ke format lain (misalnya, Google Docs) terlebih dahulu sebelum menambahkan gambar. Setelah itu, Anda bisa menambahkan gambar melalui menu “Insert” > “Image”. Setelah selesai, simpan kembali dokumen tersebut ke format PDF.
Menambahkan Foto ke PDF di Android: Gampang Banget!
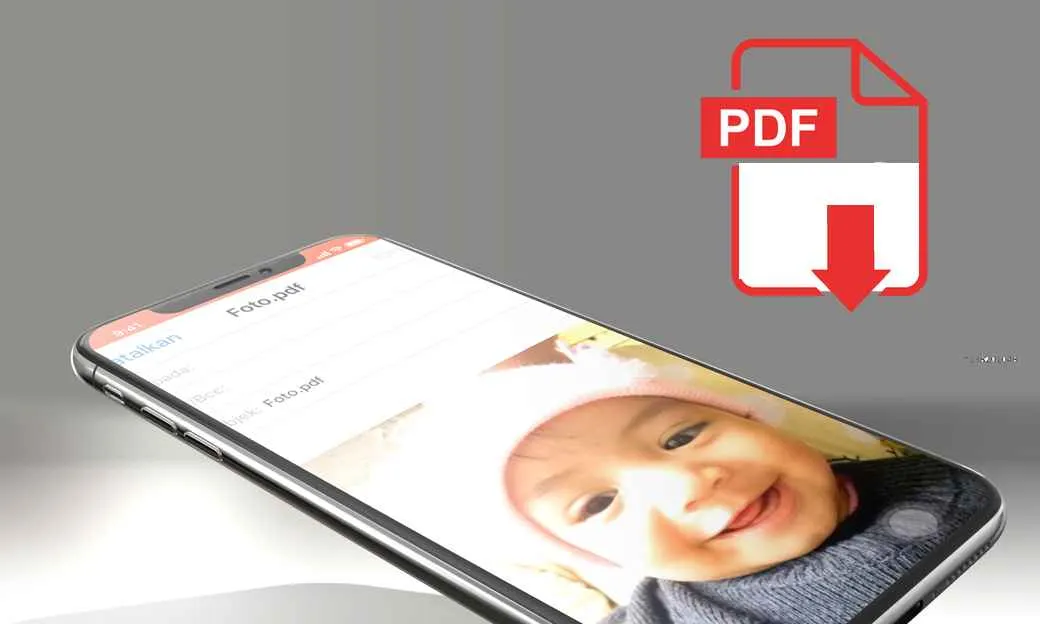
Bosan dengan dokumen PDF yang monoton? Mau kasih sentuhan visual yang lebih menarik? Tenang, menambahkan foto ke PDF di Android sekarang gampang banget! Ada banyak aplikasi yang bisa kamu pakai, baik yang gratis maupun berbayar. Berikut ini beberapa cara praktis yang bisa kamu coba.
Menambahkan Foto ke PDF Menggunakan Adobe Acrobat Reader
Adobe Acrobat Reader, aplikasi PDF reader yang populer, juga menyediakan fitur untuk menambahkan foto ke dokumen PDF. Berikut langkah-langkahnya:
Buka file PDF yang ingin kamu tambahkan foto di Adobe Acrobat Reader.
Ketuk ikon “Edit” (biasanya berupa pensil).
Pilih ikon “Tambahkan Gambar” (biasanya berupa ikon gambar).
Pilih foto yang ingin kamu tambahkan dari galeri ponselmu.
Atur ukuran dan posisi foto sesuai keinginan. Kamu bisa memperbesar, memperkecil, memindahkan, atau memutar foto.
Setelah selesai, ketuk ikon “Simpan”.
Menambahkan Foto ke PDF Menggunakan Aplikasi Alternatif
Selain Adobe Acrobat Reader, ada banyak aplikasi alternatif lain yang bisa kamu gunakan untuk menambahkan foto ke PDF. Berikut contoh langkah-langkah umum menggunakan aplikasi lain (langkah-langkah spesifik mungkin sedikit berbeda tergantung aplikasinya):
- Buka aplikasi dan pilih file PDF yang ingin diedit.
- Cari fitur “Edit” atau “Insert Image”.
- Pilih foto dari galeri ponsel.
- Atur posisi dan ukuran foto.
- Simpan perubahan.
Menambahkan Beberapa Foto Sekaligus ke PDF
Mau menambahkan beberapa foto sekaligus? Beberapa aplikasi memungkinkan hal ini. Berikut langkah-langkah umum (langkah-langkah spesifik mungkin berbeda tergantung aplikasi):
Buka file PDF dan aktifkan mode edit.
Pilih fitur untuk menambahkan gambar secara berulang. Beberapa aplikasi memungkinkan memilih beberapa gambar sekaligus dari galeri.
Setelah memilih semua foto, atur posisi dan ukuran masing-masing foto di dalam dokumen.
Simpan perubahan.
Mengatur Ukuran dan Posisi Foto di PDF
Setelah menambahkan foto, kamu bisa mengatur ukuran dan posisi foto agar sesuai dengan layout dokumen. Biasanya, kamu bisa melakukan ini dengan cara menyeret dan melepas foto, atau menggunakan fitur untuk mengubah ukuran (resize) dan memutar (rotate) foto.
Contoh Ilustrasi Penempatan Foto
Bayangkan sebuah brosur PDF yang mempromosikan produk baru. Di halaman pertama, kita bisa menempatkan foto produk utama di tengah halaman, dengan ukuran sekitar 15cm x 15cm. Di bawahnya, kita bisa menambahkan tiga foto kecil (masing-masing sekitar 5cm x 5cm) yang menampilkan detail produk dari sudut pandang yang berbeda, diatur secara horizontal di bawah foto utama. Dengan pengaturan ini, foto utama menjadi fokus utama, sementara foto-foto kecil memberikan informasi tambahan tanpa mengganggu estetika keseluruhan.
Mengatasi Masalah Umum
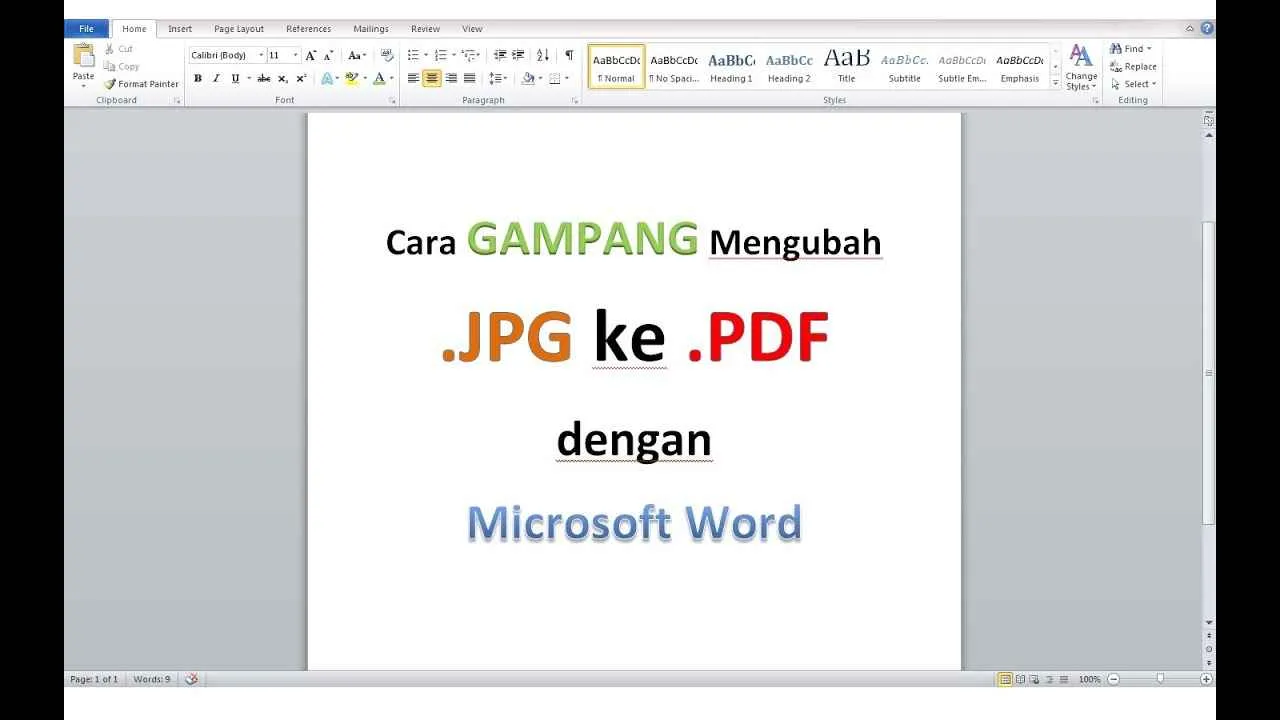
Nah, setelah berhasil menambahkan foto ke PDF, pasti ada rasa lega, kan? Tapi, perjalanan belum berakhir! Terkadang, proses ini bisa diiringi masalah-masalah kecil yang bikin kamu geregetan. Tenang, masalah umum saat menambahkan foto ke PDF di Android itu sebenarnya bisa diatasi kok. Yuk, kita bahas beberapa masalah yang sering muncul dan solusinya!
Masalah Umum saat Menambahkan Foto ke PDF
Berikut tabel ringkasan masalah umum, penyebabnya, dan solusinya. Semoga tabel ini membantu kamu untuk lebih cepat mengatasi kendala yang mungkin terjadi.
| Masalah | Penyebab | Solusi |
|---|---|---|
| Foto terlihat buram atau kualitasnya rendah | Resolusi foto rendah, ukuran file terlalu besar, atau kompresi yang terlalu tinggi saat menyimpan ke PDF. | Gunakan foto dengan resolusi tinggi. Kompres foto dengan tools yang tepat agar ukuran file optimal, namun jangan sampai kualitasnya turun drastis. Cobalah aplikasi PDF editor lain untuk membandingkan hasilnya. |
| Aplikasi PDF editor mengalami crash atau error | Aplikasi yang digunakan mungkin bermasalah, memori perangkat penuh, atau file PDF yang terlalu besar. | Coba restart aplikasi atau perangkat Android. Pastikan memori perangkat cukup. Jika masih error, coba gunakan aplikasi PDF editor yang lain. Kamu juga bisa mencoba memecah file PDF menjadi beberapa bagian yang lebih kecil sebelum menambahkan foto. |
| Foto tidak tersimpan atau hilang setelah ditambahkan | Kesalahan penyimpanan internal aplikasi, atau mungkin file PDF yang corrupt. | Pastikan aplikasi PDF editor memiliki izin akses penyimpanan yang cukup. Coba simpan file PDF ke lokasi penyimpanan yang berbeda. Jika perlu, coba gunakan aplikasi PDF editor yang lain untuk mengedit ulang file PDF tersebut. |
Mengatasi Foto Buram atau Kualitas Rendah
Foto buram di PDF? Jangan panik! Ini biasanya disebabkan oleh resolusi foto yang rendah atau proses kompresi yang terlalu agresif. Pastikan kamu menggunakan foto dengan resolusi tinggi sebelum menambahkannya ke PDF. Jika sudah terlanjur, coba gunakan aplikasi pengolah gambar untuk meningkatkan resolusi (meski hasilnya mungkin tidak sempurna). Jangan lupa, atur ukuran file agar tetap optimal untuk menghindari ukuran file PDF yang terlalu besar.
Tips Memastikan Resolusi Foto dan Ukuran File Optimal
Untuk menghindari masalah kualitas gambar, perhatikan beberapa hal ini: Pilih foto dengan resolusi minimal 300 DPI (dots per inch) untuk hasil cetak yang tajam. Untuk tampilan digital, 150 DPI biasanya sudah cukup. Gunakan aplikasi pengolah gambar untuk mengkompres foto tanpa mengurangi kualitas secara signifikan. Ada banyak aplikasi yang menawarkan kompresi lossy (sedikit mengurangi kualitas) dan lossless (tanpa mengurangi kualitas). Eksperimenlah untuk menemukan keseimbangan antara kualitas dan ukuran file yang tepat.
Langkah-Langkah Pemecahan Masalah Aplikasi Crash
Aplikasi PDF editor tiba-tiba crash? Berikut langkah-langkah yang bisa kamu coba: Pertama, restart aplikasi dan perangkat Android. Kedua, pastikan memori perangkat masih cukup. Hapus aplikasi dan data yang tidak terpakai. Ketiga, coba gunakan aplikasi PDF editor yang berbeda. Keempat, jika masalah masih berlanjut, coba hubungi developer aplikasi tersebut atau cari solusi di forum online. Kelima, pertimbangkan untuk memecah file PDF yang besar menjadi beberapa bagian yang lebih kecil sebelum menambahkan foto.
Format Foto yang Didukung

Nah, setelah tahu caranya, sekarang kita bahas hal penting nih: format foto yang kompatibel. Nggak semua format foto bisa langsung diajak kerja sama sama aplikasi PDF Android kamu. Penting banget nih dipahami biar prosesnya lancar jaya dan hasilnya maksimal. Salah pilih format, bisa-bisa PDF kamu malah jadi super besar dan lemot!
Secara umum, aplikasi pengolah PDF di Android biasanya mendukung format foto yang populer. Tapi, kualitas dan ukuran file dari masing-masing format itu beda-beda lho. Ini berpengaruh banget ke ukuran file PDF akhir. Makanya, pilih format yang tepat biar PDF-mu tetap ringan dan nggak bikin HP kamu ngelag.
Format Gambar yang Umum Didukung
Biasanya, aplikasi pengolah PDF Android mendukung format JPG, PNG, dan GIF. Ketiga format ini punya kelebihan dan kekurangan masing-masing, terutama dari segi kualitas dan ukuran file.
- JPG (JPEG): Format ini terkenal karena kemampuan kompresi yang tinggi, sehingga menghasilkan file berukuran kecil. Cocok banget buat foto-foto yang nggak butuh detail super tajam, misalnya foto pemandangan atau foto produk yang sudah diedit. Tapi, kompresi yang tinggi ini bisa mengurangi sedikit kualitas gambar, terutama jika kamu melakukan kompresi berulang.
- PNG: Format PNG unggul dalam hal kualitas gambar. Dia bisa menyimpan gambar dengan detail yang lebih tajam dan warna yang lebih akurat, terutama untuk gambar dengan area yang kontras tinggi atau teks. Sayangnya, ukuran file PNG cenderung lebih besar daripada JPG.
- GIF: GIF paling cocok untuk gambar animasi atau gambar dengan sedikit warna. Ukuran filenya relatif kecil, tapi kualitas gambarnya mungkin kurang tajam dibandingkan PNG, terutama untuk gambar dengan gradasi warna yang halus.
Pengaruh Format Foto terhadap Ukuran File PDF
Ukuran file foto sangat berpengaruh pada ukuran file PDF akhir. Bayangkan kamu memasukkan banyak foto berukuran besar ke dalam PDF, hasilnya pasti akan menjadi file yang sangat besar dan memakan banyak ruang penyimpanan. Sebaliknya, menggunakan foto dengan ukuran file yang lebih kecil akan menghasilkan PDF yang lebih ringan dan mudah dibagikan.
Rekomendasi Format Foto yang Efisien
Untuk menambahkan foto ke PDF, rekomendasi kami adalah menggunakan format JPG. Format ini menawarkan keseimbangan yang baik antara kualitas gambar dan ukuran file. Kecuali kamu butuh kualitas gambar yang super tajam dan detail, seperti untuk gambar ilustrasi atau diagram, maka PNG bisa jadi pilihan yang lebih tepat.
Perbandingan Format Gambar
| Format | Kualitas | Ukuran File | Kegunaan Ideal |
|---|---|---|---|
| JPG | Sedang (kompresi tinggi) | Kecil | Foto pemandangan, foto produk |
| PNG | Tinggi | Besar | Gambar ilustrasi, diagram, gambar dengan teks |
| GIF | Sedang (tergantung jumlah warna) | Kecil | Gambar animasi, gambar dengan sedikit warna |
Terakhir
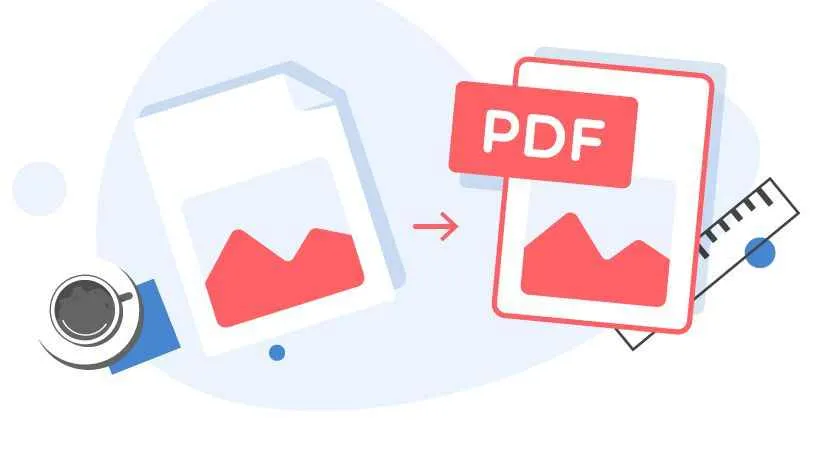
Jadi, menambahkan foto ke PDF di Android bukanlah hal yang rumit. Dengan aplikasi yang tepat dan langkah-langkah yang benar, kamu bisa dengan mudah membuat dokumen PDF yang lebih informatif dan menarik secara visual. Eksplorasi fitur-fitur aplikasi yang tersedia, temukan aplikasi favoritmu, dan mulailah berkreasi! Jangan ragu untuk bereksperimen dan menciptakan dokumen PDF yang mencerminkan kreativitasmu.


What's Your Reaction?
-
0
 Like
Like -
0
 Dislike
Dislike -
0
 Funny
Funny -
0
 Angry
Angry -
0
 Sad
Sad -
0
 Wow
Wow








