Cara Memblokir Situs di Chrome Android
- Cara Memblokir Situs di Chrome Android Menggunakan Fitur bawaan
- Menggunakan Ekstensi Pemblokir Situs di Chrome Android
- Memblokir Situs Menggunakan Aplikasi Pengontrol Orang Tua (Parental Control)
- Memblokir Situs Melalui Pengaturan Jaringan (Router)
- Metode Alternatif Membatasi Akses Situs
- Penutupan Akhir
Cara Memblokir Situs di Chrome Android Menggunakan Fitur bawaan

Bosan dengan iklan yang mengganggu atau situs web yang tidak pantas muncul di Chrome Android? Tenang, kamu bisa kok memblokirnya! Chrome Android punya fitur bawaan yang bisa kamu manfaatkan untuk membatasi akses ke situs-situs tertentu. Fitur ini sangat berguna, terutama bagi orang tua yang ingin mengawasi aktivitas online anak-anaknya. Yuk, simak langkah-langkahnya!
Meskipun Chrome sendiri tidak memiliki fitur blokir situs secara langsung, kita bisa memanfaatkan fitur Parental Controls yang terintegrasi dengan Google Family Link. Fitur ini memungkinkan pengaturan penggunaan perangkat Android, termasuk membatasi akses ke situs web tertentu. Berikut panduan lengkapnya.
Langkah-langkah Memblokir Situs Menggunakan Parental Controls
Berikut tabel yang merangkum langkah-langkah memblokir situs di Chrome Android menggunakan Parental Controls. Ingat, pastikan kamu sudah mengatur Google Family Link terlebih dahulu dan memiliki akses sebagai orang tua/pengelola akun anak.
| Langkah | Ilustrasi | Deskripsi | Kemungkinan Masalah |
|---|---|---|---|
| 1. Buka Google Family Link | Layar awal aplikasi Google Family Link dengan tampilan menu utama. Terlihat ikon profil anak dan berbagai opsi pengaturan. | Buka aplikasi Google Family Link di perangkat Android milikmu. Pastikan kamu sudah login dengan akun Google yang terhubung dengan akun anak. | Aplikasi Google Family Link tidak terpasang atau mengalami error. Pastikan koneksi internet stabil. |
| 2. Pilih Akun Anak | Tampilan daftar akun anak yang terdaftar di Google Family Link. Nama anak dan foto profil ditampilkan. | Pilih akun Google anak yang ingin kamu atur pembatasan situs webnya. | Tidak menemukan akun anak yang ingin di atur. Pastikan akun anak sudah terdaftar di Google Family Link. |
| 3. Pilih “Pengaturan Web & Aplikasi” | Menu pengaturan dengan berbagai pilihan, salah satunya adalah “Pengaturan Web & Aplikasi”. | Cari dan pilih opsi “Pengaturan Web & Aplikasi” untuk mengelola akses situs web. | Opsi “Pengaturan Web & Aplikasi” tidak ditemukan. Pastikan aplikasi Google Family Link sudah diperbarui ke versi terbaru. |
| 4. Tambahkan Situs ke Daftar Blokir | Tampilan kotak input untuk menambahkan URL situs yang ingin diblokir. Terdapat tombol “Tambah” untuk menyimpan perubahan. | Masukkan alamat URL situs yang ingin diblokir (misalnya, www.contoh-situs.com) dan tekan tombol “Tambah” atau sejenisnya. | URL yang dimasukkan salah atau situs tidak dapat diblokir. Pastikan URL yang dimasukkan benar dan situs tersebut bukan situs yang dilindungi. |
Contoh Penambahan Situs ke Daftar Blokir
Misalnya, kamu ingin memblokir akses ke situs “www.contoh-situs.com”. Ikuti langkah-langkah di atas, dan pada langkah ke-4, masukkan “www.contoh-situs.com” di kolom yang tersedia. Setelah menambahkannya, situs tersebut akan diblokir di perangkat anak.
Mengatasi Masalah Jika Parental Controls Tidak Berfungsi
Jika Parental Controls tidak berfungsi, coba beberapa langkah berikut: Pastikan koneksi internet stabil, periksa apakah aplikasi Google Family Link sudah diperbarui ke versi terbaru, restart perangkat Android anak, dan coba login kembali ke akun Google Family Link. Jika masalah berlanjut, hubungi dukungan Google Family Link untuk bantuan lebih lanjut.
Verifikasi Situs yang Telah Diblokir
Setelah menambahkan situs ke daftar blokir, verifikasi dengan membuka Chrome di perangkat anak dan mencoba mengakses situs yang telah diblokir. Jika situs tersebut berhasil diblokir, maka akan muncul pesan error atau halaman yang mengindikasikan akses ditolak.
Menggunakan Ekstensi Pemblokir Situs di Chrome Android
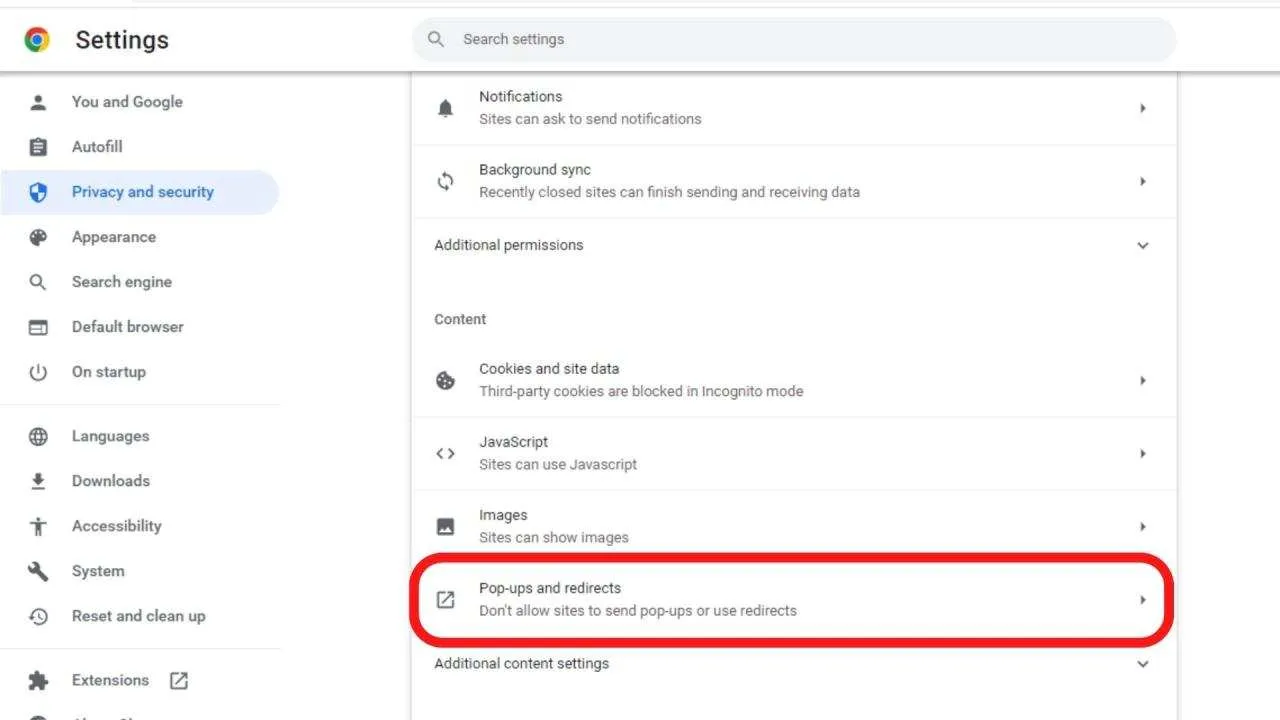
Bosan dengan godaan situs-situs yang mengganggu produktivitas? Chrome Android menyediakan solusi praktis lewat ekstensi pemblokir situs. Dengan berbagai pilihan ekstensi di Chrome Web Store, kamu bisa dengan mudah mengendalikan akses ke situs-situs tertentu. Yuk, kita bahas beberapa pilihan populer dan cara penggunaannya!
Memilih ekstensi yang tepat sangat penting untuk memastikan pengalaman browsing yang lebih fokus dan produktif. Pertimbangkan fitur, kemudahan penggunaan, dan kompatibilitas dengan perangkat Android kamu sebelum memutuskan.
Perbandingan Ekstensi Pemblokir Situs Populer
Berikut perbandingan tiga ekstensi pemblokir situs populer di Chrome Web Store yang kompatibel dengan Android. Perlu diingat bahwa fitur dan ketersediaan bisa berubah sewaktu-waktu, jadi selalu cek informasi terbaru di Chrome Web Store.
| Nama Ekstensi | Fitur Utama | Kelebihan | Kekurangan |
|---|---|---|---|
| StayFocusd | Membatasi waktu akses ke situs tertentu, daftar putih situs, penjadwalan blok | Mudah digunakan, pengaturan fleksibel, efektif untuk manajemen waktu | Antarmuka mungkin terlihat sedikit usang, beberapa fitur mungkin memerlukan pengaturan manual yang lebih detail. |
| BlockSite | Pemblokiran situs, penjadwalan, perlindungan kata sandi, dukungan multi-perangkat | Fitur lengkap, antarmuka modern, sinkronisasi antar perangkat | Versi gratis mungkin memiliki batasan fitur, beberapa pengguna melaporkan masalah sinkronisasi. |
| Cold Turkey Blocker | Pemblokiran situs yang kuat, penjadwalan, mode fokus, blokir aplikasi | Blokir yang sangat efektif, cocok untuk pengguna yang membutuhkan disiplin tinggi, fitur blokir aplikasi tambahan | Kurang fleksibel dalam pengaturan, versi gratis memiliki fitur terbatas. |
Instalasi dan Konfigurasi BlockSite
Sebagai contoh, kita akan membahas instalasi dan konfigurasi BlockSite. Ekstensi ini menawarkan antarmuka yang user-friendly dan fitur yang cukup lengkap.
- Buka Chrome Web Store di perangkat Android kamu.
- Cari “BlockSite” dan instal ekstensi tersebut.
- Setelah terinstal, ikon BlockSite akan muncul di bilah ekstensi Chrome.
- Klik ikon tersebut dan pilih “Add new site” untuk menambahkan situs yang ingin diblokir.
- Masukkan URL situs yang ingin diblokir dan klik “Add”.
- Kamu juga bisa mengatur jadwal pemblokiran dan fitur lainnya sesuai kebutuhan.
Contoh Skenario Penggunaan
Misalnya, kamu ingin memblokir akses ke situs media sosial selama jam kerja agar lebih fokus. Dengan BlockSite, kamu bisa menambahkan URL situs media sosial tersebut ke daftar blokir dan mengatur jadwal pemblokiran dari pukul 08.00 hingga 17.00. Dengan begitu, akses ke situs tersebut akan otomatis diblokir selama jam kerja tersebut.
Menghapus Ekstensi Pemblokir Situs
Jika suatu saat kamu tidak lagi membutuhkan ekstensi pemblokir situs, penghapusannya cukup mudah. Berikut langkah-langkahnya:
- Buka menu tiga titik di pojok kanan atas Chrome.
- Pilih “Setelan”.
- Pilih “Ekstensi”.
- Temukan ekstensi pemblokir situs yang ingin dihapus.
- Klik tombol “Hapus”.
Memblokir Situs Menggunakan Aplikasi Pengontrol Orang Tua (Parental Control)

Ngomongin soal keamanan online, terutama buat anak-anak atau remaja, aplikasi pengontrol orang tua (parental control) jadi solusi yang cukup ampuh. Aplikasi ini bisa memblokir akses ke situs-situs yang nggak diinginkan, membatasi waktu penggunaan gadget, dan bahkan memantau aktivitas online mereka. Nah, kali ini kita bakal bahas beberapa aplikasi populer dan cara kerjanya.
Memilih aplikasi yang tepat penting banget, karena fitur dan kemudahan penggunaan bisa berpengaruh besar. Ada banyak aplikasi di Google Play Store, tapi kita akan fokus ke tiga aplikasi yang cukup populer dan mudah digunakan.
Aplikasi Pengontrol Orang Tua Populer di Google Play Store
Berikut tiga aplikasi parental control yang cukup populer dan banyak digunakan di Google Play Store, dengan perbandingan singkat fitur pemblokiran situs dan kemudahan penggunaannya:
- Screen Time: Aplikasi ini menawarkan fitur pemblokiran situs yang cukup komprehensif, memungkinkan pengguna untuk membuat daftar situs yang diblokir secara manual atau menggunakan kata kunci tertentu. Antarmuka pengguna yang sederhana dan intuitif menjadi nilai plus. Sayangnya, beberapa fitur unggulan mungkin memerlukan pembelian versi premium.
- Google Family Link: Sebagai produk Google, aplikasi ini terintegrasi dengan baik dengan ekosistem Google lainnya. Fitur pemblokiran situsnya mudah digunakan, dan kamu bisa mengatur waktu penggunaan aplikasi tertentu. Kelemahannya, fitur yang lebih canggih mungkin terbatas untuk pengguna Android.
- Norton Family: Aplikasi ini dikenal dengan fitur keamanannya yang kuat, termasuk pemblokiran situs web yang efektif. Selain itu, Norton Family juga menawarkan pelacakan lokasi dan fitur pemantauan aktivitas online lainnya. Namun, aplikasi ini mungkin sedikit lebih kompleks dibandingkan dua aplikasi sebelumnya.
Langkah-Langkah Memblokir Situs Menggunakan Google Family Link
Sebagai contoh, kita akan menggunakan Google Family Link. Aplikasi ini cukup mudah digunakan, bahkan untuk pengguna awam sekalipun. Berikut langkah-langkahnya:
- Pastikan kamu sudah menginstal dan mengatur Google Family Link di perangkat anak dan perangkatmu sebagai orang tua.
- Buka aplikasi Google Family Link di perangkatmu.
- Pilih akun anak yang ingin kamu kelola.
- Cari menu “Pengaturan” atau yang serupa.
- Temukan opsi “Website yang diblokir” atau “Filter website”.
- Tambahkan alamat website yang ingin kamu blokir secara manual, atau gunakan fitur filter website yang sudah tersedia.
- Simpan pengaturan.
Contoh konfigurasi: Misalnya, kamu ingin memblokir akses ke situs-situs dengan konten dewasa, maka kamu bisa menambahkan situs-situs tersebut ke daftar website yang diblokir. Atau, kamu bisa mengaktifkan filter website yang sudah disediakan untuk memblokir kategori situs tertentu.
Keuntungan dan Kerugian Menggunakan Aplikasi Pengontrol Orang Tua
Menggunakan aplikasi pengontrol orang tua menawarkan beberapa keuntungan, seperti kemudahan dalam memblokir situs yang tidak diinginkan, memonitor aktivitas online anak, dan mengatur waktu penggunaan gadget. Namun, ada juga beberapa kekurangan yang perlu dipertimbangkan. Misalnya, beberapa aplikasi memerlukan biaya berlangganan, dan terkadang aplikasi ini bisa di-bypass oleh anak-anak yang lebih paham teknologi.
Sebagai catatan, penggunaan aplikasi pengontrol orang tua harus diimbangi dengan komunikasi yang terbuka dan edukasi digital kepada anak. Aplikasi ini hanya sebagai alat bantu, bukan solusi utama untuk masalah keamanan online.
Memblokir Situs Melalui Pengaturan Jaringan (Router)
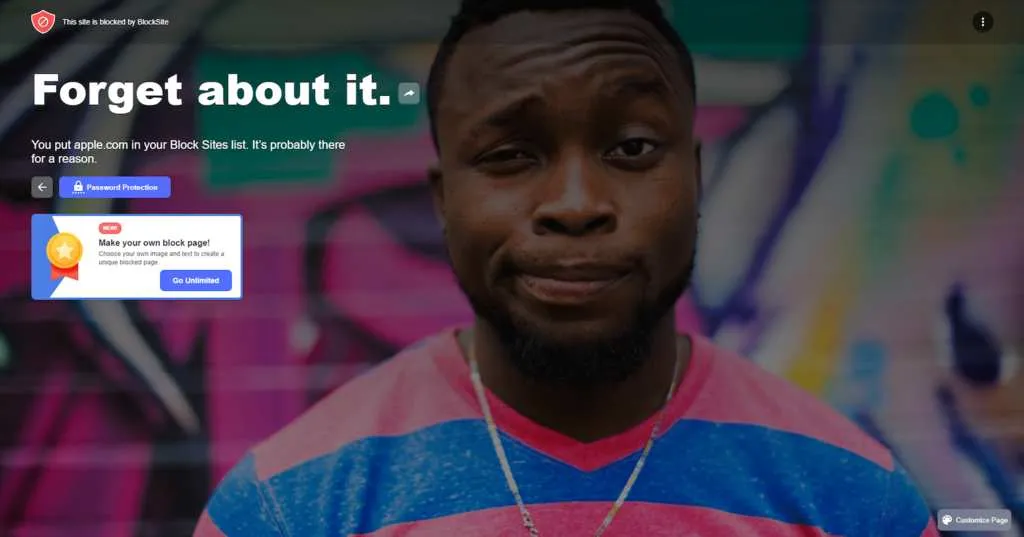
Bosan dengan anggota keluarga yang selalu mengakses situs-situs nggak penting? Atau mungkin kamu ingin membatasi akses internet anak-anak ke konten yang kurang pantas? Nah, selain memblokir situs langsung di Chrome, kamu juga bisa melakukannya lewat pengaturan jaringan router WiFi-mu. Metode ini efektif karena memblokir akses ke situs tertentu di semua perangkat yang terhubung ke jaringan tersebut. Gak perlu repot-repot mengatur setiap perangkat satu per satu, kan? Yuk, kita bahas cara kerjanya!
Memblokir situs melalui router WiFi membutuhkan sedikit keahlian teknis, tapi tenang aja, kita akan memandu kamu step-by-step. Cara ini memanfaatkan fitur kontrol parental atau pengaturan DNS pada router. Perlu diingat, setiap merek dan model router memiliki antarmuka pengaturan yang berbeda, jadi ikuti panduan di manual routermu jika langkah-langkah di bawah ini kurang sesuai.
Akses Antarmuka Pengaturan Router
Sebelum mulai memblokir situs, kamu harus bisa masuk ke halaman pengaturan router. Biasanya, kamu bisa mengaksesnya melalui browser dengan mengetikkan alamat IP router di address bar. Alamat IP ini biasanya 192.168.1.1 atau 192.168.0.1, tapi bisa juga berbeda tergantung merek router. Setelah itu, kamu perlu memasukkan username dan password router. Informasi ini biasanya ada di stiker di bagian bawah router atau di manual instruksi.
- Cari alamat IP router di stiker pada perangkat.
- Buka browser di perangkat yang terhubung ke WiFi tersebut.
- Ketik alamat IP di address bar dan tekan Enter.
- Masukkan username dan password router. Informasi ini biasanya terdapat di stiker router atau manual.
Pengaturan DNS untuk Memblokir Situs
Setelah masuk ke antarmuka router, cari menu pengaturan DNS. Di sinilah kamu bisa mengatur server DNS yang akan digunakan jaringanmu. Ada beberapa layanan DNS yang menawarkan fitur pemblokiran situs, seperti OpenDNS atau NextDNS. Dengan menggunakan layanan ini, kamu bisa menambahkan daftar situs yang ingin diblokir. Setiap layanan memiliki caranya sendiri untuk menambahkan daftar situs yang diblokir, biasanya melalui panel pengaturan di website layanan tersebut.
Sebagai contoh, jika kamu menggunakan OpenDNS, kamu akan mendapatkan alamat IP DNS khusus. Kamu perlu mengganti alamat DNS default routermu dengan alamat IP OpenDNS ini. Setelah itu, kamu bisa mengelola daftar situs yang diblokir melalui dashboard OpenDNS. Proses ini mungkin sedikit berbeda untuk setiap layanan DNS dan router.
Peringatan Sebelum Mengubah Pengaturan Router
Perubahan pengaturan router yang salah dapat menyebabkan masalah koneksi internet. Pastikan kamu memahami langkah-langkahnya dengan baik sebelum melakukan perubahan. Jika ragu, konsultasikan dengan manual router atau penyedia layanan internetmu. Catat pengaturan default sebelum melakukan perubahan agar mudah dikembalikan jika terjadi kesalahan.
Mengembalikan Pengaturan Router ke Pengaturan Awal
Jika terjadi kesalahan setelah mengubah pengaturan router, kamu bisa mengembalikannya ke pengaturan pabrik. Biasanya, ada tombol kecil di bagian belakang router yang berfungsi untuk reset. Tekan dan tahan tombol ini selama beberapa detik hingga router restart. Setelah itu, router akan kembali ke pengaturan default. Perlu diingat, semua pengaturan yang telah kamu buat sebelumnya akan hilang, termasuk password WiFi.
- Cari tombol reset pada router (biasanya kecil dan berbentuk lubang).
- Gunakan peniti atau benda kecil lainnya untuk menekan dan menahan tombol reset selama 10-30 detik.
- Router akan restart dan kembali ke pengaturan pabrik.
- Konfigurasi ulang jaringan WiFi dan pengaturan lainnya.
Metode Alternatif Membatasi Akses Situs
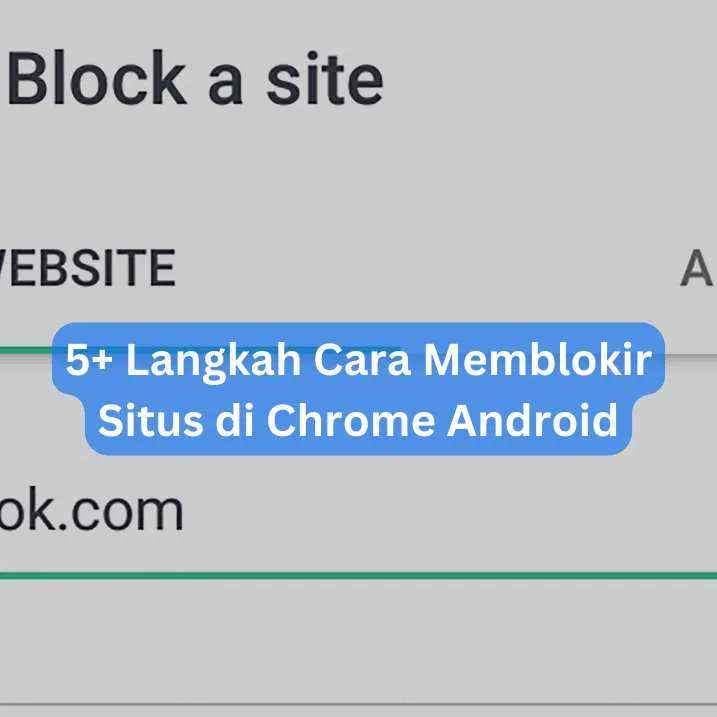
Gak cuma lewat pengaturan Chrome, ternyata masih ada beberapa cara lain nih buat membatasi akses ke situs tertentu di Android kamu. Metode-metode ini bisa jadi alternatif yang oke banget, apalagi kalau kamu merasa pengaturan bawaan Chrome kurang memadai. Yuk, kita bahas satu per satu!
Penggunaan Aplikasi Pengontrol Orang Tua
Aplikasi pengontrol orang tua (parental control) menawarkan fitur yang lebih komprehensif daripada sekadar memblokir situs di Chrome. Aplikasi ini biasanya menyediakan fitur pelacakan aktivitas online, pengaturan waktu penggunaan aplikasi, dan tentu saja, pemblokiran situs web. Kelebihannya, kamu bisa memantau aktivitas online anak atau anggota keluarga lainnya secara menyeluruh. Kekurangannya, beberapa aplikasi mungkin memerlukan biaya berlangganan dan bisa jadi agak rumit pengaturannya.
- Kelebihan: Kontrol yang lebih komprehensif, termasuk pembatasan waktu penggunaan aplikasi dan pelacakan aktivitas online.
- Kekurangan: Beberapa aplikasi berbayar, dan antarmuka mungkin rumit bagi sebagian pengguna.
Contoh: Bayangkan kamu ingin membatasi akses anak ke situs media sosial selama jam sekolah. Aplikasi pengontrol orang tua bisa memblokir akses ke situs-situs tersebut selama jam-jam tersebut, dan bahkan memberi notifikasi jika anak mencoba mengaksesnya.
Menggunakan Fitur DNS Parental Control
Provider internet seringkali menyediakan fitur DNS parental control. Dengan mengubah pengaturan DNS di perangkat Android kamu ke server DNS yang menyediakan fitur ini, kamu bisa memblokir akses ke situs-situs yang tidak diinginkan. Kelebihannya, metode ini mudah diterapkan dan tidak memerlukan instalasi aplikasi tambahan. Namun, kekurangannya, tingkat pemblokiran mungkin tidak selengkap aplikasi pengontrol orang tua.
- Kelebihan: Mudah diterapkan dan tidak membutuhkan aplikasi tambahan.
- Kekurangan: Tingkat pemblokiran mungkin tidak selengkap aplikasi pengontrol orang tua.
Contoh: Misalnya, kamu ingin memblokir akses ke situs-situs yang mengandung konten dewasa. Dengan mengubah pengaturan DNS ke server DNS yang menyediakan fitur parental control, situs-situs tersebut akan otomatis diblokir.
Memanfaatkan Fitur Router
Beberapa router modern memiliki fitur parental control bawaan. Kamu bisa mengkonfigurasi router untuk memblokir akses ke situs tertentu dari semua perangkat yang terhubung ke jaringan tersebut. Kelebihannya, kamu bisa mengontrol akses internet untuk semua perangkat sekaligus. Kekurangannya, konfigurasi router bisa jadi rumit bagi pengguna awam.
- Kelebihan: Mengontrol akses internet untuk semua perangkat dalam satu jaringan.
- Kekurangan: Konfigurasi router bisa rumit.
Contoh: Kamu ingin membatasi akses ke situs game online di malam hari untuk seluruh keluarga. Dengan mengatur router, akses ke situs-situs tersebut akan otomatis diblokir setelah jam tertentu.
Pertanyaan yang Sering Diajukan
Berikut beberapa pertanyaan umum seputar pemblokiran situs di Android dan jawabannya.
- Apakah memblokir situs di Chrome efektif 100%? Tidak, selalu ada kemungkinan untuk melewati pemblokiran, terutama dengan menggunakan VPN atau proxy.
- Metode mana yang paling efektif? Efektivitas metode bergantung pada kebutuhan dan tingkat teknis pengguna. Aplikasi pengontrol orang tua menawarkan kontrol paling komprehensif, tetapi mungkin lebih rumit.
- Apa yang harus dilakukan jika pemblokiran situs tidak berfungsi? Periksa pengaturan pemblokiran, pastikan koneksi internet stabil, dan coba metode alternatif lainnya.
Pilihan Metode Terbaik Sesuai Kebutuhan
Pemilihan metode terbaik bergantung pada kebutuhan dan tingkat kenyamanan pengguna. Jika kamu membutuhkan kontrol yang ketat dan komprehensif, aplikasi pengontrol orang tua adalah pilihan yang tepat. Jika kamu menginginkan solusi yang sederhana dan mudah diterapkan, mengubah pengaturan DNS atau memanfaatkan fitur router bisa menjadi alternatif yang baik.
Penutupan Akhir
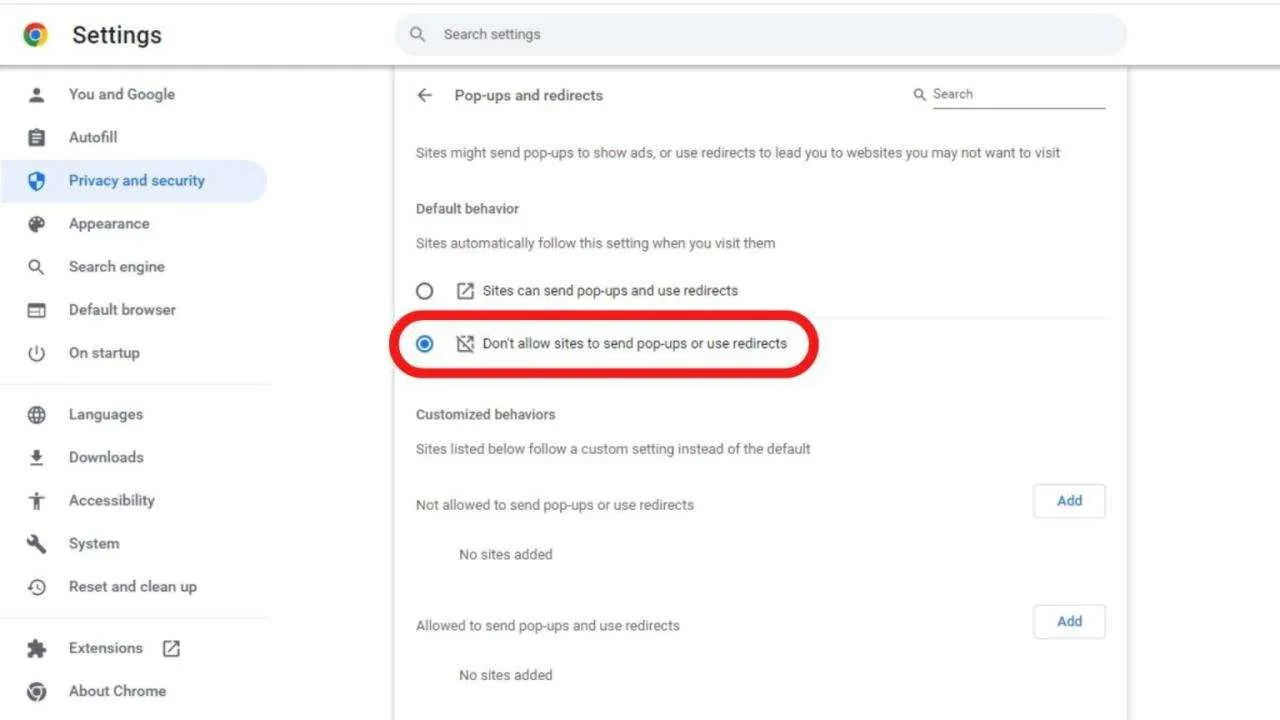
Memblokir situs di Chrome Android kini bukan lagi hal yang rumit. Dengan beragam metode yang tersedia, kamu bisa memilih cara yang paling sesuai dengan kebutuhan dan tingkat kenyamananmu. Baik melalui fitur bawaan, ekstensi, aplikasi, atau pengaturan router, kontrol penuh atas akses internetmu ada di tangan. Selamat berselancar dengan lebih aman dan terkendali!


What's Your Reaction?
-
0
 Like
Like -
0
 Dislike
Dislike -
0
 Funny
Funny -
0
 Angry
Angry -
0
 Sad
Sad -
0
 Wow
Wow








