Cara Membuat Aplikasi Android dengan App Inventor Ebook Tutorial Lengkap
Pengantar App Inventor

Mau bikin aplikasi Android tanpa ribet coding kayak di Android Studio? App Inventor solusinya! Platform visual ini cocok banget buat pemula yang pengen eksplorasi dunia pengembangan aplikasi. Gak perlu pusing sama syntax yang rumit, kamu bisa fokus ke logika dan desain aplikasi. Tapi, tentu ada kelebihan dan kekurangannya, yuk kita bahas!
Kelebihan dan Kekurangan App Inventor
App Inventor menawarkan kemudahan dalam pengembangan aplikasi, terutama bagi pemula. Antarmuka visualnya yang intuitif memungkinkan pengguna untuk membangun aplikasi dengan cepat tanpa harus menulis kode yang kompleks. Namun, fleksibilitasnya terbatas dibandingkan dengan platform lain yang lebih powerful.
- Kelebihan: Mudah dipelajari, antarmuka visual, cepat dalam pengembangan prototipe, cocok untuk pendidikan.
- Kekurangan: Keterbatasan fitur, kustomisasi terbatas, performa aplikasi mungkin kurang optimal dibandingkan aplikasi yang dibuat dengan platform lain, tidak cocok untuk aplikasi kompleks yang membutuhkan performa tinggi.
Perbandingan App Inventor dengan Platform Lain
Berikut perbandingan App Inventor dengan platform pengembangan Android lainnya. Ingat, ini adalah perbandingan umum dan bisa bervariasi tergantung proyek dan pengalaman pengguna.
| Nama Platform | Kelebihan | Kekurangan | Tingkat Kesulitan |
|---|---|---|---|
| App Inventor | Mudah dipelajari, antarmuka visual, cepat dalam pengembangan | Fitur terbatas, kustomisasi terbatas, performa mungkin kurang optimal | Mudah |
| Android Studio | Fitur lengkap, kustomisasi tinggi, performa optimal | Kurva pembelajaran curam, membutuhkan pengetahuan coding yang kuat | Sulit |
| React Native | Cross-platform, kode dapat digunakan untuk iOS dan Android | Performa mungkin kurang optimal dibandingkan aplikasi native | Sedang |
| Flutter | Cross-platform, performa tinggi, UI yang menarik | Kurva pembelajaran yang cukup tinggi | Sedang-Sulit |
Contoh Kode Sederhana: Menampilkan “Hello, World!”
Di App Inventor, kamu tidak menulis kode seperti di Android Studio. Prosesnya visual. Namun, secara konseptual, untuk menampilkan “Hello, World!”, kamu akan menggunakan komponen Label dan mengatur properti Text-nya menjadi “Hello, World!”. Bayangkan kamu drag and drop komponen Label ke layar desain, lalu di bagian properties, kamu ubah teksnya.
Komponen Utama Antarmuka App Inventor
Antarmuka App Inventor terbagi menjadi dua bagian utama: Designer dan Blocks. Designer untuk mendesain tampilan aplikasi, sementara Blocks untuk mengatur logika dan interaksi.
- Designer: Di sini kamu akan menambahkan berbagai komponen UI seperti Button, Label, TextBox, dan lain-lain. Bayangkan seperti kamu sedang merancang layout aplikasi dengan drag and drop.
- Blocks: Ini adalah tempat kamu membangun logika aplikasi. Kamu akan menyusun blok-blok kode visual yang mewakili berbagai fungsi dan event. Contohnya, blok “when Button1.Click do” akan menjalankan kode tertentu ketika tombol Button1 diklik.
Alur Kerja Pembuatan Aplikasi Sederhana
Membuat aplikasi sederhana di App Inventor umumnya mengikuti langkah-langkah berikut:
- Desain Antarmuka: Tentukan tampilan aplikasi di Designer dengan menambahkan komponen yang dibutuhkan.
- Pemrograman Logika: Atur logika aplikasi di Blocks Editor dengan menghubungkan komponen dan event.
- Pengujian dan Debugging: Uji aplikasi pada emulator atau perangkat Android untuk memastikan kinerjanya.
- Penyempurnaan: Lakukan penyesuaian dan perbaikan berdasarkan hasil pengujian.
- Ekspor Aplikasi: Ekspor aplikasi dalam format APK untuk diinstal pada perangkat Android.
Membuat Antarmuka Aplikasi (UI)

Oke, sekarang kita masuk ke bagian seru! Setelah menyiapkan proyek baru di App Inventor, saatnya mendesain tampilan aplikasi Android kita. Bayangkan aplikasi kamu sebagai rumah, dan UI adalah desain interiornya. Desain yang menarik dan user-friendly akan membuat pengguna betah berlama-lama di aplikasi kita. Di sini kita akan belajar cara membuat UI yang simpel, responsif, dan kekinian dengan sentuhan Material Design.
Komponen UI Dasar dan Fungsinya
App Inventor menyediakan berbagai komponen UI yang siap pakai. Kita akan fokus pada tiga komponen dasar: Button (Tombol), Label (Teks), dan TextBox (Kotak Teks). Bayangkan sebuah aplikasi sederhana untuk menghitung luas persegi panjang. Kita butuh TextBox untuk input panjang dan lebar, Button untuk menjalankan perhitungan, dan Label untuk menampilkan hasilnya. Button berfungsi sebagai trigger aksi, TextBox sebagai input pengguna, dan Label untuk menampilkan output atau informasi.
- Button: Komponen interaktif yang memicu suatu aksi ketika diklik. Properti pentingnya adalah `Text` (teks yang ditampilkan pada tombol) dan `Click` (blok kode yang akan dijalankan ketika tombol diklik).
- Label: Komponen untuk menampilkan teks statis atau dinamis. Properti pentingnya adalah `Text` (teks yang ditampilkan) dan `FontSize` (ukuran font).
- TextBox: Komponen untuk menerima input teks dari pengguna. Properti pentingnya adalah `Text` (teks yang dimasukkan pengguna) dan `Hint` (teks petunjuk yang ditampilkan di dalam TextBox).
Menambahkan dan Mengatur Properti Komponen UI
Menambahkan komponen UI di App Inventor sangat mudah. Cukup drag and drop komponen yang diinginkan dari Palette ke Designer. Setelah komponen ditambahkan, kita bisa mengatur propertinya di panel Properties. Di sini, kita bisa mengubah teks pada Button, ukuran font Label, warna background, dan masih banyak lagi. Misalnya, untuk mengubah warna background Button menjadi biru, kita cari properti `BackgroundColor` dan pilih warna biru dari palet warna.
Merancang Layout Aplikasi yang Responsif
Agar aplikasi kita terlihat bagus di berbagai ukuran layar, kita perlu mendesain layout yang responsif. App Inventor menyediakan berbagai layout seperti `Arrangement` (HorizontalArrangement dan VerticalArrangement) untuk mengatur posisi komponen secara horizontal atau vertikal. Dengan menggunakan Arrangement, kita bisa mengatur agar komponen UI menyesuaikan diri dengan ukuran layar perangkat. Misalnya, kita bisa menaruh TextBox dan Label dalam HorizontalArrangement agar keduanya berada di baris yang sama, dan kemudian menempatkan beberapa HorizontalArrangement dalam VerticalArrangement untuk mengatur tata letak secara keseluruhan.
Mengganti Tema Tampilan Aplikasi
Memberikan sentuhan personal pada aplikasi dengan mengubah tema tampilannya akan meningkatkan daya tarik aplikasi. Kita bisa mengubah warna background, warna teks, jenis font, dan lain sebagainya. Pengaturan ini umumnya dilakukan dengan memodifikasi properti `BackgroundColor`, `TextColor`, dan `Font` dari masing-masing komponen UI. Konsistensi warna dan font akan membuat aplikasi terlihat lebih profesional dan mudah digunakan.
Implementasi Material Design
Material Design adalah pedoman desain dari Google yang memberikan tampilan modern dan konsisten pada aplikasi Android. Untuk menerapkan Material Design di App Inventor, kita bisa fokus pada penggunaan warna yang sesuai dengan pedoman Material Design, menggunakan typography yang jelas dan mudah dibaca, serta mengatur spacing dan layout yang rapi. Contohnya, penggunaan warna primary dan accent yang kontras, serta penggunaan shadow pada komponen tertentu untuk memberikan efek kedalaman.
Contoh kode untuk implementasi Material Design sebenarnya tidak ditulis secara langsung dalam kode blok App Inventor, melainkan melalui pengaturan properti visual masing-masing komponen. Misalnya, penggunaan warna yang sesuai dengan pallete Material Design pada properti `BackgroundColor` dan `TextColor` dari setiap komponen.
Menambahkan Fungsionalitas
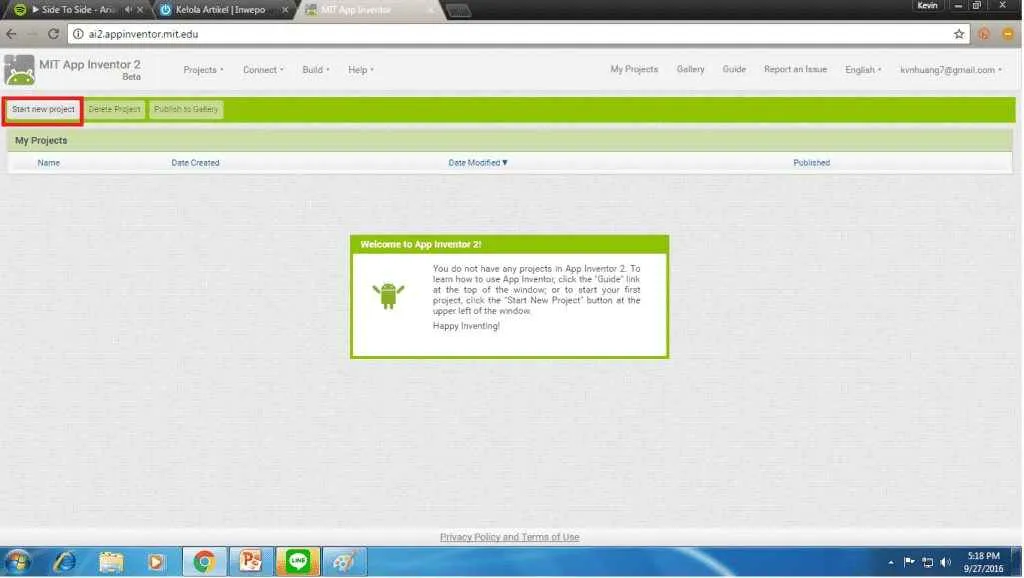
Setelah desain aplikasi Android kamu di App Inventor mulai terbentuk, saatnya menambahkan nyawa! Tahap ini krusial karena di sinilah aplikasi kamu akan berinteraksi dengan pengguna. Kita akan membahas bagaimana menambahkan fungsi interaksi, memproses input, dan memanfaatkan beberapa komponen keren App Inventor untuk membuat aplikasi yang unik dan fungsional.
Interaksi Pengguna: Tombol dan Input Teks
Bayangkan aplikasi tanpa tombol atau tempat untuk mengetik. Kurang seru, kan? Di App Inventor, menambahkan tombol dan input teks super mudah. Cukup drag and drop komponen “Button” dan “TextBox” dari Palette ke layar desain. Setelah itu, atur propertinya, seperti label pada tombol (misalnya, “Klik Saya!”) dan hint pada TextBox (misalnya, “Masukkan nama Anda”). Selanjutnya, kita akan menghubungkan komponen ini dengan blok-blok kode untuk membuat aksi.
- Tombol “Button” akan memicu suatu event ketika diklik. Kita bisa menghubungkannya dengan blok kode untuk menampilkan pesan, mengubah teks pada label, atau menjalankan fungsi lainnya.
- TextBox memungkinkan pengguna untuk memasukkan teks. Nilai yang dimasukkan bisa diambil dengan blok kode dan diolah sesuai kebutuhan.
Memproses Input dan Menampilkan Output
Sekarang, mari kita lihat bagaimana memproses input dari TextBox dan menampilkan output di layar. Misalnya, kita ingin aplikasi menampilkan salam sesuai dengan nama yang dimasukkan pengguna. Kita akan menggunakan blok kode “When Button1.Click” dan “TextBox1.Text” untuk mengambil input, lalu menggabungkannya dengan teks salam menggunakan blok “join” dan menampilkannya di “Label1” menggunakan blok “Label1.Text”.
//Contoh kode (pseudocode, karena tidak bisa menulis kode App Inventor di sini)
When Button1.Click
nama <- TextBox1.Text
salam <- "Halo, " + nama + "!"
Label1.Text <- salam
End
Kode di atas (walaupun pseudocode) menggambarkan alur dasar. Dengan blok-blok kode yang tersedia di App Inventor, kamu bisa membangun logika yang lebih kompleks.
Contoh Penggunaan Komponen App Inventor
App Inventor menawarkan berbagai komponen yang bisa dipadukan untuk menciptakan fitur unik. Sebagai contoh, kita bisa menggabungkan "Camera" dan "Image" untuk aplikasi pengambilan dan penyimpanan foto. Atau, gunakan "Sound" untuk menambahkan efek suara pada aplikasi. Kombinasi "ListPicker" dan "TinyDB" bisa menciptakan aplikasi sederhana untuk menyimpan dan menampilkan daftar item.
| Komponen | Fungsi | Contoh Penggunaan |
|---|---|---|
| Camera | Mengambil gambar | Aplikasi kamera sederhana |
| Sound | Memutar suara | Aplikasi pemutar musik mini |
| ListPicker | Memilih item dari daftar | Aplikasi kuis dengan pilihan jawaban |
Integrasi TinyDB untuk Penyimpanan Data Sederhana
TinyDB adalah solusi penyimpanan data sederhana dan praktis di App Inventor. Data yang disimpan di TinyDB bersifat lokal dan hanya tersedia di dalam aplikasi tersebut. Sangat cocok untuk menyimpan data sederhana seperti skor permainan, pengaturan pengguna, atau daftar item kecil. Penggunaan TinyDB melibatkan blok kode untuk menyimpan ("Store Value") dan mengambil ("Get Value") data.
Sebagai contoh, kita bisa menyimpan skor tertinggi pemain dalam variabel "highScore" dan mengambilnya setiap kali aplikasi dijalankan untuk menampilkannya.
Penggunaan Sensor Accelerometer
Sensor accelerometer mendeteksi gerakan dan orientasi perangkat. Dengan memanfaatkan sensor ini, kita bisa membuat aplikasi yang responsif terhadap gerakan pengguna. Misalnya, aplikasi yang mengubah warna latar belakang saat perangkat dimiringkan atau aplikasi game sederhana yang mengontrol pergerakan objek berdasarkan kemiringan perangkat.
Penggunaan accelerometer melibatkan pemantauan event "AccelerometerSensor1.AccelerationChanged" dan memproses data percepatan yang diterima untuk menghasilkan aksi yang diinginkan. Bayangkan game sederhana di mana bola bergerak sesuai dengan kemiringan ponsel. Ini adalah contoh implementasi yang menarik dan relatif mudah di App Inventor.
Penggunaan Database dan API (Jika Relevan)

Nah, setelah aplikasi Android kamu udah mulai terbentuk di App Inventor, saatnya naikin level dengan integrasi database dan API! Bayangkan aplikasi kamu bisa menyimpan data pengguna, menampilkan data cuaca real-time, atau bahkan terhubung ke platform media sosial. Kemampuan ini bikin aplikasi kamu jauh lebih interaktif dan dinamis. Di bagian ini, kita akan bahas langkah-langkahnya, mulai dari integrasi database sederhana sampai penggunaan API. Siap-siap upgrade skill programming kamu!
Integrasi Firebase sebagai Database Sederhana
Firebase adalah pilihan yang populer untuk database real-time di App Inventor. Kemudahan penggunaannya dan integrasi yang mulus bikin Firebase jadi favorit para developer pemula. Dengan Firebase, data aplikasi kamu bisa disimpan dan diakses secara real-time, sehingga perubahan data akan langsung terlihat di semua perangkat yang terhubung. Bayangkan, misalnya, aplikasi chat yang kamu buat bisa langsung menampilkan pesan baru tanpa perlu refresh halaman.
- Langkah pertama, tentu saja, adalah membuat project Firebase dan menghubungkannya ke aplikasi App Inventor kamu. Proses ini melibatkan pembuatan project di Firebase console dan menambahkan konfigurasi Firebase ke aplikasi.
- Setelah terhubung, kamu bisa mulai menyimpan data, seperti data pengguna (nama, email, dll.) atau data lain yang relevan dengan aplikasi kamu. App Inventor menyediakan komponen-komponen yang memudahkan proses ini, seperti komponen FirebaseDB.
- Selanjutnya, kamu bisa membuat query untuk mengambil data dari Firebase dan menampilkannya di aplikasi. Misalnya, menampilkan daftar pengguna atau menampilkan data profil pengguna yang sedang login.
Menggunakan API Cuaca untuk Mengambil Data Eksternal
Sekarang, mari kita coba integrasi API. Sebagai contoh, kita akan gunakan API cuaca untuk menampilkan suhu dan kondisi cuaca di lokasi tertentu. Dengan API, aplikasi kamu bisa mengakses data dari sumber eksternal dan menampilkannya secara dinamis. Ini akan menambah nilai tambah aplikasi kamu dan memberikan informasi yang up-to-date kepada pengguna.
- Cari API cuaca yang menyediakan akses gratis dan mudah diintegrasikan. Banyak API cuaca yang tersedia secara open-source dan menyediakan dokumentasi yang lengkap.
- Setelah menemukan API yang cocok, perhatikan dokumentasinya untuk mengetahui cara membuat request dan format data yang dikembalikan. Biasanya, kamu perlu mengirimkan request HTTP ke endpoint API dengan parameter tertentu, seperti koordinat lokasi.
- Di App Inventor, gunakan komponen Web Component untuk mengirim request HTTP ke API cuaca. Setelah menerima respons, parsing data JSON yang dikembalikan dan tampilkan informasi cuaca (suhu, kondisi, dll.) di aplikasi.
Menampilkan Data dari API yang Telah Terintegrasi
Setelah berhasil mengambil data dari API, langkah selanjutnya adalah menampilkan data tersebut dengan tampilan yang menarik dan mudah dipahami pengguna. Hal ini penting untuk memastikan pengalaman pengguna yang positif.
- Gunakan komponen UI App Inventor, seperti Label, untuk menampilkan data yang sudah di-parsing dari JSON. Atur layout agar tampilan data rapi dan informatif.
- Jika datanya berupa gambar, gunakan komponen Image untuk menampilkannya. Pastikan gambar yang ditampilkan sesuai ukuran dan resolusi layar perangkat pengguna.
- Pertimbangkan juga untuk menambahkan fitur loading indicator untuk memberikan feedback kepada pengguna saat aplikasi sedang mengambil data dari API. Ini akan meningkatkan pengalaman pengguna dan menghindari kesan aplikasi yang "hang".
Tantangan dan Solusi Integrasi Database/API
Proses integrasi database dan API tidak selalu berjalan mulus. Ada beberapa tantangan yang mungkin kamu temui, dan berikut beberapa solusi yang bisa dicoba.
| Tantangan | Solusi |
|---|---|
| Kesalahan koneksi jaringan | Tambahkan penanganan error untuk menangani kasus ketika tidak ada koneksi internet atau koneksi internet terputus. Tampilkan pesan error yang informatif kepada pengguna. |
| Format data yang kompleks | Gunakan library parsing JSON yang tepat untuk memproses data yang diterima dari API. Pahami struktur JSON yang dikembalikan oleh API. |
| Keterbatasan kuota API | Pilih API yang menyediakan kuota yang cukup untuk aplikasi kamu. Optimalkan penggunaan API agar tidak melebihi kuota yang tersedia. |
Flowchart Integrasi API
Berikut ilustrasi alur kerja integrasi API ke dalam aplikasi. Bayangkan flowchart ini sebagai peta jalan yang memandu proses integrasi. Setiap langkah di flowchart merepresentasikan proses yang harus dijalankan secara berurutan.
[Deskripsi Flowchart: Mulai -> Kirim Request ke API -> Terima Respon -> Parsing Data -> Tampilkan Data -> Selesai. Setiap langkah bisa dijabarkan lebih detail, misalnya di langkah "Parsing Data" bisa diuraikan proses ekstraksi data dari JSON].
Menguji dan Menerbitkan Aplikasi

Setelah aplikasi Android buatanmu dengan App Inventor rampung, saatnya masuk ke tahap krusial: pengujian dan penerbitan. Tahap ini memastikan aplikasi berjalan lancar di perangkat pengguna dan siap dinikmati banyak orang. Proses ini mungkin terlihat rumit, tapi dengan panduan yang tepat, kamu bisa melewati semuanya dengan mudah!
Pengujian Aplikasi di Perangkat Android
Sebelum aplikasi kamu siap dirilis ke dunia, uji coba menyeluruh sangat penting. Proses ini membantu mendeteksi bug dan memastikan fungsionalitas aplikasi sesuai harapan. Berikut langkah-langkahnya:
- Pastikan perangkat Android kamu terhubung ke komputer dan USB debugging diaktifkan.
- Di App Inventor, klik tombol "Build" lalu pilih "Build APK (for Android Phone)".
- Setelah APK terunduh, instal aplikasi di perangkat Android kamu.
- Jalankan aplikasi dan uji semua fitur secara menyeluruh. Perhatikan setiap detail, mulai dari navigasi hingga fungsionalitas tombol.
- Catat semua bug atau masalah yang ditemukan. Detail spesifik sangat membantu dalam proses debugging.
Menerbitkan Aplikasi ke Google Play Store
Google Play Store adalah pintu gerbang utama bagi aplikasi Android untuk mencapai jutaan pengguna. Proses penerbitan membutuhkan beberapa langkah penting, berikut ini langkah-langkahnya:
- Buat akun Google Play Console. Ini adalah pusat pengelolaan aplikasi di Google Play Store.
- Buat listing aplikasi, termasuk ikon, deskripsi, dan screenshot. Buatlah deskripsi yang menarik dan informatif agar pengguna tertarik mengunduh aplikasi kamu.
- Unggah file APK yang telah kamu buat di App Inventor. Pastikan APK tersebut telah diuji coba secara menyeluruh.
- Isi informasi penting lainnya, seperti kategori aplikasi, kebijakan privasi, dan informasi kontak.
- Ikuti panduan Google Play Store untuk memastikan aplikasi kamu memenuhi persyaratan mereka.
- Setelah semua langkah terpenuhi, kirimkan aplikasi untuk ditinjau oleh Google. Proses review ini bisa memakan waktu beberapa hari.
- Setelah aplikasi disetujui, aplikasi kamu akan tersedia di Google Play Store!
Potensi Masalah dan Solusinya
Proses pengujian dan penerbitan aplikasi terkadang diwarnai dengan kendala. Berikut beberapa masalah umum dan solusinya:
| Masalah | Solusi |
|---|---|
| Aplikasi crash saat dijalankan | Periksa kode program, cari error log di App Inventor, atau periksa kompatibilitas perangkat. |
| Aplikasi tidak berfungsi seperti yang diharapkan | Uji coba menyeluruh, periksa kode program dan perbaiki bug. |
| Penolakan aplikasi oleh Google Play Store | Periksa pedoman Google Play Store, perbaiki masalah yang ditemukan, dan kirimkan lagi aplikasi untuk review. |
| Masalah koneksi internet | Pastikan perangkat terhubung ke internet yang stabil, dan tangani error koneksi dengan baik dalam kode aplikasi. |
Mengatasi Error Umum Saat Pengujian dan Penerbitan
Menangani error adalah bagian tak terpisahkan dari pengembangan aplikasi. Berikut panduan langkah demi langkah untuk mengatasi error umum:
- Baca pesan error dengan seksama. Pesan error seringkali memberikan petunjuk yang sangat berharga.
- Cari informasi tambahan tentang error tersebut di internet atau forum developer.
- Debug kode program secara sistematis. Cobalah untuk mengisolasi bagian kode yang bermasalah.
- Jika masih mengalami kesulitan, minta bantuan dari komunitas developer atau forum online.
Menampilkan Pesan Kesalahan yang Informatif
Memberikan feedback yang baik kepada pengguna ketika terjadi error sangat penting. Berikut contoh blok kode App Inventor yang menampilkan pesan error yang informatif:
Contoh kode ini menggunakan blok try-catch untuk menangani potensi error. Jika terjadi error, aplikasi akan menampilkan pesan error yang menjelaskan masalahnya kepada pengguna. Ini akan meningkatkan pengalaman pengguna dan membantu mereka memahami apa yang terjadi.
Contoh blok kode (ilustrasi): (Karena keterbatasan format, kode blok App Inventor tidak bisa ditampilkan secara visual di sini. Namun, konsepnya adalah menggunakan blok "try" untuk menjalankan kode yang berpotensi error, dan blok "catch" untuk menangani error tersebut dan menampilkan pesan error yang sesuai.)
Contoh Aplikasi Sederhana
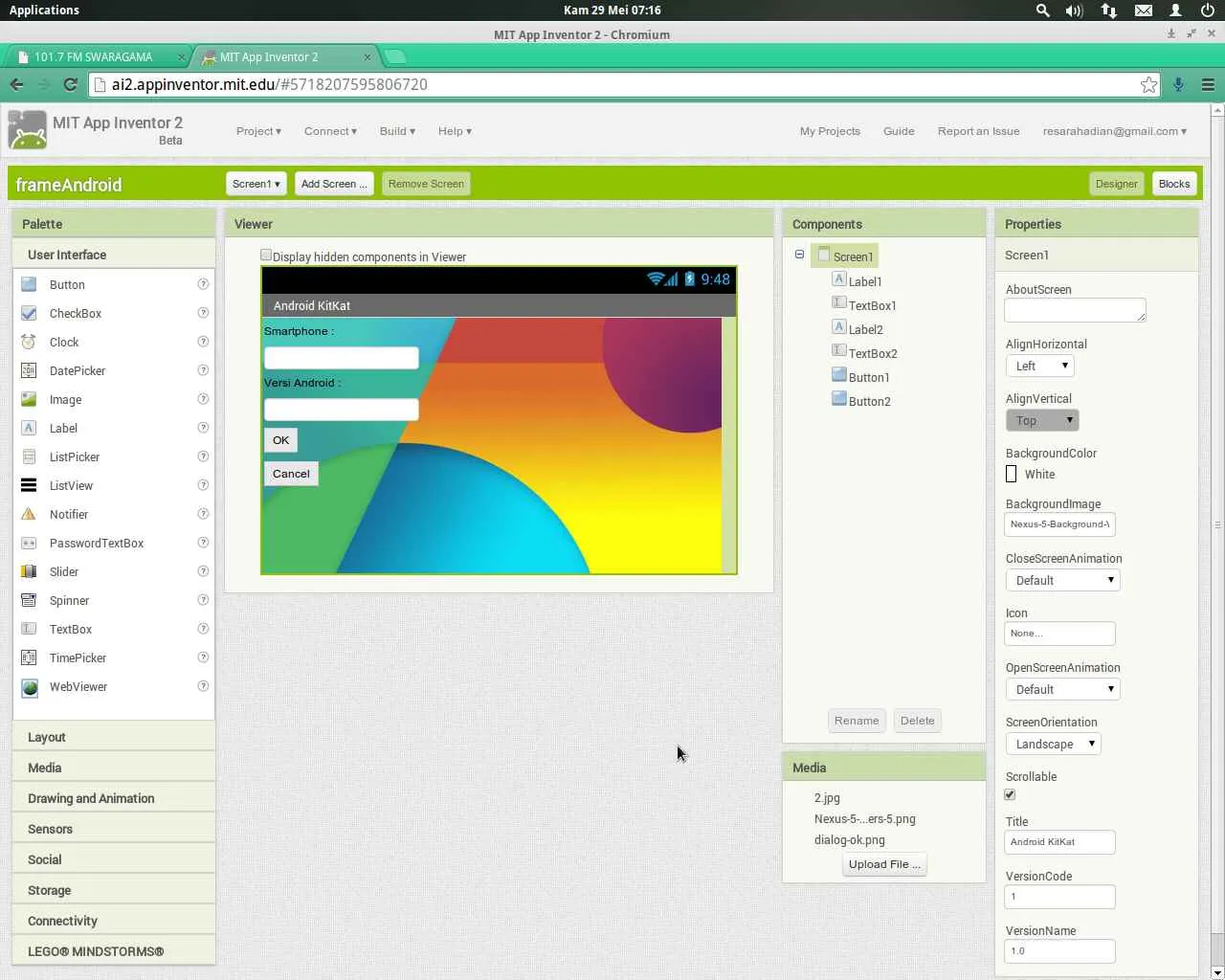
Nah, setelah memahami dasar-dasar App Inventor, saatnya kita praktik langsung! Kita akan membuat aplikasi sederhana untuk mengasah skill. Jangan khawatir, kita akan melangkah pelan-pelan, dari desain antarmuka hingga coding. Kali ini, kita akan membuat aplikasi konverter satuan suhu Celcius ke Fahrenheit. Aplikasi ini simpel, tapi cukup representatif untuk menunjukkan bagaimana App Inventor bekerja.
Desain Antarmuka Aplikasi Konverter Suhu
Antarmuka aplikasi kita akan sangat minimalis. Bayangkan tampilannya: ada sebuah kotak teks untuk memasukkan nilai suhu Celcius, sebuah tombol "Konversi", dan sebuah label untuk menampilkan hasil konversi dalam Fahrenheit. Desainnya clean dan mudah dipahami, sesuai dengan prinsip desain aplikasi yang user-friendly. Warna latarnya bisa putih atau biru muda, agar tampilannya segar. Font yang digunakan juga harus mudah dibaca, seperti Roboto atau sans-serif lainnya. Ukuran font dan spacing antar elemen juga perlu diperhatikan agar tidak terlalu rapat atau terlalu renggang.
Blok Kode untuk Konversi Suhu
Inilah inti dari aplikasi kita: blok kodenya. Kita akan menggunakan blok matematika untuk melakukan konversi. Rumus konversinya adalah: Fahrenheit = (Celcius * 9/5) + 32. Di App Inventor, kita akan menerjemahkan rumus ini ke dalam blok-blok yang mudah dipahami. Secara garis besar, alurnya adalah: ketika tombol "Konversi" ditekan, aplikasi mengambil nilai dari kotak teks Celcius, melakukan perhitungan sesuai rumus di atas, dan kemudian menampilkan hasilnya di label Fahrenheit. Penggunaan blok 'when Button1.Click' akan menjadi inti dari proses ini, menghubungkan aksi penekanan tombol dengan proses konversi. Blok 'get global Celcius' akan mengambil nilai input, lalu diproses dengan blok matematika untuk mendapatkan nilai Fahrenheit, dan terakhir, blok 'set global Fahrenheit' akan menampilkan hasil tersebut di label.
- Blok "when Button1.Click": Menjalankan kode ketika tombol "Konversi" diklik.
- Blok "get global Celcius": Mengambil nilai yang diinputkan pengguna di kotak teks Celcius.
- Blok Matematika: Melakukan perhitungan Fahrenheit = (Celcius * 9/5) + 32.
- Blok "set global Fahrenheit": Menampilkan hasil perhitungan di label Fahrenheit.
Screenshot Antarmuka dan Fungsionalitas
Bayangkan screenshot aplikasi: Di bagian atas, terdapat label "Konverter Suhu Celcius ke Fahrenheit". Di bawahnya, ada kotak teks dengan placeholder "Masukkan suhu Celcius". Di bawah kotak teks, terdapat tombol "Konversi". Dan di bagian paling bawah, ada label yang awalnya kosong, yang akan menampilkan hasil konversi Fahrenheit setelah tombol "Konversi" ditekan. Fungsionalitasnya sederhana: pengguna memasukkan nilai Celcius, klik "Konversi", dan hasil dalam Fahrenheit akan muncul secara instan. Aplikasi ini dirancang untuk memberikan pengalaman pengguna yang cepat dan mudah.
Flowchart Alur Kerja Aplikasi
Flowchart akan menggambarkan alur kerja aplikasi secara visual. Mulai dari input nilai Celcius, kemudian proses konversi menggunakan rumus, dan terakhir output nilai Fahrenheit. Bentuknya akan seperti diagram alir sederhana dengan kotak, berlian (untuk keputusan), dan panah untuk menunjukkan arah alur. Alur kerjanya linear dan mudah dipahami: mulai dari input, proses, lalu output. Tidak ada percabangan atau pengulangan yang kompleks dalam aplikasi ini.
Panduan Singkat Penggunaan Aplikasi
Panduannya sangat singkat: 1. Buka aplikasi. 2. Masukkan nilai suhu dalam Celcius di kotak teks yang tersedia. 3. Klik tombol "Konversi". 4. Hasil konversi dalam Fahrenheit akan ditampilkan di bawahnya. Sederhana, kan?
Ringkasan Terakhir

Jadi, tunggu apa lagi? Dengan panduan lengkap ini, membuat aplikasi Android impianmu bukan lagi hal yang mustahil. Mulailah petualanganmu di dunia pengembangan aplikasi dan ciptakan aplikasi yang bermanfaat dan inovatif. Selamat berkarya!


What's Your Reaction?
-
0
 Like
Like -
0
 Dislike
Dislike -
0
 Funny
Funny -
0
 Angry
Angry -
0
 Sad
Sad -
0
 Wow
Wow








