Cara Membuat Aplikasi Android di Eclipse
- Pengembangan Aplikasi Android dengan Eclipse: Sebuah Kilas Balik
- Instalasi dan Pengaturan Eclipse dan ADT
- Membangun Proyek Aplikasi Android Pertama
- Penggunaan Komponen UI dan Layout
- Pengelolaan Sumber Daya dan Aset
-
- Menambahkan Gambar, Audio, dan File Lainnya ke Proyek Android
- Mengelola Berbagai Versi Sumber Daya untuk Berbagai Resolusi Layar
- Penggunaan Folder res/drawable-* untuk Mengelola Gambar dengan Berbagai Ukuran
- Contoh Implementasi Penggunaan File String XML untuk Internationalisasi Aplikasi
- Contoh Penggunaan File styles.xml untuk Mengelola Tema dan Style Aplikasi
- Debugging dan Pengujian Aplikasi
- Ringkasan Penutup
Pengembangan Aplikasi Android dengan Eclipse: Sebuah Kilas Balik
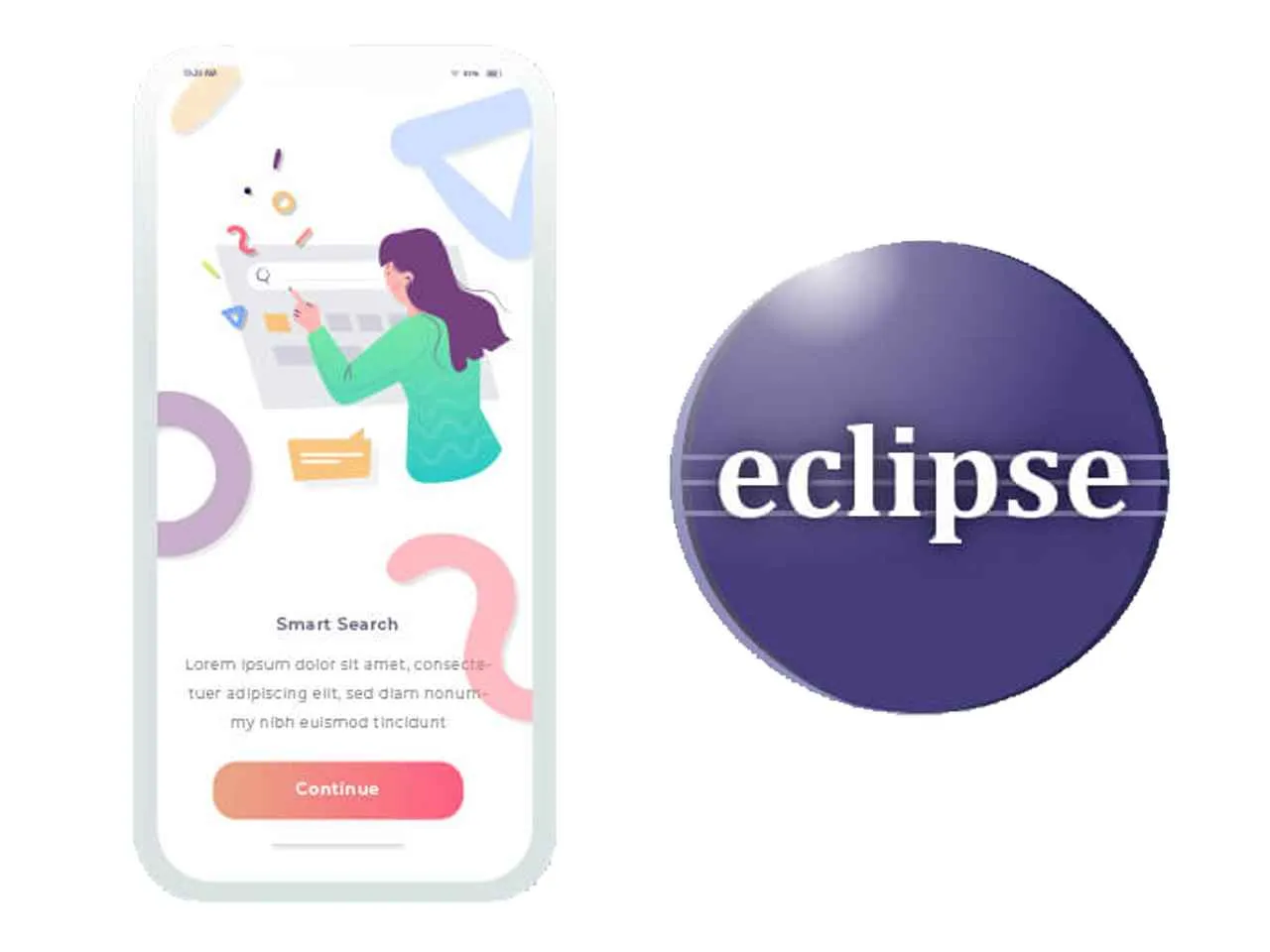
Pernah membayangkan bikin aplikasi Android tanpa Android Studio? Di masa lalu, Eclipse, IDE legendaris yang juga sempat berjaya di dunia Java, menjadi senjata utama para pengembang aplikasi Android. Sebelum Android Studio muncul dan menjadi primadona, Eclipse dengan plugin Android Development Tools (ADT)-nya mendominasi. Artikel ini akan mengajak kamu bernostalgia sekaligus melihat bagaimana Eclipse berperan dalam sejarah pengembangan aplikasi Android dan perbandingannya dengan IDE modern.
Membangun aplikasi Android dengan Eclipse mungkin terdengar seperti mengendarai mobil klasik di jalan raya modern. Ada pesonanya tersendiri, tapi tentu saja ada tantangan yang perlu dihadapi. Kita akan mengulik kelebihan dan kekurangannya, melihat persyaratan sistem, dan bahkan sedikit membandingkannya dengan Android Studio.
Sejarah Singkat Pengembangan Aplikasi Android dan Peran Eclipse
Perkembangan aplikasi Android sendiri telah melewati berbagai tahapan. Dari awal kemunculannya, Android menawarkan kemudahan bagi para pengembang untuk menciptakan aplikasi. Eclipse, dengan plugin ADT-nya, menjadi salah satu kunci dalam proses ini. Eclipse menyediakan lingkungan pengembangan yang terintegrasi dan memudahkan proses coding, debugging, dan deployment aplikasi Android. Bayangkan, dulu, proses pembuatan aplikasi Android mungkin terasa lebih rumit tanpa adanya IDE seperti Eclipse yang mampu menyederhanakan alur kerja.
Kelebihan dan Kekurangan Eclipse untuk Pengembangan Aplikasi Android
Eclipse, meski sudah bukan pilihan utama, punya beberapa keunggulan. Salah satunya adalah fleksibilitasnya yang tinggi karena sifatnya yang open-source. Namun, dibandingkan dengan Android Studio, Eclipse terasa lebih berat dan kurang efisien dalam hal manajemen proyek, terutama untuk proyek yang besar dan kompleks. Android Studio, dengan sistem build yang lebih canggih (Gradle), menawarkan pengalaman pengembangan yang lebih modern dan terintegrasi.
- Kelebihan: Fleksibilitas tinggi, komunitas yang cukup besar (walaupun tidak seluas Android Studio).
- Kekurangan: Performa yang kurang optimal untuk proyek besar, kurangnya fitur modern yang ada di Android Studio, kurva pembelajaran yang mungkin lebih curam bagi pemula.
Perbandingan Fitur Utama Eclipse dan Android Studio
| Fitur | Eclipse (dengan ADT) | Android Studio |
|---|---|---|
| Manajemen Proyek | Kurang efisien untuk proyek besar | Efisien dan terintegrasi dengan Gradle |
| Sistem Build | Ant | Gradle |
| Refactoring | Terbatas | Lebih canggih dan terintegrasi |
| Debugging | Fungsional, tetapi kurang intuitif dibandingkan Android Studio | Lebih intuitif dan powerful |
Persyaratan Sistem Minimal untuk Eclipse dan ADT
Sebelum memulai petualangan pengembangan aplikasi Android di Eclipse, pastikan perangkatmu memenuhi spesifikasi minimal. Secara umum, kamu membutuhkan sistem operasi yang stabil (Windows, macOS, atau Linux), RAM minimal 4GB (disarankan 8GB atau lebih), dan ruang penyimpanan yang cukup untuk menginstal Eclipse, ADT, dan SDK Android. Semakin tinggi spesifikasi perangkat, semakin lancar proses pengembangannya.
Pentingnya Memahami Konsep Pemrograman Java
Menguasai Java adalah kunci utama dalam pengembangan aplikasi Android dengan Eclipse. Tanpa pemahaman yang kuat tentang Java, kamu akan kesulitan memahami kode, melakukan debugging, dan membangun aplikasi yang handal. Jadi, pastikan kamu sudah memiliki dasar pemrograman Java yang kuat sebelum memulai.
Instalasi dan Pengaturan Eclipse dan ADT
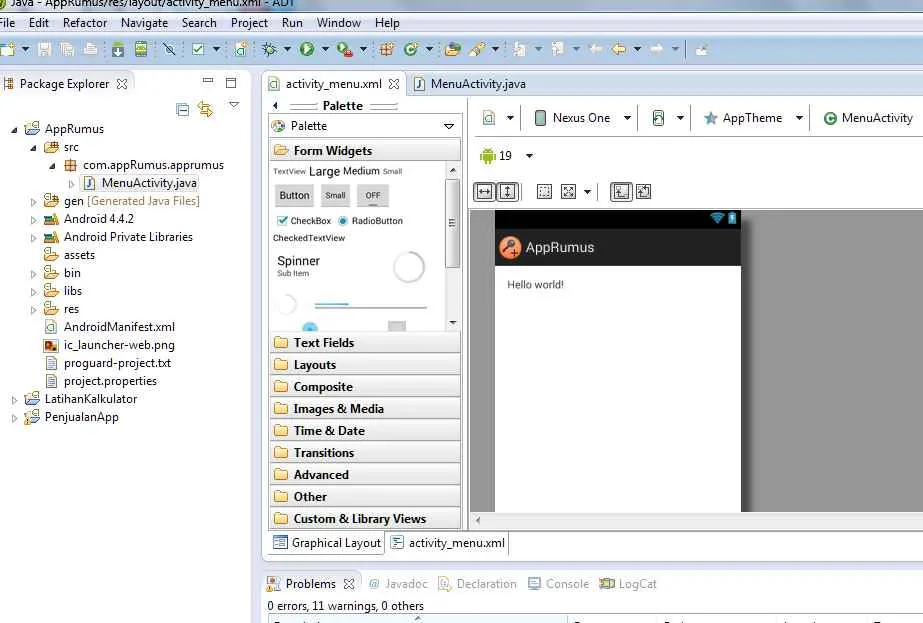
Oke, Sobat Developer! Mimpi bikin aplikasi Android keren? Langkah pertama adalah menyiapkan perangkat lunaknya. Di sini, kita akan bahas instalasi dan konfigurasi Eclipse dan ADT, dua komponen penting untuk memulai perjalanan ngodingmu. Jangan khawatir, prosesnya lebih mudah daripada yang kamu bayangkan!
Instalasi Eclipse IDE for Java Developers
Eclipse adalah IDE (Integrated Development Environment) yang akan menjadi ‘rumah’ untuk ngoding aplikasi Androidmu. Unduh versi Eclipse IDE for Java Developers dari situs resmi Eclipse. Pastikan kamu pilih versi yang kompatibel dengan sistem operasi dan kebutuhanmu. Setelah diunduh, ekstrak file tersebut ke lokasi yang mudah diakses. Jalankan file executable (biasanya eclipse.exe) untuk memulai Eclipse.
Instalasi Plugin ADT (Android Development Tools)
ADT adalah plugin Eclipse yang menambahkan fitur-fitur khusus untuk pengembangan Android. Setelah Eclipse berjalan, buka menu Help > Install New Software…. Di kolom “Work with”, masukkan URL http://dl-ssl.google.com/android/eclipse/ (atau versi yang lebih baru jika tersedia). Tunggu hingga daftar plugin muncul, lalu centang “Developer Tools” dan klik Next. Ikuti instruksi selanjutnya hingga proses instalasi selesai. Restart Eclipse setelahnya.
Konfigurasi SDK Android dan Pengaturan Lingkungan Pengembangan
Android SDK (Software Development Kit) berisi berbagai tools, library, dan API yang dibutuhkan untuk membangun aplikasi Android. Setelah ADT terpasang, Eclipse akan memintamu untuk menentukan lokasi Android SDK. Jika belum terinstal, unduh dan instal SDK Android dari situs resmi Android Developers. Setelah terinstal, atur path environment variable JAVA_HOME ke direktori instalasi JDK (Java Development Kit) dan ANDROID_HOME ke direktori instalasi SDK Android. Ini penting agar Eclipse dapat menemukan tools yang dibutuhkan.
- Unduh dan instal JDK (Java Development Kit) yang sesuai dengan sistem operasi.
- Unduh dan instal Android SDK.
- Konfigurasi variabel lingkungan JAVA_HOME dan ANDROID_HOME.
- Buka Eclipse dan atur lokasi SDK Android di Preferences > Android.
- Pastikan SDK Manager telah terinstal dan diperbarui dengan komponen-komponen yang dibutuhkan.
Troubleshooting Umum Instalasi dan Konfigurasi
Permasalahan selama instalasi dan konfigurasi bisa terjadi, misalnya koneksi internet yang bermasalah saat mengunduh plugin atau SDK, atau kesalahan konfigurasi path environment variable. Pastikan koneksi internet stabil saat mengunduh. Jika ada masalah path, periksa kembali apakah variabel lingkungan JAVA_HOME dan ANDROID_HOME telah diset dengan benar dan restart komputer.
| Masalah | Solusi |
|---|---|
| Plugin ADT gagal terinstal | Periksa koneksi internet dan coba lagi. Pastikan URL yang digunakan benar. |
| Error saat menjalankan Eclipse | Pastikan JDK terinstal dan path environment variable JAVA_HOME telah diset dengan benar. |
| SDK Manager tidak berfungsi | Pastikan SDK terinstal dan path environment variable ANDROID_HOME telah diset dengan benar. |
Memeriksa Versi Eclipse, JDK, dan SDK Android
Mengecek versi aplikasi yang terinstal penting untuk memastikan kompatibilitas dan troubleshooting. Di Eclipse, kamu bisa menemukan informasi versi di menu Help > About Eclipse. Versi JDK bisa dicek dengan menjalankan perintah `java -version` di command prompt atau terminal. Sedangkan versi SDK Android bisa dicek di SDK Manager.
Membangun Proyek Aplikasi Android Pertama
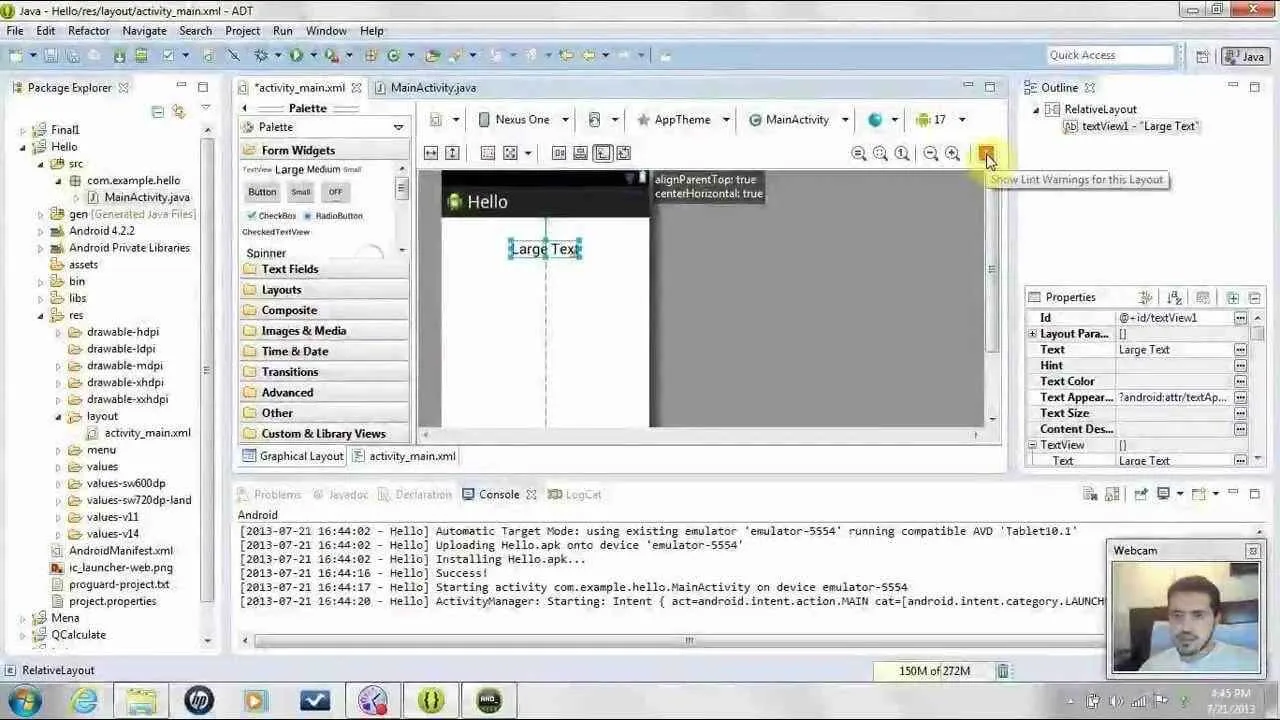
Oke, geng! Setelah instalasi Eclipse dan persiapannya rampung, saatnya kita terjun langsung ke pembuatan aplikasi Android pertamamu. Jangan takut, prosesnya nggak sesulit yang dibayangkan, kok! Kita akan mulai dengan langkah-langkah sederhana dan mudah dipahami, bahkan untuk pemula sekalipun. Siap-siap berkreasi dan ciptakan aplikasi kerenmu sendiri!
Membuat Proyek Baru di Eclipse
Langkah pertama adalah membuat proyek baru di Eclipse. Ini adalah fondasi dari aplikasi Android-mu. Bayangkan ini seperti membangun rumah, kamu butuh pondasi yang kuat, kan? Nah, proyek baru ini adalah pondasinya.
- Buka Eclipse dan pilih “New” > “Project”.
- Pilih “Android Project” dan klik “Next”.
- Beri nama proyekmu (misalnya, “MyFirstApp”). Pastikan nama proyek singkat, deskriptif, dan mudah diingat.
- Pilih “Build Target” sesuai dengan versi Android yang kamu targetkan. Pilih yang paling kompatibel dengan perangkatmu.
- Pilih “Application Name” (nama aplikasi yang akan muncul di perangkat). Bisa sama dengan nama proyek atau berbeda.
- Pilih “Package Name” (nama paket unik untuk aplikasi). Ini penting untuk menghindari konflik dengan aplikasi lain.
- Centang “Create Activity” untuk membuat Activity utama aplikasi.
- Klik “Finish”.
Pemahaman Struktur Proyek
Setelah proyek selesai dibuat, Eclipse akan menghasilkan beberapa file dan folder. Memahami fungsi masing-masing sangat penting untuk pengembangan selanjutnya. Jangan khawatir, kita akan bahas satu per satu.
- src folder: Berisi kode Java aplikasi. Ini adalah jantung dari aplikasi, tempat logika dan fungsionalitas aplikasi diprogram.
- res folder: Berisi sumber daya aplikasi, seperti layout XML, gambar, dan string. Ini adalah bagian visual dan aset aplikasi.
- AndroidManifest.xml: File konfigurasi utama aplikasi. Ini mendefinisikan komponen aplikasi, izin yang dibutuhkan, dan informasi lainnya.
- bin folder: Berisi file APK (Android Package) yang merupakan hasil kompilasi aplikasi siap diinstal.
Merancang Tata Letak Antarmuka Pengguna (UI)
Sekarang, saatnya mendesain tampilan aplikasi. Kita akan menggunakan XML layout untuk membuat antarmuka pengguna yang sederhana. Jangan khawatir, XML layout lebih mudah dipelajari daripada yang kamu bayangkan!
Buka file `activity_main.xml` (atau nama file layout utamamu) di folder `res/layout`. Di sinilah kamu akan menulis kode XML untuk mendesain tampilan aplikasi. Contohnya, untuk menampilkan teks “Hello World!”, kamu bisa menggunakan kode XML seperti ini:
<TextView
android:layout_width="match_parent"
android:layout_height="wrap_content"
android:text="Hello World!" />
Menampilkan Teks “Hello World!”
Setelah mendesain layout, kita akan menulis kode Java sederhana untuk menampilkan teks “Hello World!” di layar. Ini adalah langkah klasik dalam memulai pemrograman Android.
Buka file Java utama yang sesuai dengan Activity-mu (biasanya bernama `MainActivity.java`). Tambahkan kode berikut di dalam method `onCreate()`:
setContentView(R.layout.activity_main);
Kode di atas menghubungkan layout XML yang telah kamu buat dengan Activity Java. Dengan begitu, teks “Hello World!” yang ada di XML akan ditampilkan di layar.
Konsep Activity dalam Pengembangan Aplikasi Android
Activity adalah komponen utama dalam aplikasi Android yang menyediakan antarmuka pengguna (UI) bagi pengguna untuk berinteraksi. Bayangkan Activity sebagai sebuah layar atau jendela dalam aplikasi. Setiap layar atau jendela yang dilihat pengguna dalam aplikasi merupakan sebuah Activity. Aplikasi bisa terdiri dari satu atau banyak Activity, tergantung kompleksitasnya.
Penggunaan Komponen UI dan Layout

Nah, setelah kita berhasil bikin project Android di Eclipse, saatnya kita masuk ke bagian seru: mendesain tampilan aplikasi! Di sini, kita akan berkenalan dengan berbagai komponen UI (User Interface) dan layout yang akan membentuk wajah aplikasi Android kita. Bayangkan aplikasi kamu seperti rumah, komponen UI adalah perabotnya, dan layout adalah tata letak ruangannya. Gimana caranya agar aplikasi kita terlihat rapi dan user-friendly? Yuk, kita cari tahu!
Komponen UI Dasar
Komponen UI adalah elemen-elemen visual yang membentuk antarmuka pengguna. Beberapa komponen dasar yang wajib kamu kuasai antara lain TextView, Button, EditText, dan ImageView. Masing-masing punya fungsi dan peran yang berbeda dalam membangun aplikasi yang interaktif.
- TextView: Digunakan untuk menampilkan teks statis pada aplikasi. Misalnya, judul, deskripsi, atau informasi lainnya.
- Button: Tombol interaktif yang memicu aksi tertentu saat diklik. Contohnya, tombol “Submit”, “Login”, atau “Next”.
- EditText: Kotak teks yang memungkinkan pengguna untuk memasukkan data, seperti nama, email, atau password.
- ImageView: Digunakan untuk menampilkan gambar dalam berbagai format, menambahkan visual yang menarik pada aplikasi.
Jenis-jenis Layout
Layout berperan penting dalam mengatur tata letak komponen UI di dalam Activity. Pemilihan layout yang tepat akan membuat aplikasi terlihat rapi dan mudah dinavigasi. Beberapa jenis layout yang umum digunakan adalah LinearLayout, RelativeLayout, dan ConstraintLayout.
- LinearLayout: Menyusun komponen UI secara vertikal atau horizontal. Sederhana dan mudah dipahami, cocok untuk layout yang simpel.
- RelativeLayout: Memungkinkan kamu untuk mengatur posisi komponen UI relatif terhadap komponen lain atau terhadap parent layout. Lebih fleksibel daripada LinearLayout, tetapi bisa jadi lebih kompleks.
- ConstraintLayout: Layout yang lebih modern dan powerful, menawarkan fleksibilitas tinggi dalam mengatur posisi dan ukuran komponen UI dengan constraint (batasan). Sangat direkomendasikan untuk layout yang kompleks.
Contoh Implementasi Komponen UI dan Layout
Bayangkan kita mau bikin tampilan sederhana untuk form login. Kita akan menggunakan LinearLayout sebagai layout utama, lalu di dalamnya kita tempatkan EditText untuk username dan password, serta Button untuk tombol login. Dengan LinearLayout, kita bisa menyusun komponen-komponen ini secara vertikal, satu di bawah satu.
Untuk menambahkan sentuhan visual, kita bisa menambahkan ImageView di bagian atas, misalnya logo aplikasi. Dengan perpaduan komponen UI dan layout yang tepat, kita bisa menciptakan tampilan login yang sederhana namun efektif.
Menambahkan Gambar ke dalam Aplikasi
Menambahkan gambar ke aplikasi Android sebenarnya gampang banget! Pertama, pastikan kamu sudah punya gambar yang ingin digunakan. Lalu, letakkan gambar tersebut di folder `drawable` dalam project Android kamu. Setelah itu, kamu bisa menggunakan ImageView untuk menampilkan gambar tersebut di layout aplikasi. Jangan lupa untuk mengatur atribut `src` pada ImageView dengan nama file gambar yang telah kamu tempatkan.
Misalnya, jika nama file gambarmu adalah `logo.png`, maka atribut `src` pada ImageView akan seperti ini: `android:src=”@drawable/logo”`. Mudah, kan?
Atribut Penting Komponen UI
| Komponen UI | Atribut | Deskripsi |
|---|---|---|
| TextView | android:text |
Teks yang ditampilkan |
| TextView | android:textSize |
Ukuran teks |
| Button | android:text |
Teks pada tombol |
| EditText | android:hint |
Teks petunjuk di dalam EditText |
| ImageView | android:src |
Sumber gambar |
| ImageView | android:scaleType |
Cara penskalaan gambar |
Pengelolaan Sumber Daya dan Aset
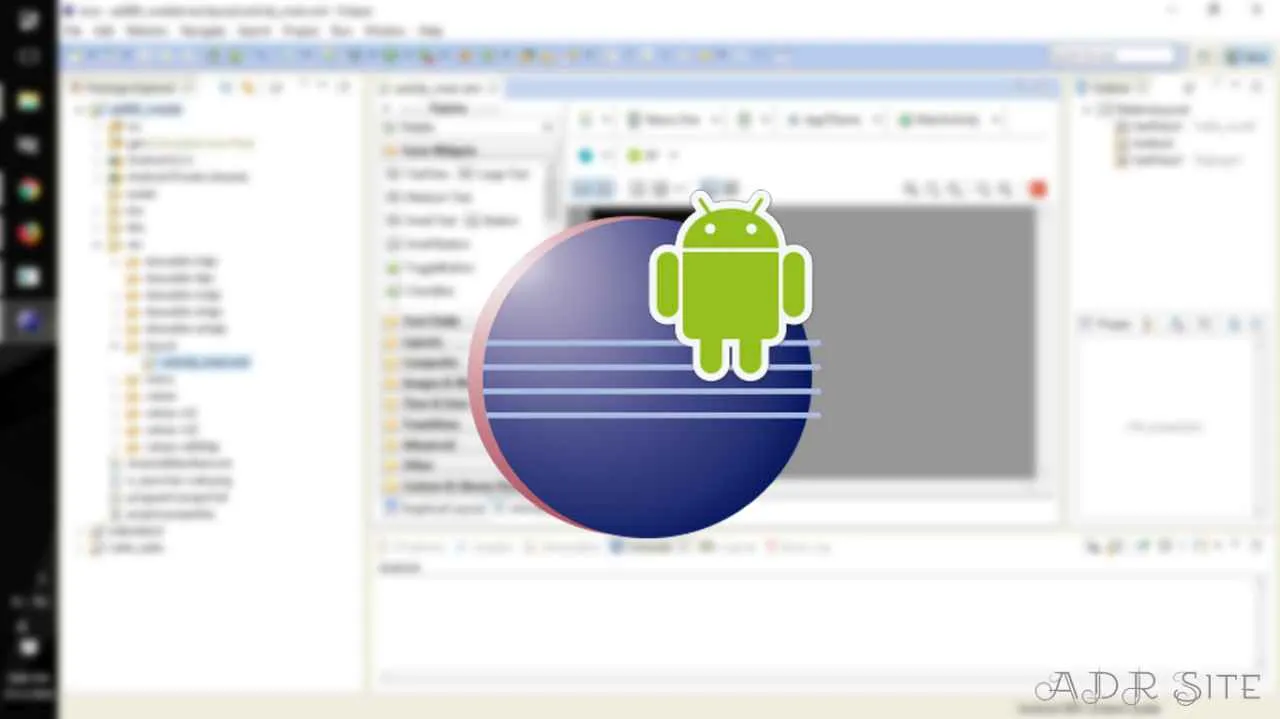
Nah, setelah berhasil bikin aplikasi Android-mu di Eclipse, sekarang saatnya ngurusin aset-aset yang bakal bikin aplikasi kamu makin kece! Bayangin aja, aplikasi kamu sekeren apapun, kalau gambarnya buram, audio lemot, atau tata letaknya berantakan, pasti bikin pengguna ilfeel. Makanya, pengelolaan sumber daya ini penting banget buat bikin aplikasi kamu sukses.
Di bagian ini, kita bakal bahas cara nambahin gambar, audio, dan file lainnya, atur berbagai versi sumber daya buat berbagai resolusi layar, dan bikin aplikasi kamu ramah di berbagai bahasa. Siap-siap, ya!
Menambahkan Gambar, Audio, dan File Lainnya ke Proyek Android
Menambahkan aset ke proyek Androidmu gampang banget kok! Cukup letakkan file-file gambar (JPEG, PNG, GIF), audio (MP3, WAV), dan file lainnya di folder yang tepat dalam struktur proyekmu. Biasanya, kamu akan menemukan folder `res` yang berisi subfolder untuk berbagai jenis sumber daya. Misalnya, untuk gambar, kamu bisa meletakkannya di folder `res/drawable`. Pastikan nama file yang kamu gunakan mudah dipahami dan relevan dengan fungsinya dalam aplikasi.
Mengelola Berbagai Versi Sumber Daya untuk Berbagai Resolusi Layar
Aplikasi Android harus bisa beradaptasi dengan berbagai ukuran layar, mulai dari smartphone mungil sampai tablet jumbo. Nah, di sinilah pentingnya mengelola berbagai versi sumber daya. Kamu bisa membuat folder `drawable-hdpi`, `drawable-mdpi`, `drawable-xhdpi`, dan `drawable-xxhdpi` di dalam folder `res`. Setiap folder ini berisi versi gambar atau aset yang dioptimalkan untuk resolusi layar tertentu. Sistem Android secara otomatis akan memilih versi aset yang paling sesuai dengan perangkat pengguna.
drawable-hdpi: Untuk layar High Density (mdpi x 1.5)drawable-mdpi: Untuk layar Medium Density (baseline)drawable-xhdpi: Untuk layar Extra High Density (mdpi x 2)drawable-xxhdpi: Untuk layar Extra Extra High Density (mdpi x 3)
Dengan cara ini, aplikasi kamu akan terlihat tajam dan optimal di berbagai perangkat, tanpa terlihat pecah atau terlalu kecil.
Penggunaan Folder res/drawable-* untuk Mengelola Gambar dengan Berbagai Ukuran
Seperti yang sudah dijelaskan sebelumnya, penggunaan folder `res/drawable-*` sangat krusial. Dengan memisahkan gambar berdasarkan kepadatan layar (density), kamu memastikan aplikasi kamu tampil optimal di semua perangkat. Misalnya, gambar logo aplikasi dengan ukuran yang berbeda-beda bisa ditempatkan di folder yang sesuai dengan resolusi layarnya. Android akan secara otomatis memilih gambar yang paling tepat berdasarkan perangkat pengguna.
Contoh Implementasi Penggunaan File String XML untuk Internationalisasi Aplikasi
Bikin aplikasi yang bisa dipahami pengguna di seluruh dunia? Gunakan file `strings.xml`! File ini memungkinkan kamu untuk menyimpan teks dalam berbagai bahasa. Kamu bisa membuat file `strings.xml` untuk setiap bahasa yang ingin didukung, misalnya `values-id/strings.xml` untuk bahasa Indonesia dan `values-en/strings.xml` untuk bahasa Inggris. Dengan begitu, aplikasi kamu bisa menyesuaikan tampilan teksnya berdasarkan pengaturan bahasa di perangkat pengguna.
Contohnya, di `values/strings.xml` kamu bisa menulis:
Halo!
Kemudian di `values-en/strings.xml`:
Hello!
Contoh Penggunaan File styles.xml untuk Mengelola Tema dan Style Aplikasi
File `styles.xml` memungkinkan kamu untuk mendefinisikan tema dan style untuk aplikasi kamu. Dengan menggunakan file ini, kamu bisa membuat tampilan aplikasi kamu konsisten dan mudah diubah. Kamu bisa mendefinisikan style untuk tombol, teks, dan elemen UI lainnya. Dengan demikian, kamu dapat mengatur warna, ukuran font, dan atribut lainnya dengan mudah, sehingga membuat tampilan aplikasi lebih rapi dan profesional.
Contohnya, kamu bisa mendefinisikan style untuk tombol:
Style ini akan membuat tombol dengan teks berwarna putih dan latar belakang biru.
Debugging dan Pengujian Aplikasi

Nah, setelah aplikasi Android kamu udah jadi, jangan langsung deh di-publish. Ada tahap penting banget yang sering dilupakan, yaitu debugging dan pengujian. Bayangin aja, aplikasi kamu tiba-tiba crash pas dipakai pengguna, kan repot? Makanya, proses ini krusial untuk memastikan aplikasi kamu berjalan mulus dan bebas dari bug.
Debugging Aplikasi Android di Eclipse
Eclipse punya debugger bawaan yang super membantu. Dengan debugger ini, kamu bisa melacak jalannya kode program secara baris per baris, melihat nilai variabel, dan mengidentifikasi sumber masalah dengan lebih mudah. Prosesnya nggak serumit yang dibayangkan, kok!
- Breakpoint: Tandai baris kode yang ingin kamu pantau dengan breakpoint. Ketika eksekusi mencapai breakpoint, program akan berhenti sementara, dan kamu bisa memeriksa nilai variabel dan langkah berikutnya.
- Logcat: Logcat adalah jendela di Eclipse yang menampilkan pesan log dari aplikasi kamu. Dengan menambahkan perintah
Log.d("TAG", "Pesan");di kode kamu, kamu bisa menampilkan pesan di Logcat. Ini sangat berguna untuk melacak nilai variabel, status program, dan mendeteksi kesalahan.
Contohnya, kalau kamu menemukan error “NullPointerException“, kamu bisa pasang breakpoint di baris kode yang berpotensi menyebabkan error tersebut. Lalu, periksa nilai variabel yang mungkin bernilai null. Logcat juga bisa membantu kamu menemukan pesan error lainnya yang mungkin memberikan petunjuk lebih lanjut.
Menjalankan Aplikasi di Emulator Android
Emulator Android adalah simulasi perangkat Android di komputer kamu. Ini berguna untuk menguji aplikasi tanpa perlu perangkat fisik. Tapi ingat, emulator bisa lebih lambat daripada perangkat fisik.
- Pastikan kamu sudah mengkonfigurasi emulator Android di Eclipse. Biasanya, kamu perlu memilih tipe perangkat dan versi Android yang ingin kamu gunakan.
- Setelah emulator berjalan, klik tombol “Run” di Eclipse untuk menjalankan aplikasi di emulator.
- Perhatikan proses build dan install aplikasi di emulator. Jika ada kesalahan, cek Logcat untuk mencari petunjuk.
Menjalankan Aplikasi di Perangkat Android Fisik
Pengujian di perangkat fisik sangat penting karena emulator tidak selalu merepresentasikan perilaku perangkat Android yang sebenarnya. Berikut langkah-langkahnya:
- Aktifkan USB debugging di perangkat Android kamu. Caranya biasanya dengan masuk ke menu Settings > Developer options > USB debugging.
- Hubungkan perangkat Android ke komputer melalui kabel USB.
- Pilih perangkat Android kamu sebagai target di Eclipse sebelum menjalankan aplikasi.
- Klik tombol “Run” di Eclipse untuk menjalankan aplikasi di perangkat Android kamu.
Pentingnya Pengujian Aplikasi
Pengujian aplikasi sebelum dirilis sama pentingnya dengan membuat aplikasi itu sendiri. Bayangkan kamu membangun sebuah gedung tanpa memeriksa pondasinya terlebih dahulu. Hasilnya? Bisa-bisa gedung tersebut runtuh! Begitu pula dengan aplikasi. Pengujian menyeluruh akan menjamin aplikasi kamu stabil, handal, dan memberikan pengalaman pengguna yang terbaik.
Ringkasan Penutup
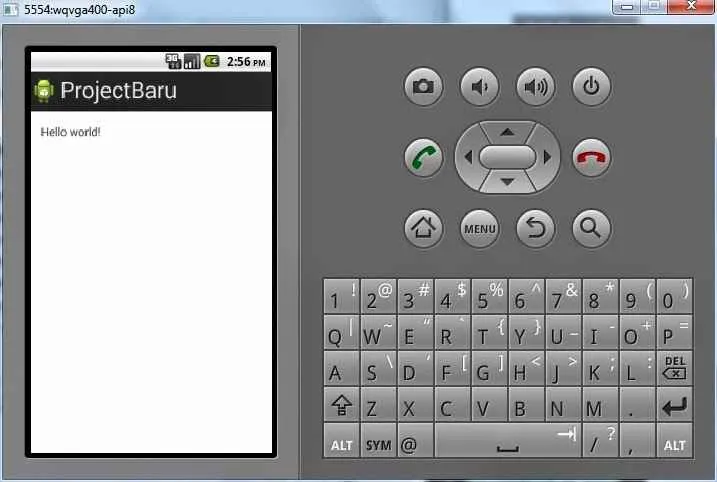
Membuat aplikasi Android di Eclipse mungkin terasa sedikit ‘jadul’ dibandingkan dengan Android Studio, tetapi proses ini memberikan pemahaman mendalam tentang arsitektur pengembangan aplikasi Android. Dengan menguasai Eclipse, kamu akan memiliki fondasi yang kuat dan apresiasi yang lebih dalam terhadap perkembangan teknologi mobile. Jadi, jangan ragu untuk mencoba dan rasakan sensasi nostalgia sekaligus peningkatan skill programmingmu!


What's Your Reaction?
-
0
 Like
Like -
0
 Dislike
Dislike -
0
 Funny
Funny -
0
 Angry
Angry -
0
 Sad
Sad -
0
 Wow
Wow





