Cara Membuat Background Transparan di Android
Aplikasi Pengedit Gambar untuk Android dengan Background Transparan
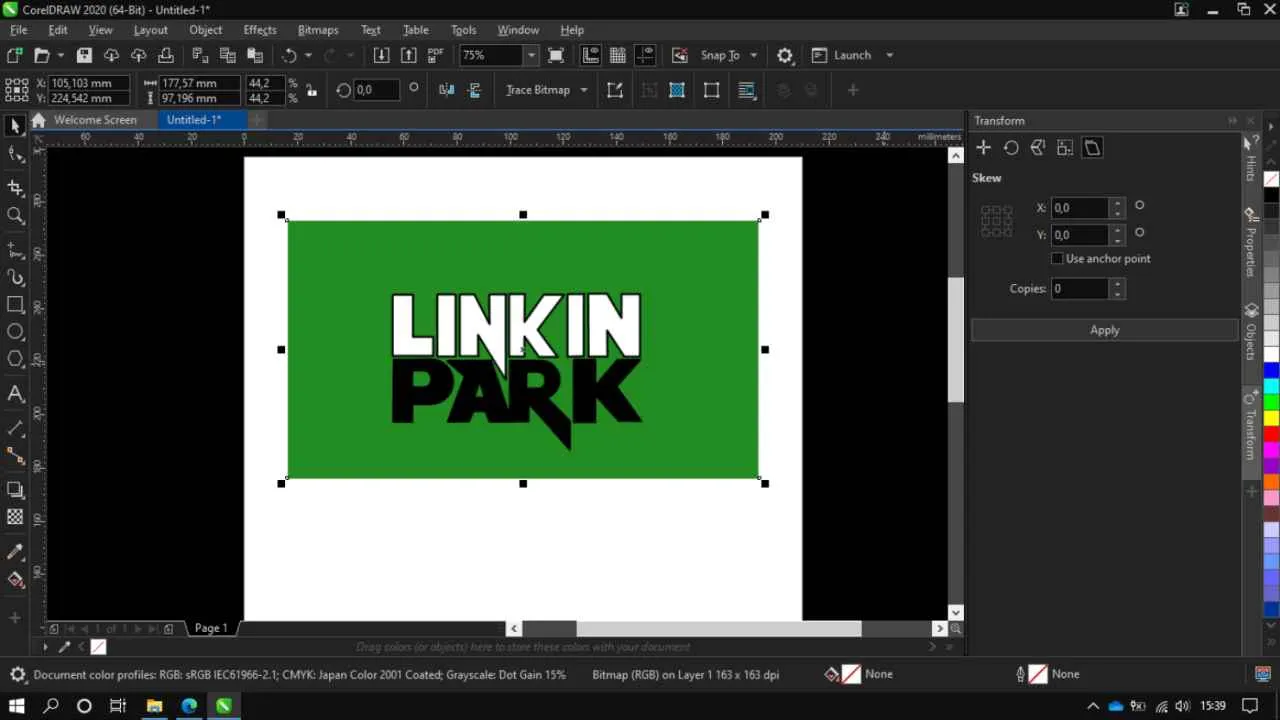
Bosan dengan background foto yang membosankan? Pengen bikin foto profil atau desain grafis yang lebih kece dengan background transparan? Tenang, ga perlu ribet! Sekarang banyak banget aplikasi edit gambar di Android yang bisa bikin background foto kamu jadi transparan. Yuk, kita bahas beberapa aplikasi andalan dan cara pakainya!
Aplikasi Pengedit Gambar Android untuk Background Transparan
Ada banyak aplikasi edit gambar di Play Store, tapi nggak semuanya punya fitur background transparan yang oke. Berikut ini 5 aplikasi populer yang bisa kamu coba, lengkap dengan fitur unggulannya:
- Adobe Photoshop Mix: Aplikasi ini punya fitur “Cutout” yang canggih untuk menghilangkan background dengan presisi tinggi. Cocok banget buat kamu yang butuh hasil rapi dan profesional. Selain itu, Photoshop Mix juga menawarkan berbagai tools editing lainnya, seperti penyesuaian warna, brightness, dan kontras.
- Background Eraser: Sesuai namanya, aplikasi ini fokus pada penghapusan background. Interface-nya simpel dan mudah dipahami, bahkan untuk pemula sekalipun. Fitur utamanya adalah berbagai tools penghapus background, mulai dari manual hingga otomatis. Hasilnya cukup memuaskan untuk kebutuhan sederhana.
- TouchRetouch: Aplikasi ini spesialisasinya menghapus objek yang nggak diinginkan dari foto, termasuk background. Dengan fitur “Object Removal”, kamu bisa menghapus bagian-bagian foto dengan mudah dan akurat. Aplikasi ini cocok untuk menghilangkan objek kecil yang mengganggu, seperti kabel atau orang yang nggak diinginkan.
- PicsArt: Aplikasi all-in-one ini juga punya fitur untuk membuat background transparan. Selain itu, PicsArt menawarkan banyak fitur lain, seperti filter, efek, dan kolase. Fitur background transparan di PicsArt cukup mudah digunakan, cocok untuk pengguna dengan berbagai level keahlian.
- Remove.bg: Aplikasi ini dirancang khusus untuk menghapus background secara otomatis. Cukup unggah foto, dan Remove.bg akan secara otomatis mendeteksi dan menghapus background. Hasilnya cepat dan efisien, cocok untuk pengguna yang butuh kecepatan dan kemudahan.
Perbandingan Aplikasi Pengedit Gambar
Untuk memudahkan kamu memilih, berikut tabel perbandingan tiga aplikasi di atas:
| Nama Aplikasi | Fitur Utama | Tingkat Kesulitan | Harga |
|---|---|---|---|
| Adobe Photoshop Mix | Cutout presisi tinggi, penyesuaian warna | Sedang – Lanjut | Gratis (dengan pembelian dalam aplikasi) |
| Background Eraser | Berbagai tools penghapus background (manual & otomatis) | Mudah | Gratis (dengan iklan) |
| PicsArt | Penghapus background, filter, efek, kolase | Mudah – Sedang | Gratis (dengan pembelian dalam aplikasi) |
Rekomendasi: Untuk pemula, Background Eraser sangat mudah digunakan. Sedangkan untuk pengguna tingkat lanjut yang butuh hasil profesional, Adobe Photoshop Mix adalah pilihan yang tepat.
Contoh Penggunaan Fitur Background Transparan di Background Eraser
Berikut langkah-langkah membuat background transparan menggunakan Background Eraser:
- Buka aplikasi Background Eraser dan pilih foto yang ingin diedit.
- Pilih mode penghapusan background, misalnya “Auto” untuk penghapusan otomatis atau “Manual” untuk penghapusan manual dengan menggunakan jari atau tools yang tersedia.
- Gunakan jari atau tools untuk menghapus bagian background yang diinginkan. Aplikasi ini akan secara otomatis mendeteksi area yang akan dihapus. Kamu bisa memperbesar gambar untuk mendapatkan hasil yang lebih presisi.
- Setelah background terhapus, kamu bisa menyimpan gambar dengan format PNG untuk mempertahankan transparansi.
Dengan mengikuti langkah-langkah tersebut, kamu akan mendapatkan gambar dengan background transparan yang siap digunakan untuk berbagai keperluan, seperti membuat foto profil, desain grafis, atau bahkan sticker lucu!
Cara Membuat Background Transparan Menggunakan Aplikasi Pengedit Gambar

Bosan dengan foto yang latar belakangnya mengganggu? Penggunaan background transparan bisa jadi solusi! Baik untuk keperluan desain media sosial, editing foto profil, atau bahkan keperluan desain grafis lainnya, background transparan memberikan fleksibilitas lebih. Berikut ini panduan praktisnya menggunakan aplikasi pengedit gambar populer.
Ada banyak aplikasi pengedit gambar yang bisa kamu gunakan untuk membuat background transparan. Kemampuan dan fitur setiap aplikasi tentu berbeda, namun prinsip dasarnya tetap sama. Kita akan bahas dua aplikasi populer, yaitu PicsArt dan Adobe Photoshop Express.
Membuat Background Transparan di PicsArt
PicsArt, aplikasi pengedit gambar serbaguna, menawarkan fitur yang mudah digunakan, bahkan bagi pemula. Berikut langkah-langkahnya:
- Buka aplikasi PicsArt dan pilih gambar yang ingin kamu edit.
- Pilih menu “Tools” lalu pilih “Cutout”.
- PicsArt menawarkan beberapa pilihan untuk menghapus background, seperti “Automatic”, “Manual”, dan “Magic Wand”. “Automatic” cocok untuk gambar dengan kontras yang jelas antara objek dan latar belakang. “Manual” memerlukan ketelitian dalam menghapus background secara manual menggunakan jari atau stylus. “Magic Wand” akan otomatis memilih area yang memiliki warna yang sama, ideal untuk background yang homogen.
- Setelah background terhapus, kamu bisa melakukan penyempurnaan dengan tools “Erase” atau “Refine”. Tools “Erase” berguna untuk menghapus bagian-bagian yang masih tersisa, sedangkan “Refine” berfungsi untuk memperhalus tepi objek.
- Setelah puas dengan hasilnya, simpan gambar dalam format PNG. Format PNG mendukung transparansi, sehingga background transparan akan tersimpan dengan baik.
Membuat Background Transparan di Adobe Photoshop Express
Adobe Photoshop Express, meskipun versi mobile, tetap menawarkan fitur pengeditan yang mumpuni. Berikut langkah-langkahnya:
- Buka aplikasi Adobe Photoshop Express dan impor gambar yang akan diedit.
- Pilih menu “Background Eraser”.
- Mirip dengan PicsArt, Photoshop Express juga menyediakan beberapa tools untuk menghapus background, seperti “Automatic”, “Manual”, dan “Magic Wand”. Pilih tools yang sesuai dengan karakteristik gambarmu.
- Gunakan tools “Brush” untuk menghapus background secara manual. Atur ukuran brush sesuai kebutuhan untuk presisi yang lebih baik.
- Setelah selesai, kamu bisa melakukan penyempurnaan dengan tools “Refine Edge”. Fitur ini membantu memperhalus tepi objek agar hasil lebih natural.
- Simpan gambar dalam format PNG untuk menjaga transparansi background.
Tips dan Trik Mendapatkan Background Transparan yang Bersih
Pastikan gambar memiliki kontras yang cukup antara objek dan latar belakang. Background yang terlalu mirip dengan objek akan menyulitkan proses penghapusan. Gunakan tools zoom untuk presisi yang lebih baik, terutama saat menggunakan tools “Erase” atau “Brush”. Jangan ragu untuk bereksperimen dengan berbagai tools dan pengaturan untuk mendapatkan hasil terbaik.
Menggunakan Fitur “Remove Background” Otomatis

Bosan ribet ngedit foto cuma buat bikin background transparan? Tenang, sekarang udah banyak banget aplikasi Android yang nawarin fitur “remove background” otomatis. Fitur ini bisa banget jadi penyelamat buat kamu yang nggak jago edit foto tapi butuh hasil yang kece. Tapi, sebelum kamu langsung nyoba, ada baiknya kita bahas dulu kelebihan, kekurangan, dan perbandingannya sama metode manual.
Kecepatan dan kemudahan jadi daya tarik utama fitur otomatis ini. Bayangin aja, kamu cuma perlu klik beberapa tombol, dan *voila*, background langsung ilang! Tapi, jangan harap hasilnya selalu sempurna. Akurasi dan detailnya masih kalah sama edit manual, terutama kalo objek fotonya rumit atau backgroundnya terlalu mirip sama objek.
Perbandingan Ketepatan Hasil Penghapusan Background Otomatis dan Manual
Nah, ini dia inti permasalahannya. Penghapusan background otomatis, secepat dan semudah apapun, seringkali masih kurang presisi. Algoritma aplikasi masih belum bisa sempurna membedakan objek dan background, terutama kalo objeknya punya detail yang rumit atau warna yang mirip dengan background. Misalnya, rambut yang berantakan atau bunga yang warnanya nyaris sama dengan latar belakangnya. Hasilnya? Kadang ada bagian objek yang ikut terhapus, atau malah background yang masih nempel.
Sebaliknya, metode manual, walau lebih ribet dan butuh waktu lebih lama, memberikan kontrol yang lebih besar. Kamu bisa dengan teliti memilih bagian mana yang mau dihapus dan mana yang mau dipertahankan. Hasilnya? Lebih rapi, lebih presisi, dan sesuai keinginan.
Contoh Skenario Penggunaan Fitur “Remove Background” Otomatis
Bayangin kamu lagi bikin poster event. Kamu punya foto produk yang backgroundnya nggak menarik. Dengan fitur remove background otomatis, kamu bisa langsung hapus backgroundnya dan ganti dengan background yang lebih eye-catching. Cuma butuh beberapa menit, poster event kamu udah siap diunggah!
Tapi, kalo objek fotonya rumit, misalnya foto model dengan rambut panjang dan berantakan, hasil penghapusan otomatis mungkin kurang memuaskan. Ada kemungkinan rambut modelnya ikut terhapus atau background masih nempel di sekitar rambut. Untuk hasil yang sempurna, kamu tetap perlu sentuhan manual.
Perbandingan Dua Aplikasi dengan Fitur Remove Background Otomatis
| Nama Aplikasi | Kecepatan Proses | Akurasi Penghapusan | Kualitas Hasil |
|---|---|---|---|
| Aplikasi A (Contoh: Background Eraser) | Cepat, kurang dari 10 detik untuk foto sederhana | Cukup akurat untuk objek sederhana, kurang akurat untuk objek dengan detail rumit | Baik untuk penggunaan cepat, perlu penyempurnaan manual untuk hasil yang sempurna |
| Aplikasi B (Contoh: Remove.bg) | Sedang, sekitar 15-30 detik tergantung kompleksitas foto | Lebih akurat dibandingkan Aplikasi A, terutama untuk objek dengan detail yang rumit | Hasil lebih baik, minim perlu penyempurnaan manual |
Memecahkan Masalah Umum
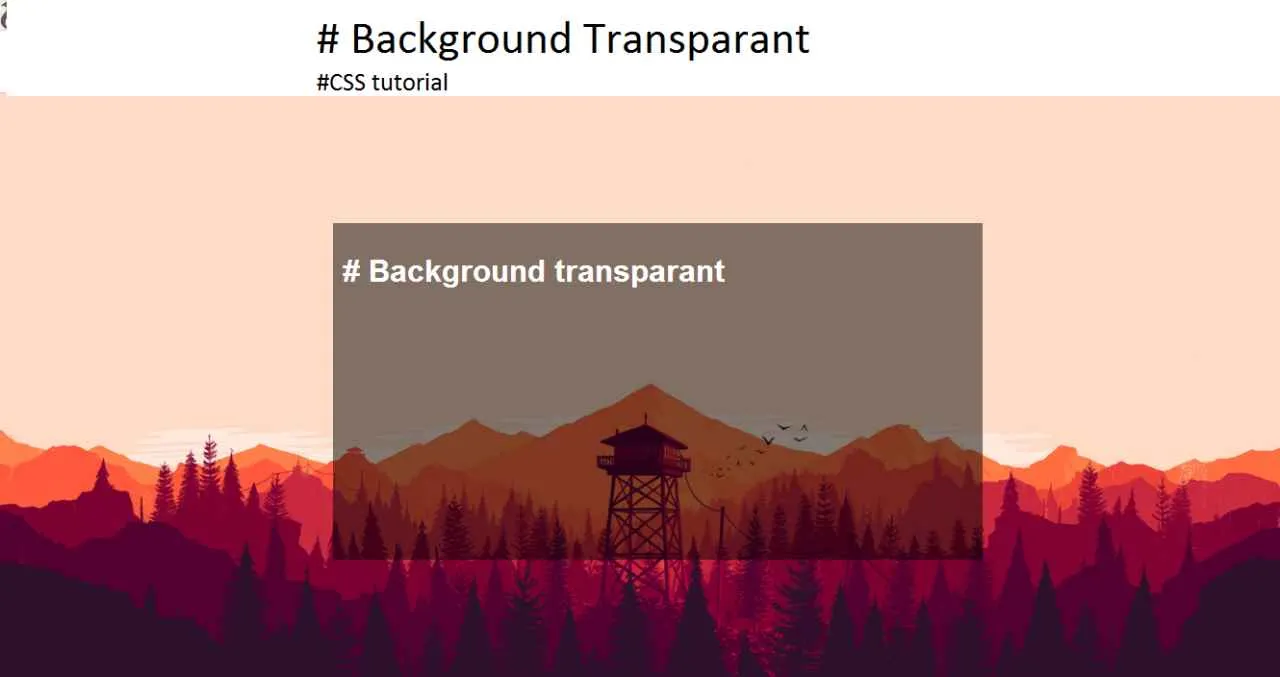
Nah, setelah mencoba berbagai cara bikin background transparan di Android, kamu mungkin ngalamin beberapa kendala. Tenang, bukan kamu doang kok yang pernah mengalami hal ini! Banyak pengguna Android yang juga pernah menghadapi masalah serupa saat mengedit foto atau gambar. Dari mulai hasil yang kurang bersih, aplikasi tiba-tiba error, sampai format file yang nggak terbaca. Yuk, kita bahas satu per satu solusinya!
Hasil Background yang Kurang Bersih
Kadang, meskipun sudah pakai aplikasi edit foto, hasilnya masih kurang memuaskan. Background nggak sepenuhnya transparan, masih ada sisa-sisa warna atau objek yang nggak kehapus sempurna. Ini biasanya terjadi karena pemilihan tools atau teknik penghapusan background yang kurang tepat. Misalnya, kalau kamu pakai fitur otomatis, hasilnya mungkin kurang presisi, terutama untuk gambar dengan detail yang rumit. Solusinya? Cobalah pakai tools manual, seperti brush atau lasso, untuk menghapus background secara lebih teliti. Perbesar gambar agar lebih mudah mengontrol proses penghapusan. Jangan lupa untuk mengecek pengaturan sensitivitas tools yang kamu gunakan, atur agar lebih presisi.
Aplikasi Error Saat Mengedit
Aplikasi edit foto tiba-tiba force close atau error saat kamu sedang asyik-asyiknya bikin background transparan? Bisa jadi karena beberapa faktor, mulai dari aplikasi yang kurang kompatibel dengan perangkat kamu, kekurangan memori RAM, atau bahkan file gambar yang terlalu besar dan kompleks. Untuk mengatasi hal ini, coba tutup aplikasi lain yang sedang berjalan untuk mengosongkan RAM. Kamu juga bisa mencoba restart perangkat Android kamu. Jika masalah masih berlanjut, coba update aplikasi edit foto ke versi terbaru atau coba aplikasi edit foto lain yang lebih ringan.
Format File yang Tidak Terbaca
Setelah susah payah bikin background transparan, eh pas mau dipakai, gambarnya malah nggak terbaca? Ini bisa terjadi karena format file yang tidak didukung oleh aplikasi atau perangkat yang kamu gunakan. Pastikan kamu menyimpan gambar dengan format yang kompatibel, seperti PNG. Format PNG dikenal sebagai format yang mendukung transparansi dengan baik. Jika masih bermasalah, coba konversi format file gambar kamu ke PNG menggunakan aplikasi konverter gambar.
Gambar Tidak Menjadi Transparan Meskipun Sudah Di-Edit
Pastikan kamu sudah memilih opsi “Save as PNG” atau format yang mendukung transparansi. Jika masih belum transparan, coba periksa kembali pengaturan transparansi di aplikasi edit foto yang kamu gunakan. Ada kemungkinan kamu belum mengaktifkan fitur transparansi atau pengaturan transparansinya salah.
Gambar Terdistorsi Setelah Penghapusan Background
Setelah menghapus background, gambar utama malah jadi terdistorsi atau bentuknya berubah? Ini sering terjadi ketika proses penghapusan background dilakukan dengan cara yang terlalu agresif atau kurang teliti. Solusinya, coba gunakan tools penghapusan background yang lebih presisi dan hati-hati dalam proses penghapusannya. Jika memungkinkan, perbaiki distorsi dengan tools perbaikan gambar yang ada di aplikasi edit foto. Jangan ragu untuk memperbesar gambar agar proses pengeditan lebih teliti dan hasil yang lebih rapi.
Ulasan Penutup
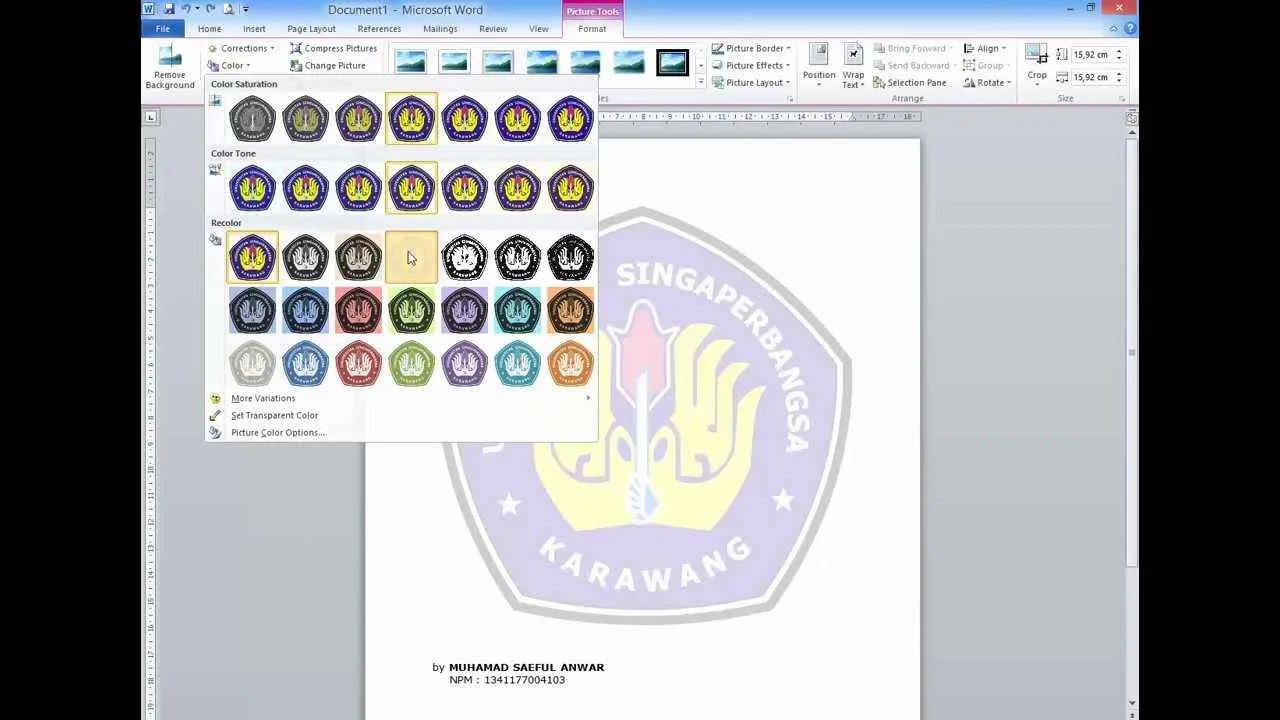
Membuat background transparan di Android kini tak lagi menjadi hal yang rumit. Dengan panduan dan pilihan aplikasi yang tepat, kamu bisa menghasilkan gambar dengan background transparan berkualitas tinggi untuk berbagai keperluan. Eksplorasi kreativitasmu dan jangan ragu bereksperimen dengan berbagai aplikasi dan teknik yang telah dijelaskan. Selamat berkarya!


What's Your Reaction?
-
0
 Like
Like -
0
 Dislike
Dislike -
0
 Funny
Funny -
0
 Angry
Angry -
0
 Sad
Sad -
0
 Wow
Wow

