Cara Membuat Efek Video di Android Panduan Lengkap
Aplikasi Pengedit Video Android Populer
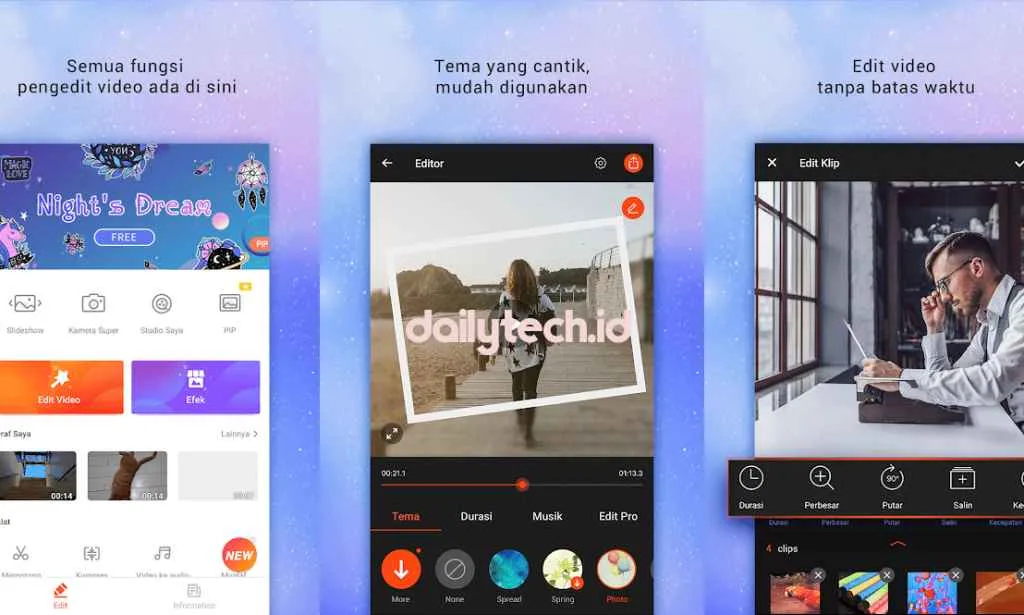
Di era konten digital yang meledak ini, kemampuan mengedit video di smartphone jadi keahlian wajib. Untungnya, banyak aplikasi pengedit video Android keren yang bisa kamu gunakan, mulai dari yang simpel hingga yang punya fitur profesional. Mau bikin video TikTok aesthetic atau vlog liburan yang kece? Semua bisa diwujudkan dengan aplikasi yang tepat!
Aplikasi Pengedit Video Android Populer dan Fitur Unggulannya
Berikut lima aplikasi pengedit video Android populer beserta fitur unggulannya. Perbedaan fitur ini akan membantu kamu memilih aplikasi yang paling sesuai dengan kebutuhan dan level keahlianmu.
| Nama Aplikasi | Fitur Unggulan | Sistem Operasi Minimal | Link Download (jika tersedia) |
|---|---|---|---|
| CapCut | Template yang mudah digunakan, berbagai efek dan filter, fitur teks dan stiker yang beragam. | Android 5.0 ke atas | Tersedia di Google Play Store |
| InShot | Antarmuka yang user-friendly, banyak pilihan rasio aspek, mudah dalam penggabungan video dan penambahan musik. | Android 4.4 ke atas | Tersedia di Google Play Store |
| KineMaster | Fitur pengeditan yang lengkap, termasuk chroma key, multi-layer editing, dan kontrol kecepatan. | Android 5.0 ke atas | Tersedia di Google Play Store |
| PowerDirector | Fitur profesional seperti pengeditan timeline yang detail, transisi yang beragam, dan efek visual yang canggih. | Android 5.0 ke atas | Tersedia di Google Play Store |
| Adobe Premiere Rush | Integrasi dengan ekosistem Adobe lainnya, fitur auto-save, dan kemampuan untuk mengekspor video dalam berbagai resolusi. | Android 7.0 ke atas | Tersedia di Google Play Store |
Perbedaan Aplikasi Pengedit Video Profesional dan Sederhana
Aplikasi pengedit video profesional biasanya menawarkan fitur yang lebih lengkap dan canggih, seperti multi-layer editing, keyframing, koreksi warna yang detail, dan rendering yang lebih cepat. Aplikasi sederhana lebih fokus pada kemudahan penggunaan dan fitur-fitur dasar seperti pemotongan, penggabungan, dan penambahan musik. Perbedaannya terletak pada kedalaman dan kompleksitas fitur yang ditawarkan, serta kemampuan untuk menangani proyek video yang lebih kompleks.
Contoh Efek Video Umum yang Dapat Diakses Secara Gratis
Banyak aplikasi pengedit video gratis menyediakan berbagai efek yang menarik. Berikut tiga contohnya:
- Slow Motion/Fast Motion: Efek ini memungkinkan kamu memperlambat atau mempercepat bagian tertentu dari video, menciptakan efek dramatis atau komedi.
- Filter Warna: Berbagai filter warna dapat mengubah suasana video, misalnya filter vintage, film noir, atau filter yang meningkatkan kecerahan dan kontras.
- Transisi: Transisi seperti fade in/out, crossfade, dan wipe dapat membuat video lebih dinamis dan profesional.
Rekomendasi Aplikasi Pengedit Video untuk Pemula
Bagi pemula, penting memilih aplikasi yang mudah digunakan dan memiliki antarmuka yang intuitif. Berikut tiga rekomendasi:
- CapCut: Interface-nya sangat user-friendly, dengan banyak template siap pakai yang memudahkan proses editing, bahkan untuk yang belum pernah mengedit video sebelumnya.
- InShot: Aplikasi ini menawarkan fitur-fitur dasar yang mudah dipahami, cocok untuk membuat video sederhana seperti story Instagram atau TikTok.
- YouCut: Aplikasi ini ringan dan mudah digunakan, cocok untuk pemula yang ingin melakukan pengeditan video sederhana tanpa ribet.
Perbandingan Antarmuka Pengguna Tiga Aplikasi Pengedit Video
Meskipun semuanya mudah digunakan, setiap aplikasi memiliki pendekatan yang berbeda dalam desain antarmuka pengguna. CapCut misalnya, mengandalkan template dan fitur yang langsung terlihat. InShot menawarkan pendekatan yang lebih linear dan terstruktur. Sementara itu, KineMaster, meskipun powerful, memiliki antarmuka yang lebih kompleks dan membutuhkan sedikit waktu untuk dipelajari. Perbedaan ini bergantung pada preferensi masing-masing pengguna.
Teknik Dasar Membuat Efek Video di Android

Buat konten video kece di HP Androidmu sekarang udah nggak susah lagi! Aplikasi edit video di Play Store udah banyak banget yang menawarkan fitur keren, dari yang basic sampai yang super canggih. Gak perlu jadi ahli editing, kamu bisa bikin video dengan efek-efek menarik yang bikin kontenmu makin nyantol di mata penonton. Artikel ini akan memandu kamu langkah demi langkah, mulai dari hal-hal dasar sampai trik simpel untuk menambahkan sentuhan personal di video buatanmu.
Dengan sedikit kreativitas dan latihan, kamu bisa menghasilkan video yang nggak kalah keren dengan yang dibuat pakai software editing profesional. Siap-siap eksplorasi dunia editing video di Android!
Langkah-langkah Dasar Mengedit Video di Android
Proses editing video di Android, pada dasarnya, sama seperti di komputer. Perbedaannya cuma terletak pada interface dan fitur yang tersedia di masing-masing aplikasi. Berikut langkah-langkah umum yang bisa kamu ikuti:
- Impor Video: Buka aplikasi edit video pilihanmu. Biasanya, aplikasi akan langsung memintamu untuk memilih video yang ingin diedit dari galeri HP. Pilih video yang ingin kamu olah.
- Edit Video: Setelah video terimpor, kamu bisa mulai mengedit. Fitur dasar yang biasanya tersedia adalah memotong (trim), menambahkan transisi, teks, musik, dan efek lainnya. Eksplorasi fitur-fitur yang tersedia di aplikasi.
- Ekspor Video: Setelah selesai mengedit, simpan video hasil editanmu. Biasanya, kamu bisa memilih resolusi dan kualitas video sebelum diekspor. Proses ekspor ini akan memakan waktu tergantung panjang video dan spesifikasi HP-mu.
Menambahkan Transisi Sederhana
Transisi sederhana bisa membuat video kamu terlihat lebih profesional dan dinamis. Berikut contohnya menggunakan aplikasi CapCut (sebagai contoh, kamu bisa mengikuti langkah serupa di aplikasi lain):
-
Impor video yang ingin diedit ke dalam aplikasi CapCut.
-
Pilih dua klip video yang ingin diberi transisi.
-
Di antara kedua klip, cari ikon “Transisi”.
-
Pilih jenis transisi yang diinginkan, misalnya “Fade”, “Wipe”, atau “Crossfade”.
-
Atur durasi transisi sesuai selera.
Menambahkan Teks dan Subtitle
Teks dan subtitle penting untuk memberikan informasi tambahan atau menjelaskan isi video. Berikut contohnya menggunakan dua aplikasi berbeda:
CapCut: Di CapCut, menambahkan teks sangat mudah. Setelah video terimpor, cari ikon “Teks”, ketik teks yang diinginkan, sesuaikan font, ukuran, warna, dan posisi teks di layar. Untuk subtitle, kamu bisa menambahkan teks secara manual pada setiap bagian video yang sesuai.
InShot: Mirip dengan CapCut, InShot juga menyediakan fitur teks dan subtitle. Cari ikon “Teks”, lalu tulis teks yang kamu inginkan. Atur durasi tampilan teks agar sinkron dengan video. Untuk subtitle, kamu perlu menambahkan teks secara manual di setiap bagian yang membutuhkan.
Contoh Efek Video Sederhana
Berikut tiga contoh efek video sederhana yang bisa kamu buat dengan fitur dasar aplikasi edit video:
- Efek Slow Motion: Perlambat kecepatan video pada bagian tertentu untuk menonjolkan momen penting atau menciptakan efek dramatis. Banyak aplikasi edit video yang menyediakan fitur ini.
- Efek Kenop/Vignette: Tambahkan efek gelap di pinggir video untuk memfokuskan perhatian pada subjek utama. Ini bisa menciptakan efek cinematic yang menarik.
- Efek Glitch: Buat efek glitch sederhana dengan menambahkan beberapa frame yang terdistorsi atau terputus-putus. Beberapa aplikasi menyediakan filter atau efek glitch yang sudah jadi.
Memotong dan Menggabungkan Klip Video
Memotong dan menggabungkan klip video adalah hal dasar dalam editing. Berikut langkah-langkah umumnya:
- Memilih Klip: Pilih klip video yang ingin kamu potong dan gabungkan dari galeri HP-mu.
- Memotong Klip: Gunakan fitur “Trim” atau “Cut” untuk memotong bagian-bagian yang tidak diinginkan dari setiap klip.
- Menggabungkan Klip: Setelah semua klip terpotong, susun urutan klip sesuai keinginanmu. Aplikasi edit video biasanya akan secara otomatis menggabungkan klip-klip tersebut menjadi satu video utuh.
Efek Video Spesifik dan Cara Pembuatannya

Nah, setelah kita bahas aplikasi dan tools-nya, sekarang saatnya masuk ke inti permasalahan: membuat efek video kece di Android! Dari slow motion dramatis sampai filter warna yang unik, kita akan jelajahi berbagai efek dan langkah-langkah pembuatannya. Siap-siap bikin kontenmu makin menarik!
Menambahkan Efek Slow Motion pada Video
Efek slow motion bisa bikin momen-momen penting di videomu jadi lebih berkesan. Bayangkan, momen gol spektakuler di pertandingan sepak bola atau ekspresi wajah saat momen kejutan—semuanya jadi lebih dramatis dan penuh detail. Berikut langkah-langkahnya:
- Buka aplikasi editor video pilihanmu. Kebanyakan aplikasi editor video standar sudah menyediakan fitur slow motion.
- Impor video yang ingin kamu edit.
- Cari fitur “Slow Motion” atau sebutan serupa. Biasanya ditandai dengan ikon kura-kura atau simbol kecepatan rendah.
- Pilih bagian video yang ingin kamu beri efek slow motion. Kamu bisa memilih rentang waktu tertentu atau seluruh video.
- Atur kecepatan slow motion. Beberapa aplikasi memungkinkanmu mengatur kecepatan secara persis, misalnya 0.5x, 0.25x, atau bahkan lebih lambat.
- Preview hasilnya dan sesuaikan kecepatan sampai kamu puas.
- Ekspor video yang sudah diedit.
Membuat Efek Fast Motion pada Video
Kebalikan dari slow motion, fast motion cocok untuk mempercepat bagian video yang panjang atau membosankan, misalnya perjalanan atau proses yang berulang. Efek ini bisa membuat videomu lebih dinamis dan ringkas.
- Buka aplikasi editor video pilihanmu.
- Impor video yang ingin kamu edit.
- Cari fitur “Fast Motion” atau “Timelapse”. Biasanya ditandai dengan ikon kelinci atau simbol kecepatan tinggi.
- Pilih bagian video yang ingin kamu beri efek fast motion.
- Atur kecepatan fast motion. Kamu bisa mengatur kecepatannya menjadi 2x, 3x, atau bahkan lebih cepat.
- Preview dan sesuaikan kecepatan.
- Ekspor video yang sudah diedit.
Menambahkan Efek Filter Warna pada Video
Filter warna bisa mengubah suasana dan mood videomu secara drastis. Dari yang cerah dan ceria hingga gelap dan misterius, pilihannya sangat beragam. Banyak aplikasi yang menawarkan beragam pilihan filter, dari yang standar hingga yang lebih artistik.
- Buka aplikasi editor video.
- Impor video.
- Cari fitur “Filter” atau “Effects”.
- Jelajahi berbagai pilihan filter yang tersedia. Cobalah beberapa filter dan lihat hasilnya.
- Atur intensitas filter jika diperlukan.
- Ekspor video.
Membuat Efek Blur pada Bagian Tertentu Video
Efek blur bisa digunakan untuk mengaburkan bagian tertentu dari video, misalnya wajah seseorang untuk melindungi privasi atau mengarahkan perhatian penonton ke bagian lain yang lebih penting. Fitur ini biasanya tersedia di aplikasi editor video yang lebih canggih.
- Buka aplikasi editor video.
- Impor video.
- Cari fitur “Blur” atau “Mask”.
- Pilih area yang ingin kamu blur dengan menggunakan tools yang tersedia, seperti brush atau shape selection.
- Atur tingkat blur.
- Preview dan sesuaikan.
- Ekspor video.
Menambahkan Efek Chroma Key (Green Screen) pada Video
Efek chroma key memungkinkanmu untuk mengganti latar belakang video dengan latar belakang lain. Ini membutuhkan persiapan khusus, yaitu merekam video dengan latar belakang warna solid (biasanya hijau atau biru). Kamu akan membutuhkan aplikasi editor video yang mendukung fitur chroma key.
- Rekam video dengan latar belakang hijau atau biru yang merata.
- Buka aplikasi editor video yang mendukung chroma key.
- Impor video.
- Cari fitur “Chroma Key” atau “Green Screen”.
- Pilih warna latar belakang yang ingin dihilangkan (hijau atau biru).
- Atur tingkat ketelitian penghapusan latar belakang.
- Tambahkan latar belakang baru (bisa berupa gambar atau video).
- Preview dan sesuaikan.
- Ekspor video.
Mengoptimalkan Video Setelah Efek Ditambahkan

Nah, efek video udah kece, tapi ukuran filenya jumbo? Tenang, nggak perlu khawatir! Ada beberapa trik ampuh untuk mengoptimalkan video hasil editanmu di Android, agar tetap berkualitas tinggi tanpa bikin memori hapemu penuh sesak. Berikut beberapa langkah penting yang perlu kamu perhatikan.
Ukuran File yang Lebih Kecil Tanpa Mengurangi Kualitas
Rahasianya ada di pengaturan ekspor! Aplikasi edit video biasanya punya opsi kompresi. Eksperimenlah dengan beberapa pengaturan kompresi untuk menemukan keseimbangan antara ukuran file dan kualitas video. Jangan ragu untuk mencoba beberapa kali sampai kamu menemukan setting yang pas. Ingat, kompresi yang terlalu tinggi bisa bikin video jadi buram, jadi cari titik tengah yang ideal.
Selain itu, perhatikan juga resolusi video. Resolusi yang lebih rendah (misalnya, 480p atau 720p) akan menghasilkan ukuran file yang lebih kecil dibandingkan dengan resolusi yang lebih tinggi (1080p atau 4K). Pilih resolusi yang sesuai dengan kebutuhan dan platform media sosial yang akan kamu gunakan.
Resolusi yang Sesuai untuk Berbagai Platform Media Sosial
Setiap platform media sosial punya preferensi resolusi video yang berbeda. Instagram mungkin lebih cocok dengan video beresolusi 1080p, sementara TikTok bisa jadi lebih baik dengan resolusi 720p. Sebelum mengekspor video, pastikan kamu sudah tahu resolusi ideal untuk platform targetmu. Ini akan mencegah video kamu terlihat jelek atau malah dikompres ulang oleh platform tersebut, sehingga mengurangi kualitasnya.
- Instagram: Rekomendasi resolusi 1080p untuk kualitas terbaik, namun 720p juga masih oke.
- TikTok: Resolusi 720p umumnya sudah cukup, bahkan bisa dikompres lebih rendah lagi tanpa mengurangi kualitas secara signifikan.
- YouTube: YouTube mendukung berbagai resolusi, dari 480p hingga 4K. Sesuaikan dengan kualitas video dan target penonton.
Format Video yang Umum Digunakan dan Perbedaannya
Ada beberapa format video yang umum digunakan, masing-masing dengan kelebihan dan kekurangannya. Memilih format yang tepat akan mempengaruhi kualitas dan ukuran file video.
| Format | Kelebihan | Kekurangan |
|---|---|---|
| MP4 | Kompatibilitas tinggi, ukuran file relatif kecil | Kualitas bisa berkurang saat kompresi tinggi |
| MOV | Kualitas tinggi, mendukung fitur-fitur canggih | Ukuran file besar, kompatibilitas terbatas pada beberapa perangkat |
| AVI | Format lama, cukup kompatibel | Ukuran file besar, kualitasnya bisa kurang optimal |
Menambahkan Watermark pada Video
Menambahkan watermark adalah cara efektif untuk melindungi karya kreatifmu. Kebanyakan aplikasi edit video menyediakan fitur untuk menambahkan watermark, baik berupa teks maupun logo. Pastikan watermark yang kamu gunakan mudah dibaca dan tidak menghalangi visual video.
Posisikan watermark di tempat yang strategis, misalnya di pojok video, agar tidak mengganggu visual utama namun tetap terlihat jelas. Eksperimenlah dengan ukuran dan transparansi watermark agar terlihat estetis dan tidak terlalu mengganggu.
Menyimpan Video dalam Berbagai Resolusi dan Format File
Fitur ekspor pada aplikasi edit video biasanya memungkinkan kamu untuk memilih resolusi dan format file yang diinginkan. Manfaatkan fitur ini untuk menyimpan video dalam berbagai versi, misalnya versi 720p untuk media sosial dan versi 1080p untuk arsip pribadi. Ini akan memudahkanmu dalam berbagi video ke berbagai platform tanpa harus mengkonversinya lagi.
Dengan menyimpan video dalam beberapa format, kamu juga bisa memastikan video tersebut kompatibel dengan berbagai perangkat dan platform. Misalnya, menyimpan versi MP4 untuk kompatibilitas yang luas dan versi MOV untuk kualitas terbaik jika dibutuhkan.
Kesimpulan Akhir
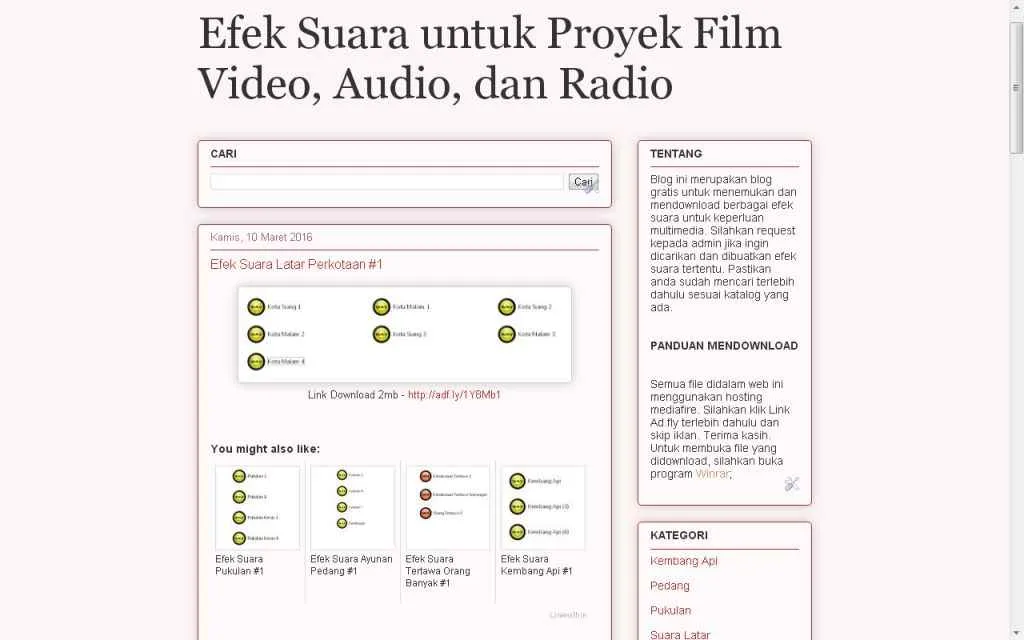
Membuat video dengan efek-efek menarik di Android ternyata nggak sesulit yang dibayangkan, kan? Dengan panduan ini, kamu sekarang punya bekal untuk berkreasi dan menghasilkan konten video yang lebih memikat. Jangan ragu bereksperimen dengan berbagai aplikasi dan teknik, temukan gaya editingmu sendiri, dan bagikan karya-karyamu ke dunia! Selamat berkarya dan sampai jumpa di tutorial selanjutnya!


What's Your Reaction?
-
0
 Like
Like -
0
 Dislike
Dislike -
0
 Funny
Funny -
0
 Angry
Angry -
0
 Sad
Sad -
0
 Wow
Wow








