Cara Membuat Lokasi di Google Maps Android
- Menambahkan Lokasi Baru di Google Maps Android
-
- Langkah-Langkah Menambahkan Lokasi Baru Secara Manual di Google Maps Android
- Perbandingan Penambahan Lokasi Baru Melalui Google Maps dan Google My Business
- Contoh Skenario Penambahan Lokasi Bisnis Baru di Google Maps Android
- Potensi Masalah dan Pemecahannya Saat Menambahkan Lokasi Baru
- Langkah-Langkah Menambahkan Foto Lokasi Baru Berkualitas Tinggi di Google Maps
- Mengedit Informasi Lokasi yang Sudah Ada
- Menggunakan Fitur “Kontribusi Lokal”
- Memanfaatkan Fitur Tambahan Google Maps
- Pemecahan Masalah Umum
- Ringkasan Terakhir
Menambahkan Lokasi Baru di Google Maps Android
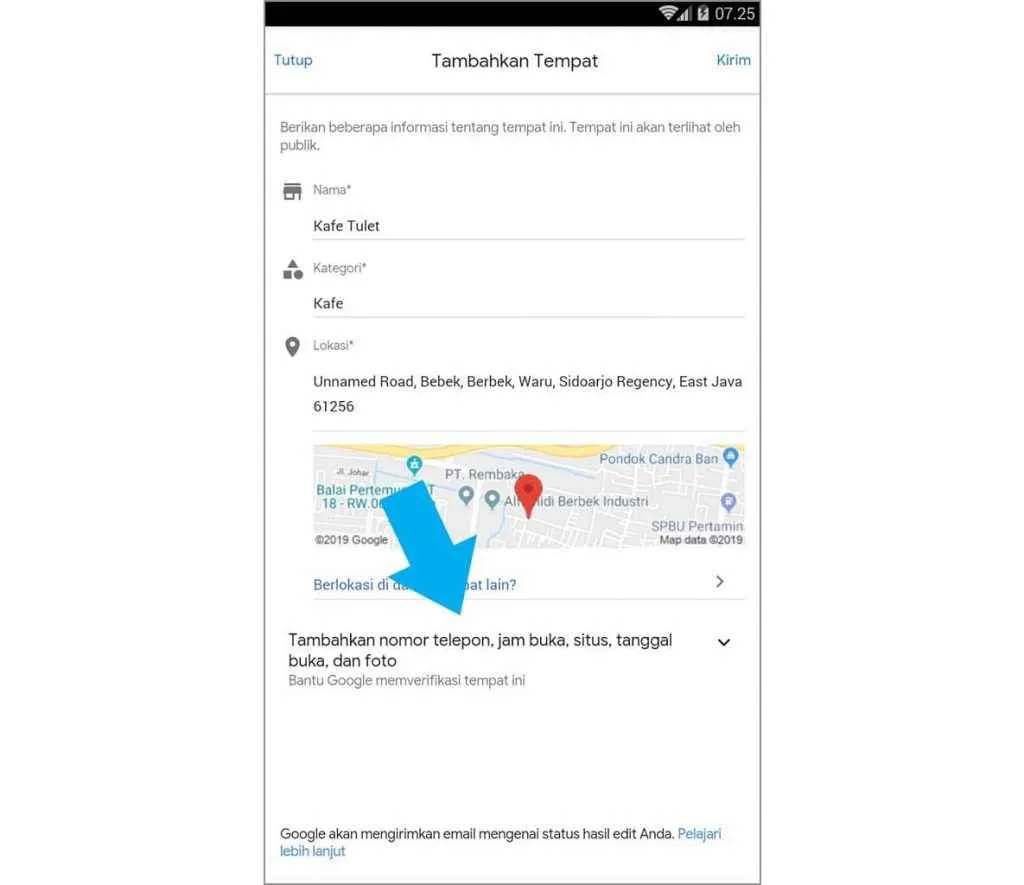
Nggak cuma buat navigasi, Google Maps juga bisa jadi senjata andalan buat bisnis kamu, lho! Bayangkan, calon pelanggan bisa langsung menemukan toko kamu dengan mudah lewat Google Maps. Nah, biar bisnis kamu makin eksis di peta digital, kita bahas cara menambahkan lokasi baru di Google Maps Android. Prosesnya nggak serumit yang kamu bayangkan, kok!
Langkah-Langkah Menambahkan Lokasi Baru Secara Manual di Google Maps Android
Menambahkan lokasi baru di Google Maps Android bisa dilakukan secara manual. Ini penting banget, terutama kalau lokasi bisnis kamu belum terdaftar. Berikut langkah-langkahnya:
- Buka aplikasi Google Maps di Android kamu.
- Cari lokasi yang ingin kamu tambahkan. Kalau belum ada, cari lokasi terdekat yang sudah terdaftar.
- Tap tombol “Kontribusi” (biasanya ikon tiga titik vertikal di pojok kanan atas).
- Pilih “Tambahkan tempat yang hilang”.
- Isi formulir yang muncul dengan lengkap dan akurat. Pastikan informasi seperti nama, alamat, kategori, dan nomor telepon benar.
- Tambahkan foto lokasi jika memungkinkan. Foto berkualitas tinggi akan meningkatkan visibilitas lokasi kamu.
- Kirim permintaan. Google akan meninjau permintaan kamu sebelum lokasi ditambahkan ke Maps.
Perbandingan Penambahan Lokasi Baru Melalui Google Maps dan Google My Business
Ada dua cara utama untuk menambahkan lokasi bisnis kamu ke Google Maps: langsung melalui aplikasi Google Maps atau melalui Google My Business. Berikut perbandingannya:
| Fitur | Google Maps | Google My Business | Catatan |
|---|---|---|---|
| Kemudahan Penggunaan | Relatif mudah, cocok untuk lokasi sederhana | Lebih kompleks, butuh akun Google My Business | Google Maps lebih cepat untuk penambahan lokasi sederhana. |
| Manajemen Lokasi | Terbatas, hanya untuk menambahkan lokasi | Lebih lengkap, bisa mengelola informasi bisnis, foto, postingan, dll. | Google My Business ideal untuk manajemen bisnis yang lebih terintegrasi. |
| Verifikasi | Proses verifikasi mungkin lebih lama | Proses verifikasi mungkin lebih cepat, biasanya melalui pos atau telepon | Waktu verifikasi bergantung pada berbagai faktor. |
| Fitur Tambahan | Fitur terbatas | Integrasi dengan Google Ads, analisis kinerja, dan fitur lainnya | Google My Business menawarkan fitur yang lebih komprehensif untuk bisnis. |
Contoh Skenario Penambahan Lokasi Bisnis Baru di Google Maps Android
Misalnya, kamu punya toko kue baru bernama “Kue Unyil” di Jalan Kenari No. 12, Bandung. Untuk menambahkannya ke Google Maps, ikuti langkah-langkah di atas. Pastikan kamu mengisi formulir dengan detail yang akurat, termasuk kategori (“Toko Kue”), jam operasional, dan nomor telepon. Jangan lupa sertakan foto-foto kue yang menggoda selera!
Potensi Masalah dan Pemecahannya Saat Menambahkan Lokasi Baru
Ada beberapa kendala yang mungkin kamu temui saat menambahkan lokasi baru. Misalnya, Google mungkin menolak permintaan kamu karena informasi yang tidak lengkap atau tidak akurat. Atau, proses verifikasi mungkin memakan waktu lama. Solusi untuk masalah ini adalah memastikan semua informasi yang kamu berikan akurat dan lengkap. Jika permintaan ditolak, periksa kembali formulir dan kirim ulang dengan informasi yang lebih detail.
Langkah-Langkah Menambahkan Foto Lokasi Baru Berkualitas Tinggi di Google Maps
Foto berkualitas tinggi sangat penting untuk menarik perhatian calon pelanggan. Pastikan foto kamu memiliki resolusi tinggi, terang, dan menunjukkan lokasi dengan jelas. Hindari foto yang buram, gelap, atau yang hanya menampilkan sebagian lokasi. Foto yang baik harus mampu menampilkan suasana dan detail lokasi secara akurat.
Mengedit Informasi Lokasi yang Sudah Ada

Nah, udah berhasil bikin lokasi di Google Maps? Sekarang saatnya upgrade biar makin kece dan informatif! Nggak cuma sekedar titik di peta, kamu bisa ngedit berbagai informasi lokasi yang udah kamu buat, dari nama sampai foto-fotonya. Gimana caranya? Simak langkah-langkahnya berikut ini!
Mengedit informasi lokasi di Google Maps Android ternyata gampang banget, kok! Dengan beberapa klik aja, kamu bisa memperbarui data, menambahkan detail, atau bahkan memperbaiki informasi yang salah. Ketepatan informasi lokasi di Google Maps penting banget, lho, karena bisa membantu orang lain menemukan tempat yang kamu maksud dengan mudah dan akurat. Yuk, langsung aja kita bahas!
Mengedit Nama, Alamat, dan Deskripsi Lokasi
Pertama-tama, buka aplikasi Google Maps di Android kamu. Cari lokasi yang ingin kamu edit. Setelah ketemu, ketuk lokasi tersebut. Biasanya akan ada pilihan untuk “Edit Profil” atau sejenisnya. Di situlah kamu bisa mengganti nama lokasi, memperbaiki alamat yang kurang tepat, atau menambahkan deskripsi yang lebih detail dan menarik. Misalnya, kalau kamu menambahkan lokasi kedai kopi, selain alamat, kamu bisa menambahkan deskripsi tentang suasana kedai, jenis kopi yang ditawarkan, dan lain sebagainya.
Jenis Informasi yang Dapat Diedit
- Nama Lokasi: Pastikan nama lokasi jelas dan mudah dipahami.
- Alamat: Periksa kembali agar alamat akurat dan lengkap, termasuk kode pos.
- Nomor Telepon: Tambahkan nomor telepon bisnis jika ada.
- Situs Web: Tambahkan link website bisnis untuk memudahkan pelanggan mengakses informasi lebih lanjut.
- Jam Operasional: Tentukan jam buka dan tutup, termasuk hari libur.
- Kategori Bisnis: Pilih kategori yang paling tepat untuk bisnis kamu.
- Deskripsi: Berikan deskripsi yang informatif dan menarik tentang lokasi tersebut.
- Foto: Tambahkan foto-foto berkualitas tinggi untuk menampilkan lokasi dengan lebih baik.
Menambahkan atau Mengubah Jam Operasional Bisnis
Bayangkan kamu punya usaha cafe. Untuk menambahkan atau mengubah jam operasional, setelah masuk ke menu “Edit Profil”, cari bagian “Jam Operasional”. Kamu bisa mengatur jam buka dan tutup untuk setiap hari dalam seminggu. Misalnya, Senin-Jumat pukul 07.00-22.00, Sabtu pukul 08.00-23.00, dan Minggu pukul 09.00-21.00. Pastikan jam operasional yang kamu masukkan akurat agar pelanggan tidak kecewa.
Menambahkan atau Menghapus Foto Lokasi
Foto-foto berkualitas tinggi bisa membuat lokasi kamu terlihat lebih menarik dan terpercaya di Google Maps. Untuk menambahkan foto, cari bagian “Foto” di menu “Edit Profil”. Kamu bisa menambahkan foto dari galeri HP kamu. Pastikan foto yang kamu unggah beresolusi tinggi, terang, dan menampilkan lokasi dengan jelas. Untuk menghapus foto, cukup ketuk foto yang ingin dihapus, lalu pilih opsi “Hapus”.
Melaporkan Informasi yang Salah atau Tidak Akurat
Ketemu informasi lokasi yang salah di Google Maps? Jangan ragu untuk melaporkannya! Fitur ini penting banget untuk menjaga akurasi informasi di platform. Biasanya, ada pilihan “Laporkan Masalah” atau sejenisnya di detail lokasi. Kamu bisa melaporkan berbagai kesalahan, seperti alamat yang salah, jam operasional yang tidak akurat, atau bahkan foto yang tidak pantas. Dengan melaporkan informasi yang salah, kamu berkontribusi dalam menjaga kualitas data Google Maps.
Menggunakan Fitur “Kontribusi Lokal”
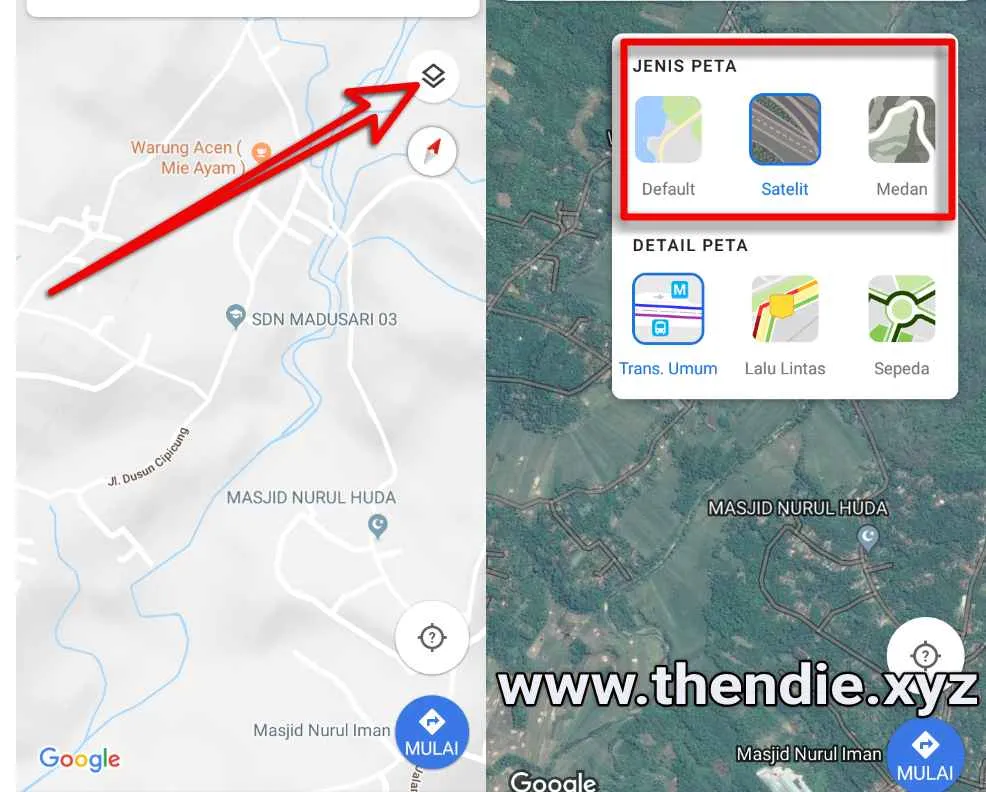
Ngomongin soal Google Maps, nggak cuma buat cari jalan aja lho, gengs! Fitur “Kontribusi Lokal” di Google Maps ini nih, selain bikin kamu makin jago arah, juga bisa jadi pahlawan digital buat sesama pengguna. Bayangin aja, kamu bisa bantu perbarui informasi tempat-tempat di sekitarmu, jadi informasi yang didapat orang lain makin akurat dan up-to-date. Keren, kan?
Fitur ini punya manfaat yang super penting, yaitu meningkatkan kualitas informasi di Google Maps. Dengan kontribusi yang akurat, pengguna lain bisa mendapatkan pengalaman yang lebih baik saat menggunakan aplikasi ini. Bayangkan kalau informasi tempat makan yang kamu kunjungi nggak akurat, misalnya alamatnya salah atau jam bukanya udah berubah. Pasti menyebalkan, ya? Nah, Kontribusi Lokal hadir untuk mencegah hal-hal seperti itu.
Pentingnya Kontribusi Akurat dan Terpercaya
Kontribusi yang akurat dan terpercaya adalah kunci utama dalam meningkatkan kualitas informasi di Google Maps. Dengan memberikan informasi yang benar, kamu membantu jutaan pengguna lain untuk mendapatkan pengalaman yang lebih baik dan efisien dalam menggunakan aplikasi ini. Mari bersama-sama membuat Google Maps menjadi sumber informasi yang handal dan terpercaya!
Contoh Kontribusi Melalui Fitur “Kontribusi Lokal”
Banyak banget hal yang bisa kamu kontribusikan lewat fitur ini. Mulai dari hal-hal kecil tapi penting, sampai hal-hal yang berdampak besar bagi pengguna lain. Contohnya, kamu bisa menambahkan informasi tempat parkir di suatu lokasi, menambahkan informasi aksesibilitas seperti akses untuk kursi roda atau toilet disabilitas, atau bahkan mengoreksi informasi yang salah, seperti jam operasional toko atau nomor telepon yang nggak valid.
Jenis Kontribusi yang Paling Bermanfaat
Kontribusi yang paling bermanfaat biasanya yang berkaitan dengan keselamatan dan kenyamanan pengguna. Misalnya, melaporkan jalan yang rusak atau area berbahaya, menambahkan informasi tentang tempat-tempat yang menyediakan fasilitas umum seperti toilet umum atau ATM, ataupun menambahkan foto-foto terbaru dari suatu tempat sehingga pengguna lain bisa melihat kondisi terkini.
Langkah-Langkah Melaporkan Jalan Rusak atau Area Berbahaya
- Buka aplikasi Google Maps di smartphone Android kamu.
- Cari lokasi jalan rusak atau area berbahaya yang ingin kamu laporkan.
- Klik ikon “Kontribusi” atau “Kontribusi Lokal” (biasanya berupa ikon pensil atau tanda tambah).
- Pilih opsi “Laporkan masalah”.
- Pilih kategori masalah yang sesuai, misalnya “Jalan rusak” atau “Area berbahaya”.
- Berikan deskripsi singkat dan detail tentang masalah tersebut, serta tambahkan foto jika memungkinkan.
- Kirim laporan kamu.
Memanfaatkan Fitur Tambahan Google Maps

Nah, setelah berhasil menambahkan lokasi di Google Maps, saatnya memanfaatkan fitur-fitur keren lainnya yang bisa bikin pengalamanmu makin maksimal! Google Maps nggak cuma tempat input lokasi aja, lho. Banyak fitur unggulan yang bisa membantu kamu menjelajahi dunia, merencanakan perjalanan, dan tentunya, mengelola lokasi-lokasi penting dengan lebih mudah.
Menggunakan Fitur “Simpan” untuk Lokasi Favorit
Fitur “Simpan” di Google Maps adalah penyelamat bagi kamu yang sering mengunjungi tempat-tempat favorit. Dengan menyimpan lokasi, kamu bisa mengaksesnya dengan cepat kapan saja tanpa perlu repot mencari lagi. Bayangkan, kamu punya beberapa tempat makan favorit, kafe hits, atau bahkan lokasi rahasia untuk hunting foto. Simpan semuanya di Google Maps, dan akses langsung saat kamu membutuhkannya. Caranya gampang banget, kok! Cukup klik ikon bintang yang ada di kartu informasi tempat tersebut, lalu pilih folder penyimpanan yang sesuai. Mudah, kan?
Navigasi dan Penentuan Rute di Google Maps
Fitur navigasi Google Maps sudah nggak perlu diragukan lagi. Fitur ini membantumu menemukan rute tercepat dan terpendek ke lokasi tujuan. Baik menggunakan kendaraan pribadi, transportasi umum, atau bahkan jalan kaki, Google Maps akan memberikan panduan langkah demi langkah yang detail. Selain itu, kamu juga bisa mengatur titik pemberhentian tambahan di sepanjang rute, sehingga perjalananmu makin terencana dan efisien. Fitur ini sangat berguna saat kamu ingin mengunjungi beberapa tempat dalam satu perjalanan.
Perbandingan Fitur Tambahan Google Maps
| Fitur | Deskripsi | Kegunaan untuk Pengelolaan Lokasi | Manfaat |
|---|---|---|---|
| Simpan Lokasi | Menyimpan lokasi ke daftar favorit. | Memudahkan akses ke lokasi penting. | Menghemat waktu dan usaha dalam mencari lokasi yang sering dikunjungi. |
| Navigasi | Mencari rute tercepat dan terpendek ke lokasi tujuan. | Memudahkan perjalanan ke lokasi yang telah disimpan atau ditambahkan. | Meningkatkan efisiensi perjalanan dan mengurangi risiko tersesat. |
| Street View | Melihat pemandangan jalanan secara 360 derajat. | Membantu memvisualisasikan lokasi sebelum mengunjungi. | Memberikan gambaran nyata tentang lokasi dan sekitarnya. |
| Kontribusi Peta | Melaporkan kesalahan atau menambahkan informasi pada peta. | Membantu menjaga akurasi informasi lokasi di Google Maps. | Membantu pengguna lain mendapatkan informasi yang akurat dan terkini. |
Tips dan Trik Mengoptimalkan Penggunaan Google Maps
Untuk memaksimalkan penggunaan Google Maps dalam menambahkan dan mengelola lokasi, ada beberapa tips yang bisa kamu coba. Pastikan koneksi internetmu stabil agar data lokasi selalu akurat. Manfaatkan fitur “Simpan” secara maksimal untuk menyimpan lokasi penting. Jangan ragu untuk mengeksplorasi fitur-fitur lainnya seperti Street View dan mode offline untuk pengalaman yang lebih lengkap. Terakhir, selalu perbarui aplikasi Google Maps ke versi terbaru untuk mendapatkan fitur-fitur terbaru dan peningkatan performa.
Panduan Singkat Penggunaan Google Maps yang Efektif
- Tambahkan lokasi dengan tepat dan detail, termasuk nama dan alamat yang akurat.
- Manfaatkan fitur “Simpan” untuk menyimpan lokasi favorit dan penting.
- Gunakan fitur navigasi untuk merencanakan rute perjalanan dengan efisien.
- Eksplorasi fitur tambahan seperti Street View dan mode offline.
- Perbarui aplikasi Google Maps secara berkala.
Pemecahan Masalah Umum
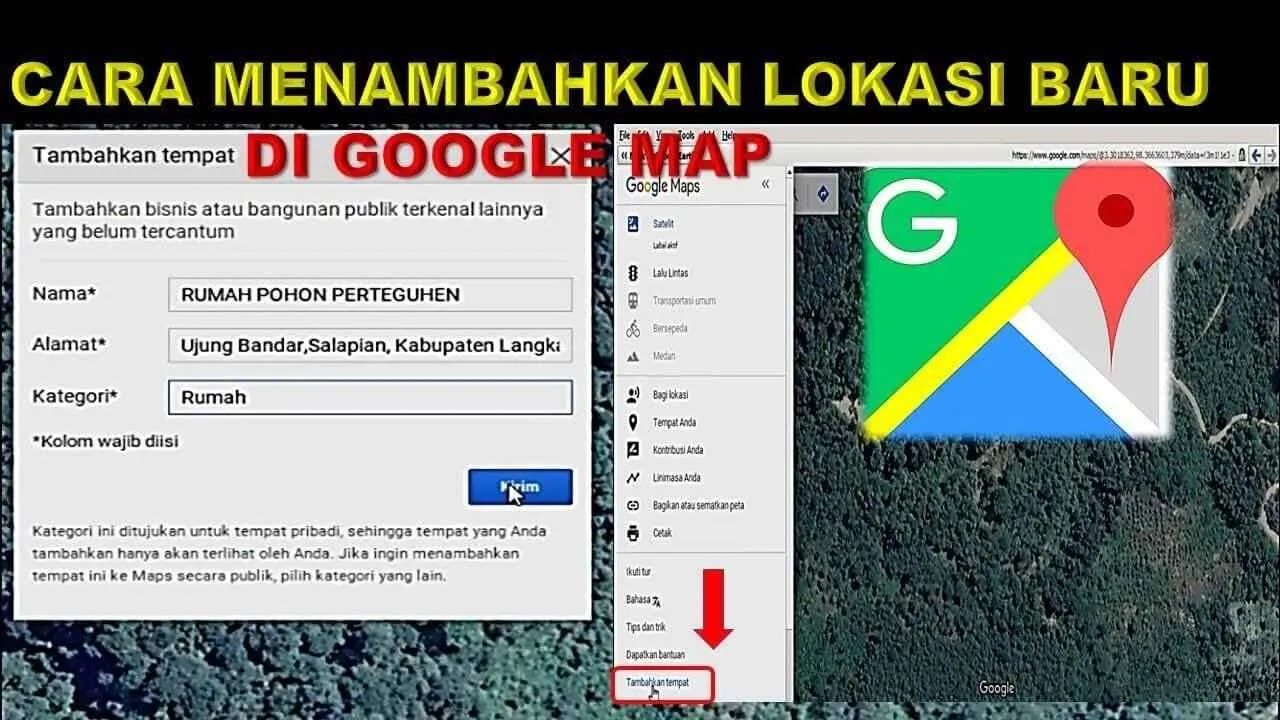
Nah, setelah mencoba menambahkan atau mengedit lokasi di Google Maps, ternyata nggak semulus yang dibayangkan? Tenang, guys! Masalah teknis itu hal biasa. Artikel ini akan membahas beberapa kendala umum yang sering dihadapi pengguna Android saat berurusan dengan fitur lokasi di Google Maps, beserta solusinya yang praktis dan mudah dipahami.
Dari pengalaman banyak pengguna, ada beberapa hal yang sering bikin bingung. Mulai dari pesan error yang tiba-tiba muncul hingga lokasi yang susah disimpan. Yuk, kita selesaikan satu per satu!
Masalah Umum dan Solusinya
- Lokasi Tidak Tersimpan: Ini sering terjadi karena koneksi internet yang buruk atau izin akses lokasi yang belum diaktifkan. Pastikan koneksi internet kamu stabil dan Google Maps sudah memiliki izin akses lokasi di pengaturan perangkat Android.
- Pesan Kesalahan “Lokasi Tidak Ditemukan”: Coba periksa kembali penulisan alamat atau koordinat yang kamu masukkan. Pastikan detail alamat lengkap dan akurat. Bisa juga karena lokasi tersebut memang belum terpetakan di Google Maps.
- Aplikasi Google Maps Error: Coba clear cache dan clear data aplikasi Google Maps di pengaturan aplikasi. Jika masih bermasalah, coba update aplikasi Google Maps ke versi terbaru di Google Play Store.
- Gambar Lokasi Tidak Jelas: Pastikan kamu mengambil foto lokasi dengan kualitas yang baik, pencahayaan cukup, dan sudut pandang yang jelas. Foto yang buram atau terlalu gelap dapat membuat Google Maps kesulitan memverifikasi lokasi.
Pertanyaan Umum Pengguna dan Jawabannya
Berikut beberapa pertanyaan umum yang sering diajukan pengguna terkait penambahan lokasi di Google Maps dan jawabannya yang ringkas dan padat:
- Pertanyaan: Mengapa lokasi saya tidak muncul di Google Maps setelah saya tambahkan?
Jawaban: Proses verifikasi lokasi oleh Google Maps membutuhkan waktu. Lokasi baru mungkin perlu beberapa waktu sebelum muncul di peta. Periksa kembali setelah beberapa jam atau hari. - Pertanyaan: Bagaimana cara memperbaiki lokasi yang salah di Google Maps?
Jawaban: Kamu bisa melaporkan lokasi yang salah melalui fitur “Laporkan masalah” di Google Maps. Berikan informasi yang akurat dan detail tentang kesalahan lokasi tersebut. - Pertanyaan: Apa yang harus dilakukan jika Google Maps terus meminta akses lokasi?
Jawaban: Pastikan izin akses lokasi sudah diberikan kepada Google Maps di pengaturan perangkat Android. Jika masih bermasalah, coba restart perangkat kamu.
Contoh Pesan Kesalahan dan Cara Mengatasinya
Salah satu pesan kesalahan yang umum muncul adalah “Gagal menambahkan lokasi. Coba lagi nanti.” Pesan ini biasanya muncul karena masalah koneksi internet atau masalah sementara di server Google Maps. Solusi yang paling efektif adalah memeriksa koneksi internet dan mencoba menambahkan lokasi beberapa saat kemudian.
Contoh lain, pesan “Lokasi tidak valid”. Ini menandakan alamat atau koordinat yang dimasukkan salah atau tidak lengkap. Periksa kembali penulisan alamat dan pastikan semua informasi akurat.
Menghubungi Dukungan Google Maps
Jika masalah masih berlanjut setelah mencoba semua solusi di atas, kamu bisa menghubungi dukungan Google Maps. Caranya bisa melalui bantuan di aplikasi Google Maps atau melalui situs web resmi Google Maps. Biasanya, mereka akan meminta informasi detail tentang masalah yang kamu alami, sehingga siapkan informasi tersebut sebelum menghubungi mereka.
Memeriksa Pengaturan Perangkat Android
Pengaturan perangkat Android juga bisa mempengaruhi fungsi Google Maps. Pastikan pengaturan berikut sudah benar:
- Izin Akses Lokasi: Pastikan Google Maps memiliki izin akses lokasi yang tepat (GPS, lokasi perangkat, dll).
- Koneksi Internet: Pastikan koneksi internet stabil dan lancar.
- Penghemat Baterai: Pastikan Google Maps tidak dibatasi oleh fitur penghemat baterai.
- Tanggal dan Waktu: Pastikan tanggal dan waktu di perangkat Android sudah akurat.
Ringkasan Terakhir
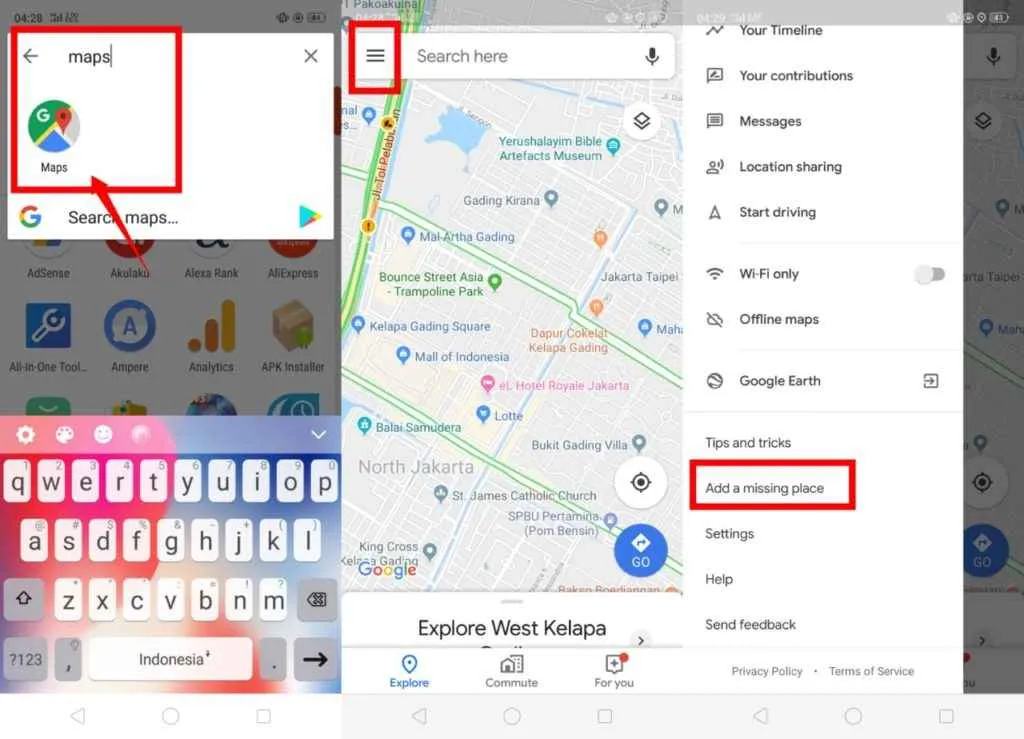
Jadi, sudah siap menjelajahi dunia Google Maps dan menjadi bagian dari komunitas yang selalu memperbarui informasi lokasi? Dengan panduan ini, kamu tak hanya bisa menambahkan dan mengelola lokasi pribadi, tapi juga berkontribusi pada akurasi informasi peta untuk semua orang. Yuk, mulai petualangan digitalmu dan jadilah bagian dari peta yang selalu terbarui!


What's Your Reaction?
-
0
 Like
Like -
0
 Dislike
Dislike -
0
 Funny
Funny -
0
 Angry
Angry -
0
 Sad
Sad -
0
 Wow
Wow


