Cara Membuat Running Text Video di Android
Aplikasi Pembuat Running Text Video di Android

Nggak cuma foto, video juga butuh sentuhan kreatif biar makin kece! Salah satu cara gampang bikin video kamu lebih menarik adalah dengan menambahkan running text. Untungnya, sekarang udah banyak banget aplikasi Android yang bisa bantu kamu bikin running text di video dengan mudah, bahkan tanpa perlu skill editing yang mumpuni. Yuk, kita intip beberapa aplikasi keren yang bisa kamu coba!
Aplikasi Android Populer untuk Membuat Running Text Video
Lima aplikasi berikut ini cukup populer dan menawarkan fitur-fitur unggulan untuk membuat running text di video Android kamu. Perbedaannya terletak pada kemudahan penggunaan, fitur editing, dan efek yang tersedia. Pilih yang paling cocok dengan kebutuhan dan selera kamu, ya!
- CapCut: Aplikasi editing video serbaguna ini juga punya fitur running text yang lengkap. Kamu bisa mengatur font, warna, ukuran, animasi, dan bahkan menambahkan bayangan. CapCut juga menawarkan banyak template siap pakai yang bisa kamu sesuaikan.
- InShot: Mirip CapCut, InShot juga menawarkan fitur running text yang mudah digunakan. Antarmuka yang sederhana membuatnya cocok untuk pemula. Selain itu, InShot juga menyediakan berbagai efek transisi dan filter yang bisa mempercantik video kamu.
- VivaVideo: Aplikasi ini menawarkan berbagai fitur editing video, termasuk running text dengan beragam pilihan font dan efek. VivaVideo juga memungkinkan kamu untuk menambahkan musik dan efek suara ke video kamu.
- PowerDirector: Aplikasi editing video yang lebih profesional ini juga menyediakan fitur running text yang canggih. Kamu bisa mengontrol setiap detail, dari kecepatan teks hingga efek animasi yang rumit. Namun, mungkin sedikit lebih rumit bagi pemula.
- KineMaster: Sama seperti PowerDirector, KineMaster adalah aplikasi editing video profesional yang menawarkan kontrol penuh atas running text. Fitur-fiturnya sangat lengkap, tetapi butuh waktu untuk mempelajari cara penggunaannya.
Perbandingan Aplikasi Pembuat Running Text Video
Berikut tabel perbandingan kelima aplikasi di atas. Perlu diingat bahwa rating pengguna bisa berubah sewaktu-waktu.
| Nama Aplikasi | Fitur Utama | Kemudahan Penggunaan | Rating Pengguna (Perkiraan) |
|---|---|---|---|
| CapCut | Beragam font, warna, animasi, template | Mudah | 4.5 bintang |
| InShot | Antarmuka sederhana, efek transisi dan filter | Sangat Mudah | 4.6 bintang |
| VivaVideo | Beragam font, efek, musik, dan efek suara | Sedang | 4.3 bintang |
| PowerDirector | Kontrol penuh, fitur canggih | Sulit | 4.2 bintang |
| KineMaster | Kontrol penuh, fitur sangat lengkap | Sulit | 4.1 bintang |
Contoh Tampilan Antarmuka Aplikasi
Berikut deskripsi tampilan antarmuka dua aplikasi yang direkomendasikan, CapCut dan InShot:
CapCut: Antarmuka CapCut didominasi oleh timeline video yang mudah dipahami. Tombol-tombol untuk menambahkan teks, efek, dan musik terletak di bagian bawah layar, tertata rapi dan intuitif. Saat menambahkan running text, akan muncul panel pengaturan terpisah dengan pilihan font, warna, ukuran, animasi, dan pengaturan lainnya yang terorganisir dengan baik.
InShot: InShot memiliki antarmuka yang lebih minimalis dibandingkan CapCut. Tombol-tombolnya besar dan mudah diakses, cocok untuk pengguna yang baru belajar mengedit video. Panel pengaturan running text juga sederhana dan mudah dipahami, dengan pilihan yang cukup lengkap meskipun tidak selengkap CapCut.
Langkah Instalasi dan Verifikasi Lisensi (InShot)
Instalasi InShot sangat mudah. Kamu hanya perlu mengunduh aplikasi dari Google Play Store atau App Store, lalu klik tombol “Instal”. InShot merupakan aplikasi gratis dengan beberapa fitur premium yang bisa diakses melalui pembelian in-app. Tidak ada verifikasi lisensi khusus yang dibutuhkan.
Cara Membuat Running Text di Video Android
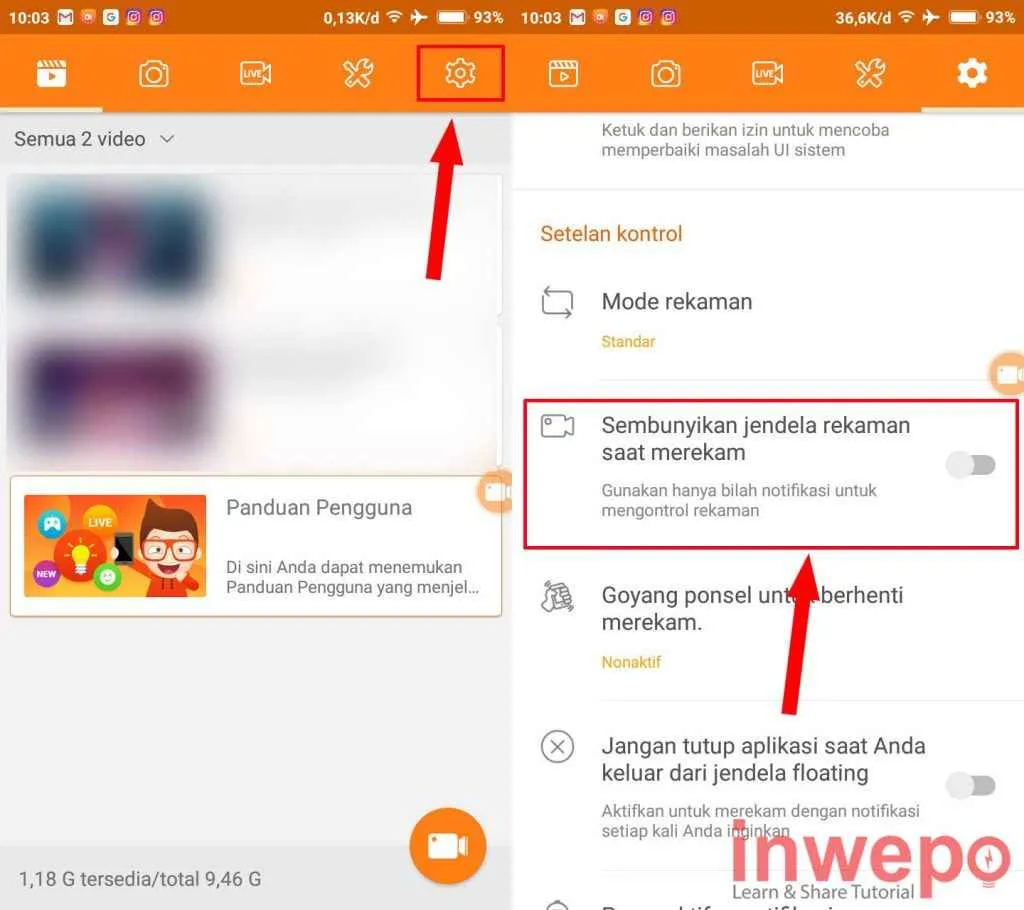
Nggak cuma foto, video juga bisa dibikin makin kece dengan tambahan teks yang bergerak, alias running text. Fitur ini cocok banget buat kamu yang mau bikin video tutorial, vlog, atau konten lainnya biar lebih informatif dan menarik. Salah satu aplikasi andalan untuk membuat running text di video Android adalah KineMaster. Aplikasi ini menawarkan banyak fitur editing yang mudah digunakan, termasuk fitur teks yang bisa dianimasikan dan dikustomisasi.
Membuat Running Text dengan KineMaster
KineMaster menyediakan beragam pilihan untuk membuat running text yang keren. Berikut langkah-langkahnya:
- Impor Video: Buka aplikasi KineMaster dan impor video yang ingin kamu tambahkan running text. Pastikan video sudah siap dan sesuai dengan kebutuhanmu.
- Tambahkan Layer Teks: Setelah video terimpor, ketuk ikon “Teks” yang biasanya terletak di bagian bawah layar. Pilih gaya teks yang kamu inginkan. KineMaster menawarkan berbagai macam font, ukuran, dan warna.
- Ketik Teks: Ketik teks yang ingin kamu tampilkan. Kamu bisa bereksperimen dengan berbagai font, misalnya font yang lebih bold untuk judul, dan font yang lebih tipis untuk isi teks.
- Atur Style dan Warna: KineMaster memungkinkan kamu untuk mengubah warna teks, ukuran font, dan juga menambahkan bayangan atau Artikel pada teks untuk membuatnya lebih menonjol. Cobalah kombinasi warna yang kontras dengan latar belakang video agar teks mudah terbaca.
- Animasi Teks: Setelah teks ditulis, kamu bisa menambahkan animasi. KineMaster menawarkan berbagai pilihan animasi, seperti fade in, fade out, dan juga animasi pergerakan teks (misalnya, teks bergerak dari kiri ke kanan atau sebaliknya). Eksperimen dengan berbagai pilihan animasi untuk mendapatkan efek yang diinginkan.
- Sesuaikan Kecepatan dan Posisi: Atur kecepatan pergerakan teks dengan menyesuaikan durasi animasi. Kamu juga bisa memindahkan posisi teks di layar video agar tidak menutupi bagian penting video.
- Render Video: Setelah semua pengaturan selesai, ketuk tombol “Ekspor” atau “Render” untuk menyimpan video dengan running text yang telah kamu buat. Pilih resolusi dan kualitas video yang diinginkan.
Contoh Membuat Running Text dengan Berbagai Style
Bayangkan kamu membuat video tutorial memasak. Kamu bisa membuat running text dengan font yang elegan dan berwarna putih untuk judul resep, kemudian menggunakan font yang lebih kecil dan berwarna kuning untuk langkah-langkahnya. Atau, jika kamu membuat video vlog liburan, kamu bisa menggunakan font yang playful dan berwarna-warni untuk menambahkan keterangan tempat yang kamu kunjungi. Jangan takut bereksperimen dengan berbagai kombinasi font, ukuran, warna, dan animasi untuk menciptakan running text yang unik dan sesuai dengan tema videomu.
Menambahkan Efek Animasi pada Running Text
Animasi akan membuat running text lebih dinamis dan menarik. Misalnya, kamu bisa membuat teks muncul secara perlahan (fade in) di awal, lalu bergerak perlahan dari kiri ke kanan, dan akhirnya menghilang (fade out) di akhir. Atau, kamu bisa mencoba animasi yang lebih kompleks, seperti teks yang berputar atau melompat-lompat. KineMaster menyediakan berbagai pilihan animasi yang bisa kamu eksplorasi.
Menyesuaikan Kecepatan dan Posisi Running Text
Kecepatan dan posisi running text sangat penting agar mudah dibaca. Atur kecepatan agar teks tidak terlalu cepat atau terlalu lambat. Jika terlalu cepat, penonton mungkin kesulitan membaca. Jika terlalu lambat, video bisa terasa membosankan. Posisikan teks di area yang tidak menghalangi elemen penting dalam video, misalnya wajah pembicara atau objek utama.
Teknik Pengaturan Running Text yang Menarik
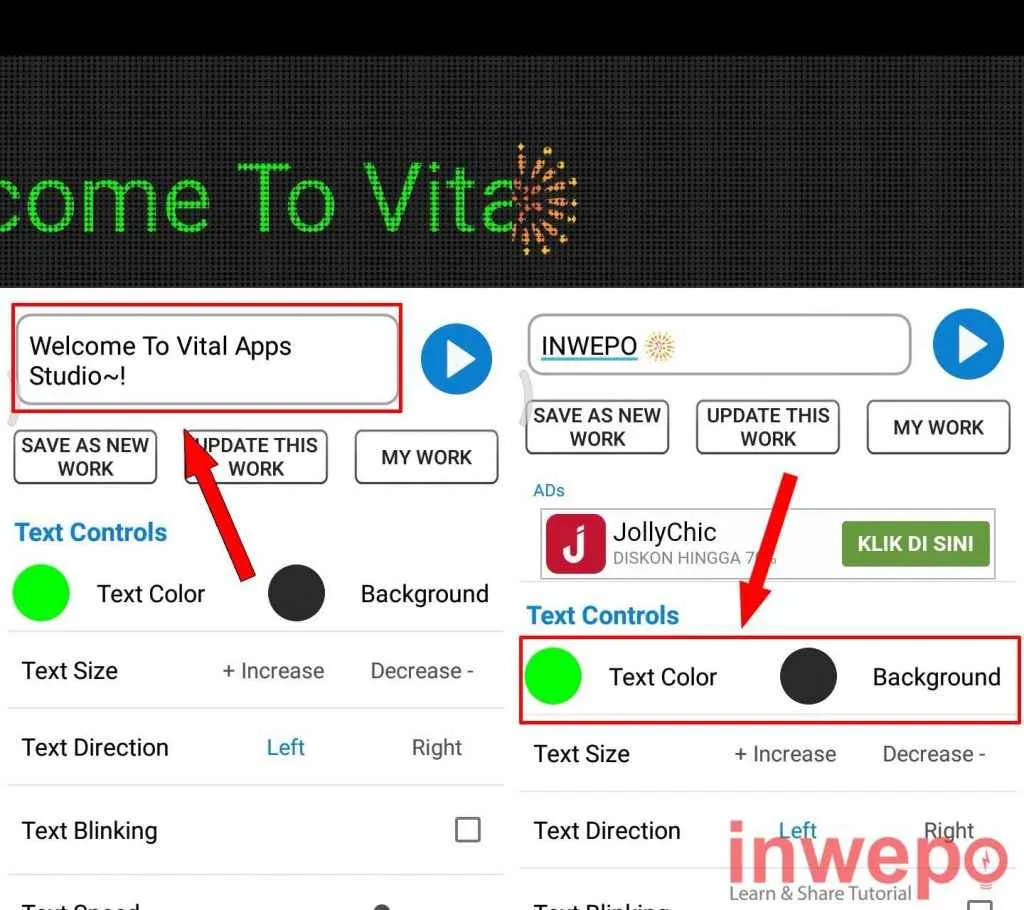
Running text di video, kalau dibuat asal-asalan, bisa bikin penonton malah pusing tujuh keliling. Tapi kalau diatur dengan tepat, bisa jadi senjata ampuh untuk meningkatkan daya tarik video kamu! Berikut ini beberapa tips dan trik jitu yang bisa kamu coba untuk membuat running text yang efektif dan nggak bikin mata penonton sakit.
Lima Tips Membuat Running Text yang Efektif
Supaya running text di video kamu nggak cuma sekadar hiasan, tapi benar-benar berfungsi, perhatikan lima tips berikut ini. Tips ini akan membantumu menciptakan running text yang informatif, menarik, dan nggak mengganggu visual video.
- Jaga agar teks singkat dan padat: Hindari kalimat-kalimat panjang dan bertele-tele. Fokus pada poin-poin penting saja.
- Gunakan font yang mudah dibaca: Pilih font yang jelas dan mudah terbaca, bahkan dari jarak jauh atau di layar kecil. Hindari font yang terlalu dekoratif atau sulit dibaca.
- Sesuaikan kecepatan running text: Kecepatan running text harus disesuaikan dengan panjang teks dan kecepatan bicara narator. Jangan terlalu cepat atau terlalu lambat.
- Kontras warna yang pas: Pastikan warna teks kontras dengan latar belakang video agar mudah dibaca. Jangan sampai teks tercampur dengan background video.
- Posisi yang strategis: Tempatkan running text di area yang tidak menghalangi elemen visual penting dalam video. Biasanya, bagian atas atau bawah layar adalah pilihan yang aman.
Pentingnya Pemilihan Font, Warna, dan Ukuran Teks
Ketiga elemen ini berperan krusial dalam menentukan keberhasilan running text. Font yang salah bisa bikin mata penonton pegal, warna yang kurang kontras bikin teks susah dibaca, dan ukuran teks yang terlalu kecil atau terlalu besar akan mengganggu kenyamanan menonton.
Contohnya, untuk video tutorial, font yang bersih dan mudah dibaca seperti Arial atau Helvetica akan lebih cocok daripada font yang terlalu artistik. Sementara untuk video promosi, kamu bisa bereksperimen dengan font yang lebih stylish, asalkan tetap mudah dibaca.
Begitu pula dengan warna, gunakan kombinasi warna yang kontras dan nyaman di mata. Hindari penggunaan warna-warna yang terlalu mencolok atau menyilaukan. Ukuran teks juga perlu diperhatikan, pastikan ukurannya cukup besar agar mudah dibaca tanpa harus menyulitkan penonton.
Contoh Skenario Penggunaan Running Text
Running text bisa digunakan dalam berbagai konteks video dengan tujuan yang berbeda-beda. Berikut beberapa contohnya:
| Jenis Video | Tujuan Running Text | Contoh Running Text |
|---|---|---|
| Video Tutorial | Memberikan instruksi langkah demi langkah | “Langkah 1: Hubungkan kabel USB ke perangkat.” “Langkah 2: Buka aplikasi di smartphone.” |
| Video Promosi | Menampilkan penawaran menarik | “Diskon 50% untuk pembelian hari ini saja!” “Dapatkan gratis ongkir untuk pemesanan minimal Rp 500.000” |
| Video Berita | Menampilkan informasi penting | “Gempa bumi berkekuatan 7,2 SR mengguncang wilayah X.” “Korban jiwa akibat gempa mencapai ratusan orang.” |
Teknik Penempatan Running Text yang Tepat
Penempatan running text yang tepat akan memastikan informasi tersampaikan dengan efektif tanpa mengganggu visual video. Hindari menempatkan running text di area yang terlalu ramai atau menutupi elemen penting lainnya di video.
Sebagai contoh, jika video menampilkan visual yang detail, letakkan running text di bagian atas atau bawah layar dengan warna dan ukuran yang tidak terlalu mencolok. Hal ini akan memastikan informasi tetap tersampaikan tanpa mengurangi fokus penonton pada visual video.
Contoh Running Text untuk Video Tutorial dan Video Promosi
Untuk video tutorial tentang cara membuat kopi susu, running text bisa berupa langkah-langkah pembuatannya yang singkat dan padat, dengan font yang mudah dibaca seperti Arial, ukuran sedang, dan warna putih di latar belakang hitam. Ini memastikan teks mudah dibaca tanpa mengganggu visual video.
Sementara untuk video promosi produk kecantikan, running text bisa berupa tagline produk yang catchy dengan font yang stylish namun tetap mudah dibaca, ukuran agak besar, dan warna yang sesuai dengan tema brand. Contohnya, “Kulit Glowing, Bebas Jerawat, Cuma dengan [Nama Produk]!” dengan warna teks yang senada dengan warna produk.
Mengatasi Masalah Umum saat Membuat Running Text
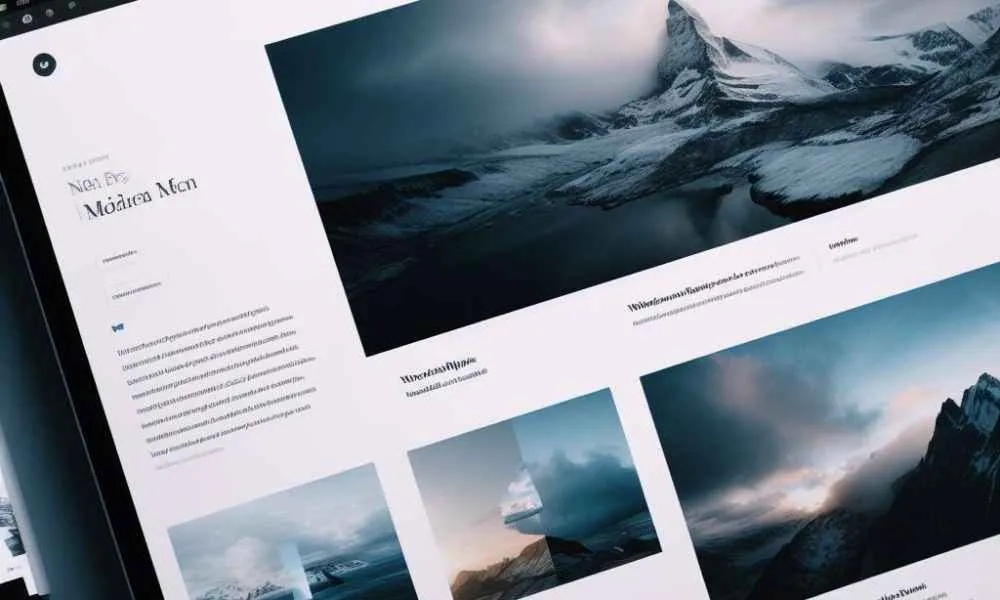
Membuat running text di video Android memang asyik, tapi terkadang muncul kendala yang bikin kepala pusing. Tenang, masalah umum seperti teks terlalu cepat, terpotong, atau aplikasi error sebenarnya bisa diatasi kok! Berikut beberapa solusi praktis yang bisa kamu coba.
Kecepatan Running Text yang Tidak Ideal
Salah satu masalah paling sering ditemui adalah kecepatan running text yang kurang pas. Terlalu cepat bikin susah dibaca, terlalu lambat bikin video jadi membosankan. Ini biasanya karena pengaturan kecepatan yang salah atau kurang tepat.
Jangan panik! Atur kecepatan running text dengan cermat. Cobalah beberapa variasi kecepatan, mulai dari yang paling lambat hingga tercepat, dan lihat hasilnya di preview. Sesuaikan dengan durasi video dan panjang teks agar nyaman dibaca. Jika masih kurang pas, coba sesuaikan frame rate video.
Teks Terpotong atau Tidak Jelas
Kadang, running text malah terpotong atau tidak terlihat jelas di video. Penyebabnya bisa beragam, mulai dari ukuran font yang terlalu kecil, posisi teks yang kurang tepat, hingga resolusi video yang rendah.
- Perbesar ukuran font agar teks lebih mudah dibaca.
- Pastikan posisi teks berada di area yang cukup luas dan tidak terhalang oleh elemen video lainnya.
- Ekspor video dengan resolusi yang lebih tinggi untuk hasil yang lebih tajam dan jelas.
- Coba gunakan aplikasi editing video lain, mungkin aplikasi yang kamu gunakan saat ini kurang optimal.
Error saat Rendering Video
Proses rendering video terkadang bermasalah, bisa karena aplikasi error, kekurangan memori, atau file video yang corrupt. Berikut langkah-langkah troubleshooting yang bisa dicoba:
- Tutup aplikasi dan buka kembali. Kadang aplikasi mengalami bug sementara yang bisa diatasi dengan restart.
- Pastikan perangkat Android kamu memiliki cukup ruang penyimpanan dan RAM. Hapus file-file yang tidak terpakai jika perlu.
- Coba render video dengan resolusi yang lebih rendah. Resolusi yang lebih rendah membutuhkan resource yang lebih sedikit.
- Jika masalah masih berlanjut, coba gunakan aplikasi editing video yang berbeda.
- Pastikan file video yang kamu gunakan tidak corrupt. Coba gunakan file video yang lain untuk memastikan.
Masalah Kompatibilitas Aplikasi dan Perangkat
Terkadang, aplikasi editing video tertentu mungkin tidak kompatibel dengan semua perangkat Android. Hal ini bisa menyebabkan error atau hasil yang tidak sesuai harapan.
Jika kamu mengalami masalah kompatibilitas, coba perbarui aplikasi ke versi terbaru. Jika masalah masih berlanjut, coba gunakan aplikasi editing video alternatif yang kompatibel dengan perangkat Android kamu. Pastikan juga sistem operasi Android kamu sudah diperbarui ke versi terbaru.
Alternatif Pembuatan Running Text Tanpa Aplikasi
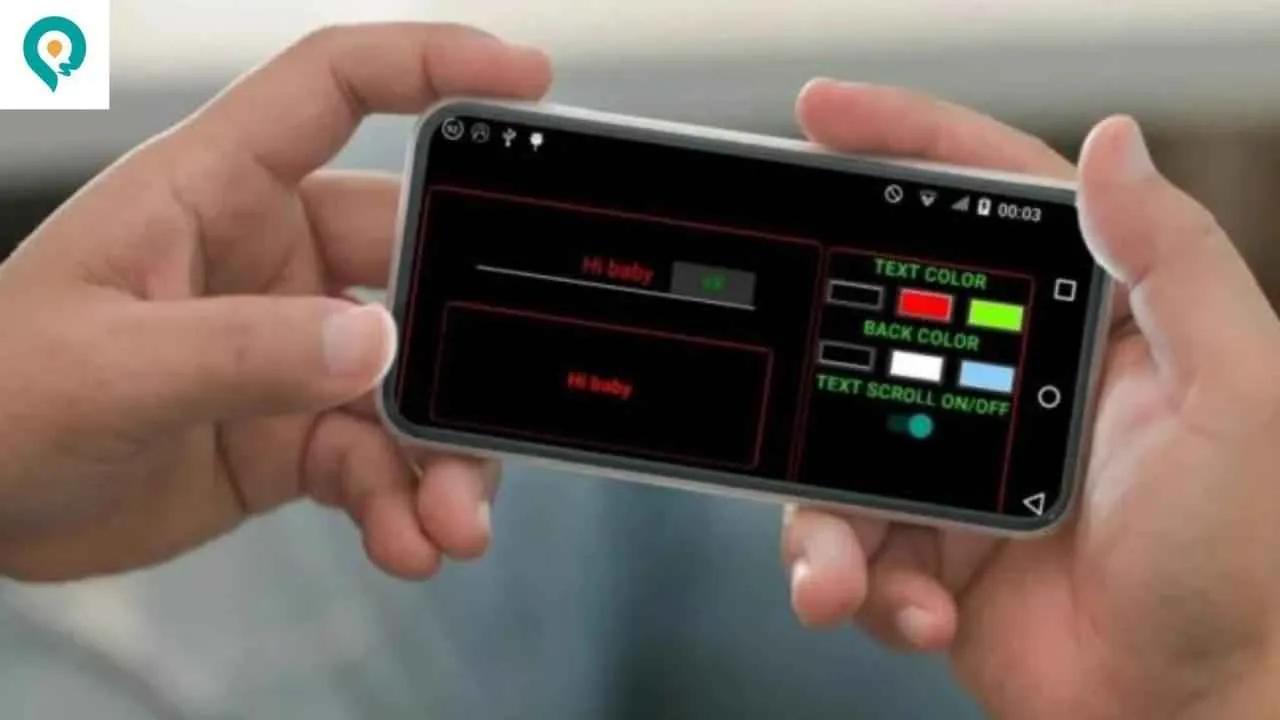
Bosan ribet instal aplikasi cuma buat bikin running text di video? Tenang, kamu nggak perlu repot-repot lagi! Ada beberapa cara alternatif yang bisa kamu coba, lho, tanpa perlu menambah aplikasi baru di HP Android kamu. Metode ini mungkin sedikit lebih manual, tapi hasilnya tetap oke punya dan pastinya lebih hemat ruang penyimpanan.
Cara alternatif ini umumnya memanfaatkan fitur bawaan dari aplikasi pengedit video yang sudah terpasang di HP kamu, atau bahkan website online yang bisa diakses langsung lewat browser. Keunggulannya jelas, lebih simpel dan nggak perlu khawatir dengan izin akses aplikasi yang berlebih. Namun, kekurangannya, prosesnya mungkin sedikit lebih memakan waktu dibandingkan dengan menggunakan aplikasi khusus.
Pembuatan Running Text Menggunakan Fitur Bawaan Aplikasi Pengedit Video
Banyak aplikasi pengedit video bawaan Android atau aplikasi pihak ketiga populer (misalnya, InShot, CapCut) yang sudah menyediakan fitur teks. Fitur ini bisa dimanfaatkan untuk membuat efek running text dengan sedikit trik. Kamu bisa menambahkan teks, lalu atur kecepatan munculnya teks tersebut secara manual frame per frame. Atau, jika aplikasi tersebut menyediakan fitur animasi teks, manfaatkan fitur tersebut untuk membuat efek scrolling.
- Buka aplikasi pengedit video yang kamu gunakan.
- Impor video yang ingin diberi running text.
- Tambahkan teks pada bagian video yang diinginkan. Pilih font, ukuran, dan warna yang sesuai.
- Atur durasi tampilan teks. Untuk efek running text, atur durasi yang cukup panjang sehingga teks terlihat bergulir.
- Jika aplikasi menyediakan fitur animasi teks, atur agar teks bergerak secara horizontal. Jika tidak, kamu perlu melakukan proses keyframing secara manual, yaitu mengatur posisi teks di setiap frame agar terlihat seperti bergulir.
- Ekspor video hasil editan.
Sebagai ilustrasi, bayangkan kamu membuat video tutorial memasak. Kamu ingin menambahkan teks “Langkah 1: Siapkan bahan-bahan” yang muncul dari kiri layar dan bergerak ke kanan secara perlahan. Dengan metode ini, kamu akan menambahkan teks tersebut, lalu mengatur posisi teks di setiap frame sehingga menciptakan efek running text yang diinginkan. Proses ini memerlukan kesabaran dan ketelitian, namun hasilnya akan sesuai dengan kreatifitasmu.
Memanfaatkan Website Pembuat Subtitle Online
Beberapa website penyedia layanan pembuatan subtitle online juga dapat dimanfaatkan untuk membuat efek running text. Biasanya, kamu akan menulis teks yang ingin ditampilkan, lalu website akan menghasilkan file subtitle (misalnya, SRT) yang bisa diimpor ke aplikasi pengedit video. Meskipun tidak secara langsung menghasilkan running text, kamu bisa mengatur waktu kemunculan setiap baris teks sehingga menciptakan efek serupa.
- Cari website pembuat subtitle online (banyak tersedia secara gratis).
- Unggah video atau masukkan URL video.
- Tulis teks yang ingin ditampilkan, atur waktu kemunculan dan hilangnya setiap baris teks.
- Unduh file subtitle yang telah dibuat.
- Impor file subtitle ke aplikasi pengedit video dan tambahkan ke video.
Contohnya, bayangkan kamu ingin membuat video promosi produk dengan running text yang menampilkan spesifikasi produk. Kamu bisa menulis spesifikasi tersebut baris per baris di website pembuat subtitle, mengatur waktu munculnya setiap baris agar terlihat seperti bergulir, lalu mengimpornya ke aplikasi pengedit video.
Kesimpulan Akhir

Membuat running text video di Android ternyata nggak sesulit yang dibayangkan, kan? Dengan aplikasi yang tepat dan sedikit kreativitas, kamu bisa menambahkan sentuhan profesional pada video-videomu. Jangan ragu bereksperimen dengan berbagai font, warna, animasi, dan kecepatan untuk menciptakan running text yang paling pas dengan isi videomu. Selamat berkreasi dan sampai jumpa di tips dan trik video editing lainnya!


What's Your Reaction?
-
0
 Like
Like -
0
 Dislike
Dislike -
0
 Funny
Funny -
0
 Angry
Angry -
0
 Sad
Sad -
0
 Wow
Wow


