Cara Membuka File PDF di Google Chrome Android
Membuka File PDF di Google Chrome Android: Panduan Lengkap

Bosan ribet buka file PDF di Android? Google Chrome ternyata bisa jadi solusi praktis, lho! Aplikasi browser yang satu ini nggak cuma buat surfing internet, tapi juga bisa jadi pembaca PDF yang cukup handal. Yuk, kita bahas cara mudahnya!
Membuka File PDF dari Penyimpanan Internal Android
Cara ini paling gampang buat kamu yang udah menyimpan file PDF di perangkat. Cukup ikuti langkah-langkah berikut:
- Buka aplikasi Google Chrome di Android kamu.
- Tekan ikon tiga titik vertikal di pojok kanan atas (menu Chrome).
- Pilih “Unduh” atau “Downloads”.
- Cari file PDF yang ingin kamu buka.
- Ketuk file PDF tersebut. Chrome akan otomatis membuka dan menampilkannya.
Membuka File PDF dari Email atau Link
Nggak cuma dari penyimpanan internal, kamu juga bisa langsung buka PDF dari email atau link. Begini caranya:
- Jika dari email, ketuk lampiran PDF pada email yang kamu terima. Biasanya, Chrome akan langsung menjadi aplikasi default untuk membukanya.
- Jika dari link, cukup ketuk link PDF tersebut. Chrome akan otomatis mendownload dan menampilkan file PDF-nya.
Perbandingan Google Chrome dengan Aplikasi Pembaca PDF Lain
Nah, biar kamu lebih yakin, berikut perbandingan singkat Google Chrome dengan beberapa aplikasi pembaca PDF populer di Android. Perlu diingat, perbandingan ini bersifat subjektif dan bisa berbeda tergantung spesifikasi perangkat dan versi aplikasi.
| Aplikasi | Kecepatan Pembukaan | Kemudahan Penggunaan | Fitur Tambahan |
|---|---|---|---|
| Google Chrome | Cukup Cepat, terutama untuk file berukuran kecil hingga sedang. | Sederhana dan intuitif, mudah diakses. | Basic, seperti zoom, pencarian teks. |
| Adobe Acrobat Reader | Cepat, bahkan untuk file besar. | Fitur lengkap, mungkin sedikit lebih kompleks bagi pemula. | Edit, anotasi, pengisian formulir, dan fitur kolaborasi. |
| Xodo PDF Reader & Editor | Sedang, cukup cepat untuk sebagian besar file. | Antarmuka yang user-friendly, mudah digunakan. | Anotasi, pengisian formulir, dan sinkronisasi cloud. |
| Foxit PDF Reader | Cepat, performa baik untuk file besar. | Antarmuka yang bersih dan intuitif. | Fitur keamanan yang kuat, anotasi, dan edit. |
Membuka File PDF yang Dilindungi Password
Untuk file PDF yang dilindungi password, kamu perlu memasukkan password yang benar saat Chrome meminta untuk memasukkannya. Prosesnya sama seperti membuka file PDF biasa, hanya saja akan ada tambahan langkah memasukkan password.
Mengatasi Masalah Umum Saat Membuka File PDF
Kadang, kamu mungkin mengalami masalah saat membuka file PDF di Chrome. Berikut beberapa solusi umum:
- File Corrupt: Jika file PDF corrupt, coba download ulang file tersebut dari sumber aslinya. Atau, coba gunakan aplikasi pembaca PDF lain untuk membukanya.
- Error: Jika muncul error saat membuka file, coba restart perangkat Android kamu atau bersihkan cache dan data aplikasi Chrome. Pastikan juga koneksi internet kamu stabil, terutama jika file PDF diakses via link online.
Menggunakan Fitur Google Chrome untuk PDF

Nggak perlu aplikasi tambahan, ternyata Google Chrome di Android udah cukup mumpuni buat buka dan interaksi dengan file PDF, lho! Fitur-fiturnya cukup lengkap untuk kebutuhan sehari-hari, mulai dari sekedar baca sampai bikin catatan. Yuk, kita eksplor lebih dalam!
Fitur Google Chrome untuk Membuka dan Berinteraksi dengan File PDF
Google Chrome Android menawarkan berbagai fitur untuk memudahkan kamu berinteraksi dengan file PDF. Selain tampilan yang simpel dan responsif, kamu bisa melakukan berbagai hal tanpa perlu repot pindah aplikasi.
- Pembukaan file PDF langsung dari browser tanpa perlu download dulu (jika memungkinkan).
- Navigasi halaman yang mudah dan intuitif, dengan tombol panah dan slider.
- Opsi untuk menyimpan file PDF ke perangkat Android.
- Integrasi dengan fitur cetak dan berbagi.
Cara Melakukan Zoom, Pencarian Teks, dan Pencetakan File PDF
Ketiga fitur ini sangat berguna untuk memaksimalkan pengalaman membaca PDF di Chrome. Bayangkan kamu sedang membaca dokumen panjang dan perlu menemukan informasi spesifik atau mencetak bagian tertentu, fitur-fitur ini akan sangat membantu.
- Zoom: Cukup gunakan gerakan pinch-to-zoom (cubit untuk memperbesar/memperkecil) di layar untuk menyesuaikan ukuran tampilan PDF sesuai kebutuhan. Ada juga opsi zoom di menu.
- Pencarian Teks: Chrome menyediakan fitur pencarian teks di dalam file PDF. Ketik kata kunci yang ingin dicari di kolom pencarian, dan Chrome akan menyorot semua kemunculannya dalam dokumen.
- Pencetakan: Untuk mencetak, buka menu tiga titik di pojok kanan atas, pilih “Cetak,” dan pilih printer yang terhubung dengan perangkat Android kamu. Kamu bisa mengatur pilihan pencetakan seperti jumlah halaman dan ukuran kertas.
Cara Menambahkan Anotasi pada File PDF
Fitur anotasi memungkinkan kamu untuk menambahkan highlight, underline, dan catatan langsung di file PDF. Ini sangat praktis untuk menandai bagian penting atau menambahkan catatan pribadi tanpa perlu aplikasi tambahan.
- Highlight: Pilih teks yang ingin di-highlight, lalu pilih ikon highlight dari toolbar yang muncul.
- Underline: Sama seperti highlight, pilih teks dan pilih ikon underline.
- Catatan: Klik ikon catatan, lalu pilih lokasi di dokumen untuk menambahkan catatan teks.
Perbedaan Membuka File PDF di Chrome vs Aplikasi PDF Eksternal
Membuka PDF langsung di Chrome menawarkan kemudahan akses dan kecepatan, terutama untuk file yang berukuran kecil dan tidak membutuhkan fitur anotasi yang kompleks. Namun, aplikasi PDF eksternal biasanya menawarkan fitur yang lebih lengkap, seperti pengeditan, penggabungan file, dan keamanan yang lebih canggih. Pilihan terbaik tergantung pada kebutuhan masing-masing pengguna.
Kelebihan dan Kekurangan Membuka File PDF di Google Chrome
Seperti halnya aplikasi lain, membuka PDF di Chrome memiliki kelebihan dan kekurangannya tersendiri. Memilih yang tepat bergantung pada kebutuhanmu.
| Kelebihan | Kekurangan |
|---|---|
| Mudah diakses, langsung dari browser | Fitur anotasi dan pengeditan mungkin terbatas dibandingkan aplikasi PDF khusus |
| Cepat dan ringan, terutama untuk file berukuran kecil | Mungkin kurang optimal untuk file PDF yang sangat besar atau kompleks |
| Integrasi yang baik dengan fitur-fitur Chrome lainnya | Kustomisasi tampilan dan pengaturan mungkin lebih terbatas |
Alternatif Pembuka File PDF di Android

Bosen cuma bisa buka PDF di Google Chrome? Aplikasi bawaan Chrome memang praktis, tapi terkadang kurang fitur atau malah bikin baterai boros. Tenang, Sobat! Ada banyak aplikasi pembaca PDF alternatif di Android yang siap memanjakan kamu. Yuk, kita intip beberapa pilihannya dan cari tahu mana yang paling cocok buat kebutuhanmu!
Memilih aplikasi pembaca PDF yang tepat bisa meningkatkan produktivitas dan kenyamanan saat membaca dokumen. Beberapa aplikasi menawarkan fitur-fitur unggulan yang tidak dimiliki Chrome, seperti anotasi, pengeditan, dan bahkan konversi ke format lain. Pertimbangkan juga ukuran aplikasi dan rating pengguna sebelum memutuskan untuk mengunduh dan menginstalnya.
Aplikasi Pembaca PDF Populer di Android
Berikut ini beberapa aplikasi pembaca PDF populer di Android, lengkap dengan fitur unggulan, ukuran aplikasi (perkiraan), dan rating pengguna (berdasarkan review umum). Data ini bisa berbeda sedikit tergantung versi aplikasi dan perangkat yang digunakan.
| Nama Aplikasi | Fitur Unggulan | Ukuran Aplikasi (Perkiraan) | Rating Pengguna (Perkiraan) |
|---|---|---|---|
| Adobe Acrobat Reader | Antarmuka yang bersih dan intuitif, fitur anotasi lengkap, integrasi dengan layanan cloud, konversi PDF ke Word | Lebih dari 100 MB | 4.5 bintang |
| Xodo PDF Reader & Editor | Pengeditan PDF, anotasi, penggabungan dan pemisahan file PDF, dukungan untuk sinkronisasi cloud | Kurang dari 100 MB | 4.3 bintang |
| Foxit PDF Reader | Fitur keamanan yang kuat, anotasi, dukungan untuk formulir PDF, integrasi dengan layanan cloud | Lebih dari 50 MB | 4.2 bintang |
| Microsoft Word | Membuka dan mengedit file PDF, fitur kolaborasi, integrasi dengan layanan Microsoft lainnya | Lebih dari 100 MB | 4.4 bintang |
Alasan Memilih Aplikasi PDF Alternatif
Meskipun Google Chrome bisa membuka file PDF, aplikasi pembaca PDF khusus menawarkan beberapa keuntungan. Beberapa alasan mengapa pengguna mungkin lebih memilih aplikasi alternatif adalah karena fitur anotasi yang lebih lengkap, kemampuan pengeditan, manajemen file yang lebih baik, dan konsumsi baterai yang lebih efisien. Aplikasi khusus juga seringkali menawarkan fitur keamanan yang lebih canggih untuk melindungi dokumen penting.
Instalasi dan Konfigurasi Aplikasi PDF Alternatif
Instalasi aplikasi pembaca PDF alternatif di Android umumnya sangat mudah. Caranya, buka Google Play Store, cari aplikasi yang diinginkan (misalnya, Adobe Acrobat Reader), lalu ketuk tombol “Instal”. Setelah terinstal, buka aplikasi tersebut. Beberapa aplikasi mungkin meminta izin akses ke file di perangkat Anda. Konfigurasi umumnya sederhana; Anda mungkin perlu masuk ke akun Anda jika ingin menggunakan fitur sinkronisasi cloud atau pengaturan lainnya sesuai kebutuhan.
Tips dan Trik Mengoptimalkan Pengalaman Membuka PDF di Android
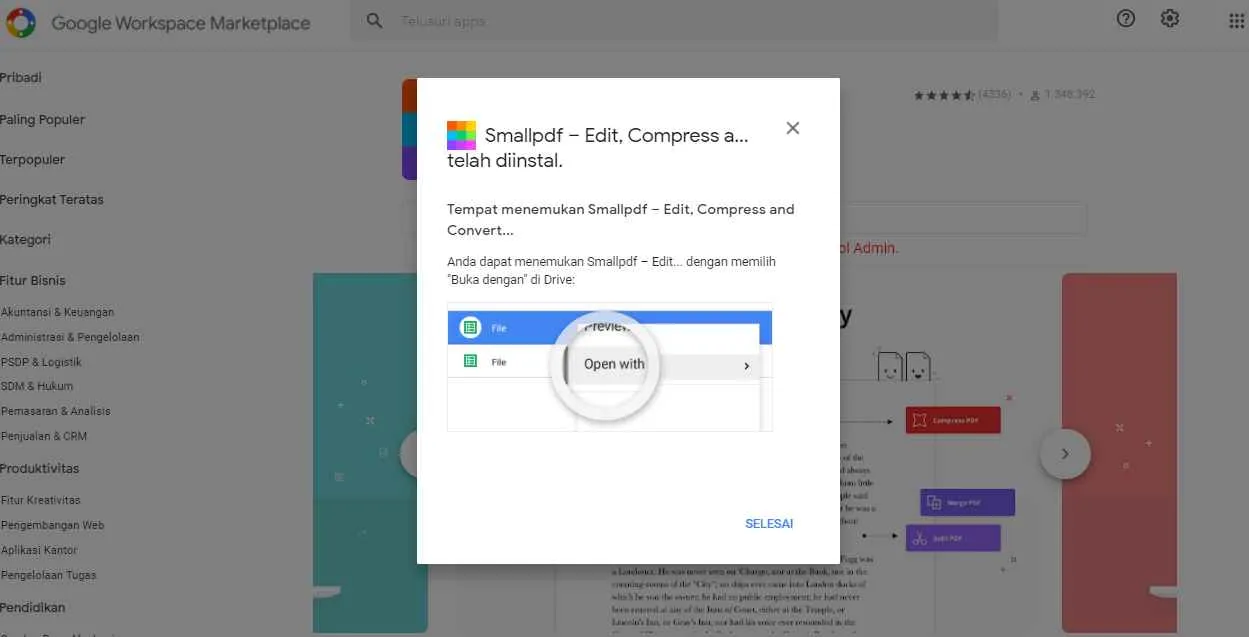
Bosan PDF di Chrome Androidmu lemot? Tenang, gaes! Artikel ini bakal kasih kamu trik jitu biar baca PDF jadi makin lancar jaya. Dari pengaturan Chrome yang perlu diutak-atik sampai cara mengatasi error, semua bakal dibahas tuntas. Siap-siap deh, pengalaman baca PDF-mu bakalan naik level!
Pengaturan Google Chrome untuk Membuka PDF Lebih Cepat dan Efisien
Beberapa pengaturan di Google Chrome bisa bikin loading PDF jauh lebih cepat. Dengan sedikit penyesuaian, kamu bisa merasakan perbedaannya secara signifikan.
- Pastikan koneksi internetmu stabil. PDF yang besar membutuhkan koneksi yang kencang agar proses loading tidak tersendat.
- Periksa penggunaan RAM dan penyimpanan internal. Jika perangkatmu sudah penuh, kinerja Chrome, termasuk pembukaan PDF, bisa terpengaruh. Bersihkan memori yang tidak terpakai.
- Nonaktifkan ekstensi yang tidak penting. Beberapa ekstensi bisa membuat Chrome bekerja lebih berat, sehingga berpengaruh pada kecepatan pembukaan PDF.
- Perbarui Google Chrome ke versi terbaru. Update rutin biasanya membawa perbaikan bug dan peningkatan performa, termasuk dalam hal pembukaan file PDF.
Mengatasi Masalah File PDF yang Lambat Terbuka atau Mengalami Error
Ada beberapa hal yang bisa menyebabkan PDF lambat terbuka atau error di Chrome Android. Berikut beberapa solusi yang bisa kamu coba.
- Restart perangkat Androidmu. Cara sederhana ini seringkali efektif untuk mengatasi berbagai masalah, termasuk yang berkaitan dengan aplikasi.
- Coba buka PDF menggunakan aplikasi pembaca PDF lain. Jika masalah hanya terjadi di Chrome, kemungkinan ada bug pada aplikasi Chrome itu sendiri.
- Hapus cache dan data Google Chrome. Cache dan data yang menumpuk bisa mengganggu kinerja aplikasi. Cara membersihkannya akan dijelaskan di bagian selanjutnya.
- Pastikan file PDF yang kamu buka tidak corrupt. File yang rusak bisa menyebabkan masalah dalam pembukaannya. Coba unduh ulang file PDF tersebut.
Tips Menghemat Baterai Saat Membuka dan Membaca PDF di Android
Membaca PDF dalam waktu lama bisa bikin baterai Androidmu boros. Berikut beberapa tips untuk menghemat daya baterai.
- Kurangi kecerahan layar. Layar yang terlalu terang adalah salah satu penyebab utama borosnya baterai.
- Matikan fitur yang tidak diperlukan saat membaca PDF, seperti Wi-Fi atau Bluetooth, jika tidak dibutuhkan.
- Tutup aplikasi lain yang berjalan di latar belakang. Aplikasi yang berjalan di latar belakang akan tetap mengonsumsi baterai, meskipun tidak aktif digunakan.
- Gunakan mode hemat daya. Fitur hemat daya di Android bisa membatasi penggunaan daya beberapa fitur untuk memperpanjang masa pakai baterai.
Saran Memilih Aplikasi Pembaca PDF yang Tepat
“Pilih aplikasi pembaca PDF yang ringan, fitur-fiturnya sesuai kebutuhan, dan memiliki rating yang bagus di Play Store. Jangan sampai aplikasi pembaca PDF-mu malah bikin HP lemot!”
Membersihkan Cache dan Data Google Chrome
Membersihkan cache dan data Chrome bisa membantu mengatasi masalah pembukaan file PDF yang lambat atau error. Berikut langkah-langkahnya:
- Buka menu pengaturan di HP Androidmu.
- Cari dan pilih “Aplikasi” atau “Pengelola Aplikasi”.
- Temukan Google Chrome di daftar aplikasi.
- Pilih “Penyimpanan” atau opsi yang serupa.
- Ketuk tombol “Hapus Cache” dan kemudian “Hapus Data”.
Setelah melakukan langkah-langkah di atas, coba buka kembali file PDF yang bermasalah. Semoga masalahnya sudah teratasi!
Ulasan Penutup
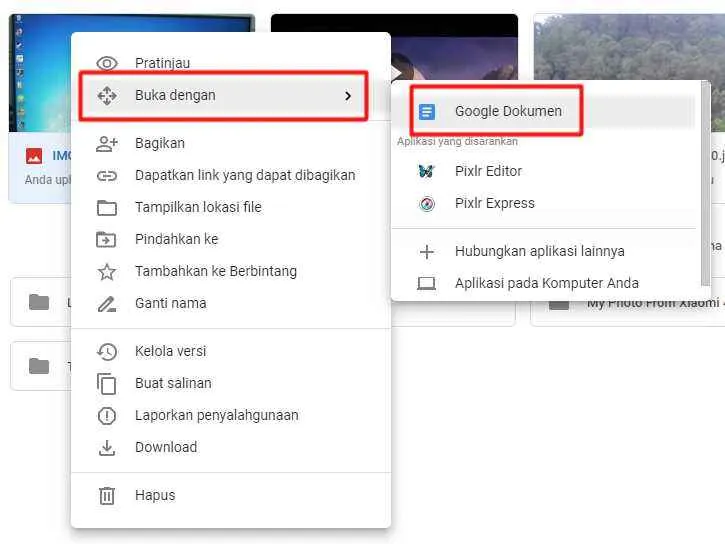
Jadi, membuka file PDF di Google Chrome Android ternyata mudah dan praktis, ya? Meskipun ada alternatif aplikasi PDF lain dengan fitur lebih lengkap, Chrome tetap menjadi pilihan yang nyaman untuk akses cepat dan sederhana. Pilih cara yang paling sesuai dengan kebutuhanmu, dan selamat membaca!


What's Your Reaction?
-
0
 Like
Like -
0
 Dislike
Dislike -
0
 Funny
Funny -
0
 Angry
Angry -
0
 Sad
Sad -
0
 Wow
Wow








