Cara Membuka Unduhan di Android
Berbagai Tipe File Unduhan di Android

Nggak cuma sekadar tombol “download”, proses unduh di Android ternyata menyimpan beragam misteri, geng! Mulai dari file gambar hingga aplikasi baru, semuanya punya format berbeda dan cara pembukaannya pun unik. Nah, biar nggak bingung, yuk kita bongkar satu per satu jenis file unduhan yang sering kita temui di Android!
Mengenali jenis file unduhan penting banget, lho. Soalnya, ini menentukan aplikasi apa yang bisa membukanya. Salah pilih aplikasi, bisa-bisa file nggak bisa dibuka atau malah merusak perangkatmu. Makanya, pahami dulu jenis-jenis file berikut ini!
Jenis-Jenis File Unduhan di Android
Android mendukung berbagai macam format file. Mulai dari file gambar, musik, dokumen, hingga aplikasi. Setiap jenis file punya ekstensi unik yang menunjukkan jenis dan formatnya. Berikut beberapa jenis file unduhan yang umum dijumpai:
| Tipe File | Ekstensi File | Contoh Aplikasi Pembuka | Deskripsi Singkat |
|---|---|---|---|
| File Aplikasi Android | .apk | Google Play Store, APK Installer | Berisi data aplikasi Android yang bisa diinstal. Harus diunduh dari sumber terpercaya untuk menghindari malware. |
| File Gambar | .jpg, .jpeg, .png, .gif | Gallery, Google Photos | File gambar digital dengan berbagai format dan kualitas. .jpg dan .jpeg umumnya untuk foto, .png untuk gambar dengan transparansi, dan .gif untuk gambar animasi. |
| File Dokumen | .pdf, .docx, .xlsx, .pptx | Google Docs, Adobe Acrobat Reader, Microsoft Office | File dokumen yang berisi teks, tabel, gambar, dan presentasi. Format .pdf umumnya untuk dokumen yang tampilannya tetap terjaga. |
| File Audio | .mp3, .wav, .ogg | Google Play Musik, Spotify, VLC | File audio yang berisi musik, suara, atau rekaman. .mp3 adalah format audio yang paling umum. |
| File Arsip | .zip, .rar | ZArchiver, RAR | File terkompresi yang berisi beberapa file atau folder. Biasanya digunakan untuk menghemat ruang penyimpanan. |
Perbedaan File .apk dengan File Lainnya
File .apk (Android Package Kit) berbeda dengan jenis file lainnya karena fungsinya sebagai instalasi aplikasi. Sedangkan file seperti .jpg, .pdf, .mp3, dan lainnya merupakan file data yang isinya berupa gambar, dokumen, audio, dan sebagainya. File .apk tidak bisa dibuka langsung seperti file-file lain, melainkan harus diinstal melalui aplikasi khusus atau Google Play Store. Mengunduh .apk dari sumber yang tidak terpercaya berisiko tinggi terkena malware.
Lokasi Penyimpanan File Unduhan di Android
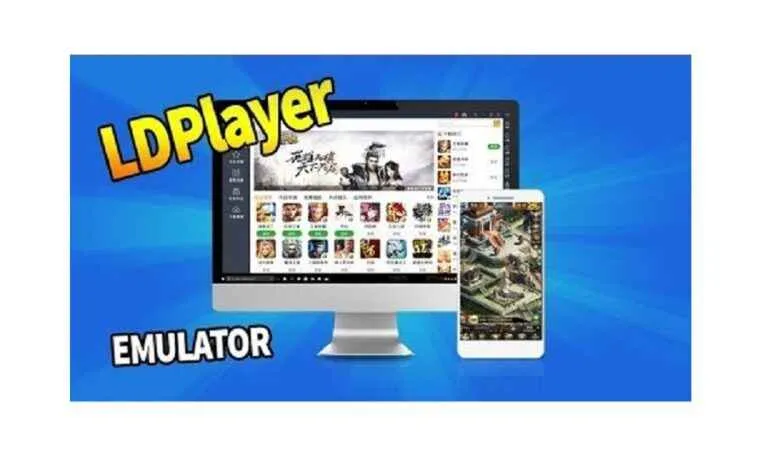
Pernahkah kamu bingung mencari file yang baru saja diunduh di HP Android? Tenang, masalah ini sering dialami banyak pengguna. Keberadaan file unduhan ternyata bergantung pada beberapa faktor, mulai dari versi Android yang kamu gunakan hingga pengaturan penyimpanan internal atau eksternal. Yuk, kita cari tahu di mana file-file unduhanmu bersembunyi!
Secara umum, sistem operasi Android menyimpan file unduhan di folder khusus yang bisa diakses melalui aplikasi pengelola file (file manager). Namun, lokasi pastinya bisa sedikit berbeda tergantung versi Android dan aplikasi yang kamu gunakan untuk mengunduh.
Lokasi Standar Penyimpanan File Unduhan
Pada kebanyakan perangkat Android, lokasi standar penyimpanan file unduhan adalah di dalam folder “Download”. Folder ini biasanya terletak di direktori penyimpanan internal. Namun, beberapa produsen ponsel atau versi Android mungkin memiliki penamaan atau lokasi yang sedikit berbeda. Misalnya, di beberapa perangkat Samsung, folder Download mungkin berada di dalam folder “My Files”. Pada Android versi lama, lokasi ini mungkin sedikit berbeda, tetapi biasanya masih mudah ditemukan di dalam direktori utama penyimpanan internal.
Mengakses Lokasi Penyimpanan File Unduhan
Untuk mengakses folder unduhan, kamu bisa menggunakan aplikasi file manager bawaan atau aplikasi pihak ketiga seperti ES File Explorer, Solid Explorer, atau Files by Google. Cara mengaksesnya hampir sama di semua aplikasi, yaitu dengan menavigasi ke direktori penyimpanan internal dan mencari folder “Download”.
Misalnya, di aplikasi file manager bawaan Android, tampilannya biasanya berupa daftar folder dan file. Di bagian atas, terdapat bar pencarian dan opsi untuk mengurutkan file berdasarkan nama, tanggal, ukuran, dan lain-lain. Ikon folder biasanya berupa gambar folder kuning atau biru. Label “Download” akan ditampilkan dengan jelas di samping ikon folder. Jika menggunakan kartu SD eksternal, biasanya terdapat label “SD Card” atau sebutan serupa yang menunjukkan lokasi penyimpanan eksternal. Kamu bisa melihat daftar file yang telah diunduh di dalam folder tersebut, dengan tampilan ikon yang bervariasi tergantung jenis file (misalnya, ikon PDF untuk file PDF, ikon gambar untuk file JPG, dan sebagainya).
Perbedaan Lokasi Penyimpanan dengan Kartu SD Eksternal
Jika kamu menggunakan kartu SD eksternal sebagai penyimpanan utama untuk file unduhan, maka lokasi folder “Download” akan berada di dalam direktori kartu SD tersebut. Biasanya, akan ada folder yang bernama “Download” atau sebutan serupa di dalam direktori utama kartu SD. Namun, perlu diingat bahwa tidak semua aplikasi memungkinkan kamu untuk menyimpan file unduhan langsung ke kartu SD. Beberapa aplikasi mungkin tetap menyimpannya di penyimpanan internal, meskipun kamu telah mengatur penyimpanan default ke kartu SD.
Langkah-Langkah Menemukan File Unduhan di Android dengan File Manager Bawaan
- Buka aplikasi file manager bawaan di HP Android kamu. Biasanya, ikonnya berupa folder atau file.
- Cari dan pilih direktori penyimpanan internal. Biasanya diberi label “Internal Storage” atau sebutan serupa.
- Telusuri folder-folder yang ada hingga menemukan folder “Download”. Jika tidak menemukannya, coba cari folder dengan nama yang mirip, seperti “Unduhan” atau “Downloads”.
- Di dalam folder “Download”, kamu akan menemukan semua file yang telah kamu unduh.
Membuka File Unduhan Menggunakan Aplikasi yang Tepat

Nah, setelah berhasil mengunduh file di Android, langkah selanjutnya tentu saja membukanya, dong! Proses ini biasanya berjalan otomatis berkat sistem Android yang pintar. Tapi, bagaimana kalau Androidmu ‘kebingungan’? Tenang, kita akan bahas cara membuka berbagai jenis file unduhan dengan mudah dan tepat.
Android secara otomatis mendeteksi tipe file dan menghubungkannya dengan aplikasi yang sesuai. Sistem ini bekerja berdasarkan ekstensi file (misalnya, .pdf untuk PDF, .jpg untuk gambar, .mp3 untuk musik) dan aplikasi yang sudah terinstal di perangkatmu. Proses ini mempermudah pengguna karena tidak perlu repot mencari aplikasi yang tepat untuk setiap jenis file.
Membuka Berbagai Jenis File Unduhan
Membuka file yang berbeda-beda jenisnya di Android ternyata gampang banget! Misalnya, untuk file PDF, biasanya Android akan langsung membukanya dengan aplikasi pembaca PDF bawaan atau aplikasi pihak ketiga yang sudah kamu instal sebelumnya, seperti Google Drive atau Adobe Acrobat Reader. Begitu juga dengan file gambar (.jpg, .png, .gif, dll.), Android akan otomatis menampilkannya di aplikasi galeri foto. Sedangkan untuk file musik (.mp3, .wav, dll.), kamu bisa langsung memutarnya melalui aplikasi pemutar musik default atau aplikasi pemutar musik lain yang kamu sukai.
Langkah-Langkah Membuka File Unduhan
Berikut langkah-langkah praktis membuka file unduhan, baik menggunakan aplikasi default maupun aplikasi pihak ketiga:
- Cari file unduhan. Biasanya, file unduhan tersimpan di folder “Download” di penyimpanan internal perangkat Androidmu. Kamu bisa menemukannya melalui aplikasi pengelola file bawaan atau aplikasi pengelola file pihak ketiga seperti Files by Google.
- Temukan file yang ingin dibuka. Perhatikan nama file dan ekstensinya untuk memastikan jenis filenya.
- Ketuk file tersebut. Android akan secara otomatis membuka file tersebut menggunakan aplikasi yang sesuai. Jika tidak, kamu akan melihat pilihan aplikasi yang bisa digunakan untuk membuka file tersebut.
- Pilih aplikasi yang diinginkan. Jika ada beberapa pilihan aplikasi, pilih aplikasi yang kamu inginkan untuk membuka file tersebut.
Mengatasi Masalah Pembukaan File
Jika Android tidak dapat secara otomatis membuka file unduhan, kemungkinan besar aplikasi yang sesuai belum terinstal di perangkatmu. Cobalah untuk mengunduh aplikasi yang tepat untuk jenis file tersebut dari Google Play Store. Atau, periksa pengaturan penyimpanan dan izin aplikasi untuk memastikan semuanya berjalan dengan baik.
Mengubah Aplikasi Default untuk Membuka Tipe File Tertentu
Bosan dengan aplikasi default yang digunakan untuk membuka file tertentu? Tenang, kamu bisa mengubahnya kok! Caranya, buka pengaturan Android, lalu cari menu “Aplikasi” atau “Aplikasi & Notifikasi”. Cari jenis file yang ingin kamu ubah aplikasi defaultnya (misalnya, PDF). Di sana, kamu akan menemukan pilihan untuk memilih aplikasi default untuk membuka tipe file tersebut.
Mengatasi Masalah Pembukaan File Unduhan

Duh, lagi asyik download file eh pas dibuka malah error? Tenang, gaes! Masalah membuka file unduhan di Android itu sering banget terjadi. Mulai dari file yang rusak sampai aplikasi yang nggak kompatibel, semuanya bisa bikin kamu geregetan. Tapi jangan khawatir, artikel ini bakal kasih kamu solusi jitu buat ngatasi masalah tersebut!
Identifikasi dan Solusi Masalah Umum Pembukaan File
Ada beberapa masalah umum yang sering bikin file unduhan di Android susah dibuka. Ketahui penyebabnya, dan kamu bisa langsung cari solusinya!
- File Rusak: File yang rusak biasanya ditandai dengan ukuran file yang aneh, pesan error saat dibuka, atau file yang tidak lengkap. Penyebabnya bisa karena koneksi internet yang putus-putus saat pengunduhan, atau kerusakan pada memori penyimpanan internal.
- Aplikasi Tidak Kompatibel: Ini sering terjadi ketika kamu mencoba membuka file dengan aplikasi yang salah. Misalnya, kamu mencoba membuka file .docx dengan aplikasi pemutar video. Pastikan kamu menggunakan aplikasi yang tepat untuk membuka jenis file tertentu.
- Permasalahan Sistem Android: Kadang, masalahnya bukan di file atau aplikasi, tapi di sistem Android kamu sendiri. Sistem yang penuh, cache yang menumpuk, atau bug sistem bisa menghambat pembukaan file.
- Izin Aplikasi: Beberapa aplikasi mungkin membutuhkan izin akses tertentu untuk bisa membuka file unduhan. Pastikan aplikasi yang kamu gunakan sudah memiliki izin yang dibutuhkan.
Panduan Mengatasi Masalah Pembukaan File Unduhan
Berikut langkah-langkah troubleshooting yang bisa kamu coba jika mengalami kesulitan membuka file unduhan:
- Restart Perangkat: Cara paling sederhana dan seringkali efektif. Restart Android kamu bisa membantu menyelesaikan masalah sementara yang terjadi.
- Hapus Cache Aplikasi: Cache aplikasi yang penuh bisa menyebabkan berbagai masalah, termasuk kesulitan membuka file. Buka pengaturan, cari aplikasi yang terkait dengan file unduhan, dan hapus cachenya.
- Pastikan Cukup Ruang Penyimpanan: Ruang penyimpanan yang penuh juga bisa menghambat pembukaan file. Hapus file-file yang tidak terpakai untuk menambah ruang kosong.
- Periksa Koneksi Internet: Jika kamu mendownload ulang, pastikan koneksi internet kamu stabil dan cepat untuk mencegah file rusak.
- Unduh Ulang File: Jika langkah-langkah di atas tidak berhasil, coba unduh ulang file tersebut dari sumber yang terpercaya. Pastikan kamu mendownload dari sumber yang aman untuk menghindari virus atau malware.
- Instal Aplikasi yang Tepat: Pastikan kamu menggunakan aplikasi yang tepat untuk membuka jenis file tertentu. Jika perlu, unduh aplikasi tambahan yang sesuai.
Memeriksa Integritas File yang Diunduh
Untuk memastikan file yang kamu unduh tidak rusak, kamu bisa melakukan beberapa langkah berikut:
- Periksa Ukuran File: Bandingkan ukuran file yang diunduh dengan ukuran file yang tertera di sumber unduhan. Perbedaan yang signifikan bisa menandakan file rusak.
- Periksa Nama File: Pastikan nama file yang diunduh sama dengan nama file yang tertera di sumber unduhan. Perbedaan nama file bisa menandakan masalah.
- Gunakan Aplikasi Pemeriksa Integritas: Beberapa aplikasi pihak ketiga menyediakan fitur untuk memeriksa integritas file. Aplikasi ini bisa mendeteksi kerusakan pada file dan memberi tahu kamu.
Jangan pernah mengunduh file dari sumber yang tidak terpercaya! Ini bisa menyebabkan file rusak, atau bahkan terinfeksi virus atau malware yang membahayakan perangkat kamu. Selalu pastikan kamu mendownload dari situs web atau aplikasi yang resmi dan aman.
Menggunakan Aplikasi Pengelola Unduhan Pihak Ketiga
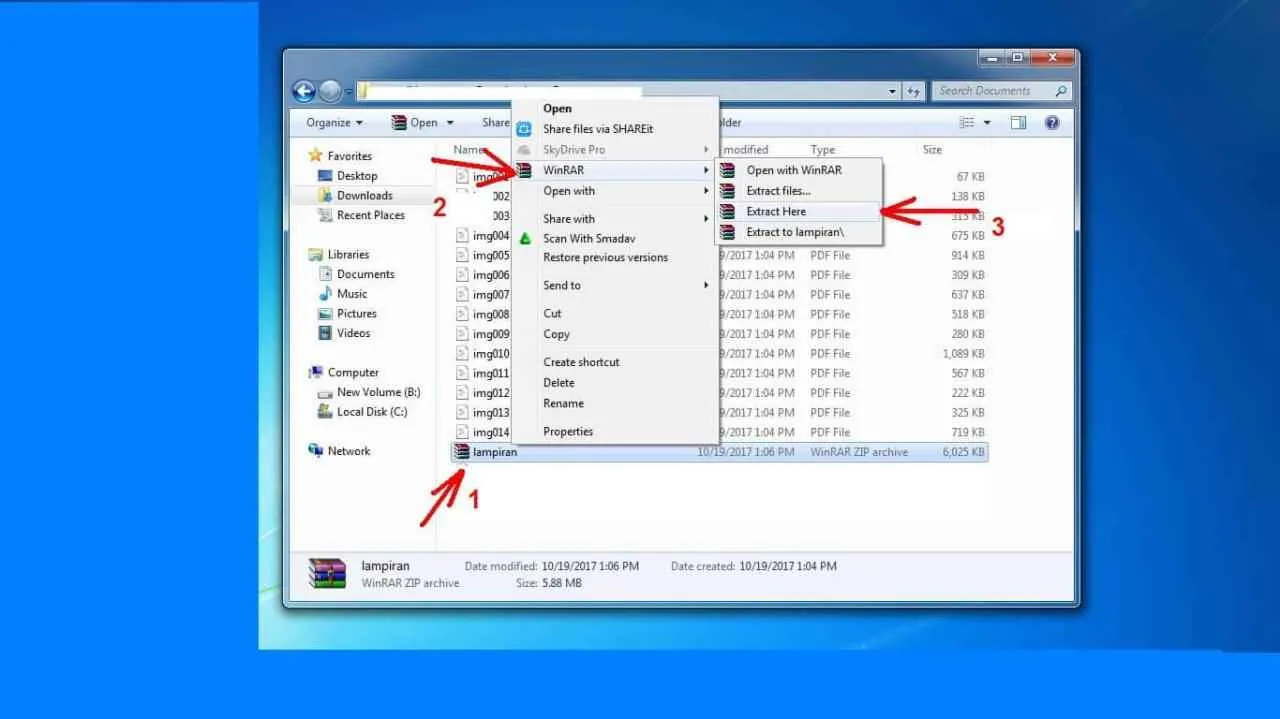
Kadang, fitur download bawaan Android kurang greget, ya? Kecepatannya lemot, nggak bisa pause-resume, atau bahkan suka error. Nah, di sinilah aplikasi pengelola unduhan pihak ketiga jadi penyelamat! Aplikasi-aplikasi ini menawarkan fitur-fitur canggih yang bikin download kamu makin lancar jaya. Yuk, kita bahas beberapa aplikasi populer dan fitur unggulannya!
Aplikasi Pengelola Unduhan Pihak Ketiga yang Populer
Ada banyak aplikasi pengelola unduhan di Google Play Store, tapi beberapa di antaranya punya reputasi yang cukup baik dan banyak digunakan. Berikut beberapa contohnya:
- Download Manager
- ADM (Advanced Download Manager)
- IDM (Internet Download Manager)
- Xtreme Download Manager
Masing-masing aplikasi memiliki kelebihan dan kekurangannya tersendiri, tergantung kebutuhan dan preferensi kamu.
Perbandingan Fitur Aplikasi Pengelola Unduhan
Untuk memudahkan perbandingan, kita lihat tabel berikut ini. Perlu diingat, fitur dan performa aplikasi bisa berubah sewaktu-waktu karena update.
| Nama Aplikasi | Fitur Utama | Keunggulan | Kekurangan |
|---|---|---|---|
| Download Manager | Unduh file, pause/resume, dukungan multi-thread | Ringan, sudah terintegrasi di sebagian besar Android | Fitur terbatas, kecepatan unduh mungkin kurang optimal |
| ADM (Advanced Download Manager) | Unduh file, pause/resume, dukungan multi-thread, scheduler, integrasi dengan browser | Fitur lengkap, antarmuka yang user-friendly | Bisa sedikit lebih berat dibanding Download Manager |
| IDM (Internet Download Manager) | Unduh file, pause/resume, dukungan multi-thread, integrasi browser, resume otomatis setelah koneksi terputus | Kecepatan unduh yang tinggi, kemampuan resume yang handal | Versi gratisnya mungkin memiliki batasan fitur |
| Xtreme Download Manager | Unduh file, pause/resume, dukungan multi-thread, integrasi browser, pengatur kecepatan unduh | Antarmuka yang modern, fitur pengaturan yang detail | Mungkin kurang dikenal dibandingkan aplikasi lain |
Cara Menggunakan Aplikasi Pengelola Unduhan (Contoh: ADM)
Sebagai contoh, kita akan menggunakan ADM (Advanced Download Manager). Berikut langkah-langkahnya:
- Instal ADM dari Google Play Store.
- Buka browser dan temukan file yang ingin diunduh.
- Tekan lama pada link unduhan, lalu pilih “Download with ADM”.
- (Atau, salin link unduhan dan paste di ADM).
- ADM akan mulai mengunduh file. Kamu bisa memantau progres unduhan dan mengelola antrian unduhan.
- Setelah selesai, file akan tersimpan di direktori yang telah ditentukan. Kamu bisa membukanya langsung dari ADM atau melalui file manager.
Tips Memilih Aplikasi Pengelola Unduhan yang Tepat
Pilih aplikasi yang sesuai dengan kebutuhanmu. Pertimbangkan fitur-fitur yang penting bagimu, seperti kecepatan unduh, kemampuan resume, dan kemudahan penggunaan. Jangan lupa perhatikan juga ukuran aplikasi dan reputasinya di Play Store.
Keamanan dan Privasi Aplikasi Pengelola Unduhan Pihak Ketiga
Selalu unduh aplikasi dari sumber terpercaya, yaitu Google Play Store. Perhatikan izin yang diminta oleh aplikasi. Jangan memberikan izin yang tidak perlu. Bacalah ulasan pengguna lain sebelum menginstal aplikasi untuk mengetahui potensi risiko keamanan dan privasi.
Simpulan Akhir

Nah, sekarang kamu sudah tahu cara membuka berbagai jenis file unduhan di Android! Mulai dari file APK, PDF, hingga file musik, semua bisa dibuka dengan mudah asalkan kamu tahu caranya. Jangan ragu untuk bereksperimen dengan aplikasi pengelola unduhan pihak ketiga untuk pengalaman yang lebih optimal. Selamat berselancar di dunia digital!


What's Your Reaction?
-
0
 Like
Like -
0
 Dislike
Dislike -
0
 Funny
Funny -
0
 Angry
Angry -
0
 Sad
Sad -
0
 Wow
Wow








