Cara Memindahkan Foto Android ke iPhone
Metode Pemindahan Foto Menggunakan Kabel USB
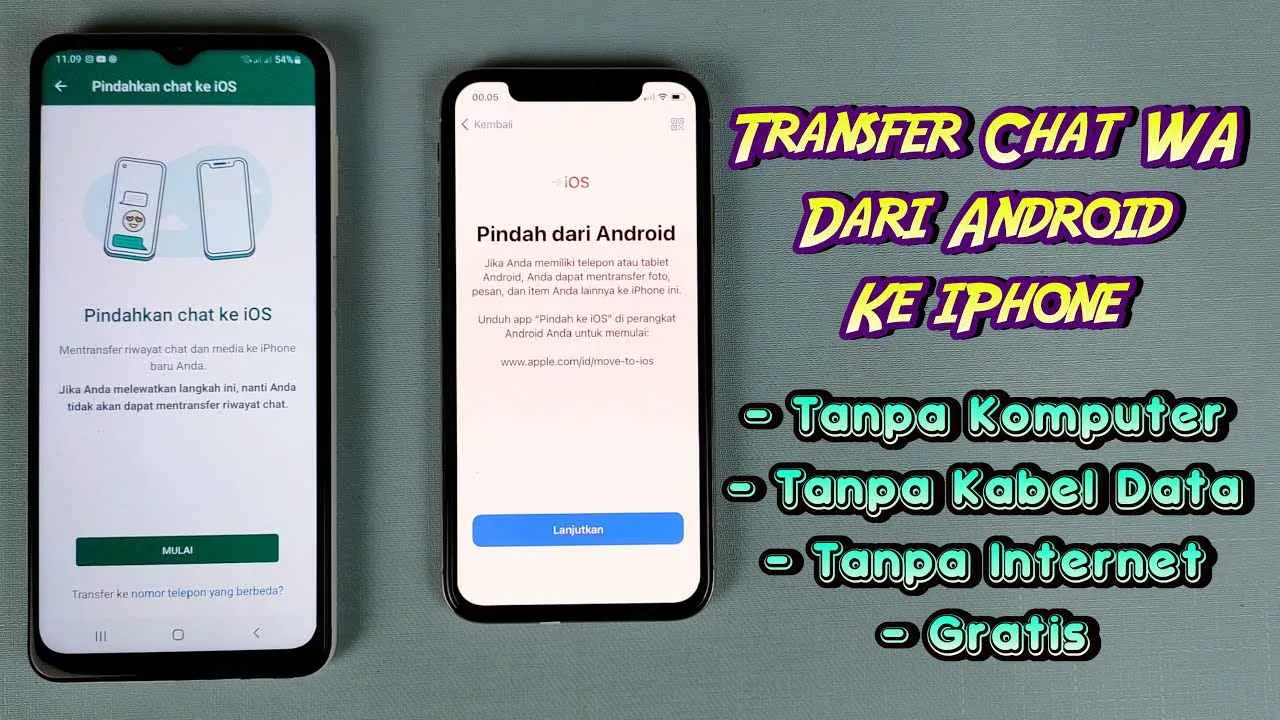
Pindah foto dari Android ke iPhone? Gak perlu pusing! Metode paling klasik dan terkadang paling efektif adalah dengan menggunakan kabel USB. Meskipun terlihat sederhana, ada beberapa hal yang perlu diperhatikan agar proses transfer berjalan lancar dan cepat. Berikut langkah-langkah detailnya, beserta tips dan trik untuk menghindari masalah.
Langkah-langkah Memindahkan Foto via Kabel USB
Proses transfer foto menggunakan kabel USB relatif mudah. Kamu perlu memastikan perangkat Android dan iPhone terhubung ke komputer, lalu menggunakan aplikasi pengelola file untuk memindahkan foto. Namun, cara termudah adalah dengan memanfaatkan aplikasi bawaan di kedua sistem operasi, yaitu File Explorer (Windows) atau Finder (macOS).
- Sambungkan perangkat Android ke komputer menggunakan kabel USB. Pastikan mode USB debugging telah diaktifkan di pengaturan Android.
- Setelah terdeteksi, buka File Explorer (Windows) atau Finder (macOS). Cari dan temukan penyimpanan internal atau kartu SD perangkat Android.
- Temukan folder yang berisi foto-foto yang ingin dipindahkan. Biasanya folder ini bernama “DCIM” atau sejenisnya.
- Salin (copy) foto-foto tersebut.
- Sambungkan iPhone ke komputer menggunakan kabel USB. Pastikan iPhone telah dipercaya oleh komputer.
- Buka penyimpanan internal iPhone di File Explorer atau Finder.
- Buat folder baru (opsional) untuk menyimpan foto dari Android.
- Tempel (paste) foto-foto yang telah disalin ke folder yang telah dipilih di penyimpanan iPhone.
- Tunggu hingga proses transfer selesai. Lama proses transfer bergantung pada jumlah dan ukuran foto.
Perbandingan Kecepatan Transfer Data Kabel USB
Kecepatan transfer data sangat dipengaruhi oleh jenis kabel dan port USB yang digunakan. Berikut perbandingan umum, meskipun kecepatan aktual dapat bervariasi tergantung pada faktor lain seperti spesifikasi perangkat dan kondisi komputer.
| Jenis Kabel | Port Android | Port iPhone | Kecepatan Transfer (Estimasi) |
|---|---|---|---|
| USB-A ke Lightning | USB-A | Lightning | Relatif lebih lambat, mungkin di bawah 480 Mbps |
| USB-C ke Lightning | USB-C | Lightning | Lebih cepat, potensial mencapai beberapa Gbps tergantung pada standar USB-C yang digunakan |
Ilustrasi Proses Penyambungan dan Antarmuka Aplikasi
Bayangkan kamu menghubungkan kabel USB-C dari port Android ke adaptor USB-C ke Lightning, lalu ke port Lightning di iPhone. Setelah terhubung, kamu akan melihat penyimpanan internal Android dan iPhone di File Explorer atau Finder. Antarmuka aplikasi akan menampilkan struktur folder dan file seperti di Windows Explorer atau Finder biasa. Kamu akan melihat folder “DCIM” di Android dan folder penyimpanan foto di iPhone. Proses drag-and-drop atau copy-paste akan terlihat seperti proses transfer file biasa di komputer.
Alur Diagram Transfer Foto via Kabel USB
Alur transfer foto dapat digambarkan sebagai berikut: Android (Penyimpanan Internal/SD Card) –> Komputer (File Explorer/Finder) –> iPhone (Penyimpanan Internal). Setiap tahap melibatkan proses pembacaan, penyalinan, dan penulisan data.
Potensi Masalah dan Solusinya
Beberapa masalah mungkin terjadi selama proses transfer. Berikut beberapa masalah umum dan solusinya:
- Perangkat tidak terdeteksi: Pastikan kabel USB berfungsi dengan baik, driver USB telah terinstal dengan benar, dan mode debugging USB telah diaktifkan di Android.
- Transfer lambat: Gunakan kabel USB berkualitas tinggi dan pastikan port USB pada komputer memiliki kecepatan transfer yang memadai.
- Kesalahan akses file: Pastikan kamu memiliki izin yang cukup untuk mengakses file di perangkat Android dan iPhone.
- File rusak: Periksa integritas file setelah transfer selesai. Jika rusak, coba transfer ulang.
Metode Pemindahan Foto Menggunakan Layanan Cloud
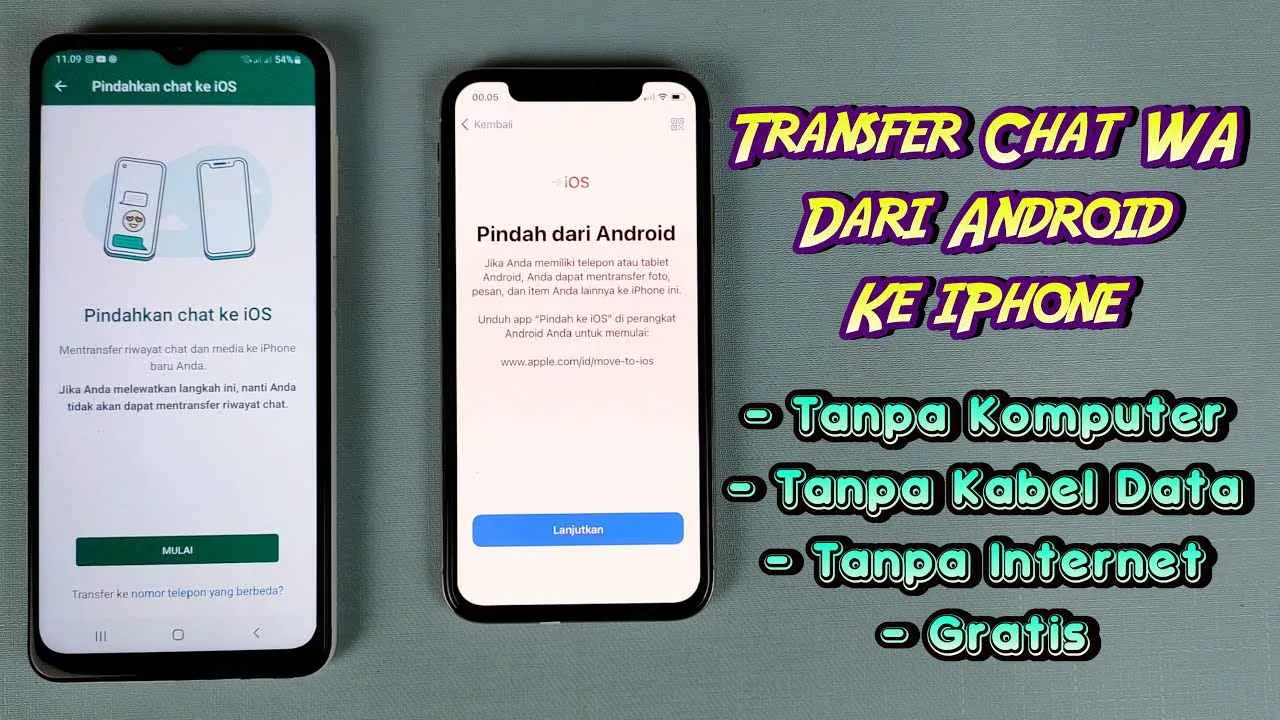
Pindah foto dari Android ke iPhone? Gak perlu ribet! Layanan cloud storage bisa jadi solusi praktis dan efisien. Google Drive, iCloud, dan Dropbox, misalnya, menawarkan kemudahan dalam mentransfer foto-foto berharga kamu. Tapi, sebelum mulai, pahami dulu kelebihan dan kekurangan masing-masing layanan, agar proses transfer berjalan lancar dan sesuai harapan.
Perbandingan Layanan Cloud: Google Drive, iCloud, dan Dropbox
Ketiga layanan ini menawarkan fitur yang mirip, namun ada beberapa perbedaan yang perlu kamu perhatikan, terutama terkait kapasitas penyimpanan dan fitur tambahan.
- Google Drive: Umumnya menawarkan penyimpanan gratis yang cukup memadai untuk sebagian besar pengguna. Integrasi erat dengan ekosistem Google memudahkan pengguna Android. Namun, akses ke fitur-fitur premium mungkin memerlukan langganan berbayar.
- iCloud: Terintegrasi sempurna dengan perangkat Apple, membuat transfer foto ke iPhone menjadi sangat mudah dan cepat. Kapasitas penyimpanan gratisnya relatif terbatas, namun menawarkan berbagai fitur tambahan yang terintegrasi dengan ekosistem Apple, seperti berbagi foto keluarga.
- Dropbox: Menawarkan opsi penyimpanan gratis dan berbayar dengan berbagai pilihan kapasitas. Antarmuka yang user-friendly memudahkan penggunaan, walaupun integrasinya dengan ekosistem Android dan iOS tidak sekuat Google Drive dan iCloud.
Berikut tabel perbandingan singkat:
| Layanan | Penyimpanan Gratis | Integrasi | Fitur Tambahan |
|---|---|---|---|
| Google Drive | 15 GB | Erat dengan ekosistem Google | Google Photos, kolaborasi dokumen |
| iCloud | 5 GB | Sangat baik dengan ekosistem Apple | iCloud Photo Library, berbagi keluarga |
| Dropbox | 2 GB | Baik, namun kurang kuat dibandingkan Google Drive dan iCloud | Sinkronisasi file antar perangkat |
Mengoptimalkan Pengaturan untuk Transfer Foto yang Efisien
Agar proses transfer foto lebih cepat dan lancar, beberapa pengaturan perlu diperhatikan. Kompresi foto, misalnya, bisa mempercepat proses upload, sementara memilih waktu transfer yang tepat (saat koneksi internet stabil) juga sangat penting.
- Kompresi Foto: Pertimbangkan untuk mengkompresi foto sebelum diunggah, terutama jika foto beresolusi tinggi dan berukuran besar. Banyak aplikasi yang bisa membantu proses kompresi ini tanpa mengurangi kualitas foto secara signifikan.
- Waktu Transfer: Hindari mengunggah foto saat koneksi internet sedang ramai atau tidak stabil. Pilih waktu di mana koneksi internet Anda berada dalam kondisi terbaik.
- Pilih koneksi WiFi: Gunakan koneksi WiFi untuk transfer data yang lebih cepat dan hemat kuota dibandingkan dengan data seluler.
Mengatasi Masalah Koneksi Internet yang Lambat
Koneksi internet yang lambat bisa menjadi kendala utama dalam transfer foto. Berikut beberapa langkah yang bisa kamu coba:
- Restart Router: Merestart router Wi-Fi kamu seringkali dapat mengatasi masalah koneksi yang lambat atau tidak stabil.
- Cek Koneksi Internet: Pastikan koneksi internet kamu stabil dan kecepatannya memadai. Kamu bisa menggunakan aplikasi pengukur kecepatan internet untuk mengeceknya.
- Tunggu Hingga Koneksi Stabil: Jika koneksi internet masih lambat, tunggu hingga koneksi internet membaik sebelum melanjutkan proses transfer.
- Transfer Bertahap: Jika koneksi internet sangat terbatas, coba transfer foto dalam beberapa batch atau kelompok kecil agar prosesnya lebih terkelola.
Kelebihan dan Kekurangan Menggunakan Layanan Cloud untuk Transfer Foto
Layanan cloud menawarkan kemudahan dan fleksibilitas, namun juga memiliki beberapa kekurangan yang perlu dipertimbangkan.
- Kelebihan: Mudah digunakan, aksesibilitas dari berbagai perangkat, penyimpanan terpusat, dan backup foto otomatis.
- Kekurangan: Ketergantungan pada koneksi internet, risiko kehilangan data jika akun diretas atau layanan cloud mengalami gangguan, dan batasan penyimpanan gratis yang mungkin kurang memadai.
Metode Pemindahan Foto Menggunakan Aplikasi Pihak Ketiga
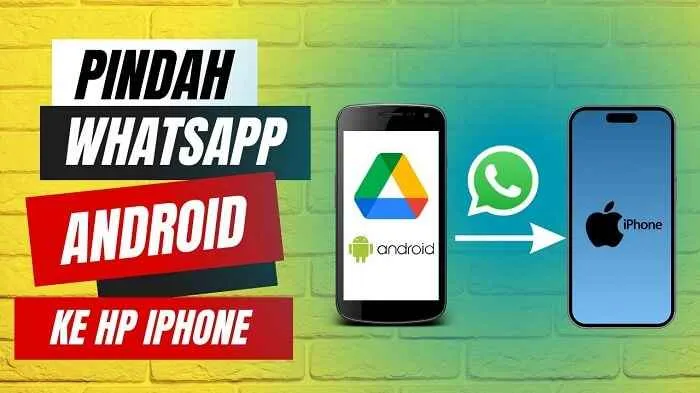
Pindah foto dari Android ke iPhone nggak selalu ribet, lho! Selain metode bawaan, kamu bisa memanfaatkan aplikasi pihak ketiga yang menawarkan kemudahan dan fitur tambahan. Aplikasi ini bisa jadi solusi praktis, terutama jika kamu punya banyak foto dan ingin proses transfer yang lebih cepat dan efisien. Namun, perlu diingat, penggunaan aplikasi pihak ketiga juga perlu kehati-hatian karena menyangkut keamanan data pribadimu.
Beberapa aplikasi populer menawarkan solusi transfer foto antar perangkat, masing-masing dengan fitur dan kelebihannya sendiri. Memilih aplikasi yang tepat akan mempermudah proses perpindahan dan meminimalisir risiko.
Aplikasi Pihak Ketiga untuk Transfer Foto
Berikut beberapa aplikasi populer yang bisa kamu coba untuk memindahkan foto dari Android ke iPhone:
- Google Photos
- AirDroid
- Send Anywhere
- SHAREit
Perbandingan Fitur Aplikasi Transfer Foto
Tabel berikut membandingkan fitur dan keunggulan beberapa aplikasi transfer foto yang disebutkan di atas. Perlu diingat bahwa fitur dan harga dapat berubah sewaktu-waktu, jadi selalu cek informasi terbaru di situs resmi masing-masing aplikasi.
| Aplikasi | Fitur Utama | Keunggulan | Biaya |
|---|---|---|---|
| Google Photos | Penyimpanan cloud, sinkronisasi otomatis, berbagi mudah | Gratis untuk penyimpanan terbatas, integrasi dengan ekosistem Google | Berbayar untuk penyimpanan di atas kuota gratis |
| AirDroid | Transfer file, manajemen perangkat jarak jauh, notifikasi | Mudah digunakan, antarmuka intuitif, fitur tambahan selain transfer foto | Versi gratis dengan batasan, versi berbayar untuk fitur lengkap |
| Send Anywhere | Transfer file cepat, tanpa perlu akun, enkripsi | Transfer cepat dan aman, cocok untuk file besar | Versi gratis dengan batasan kecepatan, versi berbayar untuk transfer tanpa batas |
| SHAREit | Transfer file cepat, tanpa perlu internet, berbagi antar perangkat | Transfer cepat, cocok untuk area dengan koneksi internet terbatas | Gratis, dengan iklan |
Langkah-Langkah Menggunakan Google Photos
Sebagai contoh, berikut langkah-langkah memindahkan foto menggunakan Google Photos. Aplikasi ini menawarkan kemudahan karena terintegrasi dengan banyak perangkat dan sistem operasi.
- Pastikan aplikasi Google Photos terpasang di kedua perangkat (Android dan iPhone).
- Di perangkat Android, aktifkan sinkronisasi foto ke Google Photos. Ini biasanya dilakukan melalui pengaturan aplikasi. Ilustrasi antarmuka: tampilan pengaturan Google Photos di Android akan menampilkan opsi “Backup & sync” yang bisa diaktifkan. Pengguna akan melihat tombol pengalih yang bisa diaktifkan atau dinonaktifkan. Setelah diaktifkan, aplikasi akan secara otomatis mencadangkan foto ke Google Photos.
- Di perangkat iPhone, masuk ke akun Google yang sama dengan yang digunakan di Android.
- Foto-foto yang sudah di-backup di Android akan secara otomatis muncul di iPhone setelah sinkronisasi selesai. Ilustrasi antarmuka: di aplikasi Google Photos di iPhone, pengguna akan melihat foto-foto yang telah diunggah dari perangkat Android muncul dalam album sesuai tanggal dan waktu pengunggahan.
Biaya dan Fitur Berbayar Google Photos
Google Photos menawarkan penyimpanan gratis dengan kapasitas terbatas. Jika kamu membutuhkan penyimpanan lebih besar, kamu perlu berlangganan Google One, layanan penyimpanan cloud berbayar dari Google. Google One menawarkan berbagai pilihan kapasitas penyimpanan dengan harga yang bervariasi. Fitur berbayar Google Photos umumnya mencakup penyimpanan cloud tambahan dan beberapa fitur tambahan lainnya yang mungkin tidak tersedia di versi gratis.
Potensi Risiko Keamanan dan Cara Mengatasinya
Menggunakan aplikasi pihak ketiga untuk transfer foto menyimpan potensi risiko keamanan, seperti pencurian data atau akses tidak sah. Untuk meminimalisir risiko, pastikan kamu hanya menggunakan aplikasi dari pengembang yang terpercaya dan memiliki reputasi baik. Periksa ulasan pengguna dan periksa kebijakan privasi aplikasi sebelum menggunakannya. Jangan pernah memasukkan informasi pribadi yang sensitif ke dalam aplikasi yang tidak terpercaya. Pastikan juga selalu memperbarui aplikasi ke versi terbaru untuk mendapatkan patch keamanan terbaru.
Tips dan Trik Mengoptimalkan Proses Transfer Foto

Pindah foto dari Android ke iPhone? Jangan sampai prosesnya bertele-tele dan bikin emosi! Artikel ini akan kasih kamu trik jitu supaya transfer foto kamu lancar jaya, cepat, dan efisien. Kita akan bahas beberapa tips dan trik yang bisa kamu aplikasikan, mulai dari pemilihan metode transfer hingga mengorganisir foto di iPhone setelah proses transfer selesai.
Memilih Metode Transfer yang Tepat
Metode transfer foto yang paling efisien itu sebenarnya bergantung pada jumlah foto yang ingin dipindahkan dan kecepatan internet kamu. Kalau cuma beberapa foto, ngirim lewat email atau aplikasi pesan instan mungkin cukup. Tapi, kalau fotonya ribuan? Mendingan pakai metode yang lebih cepat dan andal, seperti menggunakan layanan cloud storage seperti iCloud, Google Drive, atau layanan serupa. Untuk transfer data dalam jumlah besar, koneksi internet yang stabil dan cepat sangat penting untuk menghindari proses transfer yang lama dan berpotensi gagal.
Mengkompres Ukuran Foto Sebelum Transfer
Jangan transfer foto dengan ukuran asli, ya! Kompres foto terlebih dahulu untuk mempercepat proses transfer dan menghemat kuota internet. Banyak aplikasi kompresi foto yang bisa kamu gunakan, baik di Android maupun iPhone. Pilihlah aplikasi yang menawarkan kualitas kompresi yang baik tanpa mengurangi kualitas foto secara signifikan.
Memeriksa Ruang Penyimpanan iPhone
Sebelum memulai transfer, pastikan kamu sudah mengecek ruang penyimpanan yang tersedia di iPhone. Proses transfer foto bisa gagal jika ruang penyimpanan penuh. Kamu bisa mengeceknya melalui menu Pengaturan > Umum > Penyimpanan iPhone. Hapus aplikasi atau file yang tidak terpakai untuk menambah ruang penyimpanan jika diperlukan. Ingat, ukuran foto yang akan ditransfer harus diperhitungkan agar proses transfer berjalan lancar.
Mengorganisir Foto di iPhone Setelah Transfer
Setelah transfer selesai, jangan lupa untuk mengorganisir foto-foto tersebut di iPhone. Kamu bisa membuat album baru berdasarkan tema, tanggal, atau acara. Fitur pencarian di iPhone juga bisa membantu kamu menemukan foto dengan cepat. Dengan pengorganisasian yang baik, kamu bisa mengakses foto dengan lebih mudah dan efisien.
- Buat album berdasarkan tema (misalnya: liburan, keluarga, pekerjaan).
- Gunakan fitur “Tahun” dan “Bulan” yang sudah ada di aplikasi Foto untuk pengelompokan otomatis.
- Manfaatkan fitur “Orang & Tempat” untuk mengelompokkan foto berdasarkan orang atau tempat yang ada di dalamnya.
- Hapus foto duplikat atau foto yang tidak dibutuhkan untuk menghemat ruang penyimpanan.
Mengatasi Masalah Selama Proses Transfer
Kadang, proses transfer foto bisa mengalami kendala. Misalnya, koneksi internet yang terputus, kesalahan pada aplikasi transfer, atau masalah pada perangkat. Jika terjadi kesalahan, coba periksa koneksi internet kamu, restart perangkat Android dan iPhone, atau coba gunakan metode transfer yang berbeda. Jika masalah masih berlanjut, cari bantuan dari dukungan teknis aplikasi atau layanan yang kamu gunakan.
Terakhir

Pindah foto dari Android ke iPhone ternyata nggak sesulit yang dibayangkan, kan? Dengan berbagai metode yang sudah dibahas, kamu bisa memilih cara yang paling sesuai dengan kebutuhan dan kondisi. Jadi, tunggu apa lagi? Segera pindahkan koleksi fotomu dan nikmati kemudahan mengaksesnya di iPhone baru!


What's Your Reaction?
-
0
 Like
Like -
0
 Dislike
Dislike -
0
 Funny
Funny -
0
 Angry
Angry -
0
 Sad
Sad -
0
 Wow
Wow








