Cara Memindahkan Foto dari iPhone ke Android
Memindahkan Foto dari iPhone ke Android via Kabel USB
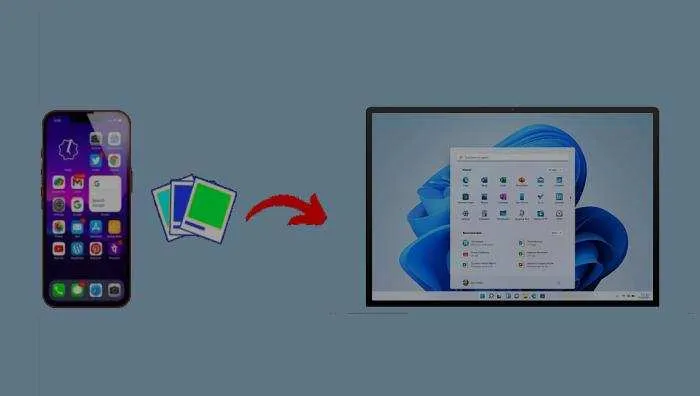
Bosan ribet pindah foto dari iPhone ke Android? Tenang, cara paling klasik dan (biasanya) paling cepat adalah pakai kabel USB. Meskipun terlihat sederhana, ada beberapa hal yang perlu diperhatikan agar proses transfer berjalan lancar tanpa kendala. Ikuti langkah-langkah berikut ini, dan kamu akan bisa menikmati koleksi fotomu di Android dalam sekejap!
Langkah-langkah Memindahkan Foto Menggunakan Kabel USB
Metode ini membutuhkan aplikasi pengelola file di Android. Beberapa aplikasi populer yang bisa kamu gunakan antara lain Solid Explorer, FX File Explorer, atau bahkan aplikasi bawaan dari ponsel Androidmu. Pastikan aplikasi tersebut sudah terpasang sebelum memulai proses transfer.
Instalasi Aplikasi Pengelola File (Contoh: Solid Explorer)
- Buka Google Play Store di Android.
- Cari “Solid Explorer” (atau aplikasi pengelola file pilihanmu).
- Klik “Instal”.
- Tunggu hingga proses instalasi selesai. Biasanya hanya membutuhkan beberapa detik sampai menit, tergantung kecepatan internet dan ukuran aplikasi.
- Setelah terinstal, buka aplikasi tersebut.
Setelah aplikasi pengelola file terpasang, langkah selanjutnya adalah menghubungkan iPhone ke Android menggunakan kabel USB dan adapter yang tepat (karena iPhone menggunakan port Lightning sedangkan Android biasanya menggunakan USB-C atau MicroUSB). Pastikan kamu menggunakan kabel yang berkualitas baik untuk menghindari masalah konektivitas.
Saat kamu menghubungkan iPhone ke komputer atau perangkat lain, layar iPhone biasanya akan menampilkan pilihan “Percaya” atau “Trust” pada perangkat yang terhubung. Pilih “Percaya” atau “Trust” untuk melanjutkan. Di sisi Android, biasanya akan muncul notifikasi bahwa perangkat baru terdeteksi. Notifikasi ini akan memberitahu bahwa ada perangkat penyimpanan eksternal yang terhubung. Setelah itu, buka aplikasi pengelola file yang telah terinstal sebelumnya.
Di dalam aplikasi pengelola file, kamu akan melihat penyimpanan internal dari iPhone. Biasanya, foto-foto tersimpan di folder “DCIM”. Cari folder tersebut, lalu pilih foto yang ingin dipindahkan. Setelah memilih foto, pilih opsi “Salin” atau “Copy” dan pindahkan ke folder tujuan di penyimpanan internal Android. Proses ini bisa memakan waktu beberapa menit, tergantung jumlah dan ukuran foto.
Perbandingan Kecepatan Transfer Data
| Metode | Kecepatan | Keunggulan | Kekurangan |
|---|---|---|---|
| Kabel USB | Cepat, relatif konsisten | Transfer data tercepat, tidak memerlukan koneksi internet | Membutuhkan kabel dan adapter yang tepat, perlu aplikasi pengelola file |
| WiFi | Sedang, bergantung pada kecepatan internet | Tidak membutuhkan kabel, mudah digunakan | Kecepatan transfer bervariasi tergantung kualitas koneksi internet, memerlukan aplikasi tambahan |
| Bluetooth | Lambat | Tidak membutuhkan kabel | Kecepatan transfer sangat lambat, tidak direkomendasikan untuk transfer banyak foto |
Potensi Masalah dan Solusi
Beberapa masalah yang mungkin terjadi saat memindahkan foto via kabel USB antara lain: iPhone tidak terdeteksi oleh Android, proses transfer lambat atau terhenti, dan file foto corrupt. Untuk masalah iPhone tidak terdeteksi, pastikan kabel USB berfungsi dengan baik dan terhubung dengan benar ke kedua perangkat. Jika masih belum terdeteksi, coba restart kedua perangkat. Untuk proses transfer yang lambat, pastikan tidak ada aplikasi lain yang berjalan di latar belakang yang memakan banyak sumber daya. Jika file foto corrupt, kemungkinan besar disebabkan oleh kabel USB yang rusak atau masalah pada sistem file. Coba gunakan kabel USB yang berbeda atau coba transfer foto secara bertahap.
Metode Pemindahan Foto Menggunakan Layanan Cloud

Pindah dari iPhone ke Android? Jangan khawatir soal foto-foto berharga kamu! Layanan cloud adalah solusi praktis dan efisien untuk memindahkan koleksi foto dalam jumlah besar, bahkan jika koneksi internet kamu kurang bersahabat. Berikut ini perbandingan beberapa layanan populer dan panduan langkah demi langkah untuk memindahkan foto kamu dengan aman dan mudah.
Perbandingan Layanan Cloud Populer
Beberapa layanan cloud menawarkan solusi penyimpanan dan sinkronisasi yang handal. Berikut perbandingan singkat Google Drive, iCloud, dan Dropbox, yang sering jadi pilihan pengguna.
| Layanan | Kapasitas Penyimpanan Gratis | Kapasitas Penyimpanan Berbayar (Contoh) |
|---|---|---|
| Google Drive | 15 GB (berbagi dengan Gmail dan Google Photos) | 100 GB – beberapa TB (bervariasi tergantung paket) |
| iCloud | 5 GB | 50 GB – 2 TB (bervariasi tergantung paket) |
| Dropbox | 2 GB | 2 TB dan lebih (bervariasi tergantung paket) |
Perlu diingat bahwa kapasitas penyimpanan gratis bisa terbatas, terutama jika kamu punya banyak foto. Pertimbangkan untuk berlangganan layanan berbayar jika koleksi fotomu sangat besar.
Memindahkan Foto dari iPhone ke Android via Google Drive
Google Drive menawarkan integrasi yang baik dengan ekosistem Android. Berikut langkah-langkah memindahkan foto via Google Drive:
- Pastikan kamu sudah menginstal aplikasi Google Drive di iPhone dan Android.
- Buka aplikasi Google Drive di iPhone. Buat folder baru dengan nama yang mudah diingat, misalnya “Foto dari iPhone”.
- Pilih foto yang ingin dipindahkan. Kamu bisa memilih beberapa foto sekaligus.
- Ketuk ikon “Unggah” dan pilih folder yang baru saja kamu buat.
- Tunggu hingga proses unggah selesai. Kecepatan unggah tergantung pada jumlah foto dan kecepatan internet.
- Setelah selesai, buka aplikasi Google Drive di perangkat Android. Foto-foto kamu akan tersedia di folder yang telah ditentukan.
- Kamu bisa mengunduh foto-foto tersebut ke galeri Android untuk akses lebih mudah.
Mengoptimalkan Pengaturan Penyimpanan di Google Drive
Untuk efisiensi transfer data, optimalkan pengaturan penyimpanan Google Drive. Kamu bisa mengatur kualitas unggah foto (misalnya, kualitas tinggi atau kualitas standar) untuk menghemat ruang penyimpanan dan mempercepat proses unggah. Fitur “Kualitas penyimpanan tinggi” di Google Photos juga bisa dipertimbangkan untuk menyimpan foto berkualitas tinggi tanpa menghabiskan kuota Google Drive.
Mengunduh Foto dari Google Drive ke Perangkat Android
Mengunduh foto dari Google Drive ke Android sangat mudah. Cukup buka aplikasi Google Drive, pilih foto yang ingin diunduh, ketuk ikon unduh (biasanya berupa panah ke bawah), dan pilih lokasi penyimpanan di perangkat Android.
Alur Kerja Optimal untuk Memindahkan Foto dalam Jumlah Besar
Untuk memindahkan foto dalam jumlah besar, pastikan koneksi internet kamu stabil dan kuat. Unggah foto secara bertahap atau di waktu koneksi internet terbaik. Jika koneksi internet lambat, pertimbangkan untuk mengunggah foto di malam hari saat penggunaan internet biasanya lebih rendah.
Jika koneksi internet tetap menjadi masalah, pertimbangkan untuk menggunakan Wi-Fi dengan kecepatan tinggi atau mempertimbangkan untuk mentransfer foto melalui koneksi kabel USB ke komputer, lalu diunggah ke layanan cloud dari komputer.
Memindahkan Foto dari iPhone ke Android via Bluetooth
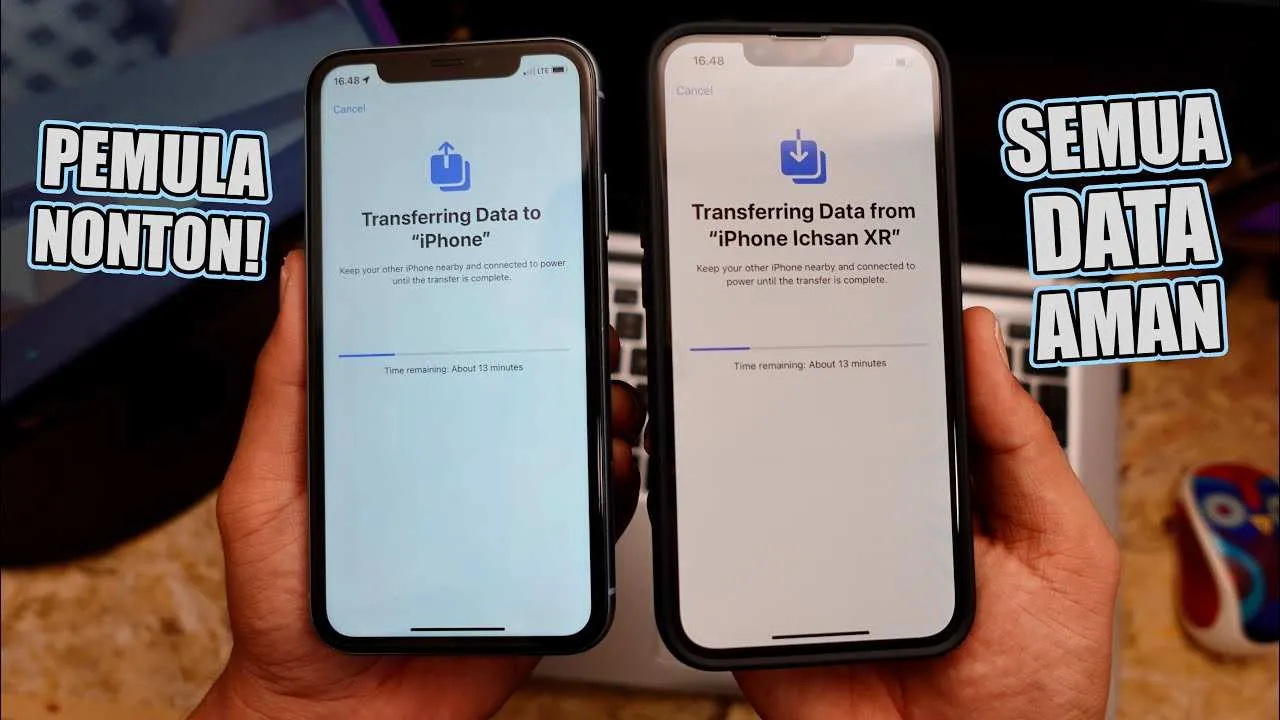
Pindah foto dari iPhone ke Android? Bluetooth bisa jadi pilihan, nih! Meskipun nggak secepat metode lain, Bluetooth menawarkan kemudahan tanpa perlu kabel atau aplikasi tambahan. Tapi, ada beberapa hal yang perlu kamu perhatikan sebelum memulai transfer. Yuk, kita bahas selengkapnya!
Langkah-Langkah Transfer Foto via Bluetooth
Prosesnya sebenarnya simpel. Pastikan Bluetooth di kedua perangkat (iPhone dan Android) sudah aktif. Lalu, temukan perangkat Android di daftar Bluetooth iPhone, dan sebaliknya. Setelah dipasangkan (pairing), pilih foto yang ingin dipindahkan di iPhone, lalu pilih opsi ‘Kirim via Bluetooth’. Pilih perangkat Android sebagai penerima. Tunggu proses transfer selesai. Mudah, kan?
Batasan Transfer Foto via Bluetooth
Meskipun praktis, transfer foto via Bluetooth punya beberapa keterbatasan. Kecepatan transfernya cenderung lebih lambat dibandingkan metode lain, seperti menggunakan kabel atau layanan cloud. Selain itu, ukuran file juga berpengaruh. Foto-foto beresolusi tinggi dan berukuran besar bisa memakan waktu transfer yang cukup lama, bahkan mungkin mengalami kegagalan transfer. Jadi, perlu kesabaran ekstra, ya!
Mengatasi Kendala Koneksi Bluetooth
Kadang, koneksi Bluetooth bisa bermasalah. Beberapa hal yang bisa kamu coba jika mengalami kendala adalah: memastikan Bluetooth di kedua perangkat aktif dan terhubung dengan benar; merestart perangkat; memperpendek jarak antara kedua perangkat; dan memastikan tidak ada gangguan sinyal dari perangkat lain. Jika masalah masih berlanjut, coba pairing ulang perangkat.
Ilustrasi Proses Pairing Perangkat
Bayangkan ini: kamu mengaktifkan Bluetooth di iPhone dan Android. Di iPhone, kamu akan melihat daftar perangkat Bluetooth yang tersedia. Cari nama perangkat Android kamu di daftar tersebut, lalu ketuk. Perangkat Android kamu juga akan menampilkan permintaan pairing dari iPhone. Konfirmasikan pairing di kedua perangkat dengan memasukkan kode atau mengkonfirmasi permintaan yang muncul di layar. Setelah berhasil, ikon Bluetooth akan menunjukkan koneksi yang aktif di kedua perangkat. Proses ini mirip seperti ‘menyambungkan’ dua perangkat agar bisa saling berkomunikasi.
Kelebihan dan Kekurangan Bluetooth untuk Transfer Foto
Metode ini menawarkan kemudahan dan portabilitas. Kamu nggak perlu aplikasi tambahan atau kabel data. Namun, kecepatan transfer yang lambat dan batasan ukuran file menjadi kelemahan utamanya. Dibandingkan dengan metode lain, Bluetooth kurang efisien untuk transfer foto dalam jumlah besar atau beresolusi tinggi. Metode lain seperti kabel data atau layanan cloud umumnya lebih cepat dan andal.
Metode Pemindahan Foto Menggunakan Aplikasi Pihak Ketiga
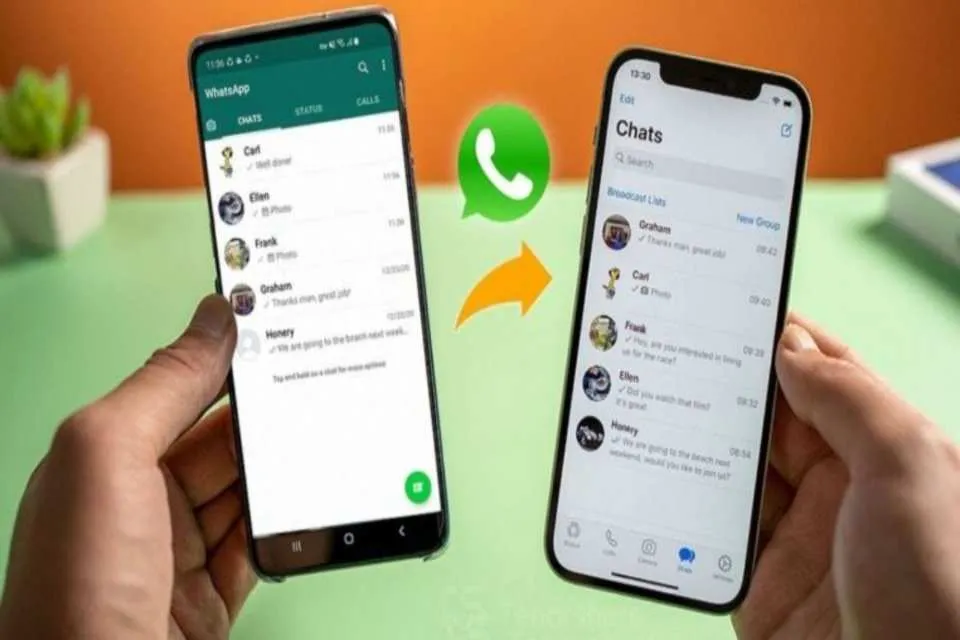
Nah, bagi kamu yang nggak mau ribet dengan kabel atau email, memindahkan foto dari iPhone ke Android juga bisa dilakukan lewat aplikasi pihak ketiga. Aplikasi-aplikasi ini menawarkan solusi yang praktis dan seringkali dengan fitur tambahan yang menarik. Tapi, perlu diingat, setiap aplikasi punya kelebihan dan kekurangannya masing-masing, juga pertimbangan keamanan data yang perlu diperhatikan.
Berikut beberapa aplikasi populer yang bisa kamu coba, beserta perbandingan fitur dan cara pakainya. Pilih yang paling sesuai dengan kebutuhan dan kenyamananmu!
Aplikasi Pihak Ketiga untuk Memindahkan Foto
Ada beberapa aplikasi yang bisa membantu memindahkan foto dari iPhone ke Android. Masing-masing punya fitur dan keunggulan yang berbeda. Berikut perbandingannya:
| Nama Aplikasi | Fitur Utama | Kelebihan | Kekurangan |
|---|---|---|---|
| Google Photos | Sinkronisasi otomatis, penyimpanan cloud, editing foto | Mudah digunakan, penyimpanan gratis (terbatas), fitur editing yang lengkap | Kualitas foto terkompresi jika menggunakan penyimpanan gratis, membutuhkan koneksi internet |
| AnyTrans | Transfer data lengkap, termasuk foto, video, kontak, dll. | Transfer cepat, mendukung berbagai jenis file | Berbayar, antarmuka mungkin kurang intuitif bagi pengguna baru |
| Send Anywhere | Transfer file besar dengan cepat, menggunakan kode unik | Cepat, aman, tidak perlu akun | Tidak otomatis, perlu input kode di kedua perangkat |
Cara Menggunakan Google Photos untuk Memindahkan Foto
Google Photos adalah pilihan yang mudah dan banyak digunakan. Berikut langkah-langkahnya:
- Pastikan kamu sudah menginstal aplikasi Google Photos di kedua perangkat, iPhone dan Android.
- Di iPhone, buka aplikasi Google Photos dan pastikan fitur backup dan sinkronisasi aktif. Ini biasanya sudah aktif secara default, tapi pastikan saja.
- Proses backup dan sinkronisasi akan berjalan otomatis. Ini mungkin memakan waktu tergantung jumlah foto dan kecepatan internet.
- Setelah sinkronisasi selesai, buka aplikasi Google Photos di perangkat Android. Semua foto dari iPhone kamu akan tersedia di sana.
Bayangkan tampilan layar: Di iPhone, kamu akan melihat ikon Google Photos dengan progress bar yang menunjukkan persentase proses backup. Di Android, setelah proses selesai, kamu akan melihat semua foto yang sebelumnya ada di iPhone, terorganisir rapi di dalam Google Photos.
Aspek Keamanan dan Privasi Data saat Menggunakan Aplikasi Pihak Ketiga
Saat menggunakan aplikasi pihak ketiga, keamanan dan privasi data sangat penting. Selalu periksa kebijakan privasi aplikasi sebelum menggunakannya. Pilih aplikasi yang terpercaya dan memiliki reputasi baik. Pertimbangkan juga untuk menggunakan aplikasi yang terenkripsi untuk melindungi data pribadimu selama proses transfer.
Sebagai contoh, jika kamu memilih aplikasi yang menyimpan data di cloud, pastikan aplikasi tersebut memiliki enkripsi yang kuat untuk mencegah akses yang tidak sah. Jangan pernah membagikan kode akses atau informasi login ke pihak lain.
Penutup

Akhirnya, memindahkan foto dari iPhone ke Android tak lagi menjadi momok yang menakutkan! Dengan memahami berbagai metode yang telah dibahas, kamu kini dapat memilih cara yang paling efisien dan sesuai dengan kebutuhanmu. Ingat, kecepatan transfer, ukuran file, dan ketersediaan koneksi internet akan mempengaruhi pilihan metode yang tepat. Selamat menikmati koleksi fotomu di perangkat Android baru!


What's Your Reaction?
-
0
 Like
Like -
0
 Dislike
Dislike -
0
 Funny
Funny -
0
 Angry
Angry -
0
 Sad
Sad -
0
 Wow
Wow








