Cara Memotong Halaman PDF di Android
Aplikasi Pemotong PDF Android

Bosan dengan file PDF yang berantakan dan terlalu panjang? Memotong halaman PDF di Android ternyata gampang banget, kok! Sekarang, kamu nggak perlu lagi repot-repot pakai komputer. Dengan aplikasi yang tepat, kamu bisa dengan mudah memangkas halaman-halaman yang nggak dibutuhkan, membuat file PDF lebih ringkas dan efisien. Berikut beberapa aplikasi andalan yang bisa kamu coba.
Aplikasi Pemotong PDF Android Terpopuler
Ada banyak aplikasi pemotong PDF di Google Play Store, tapi beberapa aplikasi ini terbukti paling populer dan andal. Keunggulan masing-masing aplikasi berbeda-beda, jadi pilihlah yang paling sesuai dengan kebutuhanmu.
- Adobe Acrobat Reader: Aplikasi ini terkenal karena fiturnya yang lengkap, termasuk kemampuan untuk memotong, menggabungkan, dan mengedit PDF. Antarmuka pengguna yang intuitif membuatnya mudah digunakan, bahkan untuk pemula.
- Xodo PDF Reader & Editor: Selain memotong halaman, Xodo juga memungkinkan kamu untuk menambahkan anotasi, mengisi formulir, dan bahkan menandatangani dokumen digital. Versi gratisnya sudah cukup powerful untuk kebutuhan dasar.
- PDFelement: Aplikasi ini menawarkan fitur-fitur canggih seperti pengenalan teks OCR, konversi PDF ke format lain, dan proteksi password. Meskipun ada versi gratis, fitur lengkapnya tersedia di versi berbayar.
- Smallpdf: Aplikasi ini fokus pada kemudahan penggunaan. Antarmuka yang sederhana dan intuitif membuatnya sangat mudah untuk memotong halaman PDF hanya dengan beberapa ketukan.
- OfficeSuite: Lebih dari sekadar pemotong PDF, OfficeSuite juga merupakan suite produktivitas yang lengkap. Kamu bisa mengedit dokumen Word, Excel, dan PowerPoint, serta mengelola file PDF dengan mudah.
Perbandingan Fitur Aplikasi Pemotong PDF
Berikut tabel perbandingan fitur utama dari kelima aplikasi di atas. Perlu diingat bahwa fitur dan ketersediaan versi gratis bisa berubah sewaktu-waktu.
| Nama Aplikasi | Versi Gratis | Antarmuka Pengguna | Fitur Tambahan |
|---|---|---|---|
| Adobe Acrobat Reader | Ya | Sangat Intuitif | Penggabungan, pengeditan, anotasi |
| Xodo PDF Reader & Editor | Ya | Intuitif | Anotasi, pengisian formulir, tanda tangan digital |
| PDFelement | Ya (terbatas) | Intuitif | OCR, konversi PDF, proteksi password |
| Smallpdf | Ya (terbatas) | Sederhana | Kompresi PDF |
| OfficeSuite | Ya (terbatas) | Baik | Editor dokumen Word, Excel, PowerPoint |
Instalasi Aplikasi Xodo PDF Reader & Editor
Sebagai contoh, kita akan membahas instalasi aplikasi Xodo PDF Reader & Editor. Aplikasi ini dipilih karena menawarkan keseimbangan antara fitur dan kemudahan penggunaan.
- Buka Google Play Store: Cari ikon aplikasi Google Play Store di layar utama perangkat Android Anda dan ketuk untuk membukanya.
- Cari Xodo: Di bilah pencarian, ketik “Xodo PDF Reader & Editor” dan tekan tombol pencarian. Pilih aplikasi Xodo yang resmi dari developer “Xodo Technologies Inc.”
- Instal Aplikasi: Ketuk tombol “Instal”. Anda mungkin perlu memberikan izin akses penyimpanan jika diminta.
- Tunggu Proses Instalasi: Proses instalasi akan berlangsung beberapa saat tergantung kecepatan koneksi internet Anda. Anda akan melihat progress bar yang menunjukkan kemajuan instalasi.
- Buka Aplikasi: Setelah instalasi selesai, ketuk tombol “Buka” untuk langsung menjalankan aplikasi Xodo.
Setelah terinstal, Anda bisa langsung mulai menggunakan Xodo untuk memotong halaman PDF Anda. Ilustrasi di atas menggambarkan proses instalasi yang sederhana dan mudah diikuti.
Kelebihan dan Kekurangan Aplikasi Pemotong PDF
Setiap aplikasi memiliki kelebihan dan kekurangan masing-masing. Berikut beberapa poin penting yang perlu dipertimbangkan:
- Adobe Acrobat Reader: Kelebihannya fitur lengkap dan antarmuka yang intuitif. Kekurangannya, beberapa fitur unggulan hanya tersedia di versi berbayar.
- Xodo PDF Reader & Editor: Kelebihannya, fitur yang cukup lengkap dengan versi gratis yang powerful. Kekurangannya, beberapa fitur mungkin terasa kurang canggih dibandingkan aplikasi berbayar.
- PDFelement: Kelebihannya, fitur canggih seperti OCR. Kekurangannya, versi gratisnya sangat terbatas.
- Smallpdf: Kelebihannya, kemudahan penggunaan yang luar biasa. Kekurangannya, fitur yang ditawarkan relatif terbatas.
- OfficeSuite: Kelebihannya, integrasi dengan suite produktivitas lainnya. Kekurangannya, aplikasi ini mungkin terasa terlalu berat bagi pengguna yang hanya membutuhkan pemotong PDF sederhana.
Cara Memotong Halaman PDF di Android Menggunakan Aplikasi

Nggak cuma di komputer, kamu juga bisa dengan mudah memotong halaman PDF di Android, lho! Ada banyak aplikasi yang bisa membantu kamu melakukan ini, mulai dari yang gratis hingga berbayar. Dengan aplikasi yang tepat, kamu bisa mengedit file PDF sesuai kebutuhan dengan cepat dan efisien. Berikut ini beberapa cara memotong halaman PDF di Android menggunakan aplikasi populer.
Memotong Halaman 3-5 dari File PDF Menggunakan Adobe Acrobat Reader
Adobe Acrobat Reader, aplikasi PDF reader yang populer, juga menyediakan fitur untuk memotong halaman. Berikut langkah-langkahnya:
- Buka file PDF yang ingin kamu edit di Adobe Acrobat Reader.
- Tap ikon “Edit” (biasanya berupa ikon pensil).
- Pilih opsi “Organize Pages”.
- Pilih halaman 3, 4, dan 5. Kamu bisa melakukan tap panjang untuk memilih beberapa halaman sekaligus.
- Tap ikon “Delete” untuk menghapus halaman-halaman yang tidak diinginkan. Atau, jika kamu hanya ingin memotong halaman tersebut dan menyimpannya sebagai file baru, pilih opsi “Extract” dan simpan file baru tersebut.
Dengan langkah-langkah di atas, kamu sudah berhasil memotong halaman 3-5 dari file PDF kamu. Mudah, kan?
Memotong Halaman Ganjil dari File PDF Menggunakan Xodo PDF Reader & Editor
Memotong halaman ganjil mungkin terdengar rumit, tapi dengan Xodo PDF Reader & Editor, tugas ini jadi lebih mudah. Meskipun tidak ada fitur otomatis untuk memilih halaman ganjil, kamu bisa melakukannya secara manual dengan sedikit kesabaran.
- Buka file PDF di Xodo PDF Reader & Editor.
- Tap ikon “Edit” atau “Organize Pages”, tergantung versi aplikasi yang kamu gunakan.
- Secara manual, pilih halaman ganjil yang ingin dihapus. Ini membutuhkan sedikit waktu, terutama jika file PDF kamu memiliki banyak halaman. Untuk mempercepat proses, kamu bisa menggunakan fitur “Select All” untuk memilih semua halaman, lalu hapus halaman genap secara manual.
- Setelah memilih semua halaman ganjil yang ingin kamu pertahankan, tap ikon “Extract” untuk mengekstrak halaman-halaman tersebut ke file PDF baru.
Meskipun manual, metode ini efektif untuk memotong halaman ganjil. Ingat, kunci utamanya adalah kesabaran dan ketelitian dalam memilih halaman.
Tips dan Trik Memotong Halaman PDF dengan Cepat dan Efisien
Berikut beberapa tips dan trik yang bisa kamu coba untuk mempercepat proses memotong halaman PDF:
- Gunakan aplikasi yang tepat. Pilih aplikasi yang memiliki antarmuka yang user-friendly dan fitur yang lengkap.
- Pelajari fitur-fitur aplikasi. Semakin familiar kamu dengan aplikasi yang digunakan, semakin cepat kamu bisa melakukan pengeditan.
- Jika memungkinkan, gunakan fitur “Select All” atau “Invert Selection” untuk mempercepat proses pemilihan halaman.
- Simpan file PDF secara berkala untuk menghindari kehilangan data jika terjadi error.
Mengatasi Masalah Umum Saat Memotong Halaman PDF
Terkadang, kamu mungkin mengalami masalah saat memotong halaman PDF, seperti error atau file yang corrupt. Berikut beberapa solusi yang bisa kamu coba:
- Pastikan aplikasi yang kamu gunakan sudah diperbarui ke versi terbaru.
- Coba restart perangkat Android kamu.
- Jika file PDF kamu corrupt, coba gunakan aplikasi PDF repair untuk memperbaiki file tersebut sebelum melakukan pengeditan.
- Jika masalah tetap berlanjut, coba gunakan aplikasi PDF editor yang berbeda.
Penting! Selalu simpan salinan file PDF asli sebelum melakukan pengeditan apa pun. Hal ini akan mencegah kehilangan data jika terjadi kesalahan selama proses pengeditan.
Alternatif Metode Tanpa Aplikasi

Nah, bagi kamu yang anti ribet instal aplikasi, tenang! Memotong halaman PDF di Android tanpa aplikasi tambahan sebenarnya *bisa* dilakukan, meskipun agak terbatas dan mungkin tidak sepraktis menggunakan aplikasi khusus. Metode ini biasanya memanfaatkan fitur bawaan dari perangkat atau layanan online. Namun, perlu diingat, hasil dan kemudahannya mungkin berbeda jauh dibandingkan dengan aplikasi yang dirancang khusus untuk pengeditan PDF.
Sayangnya, tidak ada cara universal yang sempurna untuk memotong halaman PDF di Android tanpa aplikasi tambahan. Keterbatasan ini disebabkan oleh kurangnya fitur bawaan di sistem operasi Android yang mendukung manipulasi PDF secara langsung, khususnya untuk pemotongan halaman. Sebagian besar fitur bawaan hanya mendukung tampilan dan berbagi, bukan pengeditan.
Menggunakan Layanan Online
Salah satu alternatif yang mungkin bisa kamu coba adalah memanfaatkan layanan online konversi dan pengeditan PDF. Banyak situs web yang menawarkan fitur ini secara gratis, meskipun mungkin ada batasan pada ukuran file atau jumlah halaman yang bisa diproses. Prosesnya biasanya melibatkan mengunggah file PDF ke situs web tersebut, memilih halaman yang ingin dipotong, lalu mengunduh kembali file yang telah termodifikasi.
Sebagai contoh, bayangkan kamu menggunakan situs web X. Kamu akan mengunggah file PDF-mu, kemudian memilih opsi “Edit” atau “Crop”. Setelah itu, kamu akan diarahkan ke editor online yang memungkinkan kamu memilih halaman yang ingin dipotong. Setelah proses pemotongan selesai, kamu bisa mengunduh file PDF yang telah dipotong. Perlu diingat, kecepatan proses dan kualitas hasil akan bergantung pada kecepatan internet dan kemampuan server situs web yang digunakan. Proses ini mungkin memerlukan koneksi internet yang stabil dan cepat.
Perbandingan Metode: Aplikasi vs Tanpa Aplikasi
| Fitur | Menggunakan Aplikasi | Tanpa Aplikasi |
|---|---|---|
| Kemudahan Penggunaan | Sangat Mudah, antarmuka user-friendly | Agak Sulit, membutuhkan koneksi internet dan pemahaman teknis dasar |
| Kecepatan Proses | Cepat, proses dilakukan secara offline | Lambat, bergantung pada kecepatan internet dan server |
| Fungsionalitas | Fitur lengkap, termasuk pemotongan, penggabungan, dan lainnya | Terbatas, hanya pemotongan halaman (jika memungkinkan melalui layanan online) |
| Keamanan Data | Bergantung pada aplikasi yang digunakan dan kebijakan privasi | Bergantung pada keamanan situs web yang digunakan |
| Biaya | Ada yang gratis, ada yang berbayar | Potensi biaya data internet |
Alur Kerja Optimal
Alur kerja optimal untuk memotong halaman PDF bergantung pada kebutuhan dan preferensi. Jika kamu membutuhkan solusi cepat, mudah, dan memiliki fitur lengkap, maka menggunakan aplikasi khusus PDF editor adalah pilihan terbaik. Namun, jika kamu hanya perlu memotong beberapa halaman sesekali dan tidak keberatan dengan keterbatasan dan potensi ketergantungan internet, maka menggunakan layanan online bisa menjadi alternatif yang layak dipertimbangkan.
Untuk menggunakan aplikasi, alur kerjanya sederhana: instal aplikasi, buka file PDF, pilih halaman yang ingin dipotong, dan simpan file yang sudah dipotong. Sementara untuk metode tanpa aplikasi, alur kerjanya meliputi: mencari layanan online yang sesuai, mengunggah file PDF, melakukan pemotongan halaman, dan mengunduh file yang sudah termodifikasi. Pastikan selalu memilih layanan online yang terpercaya untuk menjaga keamanan data Anda.
Mengatasi Masalah Umum

Nah, setelah mencoba berbagai cara memotong halaman PDF di Android, mungkin kamu masih menemukan beberapa kendala. Tenang, bukan kamu saja kok yang mengalami hal ini! Memotong PDF di Android terkadang bisa sedikit tricky, terutama jika file PDF-nya besar atau formatnya agak ‘rewel’. Berikut beberapa masalah umum dan solusinya yang bisa kamu coba.
Aplikasi Tidak Berfungsi dengan Baik
Salah satu masalah yang sering muncul adalah aplikasi pemotong PDF yang tiba-tiba error atau crash. Hal ini bisa disebabkan oleh beberapa faktor, mulai dari aplikasi yang belum update, kapasitas penyimpanan internal yang penuh, hingga konflik dengan aplikasi lain. Bayangkan kamu lagi asyik-asyiknya memotong halaman penting, eh tiba-tiba aplikasi menutup sendiri! Pasti bikin kesel, kan?
- Solusi: Pertama, coba update aplikasi pemotong PDF kamu ke versi terbaru. Biasanya, update berisi perbaikan bug dan peningkatan performa. Kedua, pastikan ruang penyimpanan internal Android kamu masih cukup. Hapus aplikasi atau file yang tidak terpakai untuk memberi ruang lebih. Ketiga, coba restart perangkat Android kamu. Cara sederhana ini seringkali efektif mengatasi masalah aplikasi yang error. Jika masalah masih berlanjut, coba hapus instalasi aplikasi lalu instal ulang. Sebagai langkah terakhir, coba gunakan aplikasi pemotong PDF yang berbeda.
File PDF Rusak atau Terkorupsi
File PDF yang rusak atau terkorupsi juga bisa menjadi penyebab utama kegagalan pemotongan halaman. Ini bisa terjadi karena berbagai hal, misalnya proses pengunduhan yang terputus, kesalahan penyimpanan, atau virus. Akibatnya, aplikasi pemotong PDF mungkin tidak bisa membaca atau memproses file tersebut dengan benar. Bayangkan, kamu sudah susah payah mencari file PDF, eh ternyata gak bisa dipotong!
- Solusi: Cobalah untuk mengunduh ulang file PDF tersebut dari sumber aslinya. Jika kamu mendapatkan file PDF dari email, coba minta pengirim untuk mengirimkan ulang. Kamu juga bisa mencoba membuka file PDF tersebut dengan aplikasi pembaca PDF lain untuk melihat apakah ada masalah dengan file tersebut. Jika file memang rusak, kamu mungkin perlu mencari salinan file yang tidak rusak.
Hasil Pemotongan Tidak Sesuai Ekspektasi
Kadang, hasil pemotongan halaman PDF tidak sesuai dengan yang diharapkan. Misalnya, halaman yang dipotong tidak rapi, ukurannya tidak tepat, atau bagian penting malah terpotong. Hal ini bisa disebabkan oleh pengaturan aplikasi yang salah atau kurang teliti saat memilih area pemotongan. Bayangkan, kamu ingin memotong bagian tertentu untuk presentasi, eh malah jadi berantakan!
- Solusi: Periksa kembali pengaturan aplikasi pemotong PDF kamu, pastikan ukuran dan area pemotongan sudah tepat. Cobalah untuk memperbesar tampilan PDF agar lebih mudah menentukan area pemotongan. Jika perlu, ulangi proses pemotongan dengan lebih teliti. Beberapa aplikasi menyediakan fitur preview sebelum proses pemotongan, manfaatkan fitur ini untuk memastikan hasil pemotongan sesuai dengan keinginan.
Pertanyaan Umum: “Aplikasi saya selalu crash saat memotong PDF yang besar. Apa yang harus saya lakukan?”
Jawaban: Coba tutup aplikasi lain yang sedang berjalan di latar belakang untuk membebaskan RAM. Pastikan juga ruang penyimpanan internal kamu masih cukup. Jika masalah masih berlanjut, coba gunakan aplikasi pemotong PDF yang lebih ringan atau potong file PDF tersebut menjadi beberapa bagian yang lebih kecil.
Kesimpulan
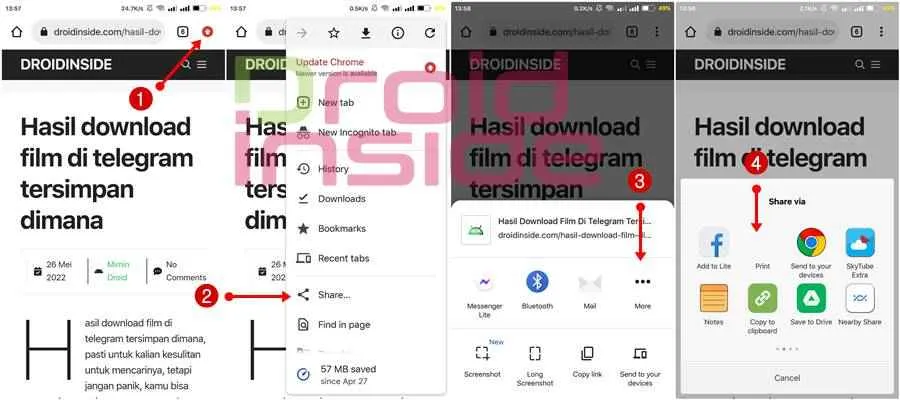
Mengedit file PDF di Android ternyata nggak serumit yang dibayangkan, kan? Dengan berbagai aplikasi dan tips yang telah dibahas, kamu sekarang bisa dengan mudah memangkas halaman-halaman yang tidak diinginkan. Jadi, tingkatkan produktivitasmu dan kelola file PDF dengan lebih efisien. Selamat mencoba dan sampai jumpa di tips-tips bermanfaat lainnya!


What's Your Reaction?
-
0
 Like
Like -
0
 Dislike
Dislike -
0
 Funny
Funny -
0
 Angry
Angry -
0
 Sad
Sad -
0
 Wow
Wow

