Cara Menambah Teks di Lightroom Android
Menambahkan Teks pada Foto di Lightroom Mobile
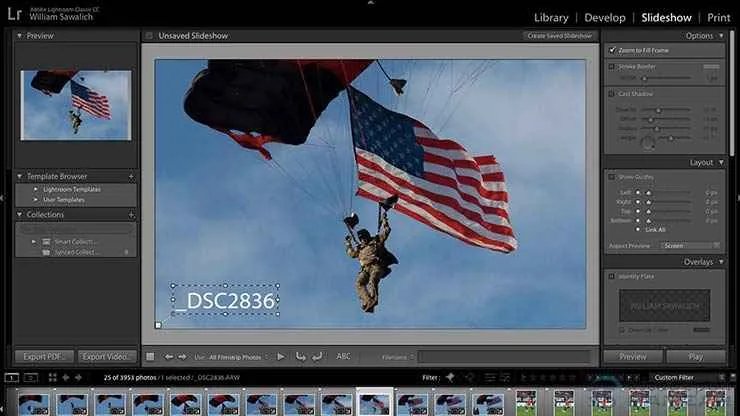
Lightroom Mobile, aplikasi andalan para editor foto, ternyata juga punya fitur keren untuk menambahkan teks pada foto. Fitur ini sangat berguna untuk memberikan informasi tambahan, keterangan, atau bahkan sentuhan artistik pada hasil jepretanmu. Mau bikin foto produkmu makin kece dengan deskripsi singkat? Atau ingin menambahkan quote inspiratif pada foto lanskapmu? Semua bisa dilakukan dengan mudah di Lightroom Mobile Android. Yuk, kita bahas langkah-langkahnya!
Langkah-Langkah Menambahkan Teks di Lightroom Mobile
Berikut panduan lengkap menambahkan teks pada foto di Lightroom Mobile Android, lengkap dengan ilustrasi dan tips troubleshooting. Prosesnya simpel kok, bahkan buat pemula sekalipun!
| Langkah | Ilustrasi | Penjelasan | Troubleshooting |
|---|---|---|---|
| 1. Buka Foto di Lightroom | Layar utama Lightroom Mobile menampilkan galeri foto. Pilih foto yang ingin diberi teks, ditandai dengan thumbnail foto yang dipilih. Terlihat jelas tombol “Edit” di bagian bawah layar. | Setelah membuka aplikasi Lightroom Mobile, cari dan pilih foto yang akan kamu edit. | Pastikan aplikasi Lightroom Mobile sudah terupdate dan kamu memiliki akses ke foto yang diinginkan. Periksa izin akses penyimpanan di pengaturan ponsel. |
| 2. Akses Fitur Teks | Setelah menekan tombol “Edit”, berbagai ikon editing akan muncul di bagian bawah layar. Cari ikon berbentuk huruf “T” yang menandakan fitur teks. | Tap ikon “T” untuk membuka tools penambahan teks. | Jika ikon “T” tidak muncul, pastikan kamu sudah berada di mode edit. Coba restart aplikasi atau perangkat. |
| 3. Tambahkan dan Edit Teks | Muncul kotak teks di tengah layar foto. Ketik teks yang diinginkan. Di sekitar kotak teks terdapat berbagai pilihan untuk mengatur font, ukuran, warna, dan posisi teks. | Ketik teks yang kamu inginkan di kotak teks yang muncul. Kamu bisa langsung mengeditnya setelah itu. | Jika keyboard tidak muncul, coba tap di area kotak teks. Pastikan pengaturan keyboard ponselmu sudah benar. |
| 4. Sesuaikan dan Simpan | Setelah selesai mengedit teks, atur posisi, ukuran, warna, dan font sesuai selera. Jika sudah selesai, tap ikon centang untuk menyimpan perubahan. | Atur tampilan teks hingga sesuai keinginan. Simpan perubahan dengan mengetuk ikon centang. | Jika perubahan tidak tersimpan, coba restart aplikasi atau perangkat. Pastikan kamu memiliki cukup ruang penyimpanan di ponsel. |
Contoh Teks Efektif dan Estetis
Berikut contoh teks yang bisa kamu gunakan, disesuaikan dengan jenis foto:
- Foto Produk: “Kaos Premium, Nyaman & Stylish. Beli sekarang!” (ukuran teks besar, warna kontras dengan latar, font bold)
- Foto Lanskap: “Senja di Puncak Gunung. Keindahan alam yang memukau.” (ukuran teks sedang, warna senada dengan latar, font elegan)
Mengubah Ukuran, Warna, dan Font Teks
Lightroom Mobile menyediakan berbagai pilihan untuk kustomisasi teks. Setelah menambahkan teks, kamu bisa dengan mudah mengubah ukuran, warna, dan font dengan tools yang tersedia di sekitar kotak teks. Cukup geser pengatur untuk mengubah ukuran, pilih warna dari palet warna, dan pilih font yang diinginkan dari pilihan yang tersedia.
Contoh Tata Letak Teks yang Menarik
Tata letak teks yang menarik sangat bergantung pada jenis foto dan pesan yang ingin disampaikan. Untuk foto produk, teks sebaiknya diletakkan di area yang menonjol, dengan warna yang kontras agar mudah dibaca. Sementara untuk foto lanskap, teks bisa diletakkan di sudut atau bagian yang tidak mengganggu pemandangan utama, dengan warna dan font yang senada agar terlihat lebih natural.
Menggunakan Fitur Teks di Berbagai Mode Edit Lightroom Android

Nggak cuma soal filter dan pencahayaan, Lightroom Android juga punya fitur teks yang kece buat nge-personalize foto kamu. Tapi, tau nggak sih, cara nambah teks di Lightroom itu beda-beda, tergantung mode edit yang kamu pake? Nah, di sini kita bakal bedah perbedaan fitur teks di mode Edit dan Develop, biar hasil editanmu makin ciamik!
Perbedaan Fitur Teks di Mode Edit dan Develop
Mode Edit dan Develop di Lightroom Android, keduanya punya fitur teks, tapi dengan fungsi dan kemampuan yang sedikit berbeda. Masing-masing punya kelebihan dan kekurangan yang perlu kamu perhatikan agar hasil editan foto sesuai keinginan.
- Mode Edit: Lebih simpel dan cocok untuk menambahkan teks singkat, seperti caption atau watermark sederhana. Pilihan font dan pengaturan teksnya juga lebih terbatas.
- Mode Develop: Fitur teksnya lebih lengkap dan powerful. Kamu bisa bereksperimen dengan berbagai font, warna, ukuran, bahkan efek teks yang lebih variatif. Ideal untuk menambahkan teks yang lebih kompleks dan detail pada foto.
Perbandingan Fitur Teks di Kedua Mode
Berikut perbandingan lebih detail fitur teks di mode Edit dan Develop Lightroom Android:
| Fitur | Mode Edit | Mode Develop |
|---|---|---|
| Jumlah Font | Terbatas | Lebih Banyak Pilihan |
| Pengaturan Warna Teks | Pilihan terbatas, biasanya hanya warna standar | Lebih fleksibel, bisa memilih warna custom dari color picker |
| Ukuran Teks | Pilihan ukuran terbatas | Rentang ukuran lebih luas dan presisi |
| Efek Teks | Tidak ada efek teks tambahan | Bisa menambahkan bayangan, garis tepi, dll. |
| Posisi Teks | Posisi teks terbatas | Lebih fleksibel dalam penempatan teks |
Menambahkan Teks pada Foto di Mode Develop
Nah, sekarang kita masuk ke langkah-langkah menambahkan teks di mode Develop. Mode ini memberikan kontrol yang lebih besar terhadap tampilan teks di foto kamu.
- Buka foto yang sudah diedit di mode Develop.
- Tap ikon “Edit” di bagian bawah layar.
- Pilih ikon “Teks” (biasanya berbentuk huruf “T”).
- Pilih font yang diinginkan dari pilihan yang tersedia. Lightroom menawarkan berbagai jenis font, dari yang klasik hingga yang modern.
- Ketik teks yang ingin ditambahkan. Kamu bisa menyesuaikan ukuran, warna, dan posisi teks dengan tools yang tersedia.
- Untuk pengaturan lebih lanjut, seperti menambahkan bayangan atau garis tepi, kamu bisa explore menu pengaturan teks yang ada.
- Setelah selesai, tap ikon centang untuk menyimpan perubahan.
Mengatur Posisi dan Tata Letak Teks
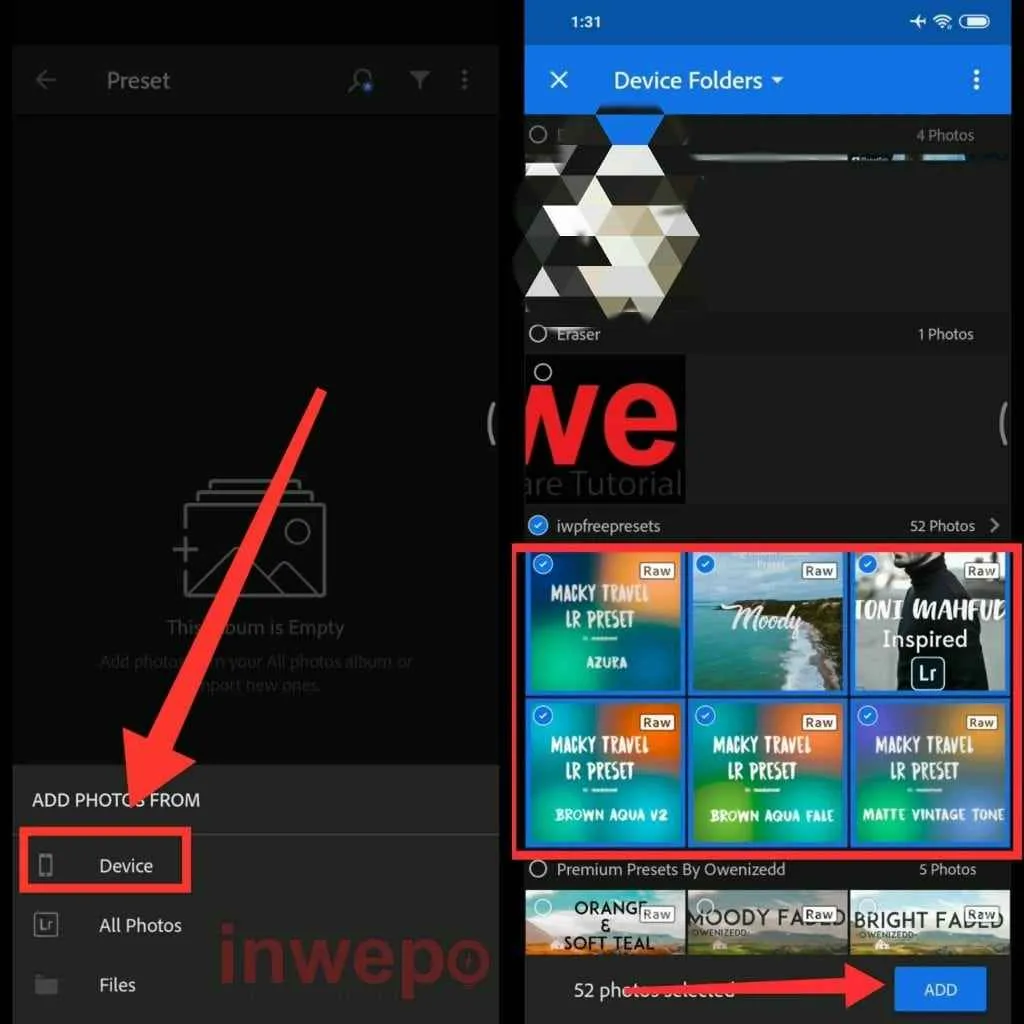
Setelah berhasil menambahkan teks pada foto di Lightroom Android, langkah selanjutnya adalah mengatur posisi dan tata letak agar tampilannya lebih estetis dan sesuai keinginan. Posisi teks yang tepat bisa bikin foto kamu makin kece, lho! Kita akan bahas berbagai trik untuk menguasai pengaturan teks ini, dari sekedar memindahkan posisi hingga membuat teks mengikuti bentuk tertentu. Siap-siap upgrade skill editing fotomu!
Menentukan Posisi Teks
Lightroom Android menawarkan fleksibilitas dalam penempatan teks. Kamu bisa dengan mudah memposisikan teks di berbagai area foto, seperti di tengah, kiri, kanan, atas, atau bawah. Cara kerjanya intuitif; setelah menambahkan teks, kamu tinggal menyeret dan meletakkan teks tersebut sesuai selera. Ingat, perhatikan keseimbangan komposisi foto agar teks tidak mengganggu elemen visual lainnya. Misalnya, teks di tengah cocok untuk foto dengan objek simetris, sementara teks di pojok bisa memberikan kesan modern dan minimalis.
Membuat Teks Mengikuti Kurva atau Bentuk Tertentu
Mau bikin teksmu terlihat lebih unik dan dinamis? Coba deh manfaatkan fitur path atau kurva di Lightroom. Fitur ini memungkinkan kamu untuk membuat teks mengikuti alur tertentu, misalnya mengikuti garis lengkung atau bentuk objek dalam foto. Bayangkan teks yang mengikuti lengkungan senyum seseorang atau mengikuti garis pantai yang indah – keren banget, kan? Dengan fitur ini, foto kamu akan terlihat jauh lebih artistik dan eye-catching.
Menggabungkan Teks dengan Elemen Grafis Lainnya
Gunakan kombinasi warna, font, dan ukuran teks yang selaras dengan elemen grafis lainnya. Jangan ragu bereksperimen dengan berbagai gaya untuk menemukan kombinasi yang paling menarik dan mencerminkan pesan yang ingin disampaikan. Misalnya, gabungkan teks dengan bentuk geometris sederhana untuk kesan modern atau dengan elemen floral untuk kesan vintage.
Menggabungkan teks dengan elemen grafis lain seperti bentuk, warna, atau bahkan gambar lain akan meningkatkan daya tarik visual foto. Kuncinya adalah harmoni dan keseimbangan. Pilih kombinasi warna dan font yang saling melengkapi, dan pastikan teks tetap mudah dibaca meskipun dikombinasikan dengan elemen lain. Jangan sampai teks tertimbun dan susah dibaca!
Menyesuaikan Transparansi Teks
Fitur pengaturan transparansi teks di Lightroom Android memungkinkan kamu untuk menciptakan efek visual yang unik. Dengan mengurangi transparansi, teks akan terlihat lebih lembut dan menyatu dengan latar belakang. Sebaliknya, transparansi tinggi akan membuat teks terlihat lebih menonjol. Eksperimenlah dengan berbagai tingkat transparansi untuk menemukan efek yang paling sesuai dengan foto dan gaya editingmu. Misalnya, transparansi rendah cocok untuk teks yang ingin memberikan informasi tambahan tanpa terlalu mencolok, sementara transparansi tinggi bisa digunakan untuk menciptakan efek overlay yang menarik.
Mengontrol Jarak Spasi Antar Baris dan Karakter
Detail kecil seperti spasi antar baris (leading) dan spasi antar karakter (tracking) sangat berpengaruh pada keterbacaan teks. Lightroom Android memungkinkan kamu untuk menyesuaikan kedua hal ini. Spasi antar baris yang terlalu rapat akan membuat teks terlihat padat dan sulit dibaca, sementara spasi yang terlalu longgar akan terlihat kurang rapi. Begitu pula dengan spasi antar karakter. Aturlah keduanya hingga menemukan keseimbangan yang optimal untuk keterbacaan dan estetika.
Menggunakan Layer dan Mask untuk Teks yang Lebih Kompleks

Nah, setelah kita bisa menambahkan teks sederhana, sekarang saatnya naik level! Lightroom Mobile Android punya fitur layer dan mask yang super keren untuk bikin teksmu makin ciamik dan nggak cuma datar. Bayangkan kamu bisa bikin efek bayangan, highlight, atau bahkan teks yang seolah-olah terukir di foto. Gak perlu aplikasi editing foto lain, semua bisa dikerjain di Lightroom Mobile!
Konsep layer dan mask di Lightroom Mobile mirip seperti di Photoshop, tapi versi yang lebih simpel dan ramah pengguna. Bayangkan layer seperti lembaran-lembaran transparan yang ditumpuk. Kamu bisa menambahkan teks di masing-masing layer, lalu atur transparansi dan posisi sesuai keinginan. Mask, di sisi lain, ibarat topeng yang bisa menyembunyikan sebagian area di layer. Dengan kombinasi keduanya, kamu bisa menciptakan efek teks yang super kreatif dan nggak biasa.
Menambahkan Teks pada Layer Terpisah dan Menggunakan Mask
Yuk, kita coba praktik langsung! Misalnya, kamu mau menambahkan teks “Hello World!” dengan efek bayangan. Pertama, tambahkan teks “Hello World!” di layer pertama. Kemudian, tambahkan layer baru dan tulis lagi teks yang sama, tapi kali ini dengan warna yang lebih gelap dan sedikit di-offset posisinya untuk menciptakan efek bayangan. Selanjutnya, pada layer bayangan, gunakan tools mask untuk menyembunyikan sebagian area bayangan agar hanya terlihat di belakang teks utama. Hasilnya? Teks “Hello World!” akan terlihat seperti punya bayangan yang natural dan estetis.
- Buat layer baru dengan menekan ikon “+” pada panel layer.
- Tambahkan teks “Hello World!” pada layer pertama dengan font dan warna yang kamu inginkan.
- Buat layer kedua, tambahkan teks “Hello World!” lagi, gunakan warna lebih gelap, dan geser sedikit posisinya.
- Pilih layer bayangan, lalu aktifkan tools mask. Gunakan kuas untuk menyembunyikan bagian bayangan yang tidak diinginkan, sehingga hanya terlihat di belakang teks utama.
Contoh Penggunaan Layer dan Mask untuk Efek Teks Kreatif
Kemampuan layer dan mask di Lightroom Mobile membuka peluang tak terbatas untuk bereksperimen. Misalnya, kamu bisa membuat teks seolah-olah terukir di objek foto dengan menggunakan mask untuk menghilangkan bagian teks yang berada di atas objek. Atau, buat efek teks 3D dengan membuat beberapa layer teks yang sedikit berbeda posisi dan warnanya, lalu padukan dengan mask untuk menghasilkan kedalaman.
- Efek Terukir: Tambahkan teks pada layer di atas foto. Gunakan mask untuk menghapus bagian teks yang berada di atas objek, sehingga teks terlihat seperti terukir di permukaan objek.
- Efek 3D: Buat beberapa layer teks dengan sedikit perbedaan warna dan posisi. Gunakan mask untuk membaurkan tepi dan menciptakan ilusi kedalaman.
Menggabungkan Beberapa Layer Teks untuk Desain Kompleks
Bayangkan kamu ingin membuat desain poster dengan beberapa teks yang saling berinteraksi. Dengan layer, kamu bisa mengatur setiap teks secara independen, tanpa takut mengubah teks lain. Kamu bisa mengatur posisi, ukuran, warna, dan efek masing-masing teks di layer yang berbeda, lalu padukan semuanya menjadi satu desain yang harmonis dan menarik. Kamu bahkan bisa menambahkan elemen grafis lainnya ke dalam layer-layer tersebut.
Contoh Penggunaan Layer dan Mask untuk Efek Bayangan atau Highlight pada Teks
Selain contoh bayangan di atas, kamu bisa bereksperimen lebih lanjut. Buatlah highlight pada teks dengan menambahkan layer baru di atas teks utama, lalu gunakan kuas putih dengan opacity rendah pada mask untuk menambahkan sorotan pada bagian tertentu teks. Atau, buat efek bayangan yang lebih kompleks dengan menambahkan beberapa layer bayangan dengan warna dan opacity yang berbeda.
- Highlight: Buat layer baru di atas teks, gunakan kuas putih dengan opacity rendah pada mask untuk menambahkan sorotan.
- Bayangan Kompleks: Tambahkan beberapa layer bayangan dengan warna dan opacity berbeda untuk menghasilkan efek bayangan yang lebih realistis.
Tips dan Trik Tambahan Mengedit Foto di Lightroom Android
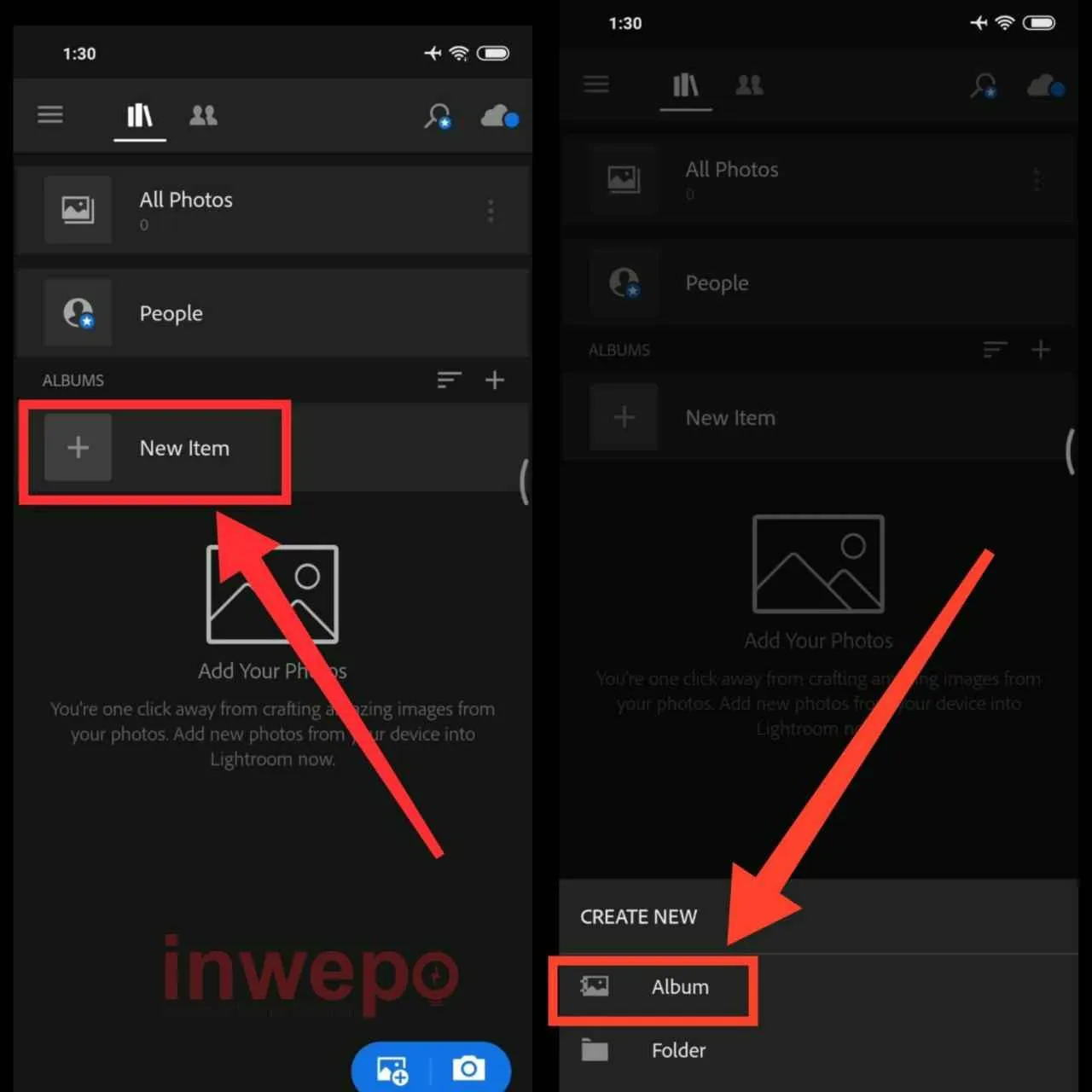
Nah, setelah kamu sukses menambahkan teks di foto Lightroom Android, sekarang saatnya naikin level editingmu! Berikut beberapa tips dan trik tambahan yang bisa bikin hasil editanmu makin kece dan profesional.
Membuat Teks Mudah Dibaca dan Estetis
Tambahkan teks yang mudah dibaca dan estetis itu penting banget, gengs! Pilih font yang jelas dan ukuran yang pas dengan ukuran foto. Jangan sampai teksnya terlalu kecil atau terlalu besar, sehingga mengganggu keindahan foto. Pertimbangkan juga kontras antara warna teks dan latar belakang foto. Teks berwarna putih di latar belakang gelap? Pas banget! Tapi kalau sebaliknya, pastikan ada cukup kontras agar tetap mudah dibaca. Eksperimen dengan berbagai style teks, seperti menggunakan bayangan (drop shadow) atau Artikel untuk memberikan efek tiga dimensi dan membuatnya lebih menonjol.
Contoh Penggunaan Style Teks Sesuai Tema Foto
Gaya teks harus selaras dengan tema foto, ya! Misalnya, untuk foto landscape alam, kamu bisa menggunakan font yang natural dan sederhana, seperti font serif dengan warna yang senada dengan warna alam. Sedangkan untuk foto produk fashion, font yang modern dan stylish akan lebih cocok. Cobalah bereksperimen dengan berbagai kombinasi font, warna, dan ukuran untuk menemukan style yang paling pas dengan foto kamu. Bayangkan foto makanan yang estetik dengan caption “Yummy in my tummy” dengan font yang playful dan berwarna-warni. Atau foto perjalanan petualangan dengan caption “Exploring the world” dengan font yang bold dan sedikit edgy.
Mengoptimalkan Ukuran File Setelah Menambahkan Teks
Ukuran file yang besar bisa bikin foto kamu susah di-upload atau di-share. Pastikan kamu mengekspor foto dengan kualitas yang baik, tetapi dengan ukuran file yang terkompresi agar tetap ringan. Jangan ragu untuk bereksperimen dengan berbagai pengaturan ekspor untuk menemukan keseimbangan yang tepat antara kualitas dan ukuran file.
Kesalahan Umum Saat Menambahkan Teks dan Cara Mengatasinya
- Teks terlalu kecil atau terlalu besar: Atur ukuran font agar proporsional dengan ukuran foto.
- Warna teks tidak kontras dengan latar belakang: Pilih warna teks yang kontras agar mudah dibaca.
- Font yang kurang tepat: Pilih font yang sesuai dengan tema foto dan mudah dibaca.
- Penempatan teks yang kurang strategis: Pastikan teks tidak menutupi bagian penting dari foto.
Dengan memperhatikan hal-hal di atas, kamu bisa menghindari kesalahan-kesalahan umum dan menghasilkan editan foto yang lebih profesional.
Sumber Daya Tambahan
Butuh referensi lebih lanjut? Banyak kok tutorial video dan artikel di YouTube dan blog-blog fotografi yang membahas tentang cara menambahkan teks di Lightroom Android dan tips-tips editing lainnya. Coba cari dengan “Lightroom Mobile text editing tutorial” atau “Lightroom Mobile typography tips”. Kamu juga bisa bergabung dengan komunitas fotografi online untuk bertukar tips dan trik dengan pengguna Lightroom lainnya.
Ringkasan Terakhir
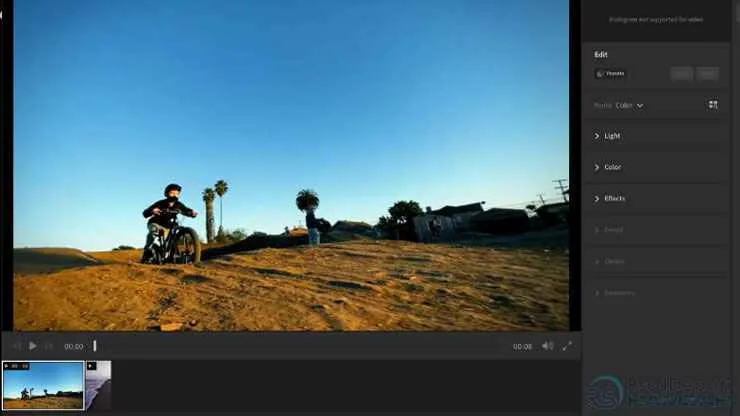
Menambahkan teks di Lightroom Mobile Android ternyata nggak sesulit yang dibayangkan, kan? Dengan sedikit latihan dan eksplorasi, kamu bisa menciptakan foto-foto yang lebih menarik dan ekspresif. Jangan ragu untuk bereksperimen dengan berbagai font, warna, tata letak, dan efek untuk menemukan gaya unikmu sendiri. Jadi, tunggu apa lagi? Yuk, mulai berkreasi dan bagikan hasil karyamu ke dunia!


What's Your Reaction?
-
0
 Like
Like -
0
 Dislike
Dislike -
0
 Funny
Funny -
0
 Angry
Angry -
0
 Sad
Sad -
0
 Wow
Wow

