Cara Mengaktifkan Android Device Manager
Persyaratan Pengaktifan Android Device Manager

Kehilangan HP? Jangan panik! Android Device Manager (ADM) bisa jadi penyelamatmu. Tapi, sebelum bisa memanfaatkan fitur andalan ini, ada beberapa persyaratan yang harus kamu penuhi. Siapkan dulu perangkat dan akun Google-mu, biar proses aktivasi ADM berjalan lancar tanpa kendala. Berikut ini detail persyaratannya, ceklist-nya juga ada kok, biar kamu nggak bingung!
Sistem Operasi Android
ADM nggak bisa diakses di semua versi Android. Pastikan sistem operasi Androidmu sudah mendukung fitur ini. Umumnya, ADM tersedia di Android versi 4.0 (Ice Cream Sandwich) ke atas. Meskipun begitu, fitur dan fungsinya mungkin sedikit berbeda tergantung versi Android yang kamu gunakan. Semakin baru versi Android-nya, biasanya semakin lengkap fitur ADM yang bisa diakses.
Akun Google
Ini yang paling penting! Kamu wajib login ke akun Google di perangkat Androidmu. ADM terintegrasi langsung dengan akun Google, jadi tanpa akun Google, lupa password? Jangan harap bisa mengakses ADM. Pastikan akun Google yang kamu gunakan aktif dan terhubung dengan internet.
Koneksi Internet
ADM membutuhkan koneksi internet, baik Wi-Fi maupun data seluler, agar bisa berfungsi. Tanpa koneksi internet, kamu nggak bisa melacak, mengunci, atau menghapus data di perangkat Androidmu. Pastikan koneksi internetmu stabil dan lancar sebelum mengaktifkan ADM.
Persyaratan Perangkat Keras
Secara umum, tidak ada persyaratan khusus terkait spesifikasi perangkat keras untuk mengaktifkan ADM. Asalkan perangkat Androidmu sudah memenuhi persyaratan sistem operasi dan terhubung ke internet, ADM seharusnya bisa diaktifkan. Namun, performa ADM mungkin sedikit terpengaruh oleh spesifikasi perangkat keras, terutama jika perangkatmu sudah cukup tua atau memiliki spesifikasi yang rendah.
Daftar Periksa Sebelum Aktivasi
Sebelum memulai proses aktivasi, cek dulu poin-poin penting berikut ini agar prosesnya berjalan mulus. Jangan sampai sudah mulai, eh ternyata ada yang kurang!
- Sistem Operasi Android versi 4.0 (Ice Cream Sandwich) atau lebih baru.
- Akun Google yang aktif dan terhubung ke internet.
- Koneksi internet yang stabil (Wi-Fi atau data seluler).
- Perangkat Android dalam kondisi menyala dan terhubung ke internet.
Cara Mengaktifkan Android Device Manager melalui Pengaturan
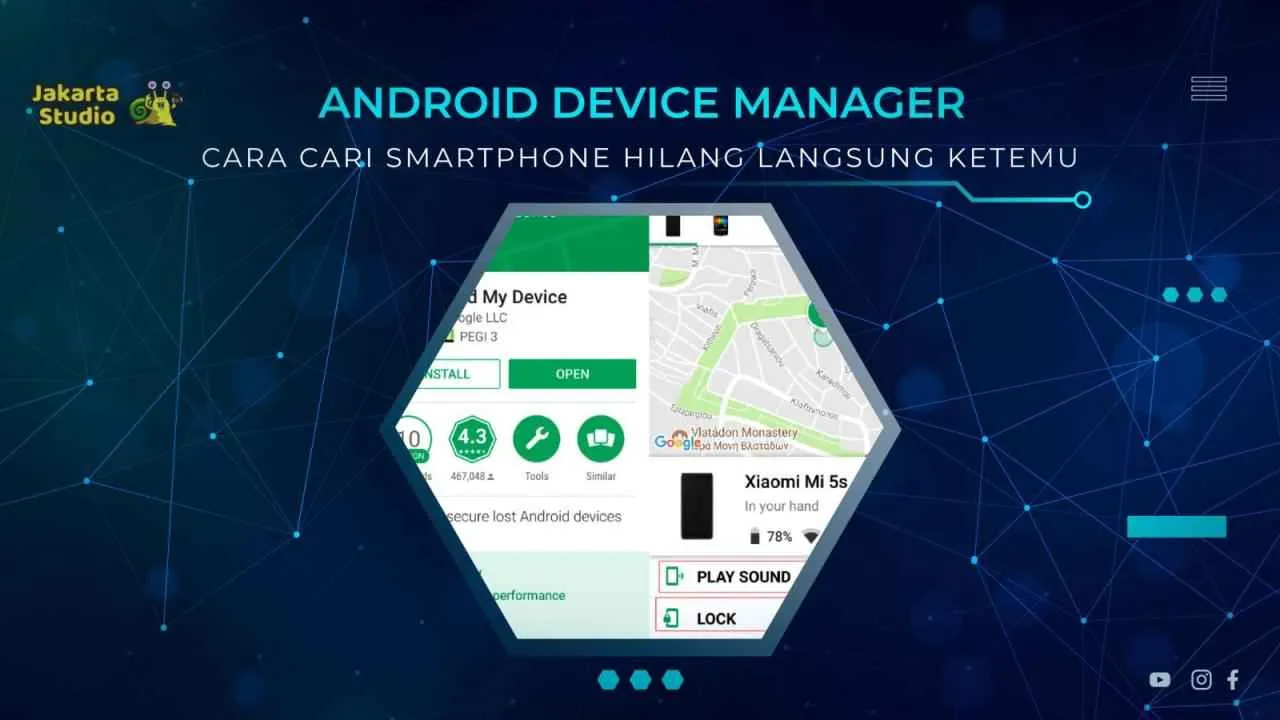
Kehilangan HP? Jangan panik! Android Device Manager (ADM) adalah penyelamatmu. Fitur ini memungkinkanmu melacak, mengunci, bahkan menghapus data di HP Androidmu dari jarak jauh, asalkan ADM sudah aktif sebelumnya. Berikut panduan lengkap mengaktifkan ADM lewat pengaturan HP Androidmu.
Proses aktivasi ADM sebenarnya cukup mudah, kok. Hanya butuh beberapa langkah sederhana, dan kamu sudah bisa tidur nyenyak tanpa takut HP hilang. Yuk, simak langkah-langkahnya!
Langkah-langkah Mengaktifkan Android Device Manager
Berikut panduan langkah demi langkah untuk mengaktifkan ADM melalui menu pengaturan Android. Perbedaan antar versi Android mungkin sedikit berbeda, tapi intinya sama saja. Gambar di bawah ini akan membantu kamu memahami setiap langkahnya.
Langkah 1: Akses Menu Pengaturan
Bayangkan layar HP Androidmu. Di sana, biasanya ada ikon berbentuk roda gigi atau gerigi. Itulah ikon menu Pengaturan. Sentuh ikon tersebut untuk membuka menu pengaturan. Gambarnya: sebuah ikon roda gigi berwarna abu-abu dengan latar belakang putih, terletak di halaman utama aplikasi.
Langkah 2: Temukan Menu Keamanan & Lokasi
Setelah masuk ke menu pengaturan, cari menu “Keamanan” atau “Keamanan & Lokasi”. Namanya bisa sedikit berbeda tergantung versi Android yang kamu gunakan. Gambarnya: Sebuah menu dengan ikon gembok atau logo yang menyerupai perisai, di dalam daftar menu pengaturan yang panjang. Menu ini biasanya berada di tengah atau bagian atas daftar.
Langkah 3: Aktifkan Android Device Manager
Di dalam menu Keamanan & Lokasi, kamu akan menemukan opsi “Android Device Manager” atau sebutan serupa. Pastikan tombol pengaktifannya diaktifkan (biasanya berupa toggle switch). Gambarnya: Sebuah toggle switch berwarna hijau yang menunjukkan status “Aktif” untuk Android Device Manager. Jika belum aktif, sentuh toggle switch tersebut untuk mengaktifkannya.
Perbandingan Langkah Aktivasi ADM di Berbagai Versi Android
| Versi Android | Langkah 1: Akses Pengaturan | Langkah 2: Temukan Keamanan & Lokasi | Langkah 3: Aktifkan ADM |
|---|---|---|---|
| Android 10 | Ketuk ikon roda gigi di halaman utama. | Cari menu “Security” atau “Security & Location”. | Aktifkan toggle switch di samping “Android Device Manager”. |
| Android 12 | Ketuk ikon roda gigi di halaman utama atau laci aplikasi. | Cari menu “Security & Privacy” atau yang serupa. | Aktifkan toggle switch pada opsi “Find My Device”. |
| Android 13 | Ketuk ikon roda gigi di halaman utama. | Cari menu “Security & Privacy” atau “Privacy”. | Aktifkan toggle switch di samping “Find My Device”. |
Ilustrasi Proses Aktivasi ADM
Bayangkan kamu memulai dari layar utama HP Android. Pertama, kamu mengetuk ikon roda gigi (Pengaturan). Kemudian, kamu menelusuri daftar menu hingga menemukan menu “Keamanan & Lokasi” (atau nama yang serupa). Di dalam menu tersebut, kamu akan melihat opsi “Android Device Manager” (atau “Find My Device”). Langkah terakhir, geser tombol pengaktifan (toggle switch) ke posisi “Aktif”. Proses selesai! HP-mu sekarang terlindungi oleh ADM.
Potensi Masalah dan Pemecahannya
Terkadang, proses aktivasi ADM bisa mengalami kendala. Misalnya, menu “Keamanan & Lokasi” tidak ditemukan, atau tombol pengaktifan ADM tidak berfungsi. Jika ini terjadi, coba periksa koneksi internetmu. Pastikan HP terhubung ke internet. Restart HP-mu juga bisa membantu. Jika masalah masih berlanjut, coba cari informasi lebih lanjut di situs resmi Google atau forum bantuan Android.
Verifikasi Aktivasi Android Device Manager
Setelah mengaktifkan ADM, kamu bisa memverifikasinya dengan mengunjungi situs findmydevice.google.com di komputer atau perangkat lain. Masuk menggunakan akun Google yang sama dengan yang terhubung ke HP Androidmu. Jika HP-mu muncul di peta, berarti ADM sudah aktif dan siap melindungi perangkatmu.
Mengaktifkan Android Device Manager melalui Google Play Services

Nah, selain lewat pengaturan bawaan Android, kamu juga bisa mengaktifkan Android Device Manager (ADM) melalui Google Play Services. Cara ini cukup praktis, kok! Tapi, pastikan Google Play Services-mu sudah terupdate ya, karena ini kunci utama agar proses aktivasi berjalan lancar. Berikut langkah-langkahnya dan beberapa tips jitu biar nggak bingung!
Mengaktifkan ADM melalui Google Play Services sebenarnya hampir sama dengan mengaktifkan lewat pengaturan. Perbedaan utamanya terletak pada jalur aksesnya. Kalau lewat pengaturan, kita langsung masuk ke menu pengaturan sistem. Sementara lewat Google Play Services, kita memanfaatkan aplikasi Google Play Services sebagai pintu gerbangnya. Ini penting, terutama jika kamu mengalami kendala saat mengaktifkan ADM melalui jalur pengaturan biasa.
Langkah-langkah Mengaktifkan ADM melalui Google Play Services
- Pastikan Google Play Services terinstal dan terupdate di perangkat Android kamu. Kamu bisa mengecek dan memperbaruinya melalui Google Play Store.
- Setelah Google Play Services terupdate, buka aplikasi Google Play Services. Biasanya ikonnya berupa segitiga berwarna-warni.
- Sayangnya, Google Play Services sendiri tidak memiliki menu pengaturan langsung untuk ADM. Aktivasi ADM melalui Google Play Services lebih bersifat “otomatis” dan bergantung pada pengaturan Google account yang sudah terhubung di perangkat. Jadi, pastikan kamu sudah login dengan akun Google yang ingin kamu lindungi.
- Setelah login, coba cek kembali apakah fitur ADM sudah aktif. Kamu bisa melakukannya dengan membuka aplikasi “Temukan Perangkat Saya” atau melalui situs web findmydevice.google.com. Jika perangkat sudah terdaftar dan terhubung, berarti ADM sudah aktif.
Pentingnya Google Play Services yang Terupdate
Google Play Services berperan krusial dalam menghubungkan berbagai layanan Google di perangkat Android, termasuk Android Device Manager. Versi terbaru Google Play Services biasanya berisi perbaikan bug dan peningkatan performa, termasuk yang berkaitan dengan ADM. Dengan memastikan Google Play Services selalu terupdate, kamu meminimalisir kemungkinan kendala saat mengaktifkan dan menggunakan ADM.
Troubleshooting Jika ADM Tidak Dapat Diaktifkan
- Periksa Koneksi Internet: Pastikan perangkat terhubung ke internet yang stabil. ADM membutuhkan koneksi internet untuk berfungsi.
- Update Google Play Services: Pastikan Google Play Services sudah diupdate ke versi terbaru. Jika belum, update segera melalui Google Play Store.
- Restart Perangkat: Kadang, restart perangkat bisa mengatasi masalah kecil yang menghalangi aktivasi ADM.
- Login Akun Google: Pastikan kamu sudah login ke akun Google yang benar di perangkat. ADM terhubung langsung dengan akun Google-mu.
- Cek Pengaturan Lokasi: Pastikan layanan lokasi diaktifkan. ADM membutuhkan akses lokasi untuk melacak perangkat.
- Hubungi Dukungan Google: Jika masalah berlanjut, hubungi dukungan Google untuk bantuan lebih lanjut.
Perbedaan Metode Aktivasi melalui Pengaturan dan Google Play Services
Secara fungsional, tidak ada perbedaan signifikan antara mengaktifkan ADM melalui pengaturan dan Google Play Services. Keduanya menghasilkan hasil yang sama, yaitu mengaktifkan ADM. Perbedaan utamanya terletak pada jalur aksesnya. Pengaturan langsung menawarkan kontrol yang lebih terpusat, sedangkan Google Play Services memanfaatkan layanan Google yang terintegrasi. Penggunaan Google Play Services bisa menjadi alternatif jika terjadi kendala saat mengaktifkan ADM melalui pengaturan.
Skenario Pengaktifan ADM melalui Google Play Services
Bayangkan kamu baru saja membeli ponsel Android baru dan ingin langsung mengamankannya dengan ADM. Setelah menginstal semua aplikasi penting dan memastikan Google Play Services sudah terupdate, kamu bisa langsung mencoba mengakses “Temukan Perangkat Saya” atau situs web findmydevice.google.com. Jika perangkat sudah terdaftar dan terhubung, maka ADM sudah otomatis aktif. Ini merupakan skenario ideal dimana aktivasi ADM melalui Google Play Services terjadi secara mulus tanpa perlu pengaturan manual tambahan.
Fitur dan Fungsi Android Device Manager

Android Device Manager (ADM), dulu dikenal sebagai Android Device Manager, adalah fitur bawaan di sebagian besar perangkat Android yang memberikan ketenangan pikiran. Bayangkan, HP kesayanganmu tiba-tiba raib. Jangan panik! ADM bisa jadi penyelamatmu. Fitur ini memungkinkanmu untuk melacak, mengunci, bahkan menghapus data di HP Androidmu dari jarak jauh, melindungi informasi pribadi dan data pentingmu dari akses yang tidak sah.
ADM bekerja dengan memanfaatkan koneksi internet perangkatmu. Jadi, pastikan perangkatmu terhubung ke internet, baik melalui Wi-Fi atau data seluler, agar ADM berfungsi dengan optimal. Kemampuan ADM ini sangat berguna dalam berbagai situasi, mulai dari kehilangan HP hingga pencurian.
Fitur Utama Android Device Manager
ADM menawarkan beberapa fitur kunci yang dirancang untuk mengamankan perangkat Android. Berikut tabel yang merangkum fitur-fitur tersebut beserta manfaat dan contoh penggunaannya:
| Fitur | Manfaat | Contoh Penggunaan | Catatan |
|---|---|---|---|
| Pelacakan Lokasi | Menemukan lokasi terakhir perangkat yang hilang atau dicuri. | Menemukan HP yang tertinggal di kafe dengan melihat lokasi terakhirnya di peta ADM. | Akurasi lokasi bergantung pada koneksi internet dan pengaturan GPS perangkat. |
| Penguncian Jarak Jauh | Mencegah akses orang lain ke data pribadi di perangkat yang hilang atau dicuri. | Mengunci HP yang hilang agar tidak dapat diakses oleh siapa pun selain pemiliknya. | Perlu mengatur PIN atau pola kunci layar sebelum menggunakan fitur ini. |
| Penghapusan Data Jarak Jauh | Menghapus semua data pribadi dari perangkat yang hilang atau dicuri untuk mencegah penyalahgunaan data. | Menghapus semua data dari HP yang dicuri untuk melindungi informasi pribadi seperti foto, kontak, dan data perbankan. | Setelah data dihapus, perangkat akan kembali ke pengaturan pabrik. Proses ini tidak dapat dibatalkan. |
| Menampilkan Pesan di Layar | Menampilkan pesan khusus di layar perangkat yang hilang atau dicuri. | Menampilkan pesan “Hubungi 08123456789 jika Anda menemukan HP ini” di layar HP yang hilang. | Fitur ini membantu orang yang menemukan HP untuk menghubungi pemiliknya. |
Fungsi Utama ADM dan Perlindungan Perangkat
Tiga fungsi utama ADM – pelacakan lokasi, penguncian jarak jauh, dan penghapusan data jarak jauh – saling melengkapi dalam melindungi perangkat Android dari kehilangan atau pencurian. Pelacakan lokasi membantu menemukan perangkat yang hilang, sementara penguncian jarak jauh mencegah akses yang tidak sah. Sebagai langkah terakhir, penghapusan data jarak jauh memastikan data pribadi aman jika perangkat tidak dapat ditemukan.
Batasan Penggunaan ADM
Meskipun ADM sangat berguna, ada beberapa batasan. ADM tidak efektif jika perangkat dimatikan, tidak terhubung ke internet, atau jika pengaturan lokasi dinonaktifkan. Selain itu, ADM mungkin tidak dapat melacak lokasi perangkat dengan akurat jika sinyal GPS lemah atau terganggu. Penggunaan ADM juga bergantung pada akun Google yang terhubung dengan perangkat.
Implikasi Privasi Penggunaan ADM
Penggunaan ADM melibatkan pengumpulan data lokasi perangkat. Google, sebagai penyedia layanan, memiliki akses ke data ini. Oleh karena itu, penting untuk memahami kebijakan privasi Google dan memastikan bahwa Anda nyaman dengan tingkat akses yang diberikan kepada mereka. Pastikan untuk selalu memperbarui pengaturan privasi Anda dan memahami bagaimana data Anda digunakan dan dilindungi.
Alternatif Pengamanan Perangkat Android

Android Device Manager (ADM) memang andalan, tapi dunia aplikasi keamanan Android luas banget! Ada banyak aplikasi lain yang menawarkan fitur serupa, bahkan mungkin lebih canggih. Pilihan tepat bergantung kebutuhan dan preferensi masing-masing. Yuk, kita telusuri beberapa alternatif ADM yang bisa bikin kamu lebih tenang!
Aplikasi Alternatif ADM dan Perbandingannya
Beberapa aplikasi alternatif ADM menawarkan fitur pelacakan, penguncian jarak jauh, dan penghapusan data. Namun, masing-masing punya kelebihan dan kekurangannya sendiri. Berikut perbandingan beberapa aplikasi populer:
| Aplikasi | Fitur Utama | Kelebihan | Kekurangan |
|---|---|---|---|
| Cerberus | Pelacakan GPS, penguncian jarak jauh, penghapusan data, perekaman suara dan foto diam-diam, alarm, dan kemampuan untuk mengirim pesan ke perangkat yang hilang. | Fitur yang sangat komprehensif, termasuk fitur-fitur unik seperti perekaman suara dan foto diam-diam yang sangat membantu dalam melacak pencuri. Lebih banyak opsi kustomisasi. | Berbayar, antarmuka mungkin terasa sedikit rumit bagi pengguna baru. |
| Find My Device (Google) | Pelacakan lokasi, penguncian jarak jauh, penghapusan data. Integrasi langsung dengan akun Google. | Mudah digunakan, integrasi mulus dengan ekosistem Google, gratis. | Fitur lebih terbatas dibandingkan dengan ADM atau aplikasi pihak ketiga berbayar. |
| Lookout | Pelacakan lokasi, penguncian jarak jauh, penghapusan data, anti-malware, dan fitur keamanan lainnya. | Menawarkan perlindungan anti-malware tambahan, fitur yang cukup lengkap. | Beberapa fitur mungkin memerlukan langganan berbayar. |
Tabel di atas memberikan gambaran umum. Perlu diingat bahwa fitur dan harga aplikasi bisa berubah sewaktu-waktu.
Rekomendasi Aplikasi Berdasarkan Kebutuhan
Pemilihan aplikasi terbaik bergantung pada kebutuhan. Jika kamu butuh fitur keamanan yang komprehensif dan tak keberatan berbayar, Cerberus bisa jadi pilihan tepat. Jika menginginkan solusi sederhana dan gratis yang terintegrasi dengan akun Google, Find My Device adalah pilihan yang tepat. Sementara Lookout cocok untuk kamu yang ingin perlindungan tambahan berupa anti-malware.
Terakhir
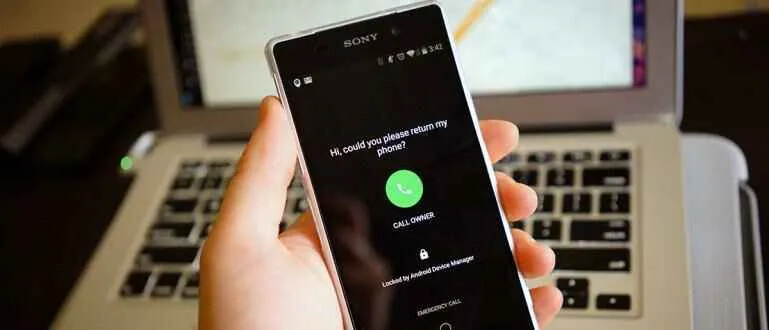
Mengaktifkan Android Device Manager adalah langkah penting untuk melindungi data dan perangkat Androidmu. Dengan memahami cara mengaktifkannya dan memanfaatkan fitur-fiturnya, kamu bisa tidur nyenyak tanpa khawatir kehilangan akses ke informasi penting. Jangan tunda lagi, pastikan ADM sudah aktif di HP-mu sekarang juga!


What's Your Reaction?
-
0
 Like
Like -
0
 Dislike
Dislike -
0
 Funny
Funny -
0
 Angry
Angry -
0
 Sad
Sad -
0
 Wow
Wow








