Cara Mengaktifkan Autotext Android Panduan Lengkap
Cara Mengaktifkan Autotext di Android

Ketik pesan panjang di Android terasa ribet? Tenang, ada fitur autotext yang bisa bikin ngetik jadi lebih cepet! Fitur ini beda lho sama prediksi teks yang cuma nebak kata selanjutnya. Autotext menyimpan frasa atau kalimat yang sering kamu pakai, jadi tinggal ketik singkatannya, langsung muncul kalimat lengkap. Bayangin deh, nggak perlu lagi ketik panjang-panjang “Salam kenal, perkenalkan nama saya…” cukup ketik “skps” aja, *pling!* kalimat lengkap muncul. Efisien banget kan?
Autotext bisa banget bikin kamu lebih produktif, terutama buat kamu yang sering ngetik pesan standar atau email rutin. Misalnya, buat kamu yang sering kirim email ke klien, kamu bisa simpan salam pembuka dan penutup standar, jadi nggak perlu repot mengetik ulang setiap kali. Atau buat kamu yang aktif di media sosial, kamu bisa menyimpan hashtag atau kalimat promosi yang sering kamu pakai.
Perbedaan Autotext dan Prediksi Teks
Prediksi teks dan autotext memang sekilas mirip, tapi fungsinya beda. Prediksi teks menebak kata selanjutnya berdasarkan konteks kalimat yang kamu ketik. Sementara autotext menyimpan frasa atau kalimat yang sudah kamu tentukan sebelumnya. Prediksi teks bersifat dinamis dan otomatis, sedangkan autotext perlu disetting manual terlebih dahulu.
Perbandingan Fitur Autotext di Beberapa Aplikasi Keyboard
| Aplikasi Keyboard | Fitur Autotext | Kemudahan Pengaturan | Kustomisasi |
|---|---|---|---|
| Gboard | Tersedia, disebut sebagai “Frasa” | Mudah, terintegrasi dengan pengaturan keyboard | Tinggi, bisa membuat frasa dan singkatan kustom |
| SwiftKey | Tersedia, disebut sebagai “Frasa” | Cukup mudah, akses melalui pengaturan | Tinggi, memungkinkan penambahan frasa dan prediksi yang personal |
| Samsung Keyboard | Tersedia, biasanya disebut sebagai “Teks Prediktif” atau sejenisnya (variasi fitur mungkin berbeda tergantung versi Android) | Relatif mudah, namun mungkin memerlukan pencarian dalam menu pengaturan | Sedang, kustomisasi mungkin terbatas dibandingkan Gboard atau SwiftKey |
Langkah Mengaktifkan Autokoreksi di Keyboard Android
Secara umum, mengaktifkan autokoreksi di keyboard Android cukup mudah. Walaupun langkahnya mungkin sedikit berbeda tergantung jenis keyboard yang kamu gunakan, prinsipnya sama. Biasanya, kamu perlu membuka pengaturan keyboard, lalu cari opsi “Autokoreksi” atau “Koreksi Otomatis”. Setelah itu, aktifkan fitur tersebut.
- Buka aplikasi yang menggunakan keyboard (misalnya, aplikasi pesan).
- Tekan lama pada ikon keyboard (biasanya terletak di samping ikon mikrofon).
- Pilih “Pengaturan Keyboard”.
- Cari opsi “Koreksi Otomatis” atau “Autokoreksi”.
- Aktifkan fitur tersebut.
Manfaat Autotext untuk Efisiensi Mengetik
Menggunakan autotext bisa meningkatkan efisiensi mengetik secara signifikan. Kamu bisa menghemat waktu dan tenaga dengan menyimpan frasa atau kalimat yang sering kamu gunakan. Bayangkan, jika kamu sering mengirim email dengan format yang sama, kamu hanya perlu mengetik singkatannya, dan autotext akan otomatis melengkapi kalimat tersebut. Ini sangat membantu untuk meningkatkan produktivitas, terutama bagi mereka yang sering mengetik dalam jumlah besar.
Mengaktifkan Autotext di Keyboard Bawaan Android

Males ngetik panjang-panjang? Autotext di keyboard Android bisa jadi penyelamat! Fitur ini bakal memprediksi kata selanjutnya yang kamu ketik, bahkan sampai bikin kalimat utuh. Bayangin deh, ngetik email atau chat jadi lebih cepet dan efisien. Yuk, kita aktifin fitur andalan ini di keyboard bawaan Android kamu!
Secara umum, mengaktifkan autotext di keyboard Android cukup mudah. Namun, langkah-langkahnya bisa sedikit berbeda tergantung versi Android dan jenis keyboard yang kamu pakai. Panduan ini fokus pada keyboard bawaan Google Keyboard, yang biasanya sudah terpasang di sebagian besar perangkat Android.
Langkah-langkah Mengaktifkan Autotext di Google Keyboard
Berikut langkah-langkah mengaktifkan saran kata dan prediksi teks di Google Keyboard. Pastikan kamu udah buka aplikasi yang membutuhkan input teks, ya!
- Buka Pengaturan Keyboard: Biasanya, kamu bisa mengaksesnya lewat ikon pengaturan (biasanya roda gigi) di aplikasi yang kamu gunakan. Cari opsi “Pengaturan Keyboard” atau yang serupa.
- Pilih Keyboard Google: Di halaman pengaturan keyboard, pilih “Google Keyboard” atau nama keyboard bawaan yang kamu gunakan.
- Aktifkan Koreksi Teks: Cari opsi “Koreksi Teks” atau “Autocorrection”. Pastikan fitur ini diaktifkan. Biasanya ditandai dengan toggle switch yang berwarna hijau (aktif) atau abu-abu (nonaktif).
- Aktifkan Prediksi Teks: Cari opsi “Prediksi Teks” atau “Next-word suggestion”. Aktifkan juga fitur ini dengan toggle switch-nya.
- Aktifkan Saran Kata: Beberapa keyboard mungkin memiliki opsi terpisah untuk “Saran Kata” atau “Word Suggestions”. Pastikan ini juga aktif.
Setelah semua langkah di atas selesai, coba ketik beberapa kata. Google Keyboard akan mulai memberikan saran kata dan prediksi teks berdasarkan kata-kata yang kamu ketik sebelumnya.
Contoh Penggunaan Autotext
Misalnya, kamu mengetik “Saya ingin minum …”. Dengan autotext aktif, keyboard akan otomatis menyarankan kata “kopi”, “teh”, “air putih”, atau kata lain yang relevan dengan konteks kalimat tersebut. Hasilnya bisa bervariasi tergantung kebiasaan mengetik dan data yang dipelajari oleh keyboard.
Contoh lain, jika kamu mengetik “Selamat pagi, …” maka keyboard mungkin akan menyarankan “Selamat pagi, semuanya!”, “Selamat pagi, Pak/Bu”, atau variasi sapaan lainnya.
Ilustrasi Aktivasi Autotext
Bayangkan screenshot pertama menampilkan halaman utama pengaturan perangkat Android. Di sana, kamu akan melihat berbagai pilihan pengaturan, salah satunya adalah “Sistem” atau “Bahasa & Input”. Tap pilihan tersebut.
Screenshot kedua menunjukkan daftar keyboard yang terpasang di perangkat. Cari dan tap “Google Keyboard” atau nama keyboard bawaanmu.
Screenshot ketiga menampilkan halaman pengaturan Google Keyboard. Kamu akan melihat beberapa pilihan, termasuk “Koreksi Teks”, “Prediksi Teks”, dan mungkin “Saran Kata”. Pastikan toggle switch di samping masing-masing pilihan berwarna hijau (aktif).
Pemecahan Masalah Autotext
Kadang, autotext bisa bermasalah. Berikut beberapa kemungkinan masalah dan solusinya:
- Autotext tidak berfungsi: Pastikan fitur Koreksi Teks, Prediksi Teks, dan Saran Kata sudah diaktifkan di pengaturan keyboard. Coba restart perangkatmu.
- Saran kata tidak relevan: Ini bisa terjadi karena keyboard belum cukup mempelajari kebiasaan mengetikmu. Coba gunakan keyboard lebih sering agar sarannya semakin akurat.
- Keyboard lain aktif: Pastikan Google Keyboard adalah keyboard default yang kamu gunakan. Kamu bisa mengubahnya di pengaturan Bahasa & Input.
Mengaktifkan Autotext di Keyboard Pihak Ketiga
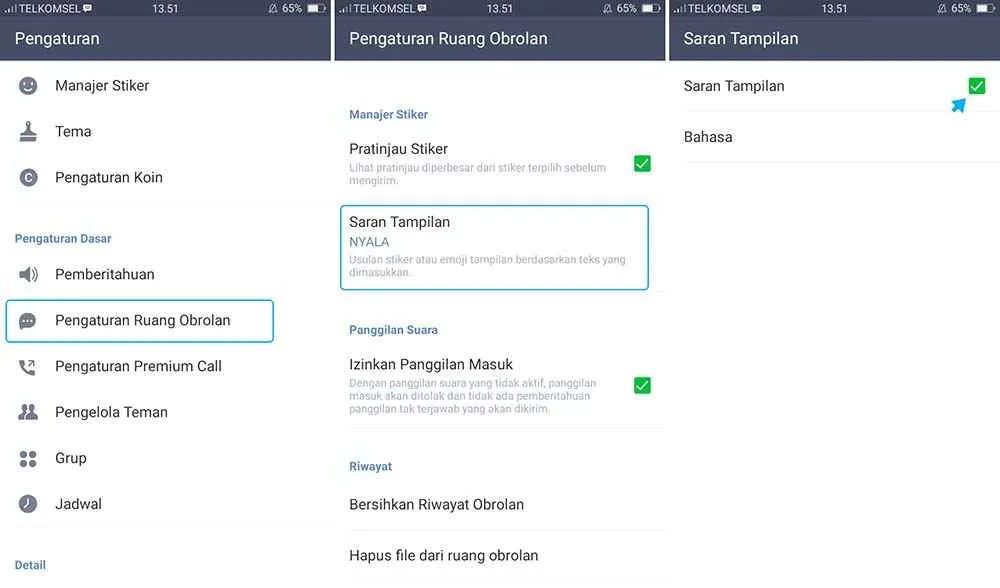
Bosan mengetik kalimat yang sama berulang-ulang? Autotext adalah jawabannya! Fitur ini memungkinkanmu menyimpan singkatan atau frasa, lalu mengetiknya dengan cepat. Kalau keyboard bawaan Androidmu kurang memuaskan, tenang! Banyak keyboard pihak ketiga yang menawarkan fitur autotext dengan kemampuan lebih canggih. Yuk, kita eksplor!
Aplikasi Keyboard Pihak Ketiga dengan Fitur Autotext
Beberapa aplikasi keyboard populer dikenal dengan fitur autotext yang mumpuni. Berikut tiga contohnya: Gboard, SwiftKey, dan Chrooma Keyboard. Ketiga aplikasi ini menawarkan personalisasi dan kemudahan dalam penggunaan autotext, meskipun dengan sedikit perbedaan.
Perbandingan Fitur Autotext
| Fitur | Gboard | SwiftKey | Chrooma Keyboard |
|---|---|---|---|
| Jumlah Singkatan yang Dapat Disimpan | Praktis tak terbatas, tergantung kapasitas penyimpanan perangkat | Praktis tak terbatas, tergantung kapasitas penyimpanan perangkat | Praktis tak terbatas, tergantung kapasitas penyimpanan perangkat |
| Kemudahan Pengaturan | Sederhana dan intuitif | Relatif mudah, dengan beberapa opsi lanjutan | Antarmuka yang modern dan mudah dipahami |
| Opsi Personalisasi | Bisa menyesuaikan singkatan dan frasa | Mempelajari kebiasaan mengetik pengguna untuk saran yang lebih akurat | Tema warna yang dapat disesuaikan |
| Sinkronisasi Antar Perangkat | Terintegrasi dengan akun Google | Sinkronisasi melalui akun SwiftKey | Sinkronisasi melalui akun Chrooma |
Mengaktifkan Autotext di Gboard
Gboard, keyboard bawaan Google, memiliki fitur autotext yang mudah digunakan. Berikut langkah-langkah mengaktifkannya:
- Buka aplikasi Pengaturan di ponselmu.
- Cari dan pilih menu Sistem, lalu pilih Bahasa & input.
- Pilih Keyboard virtual, kemudian pilih Gboard.
- Pilih Preferensi.
- Cari dan aktifkan opsi Koreksi teks. Di sini kamu juga bisa menemukan pengaturan untuk Penggantian teks (autotext).
- Ketuk Penggantian teks. Kamu bisa menambahkan singkatan dan frasa yang ingin disimpan dengan cara mengetuk ikon “+”.
- Masukkan singkatan dan frasa yang diinginkan, lalu simpan.
Setelah pengaturan selesai, kamu bisa langsung mencoba menggunakan singkatan yang telah kamu buat. Gboard akan secara otomatis menggantinya dengan frasa yang telah ditentukan.
Perbedaan Pengaturan Autotext: Keyboard Bawaan vs. Pihak Ketiga
Keyboard bawaan Android biasanya menawarkan fitur autotext yang dasar. Penggunaannya relatif sederhana, namun opsi personalisasinya terbatas. Sebaliknya, keyboard pihak ketiga seringkali menyediakan fitur autotext yang lebih canggih, dengan opsi personalisasi yang lebih luas, seperti tema, prediksi kata yang lebih akurat, dan bahkan kemampuan untuk menambahkan emoji atau simbol ke dalam singkatan.
Memilih Aplikasi Keyboard yang Sesuai
Pemilihan keyboard yang tepat bergantung pada kebutuhan autotextmu. Jika kamu hanya membutuhkan fitur autotext dasar, keyboard bawaan sudah cukup. Namun, jika kamu membutuhkan fitur yang lebih canggih dan personalisasi yang lebih luas, keyboard pihak ketiga seperti Gboard, SwiftKey, atau Chrooma bisa menjadi pilihan yang lebih baik. Pertimbangkan juga faktor seperti kemudahan penggunaan, antarmuka, dan fitur tambahan lainnya sebelum memutuskan.
Pengaturan dan Kustomisasi Autotext

Nah, setelah mengaktifkan fitur autotext, saatnya kita jelajahi potensi maksimalnya! Autotext bukan cuma ngetik cepat, tapi juga bisa dikustomisasi sesuai kebutuhan. Bayangkan, kamu bisa membuat singkatan khusus untuk kalimat panjang yang sering kamu pakai. Efisiensi ngetik naik drastis, deh! Yuk, kita kuasai trik-triknya.
Menambahkan Kata atau Frasa Baru
Menambahkan kata atau frasa baru ke kamus autotext tergantung aplikasi keyboard yang kamu pakai. Biasanya, prosesnya cukup mudah. Misalnya, pada keyboard Gboard, kamu bisa menambahkan kata atau frase baru dengan cara menulis singkatan yang kamu inginkan, lalu ikuti petunjuk yang muncul untuk menambahkan frase lengkapnya. Setelah itu, kamu bisa langsung memakai singkatan tersebut untuk menghasilkan frase yang lebih panjang.
Sebagai contoh, jika kamu sering menulis “Salam kenal, saya [Nama Kamu], senang berkenalan dengan Anda”, kamu bisa membuat singkatan “skna” yang akan otomatis mengetikkan kalimat panjang tersebut saat kamu mengetik “skna” dan menekan spasi. Prosesnya mirip di keyboard lain, walau mungkin tampilannya sedikit berbeda.
Menghapus Kata atau Frasa yang Tidak Diinginkan
Kadang, ada kata atau frase yang sudah tidak relevan atau bahkan menganggu. Untungnya, menghapusnya juga cukup mudah. Kebanyakan aplikasi keyboard memberikan opsi untuk mengatur atau menghapus entri autotext. Cari menu pengaturan di aplikasi keyboard kamu, biasanya ada bagian khusus untuk mengatur kamus autotext. Di sana, kamu bisa mencari kata atau frase yang ingin dihapus, lalu hapus saja.
Prosesnya mungkin sedikit berbeda tergantung jenis keyboard yang digunakan, tapi umumnya terdapat opsi untuk mengedit atau menghapus entri yang sudah ada.
Tips dan Trik Mengoptimalkan Penggunaan Autotext
- Gunakan singkatan yang mudah diingat dan unik, hindari singkatan yang umum digunakan untuk menghindari konflik.
- Buat singkatan yang konsisten. Jika kamu menggunakan singkatan “jwb” untuk “jawab”, jangan gunakan singkatan lain untuk kata yang sama.
- Periksa secara berkala kamus autotext dan hapus entri yang sudah tidak terpakai untuk menjaga efisiensi.
- Eksplor fitur-fitur tambahan yang mungkin ditawarkan aplikasi keyboard kamu terkait autotext, seperti sinkronisasi antar perangkat.
Tips Menghindari Kesalahan Penggunaan Autotext
Gunakan singkatan yang spesifik dan mudah diingat. Hindari singkatan yang terlalu umum atau ambigu, karena dapat menyebabkan kesalahan prediksi. Selalu periksa kembali teks yang telah ditulis secara otomatis untuk memastikan keakuratannya sebelum mengirim.
Pemecahan Masalah Autotext

Autotext, fitur andalan Android yang memudahkan mengetik, terkadang berulah. Saran yang muncul nggak relevan? Atau malah fitur autotext-nya tiba-tiba nggak berfungsi? Tenang, kali ini kita bahas tuntas masalah-masalah umum yang sering muncul dan solusinya, biar kamu bisa kembali mengetik dengan lancar jaya!
Masalah autotext di Android beragam, mulai dari saran yang nggak nyambung sampai fitur yang mendadak nggak aktif. Untungnya, sebagian besar masalah ini bisa diatasi dengan beberapa langkah sederhana. Yuk, kita selami!
Masalah Umum Autotext dan Solusinya
Berikut beberapa masalah umum yang sering dialami pengguna Android terkait fitur autotext, beserta solusi praktisnya. Solusi-solusi ini disusun berdasarkan pengalaman dan laporan pengguna, jadi kamu bisa langsung mencobanya!
- Saran autotext tidak relevan: Ini sering terjadi karena keyboard menyimpan data yang kurang akurat atau kamu sering mengetik kata-kata yang unik. Coba hapus data keyboard atau latih keyboard dengan mengetik kata-kata yang sering kamu gunakan.
- Autotext tidak berfungsi sama sekali: Periksa apakah fitur autotext sudah diaktifkan di pengaturan keyboard. Jika sudah, coba restart perangkat atau periksa apakah ada pembaruan aplikasi keyboard yang tersedia.
- Autotext sering salah prediksi: Ini bisa disebabkan oleh bahasa input yang salah atau kurangnya data pelatihan untuk keyboard. Pastikan bahasa input sudah sesuai dan coba tambahkan kata-kata baru ke kamus keyboard.
- Lambat dalam memberikan saran: Performa keyboard yang lambat mungkin disebabkan oleh memori perangkat yang penuh atau aplikasi yang berjalan di latar belakang. Coba tutup aplikasi yang tidak terpakai dan bersihkan cache perangkat.
Tabel Pemecahan Masalah Autotext
Untuk memudahkanmu, berikut tabel ringkasan masalah, penyebab, dan solusinya. Simpan tabel ini sebagai referensi jika kamu mengalami masalah serupa di kemudian hari!
| Masalah | Penyebab | Solusi |
|---|---|---|
| Saran autotext tidak relevan | Data keyboard tidak akurat, sering mengetik kata unik | Hapus data keyboard, latih keyboard dengan kata sering digunakan |
| Autotext tidak berfungsi | Fitur belum aktif, bug aplikasi, masalah sistem | Aktifkan fitur autotext, restart perangkat, update aplikasi keyboard |
| Autotext salah prediksi | Bahasa input salah, kurang data pelatihan | Pastikan bahasa input benar, tambahkan kata ke kamus keyboard |
| Autotext lambat | Memori penuh, banyak aplikasi latar belakang | Tutup aplikasi tidak terpakai, bersihkan cache perangkat |
Mereset Pengaturan Keyboard
Jika langkah-langkah di atas belum berhasil, mereset pengaturan keyboard bisa menjadi solusi terakhir. Langkah ini akan mengembalikan pengaturan keyboard ke pengaturan default pabrik. Pastikan kamu sudah melakukan backup data penting sebelum melakukan langkah ini.
- Buka Pengaturan di perangkat Android kamu.
- Cari dan pilih menu Sistem, lalu pilih Bahasa & input.
- Pilih keyboard yang kamu gunakan (misalnya, Gboard).
- Cari opsi Reset pengaturan keyboard atau opsi serupa (nama menu bisa berbeda tergantung jenis keyboard dan versi Android).
- Konfirmasi untuk mereset pengaturan keyboard.
Mengatasi Saran Autotext yang Tidak Relevan
Saran autotext yang nggak nyambung bisa bikin frustasi. Selain menghapus data keyboard, kamu juga bisa mencoba beberapa langkah berikut untuk melatih keyboard dan meningkatkan akurasi sarannya.
- Sering gunakan keyboard: Semakin sering kamu mengetik, semakin baik keyboard belajar pola mengetikmu.
- Koreksi saran yang salah: Jika keyboard memberikan saran yang salah, koreksilah dengan mengetik kata yang benar.
- Tambahkan kata ke kamus: Tambahkan kata-kata yang sering kamu gunakan ke kamus keyboard agar sarannya lebih relevan.
Kesimpulan Akhir

Mengaktifkan autotext di Android ternyata gampang banget, kan? Dengan fitur ini, mengetik jadi lebih cepat dan efisien. Jangan ragu bereksperimen dengan berbagai pengaturan dan aplikasi keyboard untuk menemukan yang paling sesuai dengan kebutuhan Anda. Selamat mencoba, dan rasakan sendiri perbedaannya! Tingkatkan produktivitas Anda sekarang juga!


What's Your Reaction?
-
0
 Like
Like -
0
 Dislike
Dislike -
0
 Funny
Funny -
0
 Angry
Angry -
0
 Sad
Sad -
0
 Wow
Wow








