Cara Mengaktifkan Wifi di Android Panduan Lengkap
Cara Mengaktifkan Wifi di Android Secara Umum

Hayo ngaku, siapa di sini yang pernah panik karena WiFi tiba-tiba mati? Tenang, gaes! Nggak perlu khawatir, masalah WiFi di Android itu sering banget terjadi dan biasanya gampang banget diatasi. Artikel ini bakal ngajak kamu untuk memahami cara mengaktifkan WiFi di Android, dari langkah-langkah dasar sampai perbedaannya di berbagai merek dan versi Android. Siap-siap kuasai skill ini, ya!
Secara umum, mengaktifkan WiFi di Android itu simpel banget. Tapi, ada beberapa hal yang perlu diperhatikan, terutama perbedaan antar merek HP Android. Yuk, kita bahas satu per satu!
Langkah-Langkah Mengaktifkan WiFi di Android
Berikut ini langkah-langkah umum mengaktifkan WiFi di perangkat Android. Meskipun tampilannya mungkin sedikit berbeda di setiap merek dan versi Android, prinsipnya tetap sama.
| Langkah | Ilustrasi | Deskripsi | Kemungkinan Masalah |
|---|---|---|---|
| 1. Buka Menu Pengaturan | Ilustrasi: Icon roda gigi/gear yang biasanya ada di home screen atau di notification panel. Biasanya berbentuk ikon roda gigi atau gerigi. Posisi ikon ini bisa berbeda-beda tergantung versi Android dan customisasi dari produsen HP. | Cari dan ketuk ikon “Pengaturan” di layar utama atau di notification panel. | Tidak menemukan ikon pengaturan. Coba cari di app drawer atau gunakan fitur pencarian di HP. |
| 2. Cari Menu WiFi | Ilustrasi: Menu pengaturan menampilkan berbagai pilihan, salah satunya adalah ikon WiFi yang biasanya berbentuk sinyal gelombang. Posisi ikon ini bisa bervariasi, kadang berada di halaman utama pengaturan, kadang di halaman kedua atau di dalam sub menu “Jaringan & Internet” atau sejenisnya. | Setelah masuk ke menu pengaturan, cari menu “WiFi” atau “Wi-Fi”. Biasanya ada ikon sinyal WiFi di sebelahnya. | Menu WiFi tidak ditemukan. Coba gunakan fitur pencarian di dalam menu pengaturan. |
| 3. Aktifkan WiFi | Ilustrasi: Tombol pengaktifan WiFi biasanya berupa saklar atau toggle yang bisa di geser. Ketika WiFi aktif, tombol akan berwarna biru atau hijau dan menampilkan ikon WiFi yang menyala. Jika WiFi mati, tombol akan berwarna abu-abu atau putih dan ikon WiFi akan redup atau tidak menyala. Letaknya biasanya tepat di samping nama “WiFi”. | Ketuk tombol pengaktifan WiFi untuk mengaktifkannya. Tombol ini biasanya berupa sakelar yang bisa digeser ke kanan (aktif) atau kiri (mati). | Tombol pengaktifan tidak berfungsi. Coba restart perangkat Android. Jika masih bermasalah, kemungkinan ada pengaturan sistem yang perlu diperiksa. |
| 4. Pilih Jaringan WiFi | Ilustrasi: Setelah WiFi aktif, daftar jaringan WiFi yang tersedia akan muncul. Setiap jaringan akan ditampilkan dengan nama dan kekuatan sinyalnya (ditunjukkan dengan jumlah titik atau garis). | Setelah WiFi aktif, pilih jaringan WiFi yang ingin Anda sambungkan dari daftar yang tersedia. Anda mungkin perlu memasukkan password jika jaringan tersebut memerlukannya. | Tidak ada jaringan WiFi yang terdeteksi. Pastikan lokasi Anda berada di area jangkauan WiFi. Coba periksa pengaturan lokasi dan pastikan WiFi diaktifkan. |
Perbedaan Antar Merek Android
Meskipun langkah-langkahnya serupa, tampilan menu pengaturan WiFi bisa sedikit berbeda di setiap merek Android. Misalnya, di Samsung, menu WiFi mungkin terletak di bawah menu “Connections,” sementara di Xiaomi, mungkin berada di bawah menu “Wireless & networks”. Oppo juga punya penempatan menu yang sedikit berbeda. Namun, ikon WiFi umumnya tetap sama, berupa ikon sinyal gelombang.
Mengaktifkan WiFi di Berbagai Versi Android
Secara umum, langkah-langkahnya tetap sama di Android 10, 11, 12, dan 13. Perbedaannya hanya terletak pada tampilan antarmuka yang sedikit berbeda, namun lokasi menu WiFi dan tombol pengaktifannya masih relatif sama. Anda hanya perlu sedikit beradaptasi dengan tampilan antarmuka masing-masing versi.
- Android 10: Tampilannya lebih minimalis, namun lokasi menu WiFi tetap mudah ditemukan.
- Android 11: Pengaturan biasanya dikelompokkan berdasarkan kategori, sehingga menu WiFi lebih mudah ditemukan.
- Android 12: Antarmuka lebih modern dengan desain yang lebih intuitif. Lokasi menu WiFi masih sama.
- Android 13: Perbaikan minor pada antarmuka, namun secara keseluruhan masih sama dengan Android 12.
Mengatasi Masalah Wifi Tidak Aktif

WiFi tiba-tiba nggak mau nyala di Android? Tenang, Sobat! Masalah ini sering banget dialami, dan biasanya ada beberapa penyebab mudah yang bisa langsung kamu atasi sendiri. Daripada panik, yuk kita telusuri penyebabnya dan cari solusinya bareng-bareng!
Penyebab Umum WiFi Tidak Aktif dan Solusinya
Sebelum panik, coba cek beberapa hal ini dulu. Seringkali, masalah WiFi yang nggak aktif di Android punya penyebab sederhana yang bisa langsung kamu perbaiki.
- WiFi dimatikan: Periksa ikon WiFi di bagian notification bar. Pastikan WiFi sudah diaktifkan. Jika belum, aktifkan kembali.
- Mode Pesawat aktif: Mode Pesawat mematikan semua koneksi nirkabel, termasuk WiFi. Pastikan mode pesawat sudah dimatikan.
- Masalah pengaturan WiFi: Ada kemungkinan pengaturan WiFi di perangkat Android mengalami error. Coba restart perangkat Android kamu.
- Masalah jaringan WiFi: Router WiFi mungkin mengalami masalah, atau sinyalnya lemah. Coba dekatkan perangkat Android ke router, atau restart router WiFi.
- Perangkat Android bermasalah: Terkadang, masalahnya ada di perangkat Android itu sendiri. Coba restart perangkat atau lakukan factory reset (sebagai langkah terakhir).
Langkah Pemecahan Masalah Koneksi WiFi
Setelah mengaktifkan WiFi dan masih belum terhubung? Ikuti langkah-langkah berikut untuk troubleshooting lebih lanjut.
- Restart perangkat Android: Cara paling sederhana dan seringkali efektif.
- Restart router WiFi: Cabut kabel daya router, tunggu beberapa saat, lalu colok kembali.
- Lupakan jaringan WiFi lalu sambungkan kembali: Di pengaturan WiFi, lupakan jaringan WiFi yang bermasalah, lalu sambungkan kembali dengan memasukkan password.
- Periksa pengaturan tanggal dan waktu: Tanggal dan waktu yang salah bisa mengganggu koneksi WiFi. Pastikan pengaturan tanggal dan waktu otomatis diaktifkan.
- Cek pembaruan sistem Android: Pembaruan sistem seringkali memperbaiki bug dan meningkatkan stabilitas koneksi.
Contoh Pesan Error WiFi dan Penjelasannya
Beberapa pesan error WiFi sering muncul dan bisa jadi petunjuk masalahnya. Berikut contohnya:
Misalnya, pesan error “Authentication Problem” menandakan ada masalah dengan password WiFi yang kamu masukkan. Pastikan password yang kamu masukkan benar dan cocok dengan password WiFi router. Pesan error lain seperti “Connected, but no internet” menandakan perangkat Android terhubung ke WiFi, tetapi tidak bisa mengakses internet. Ini bisa disebabkan oleh masalah pada router, ISP, atau bahkan DNS.
Pesan error “Obtaining IP address…” yang berlama-lama menandakan perangkat Android mengalami kesulitan mendapatkan alamat IP dari router. Ini bisa terjadi karena masalah pada DHCP server di router atau karena konflik alamat IP.
Tips Tambahan: Letakkan router WiFi di tempat yang strategis, jauhkan dari benda-benda yang bisa mengganggu sinyal, dan pertimbangkan untuk menggunakan extender WiFi jika sinyal lemah di beberapa area rumah.
Pengaturan Lanjutan WiFi di Android
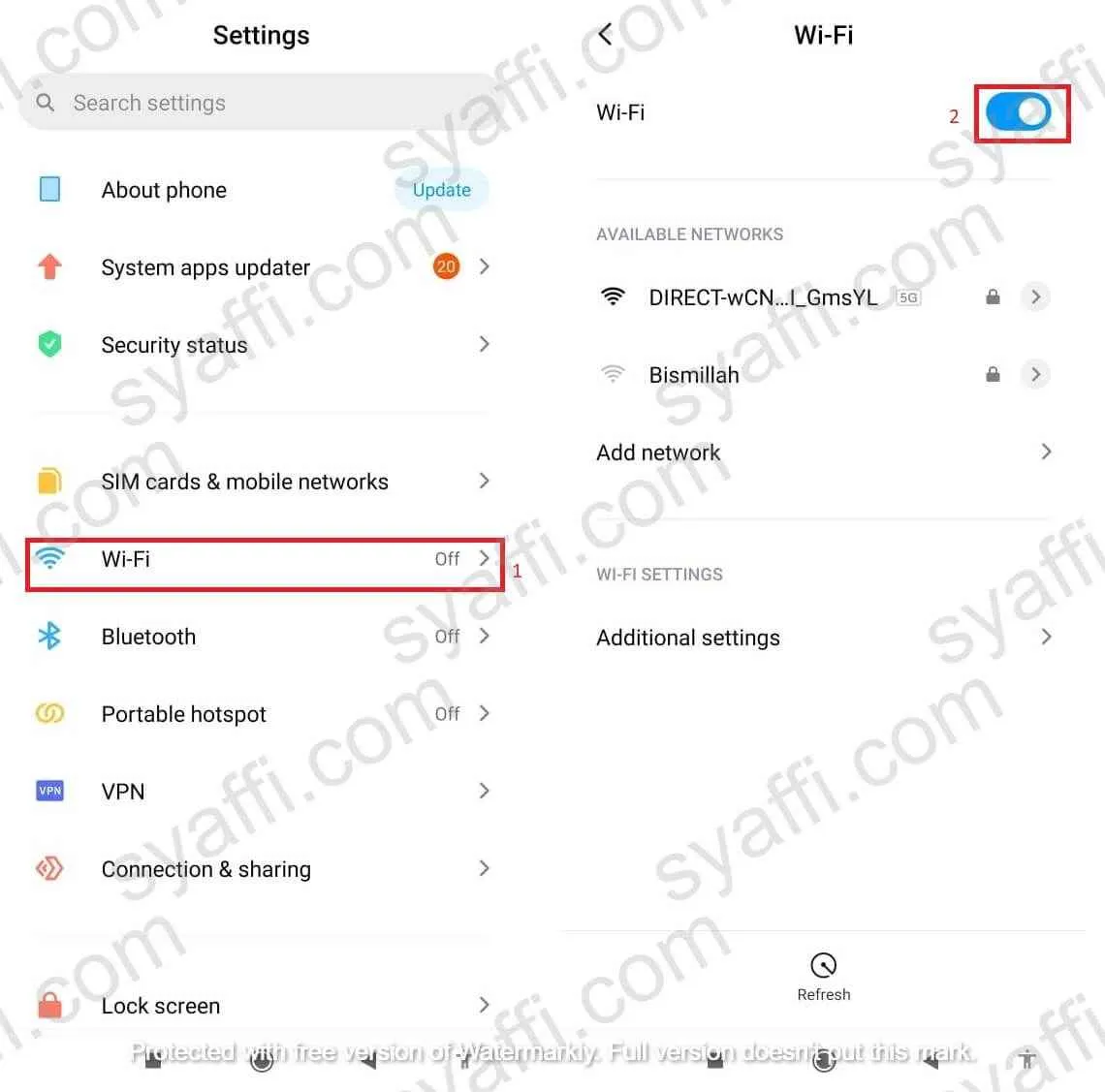
Nah, setelah kamu berhasil mengaktifkan WiFi di Android, mari kita eksplorasi pengaturan-pengaturan lanjutannya. Fitur-fitur ini akan membantumu mengoptimalkan koneksi WiFi dan mengelola jaringan dengan lebih efektif. Siap-siap menjelajahi dunia WiFi yang lebih dalam!
Menghubungkan ke Jaringan WiFi Terenkripsi (WPA/WPA2)
Koneksi WiFi yang aman biasanya menggunakan enkripsi WPA/WPA2. Untuk terhubung, kamu perlu memasukkan password yang diberikan oleh penyedia jaringan. Prosesnya cukup mudah, kok! Setelah menemukan jaringan WiFi yang diinginkan, pilih dan masukkan password yang benar. Pastikan kamu mengetik password dengan teliti, karena kesalahan pengetikan akan membuatmu gagal terhubung.
Mengubah Nama Jaringan WiFi (SSID) pada Router
Nama jaringan WiFi (SSID) yang ditampilkan di perangkat Android berasal dari pengaturan routermu. Mengubah SSID ini bisa dilakukan melalui antarmuka pengaturan router. Biasanya, kamu perlu mengakses halaman konfigurasi router melalui browser web dengan mengetikkan alamat IP gateway router di address bar. Setelah masuk, cari menu pengaturan Wireless dan ubah SSID sesuai keinginanmu. Ingat, perubahan ini akan memengaruhi semua perangkat yang terhubung ke jaringan tersebut.
Mengatur Pengaturan Proxy pada Koneksi WiFi
Pengaturan proxy diperlukan jika kamu menggunakan koneksi internet melalui server proxy. Ini biasanya digunakan di lingkungan kerja atau sekolah untuk mengontrol akses internet. Untuk mengatur proxy di Android, buka pengaturan WiFi, pilih jaringan yang terhubung, lalu cari opsi “Advanced” atau “Opsi Lanjutan”. Di sana, kamu akan menemukan pengaturan proxy untuk memasukkan alamat dan port proxy yang diberikan.
Mengatur Kecerahan Layar Otomatis saat Terhubung ke WiFi
Fitur kecerahan layar otomatis dapat disesuaikan agar bekerja optimal saat terhubung ke WiFi. Sayangnya, tidak ada pengaturan langsung untuk mengontrol kecerahan layar berdasarkan koneksi WiFi. Namun, kamu bisa mengatur kecerahan layar secara manual atau menggunakan fitur kecerahan otomatis yang sudah ada di Android. Fitur ini akan menyesuaikan kecerahan layar berdasarkan kondisi cahaya sekitar, tanpa dipengaruhi oleh koneksi WiFi secara spesifik.
- Buka aplikasi Pengaturan.
- Pilih “Layar”.
- Aktifkan “Kecerahan Otomatis”.
Mengelola Daftar Jaringan WiFi yang Pernah Dihubungkan
Android menyimpan daftar jaringan WiFi yang pernah kamu hubungkan. Fitur ini memudahkanmu untuk terhubung kembali ke jaringan yang familiar. Untuk mengelola daftar ini, buka pengaturan WiFi. Kamu bisa menghapus jaringan yang tidak lagi digunakan untuk membersihkan daftar dan meningkatkan privasi. Perlu diingat, menghapus jaringan dari daftar tidak berarti menghapus passwordnya dari memori perangkat. Untuk keamanan yang lebih optimal, pertimbangkan untuk menghapus password secara manual setelah menghapus jaringan dari daftar.
Keamanan Jaringan Wifi
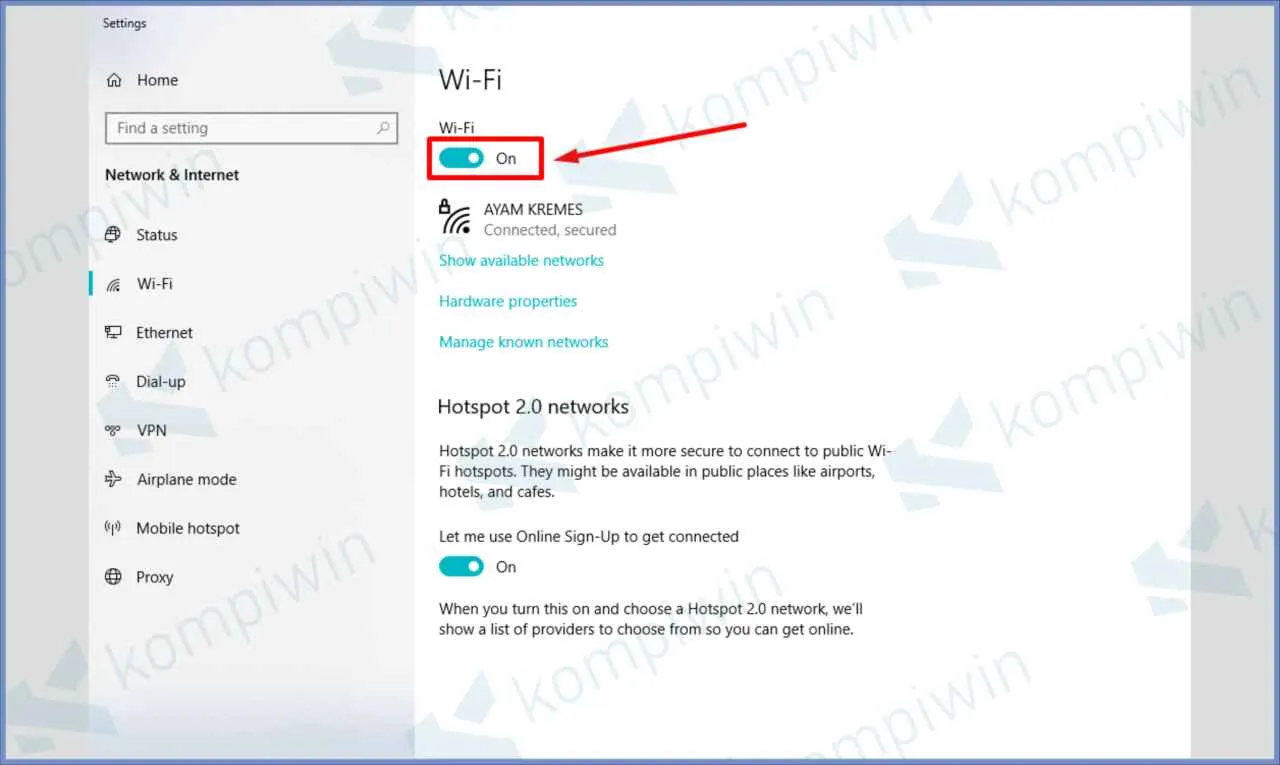
Nggak bisa dipungkiri, WiFi jadi kebutuhan utama di era digital sekarang. Bayangkan, setiap hari kita terhubung ke WiFi, baik di rumah, kafe, atau bahkan di tempat umum. Tapi, ketika asyik scrolling Instagram atau streaming video di WiFi publik, pernah nggak kepikiran soal keamanannya? Kenyataannya, koneksi WiFi publik menyimpan risiko keamanan yang perlu kita waspadai. Artikel ini akan membahas ancaman keamanan saat terhubung ke WiFi publik dan langkah-langkah untuk melindungi perangkat Android kamu.
Menggunakan WiFi publik memang praktis, tapi jangan sampai kesenangan berselancar internet berujung pada kehilangan data pribadi atau bahkan serangan siber. Dari pencurian data hingga malware, risiko yang mengintai cukup serius. Makanya, penting banget untuk memahami dan mempraktikkan tips keamanan yang tepat.
Risiko Keamanan WiFi Publik
Terhubung ke WiFi publik tanpa proteksi setara dengan membuka pintu rumah lebar-lebar bagi pencuri digital. Para peretas bisa dengan mudah mengintai aktivitas online kamu, mencuri informasi pribadi seperti password, nomor kartu kredit, hingga data lokasi. Selain itu, risiko man-in-the-middle attack juga mengintai, di mana peretas bisa mengintersep komunikasi antara perangkat kamu dan server. Belum lagi ancaman malware yang bisa menginfeksi perangkat kamu hanya dengan mengakses situs web tertentu.
Langkah-langkah Melindungi Perangkat Android di WiFi Publik
Untungnya, ada beberapa langkah yang bisa kamu lakukan untuk meminimalisir risiko keamanan saat menggunakan WiFi publik. Dengan beberapa langkah sederhana, kamu bisa menciptakan lapisan pertahanan yang kuat untuk perangkat Android kamu.
| Tips Keamanan | Deskripsi | Tingkat Efektifitas | Contoh Implementasi |
|---|---|---|---|
| Gunakan VPN | VPN mengenkripsi data yang dikirim dan diterima, melindungi dari penyadapan. | Tinggi | Instal aplikasi VPN terpercaya seperti ExpressVPN atau NordVPN. |
| Hindari akses situs penting | Jangan akses layanan perbankan atau belanja online di WiFi publik. | Sedang | Tunda transaksi online sampai terhubung ke jaringan WiFi yang aman. |
| Aktifkan fitur verifikasi dua faktor | Menambahkan lapisan keamanan ekstra untuk akun online. | Tinggi | Aktifkan 2FA di semua akun email, media sosial, dan perbankan. |
| Periksa kekuatan sinyal WiFi | Jaringan WiFi yang lemah lebih rentan terhadap serangan. | Sedang | Pilih jaringan WiFi dengan sinyal kuat dan stabil. |
Ilustrasi Keamanan Jaringan WiFi
Bayangkan ikon gembok yang terkunci pada nama jaringan WiFi. Ikon ini menunjukkan bahwa jaringan tersebut menggunakan enkripsi WPA2/WPA3, yang menawarkan tingkat keamanan yang lebih baik dibandingkan dengan jaringan tanpa enkripsi. Sebaliknya, jaringan tanpa ikon gembok menunjukkan bahwa jaringan tersebut tidak terenkripsi, sehingga data yang dikirim dan diterima bisa dengan mudah disadap.
Mengaktifkan VPN di Perangkat Android
Menggunakan VPN (Virtual Private Network) adalah salah satu cara paling efektif untuk mengamankan koneksi internet di WiFi publik. VPN membuat terowongan terenkripsi antara perangkat Android kamu dan server VPN, sehingga data yang kamu kirim dan terima akan terlindungi dari mata-mata.
- Instal aplikasi VPN terpercaya dari Google Play Store.
- Daftar dan berlangganan layanan VPN yang dipilih.
- Hubungkan ke server VPN. Pilih server yang lokasinya sesuai kebutuhan.
- Setelah terhubung, semua aktivitas online kamu akan dienkripsi melalui VPN.
Penutupan Akhir

Mengaktifkan WiFi di Android ternyata nggak serumit yang dibayangkan, kan? Dengan panduan lengkap ini, kamu kini bisa terhubung ke internet dengan cepat dan mudah. Jangan lupa terapkan tips keamanan WiFi untuk melindungi data pribadimu, terutama saat menggunakan WiFi publik. Selamat berselancar di dunia maya!


What's Your Reaction?
-
0
 Like
Like -
0
 Dislike
Dislike -
0
 Funny
Funny -
0
 Angry
Angry -
0
 Sad
Sad -
0
 Wow
Wow








